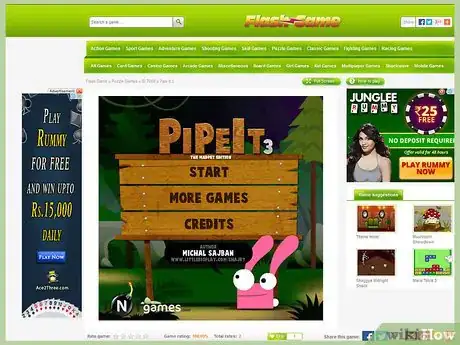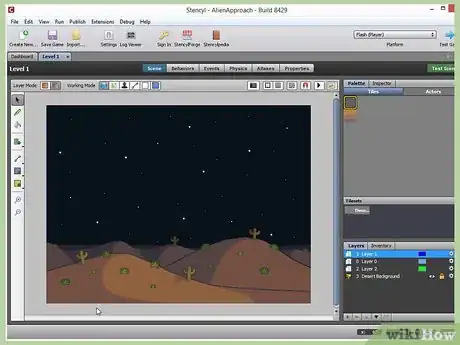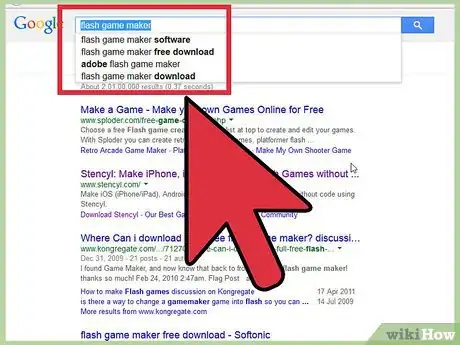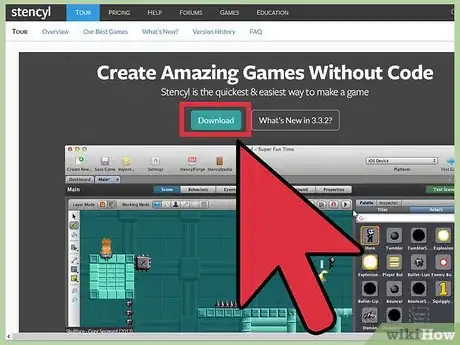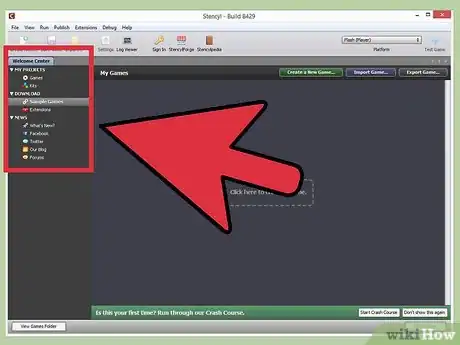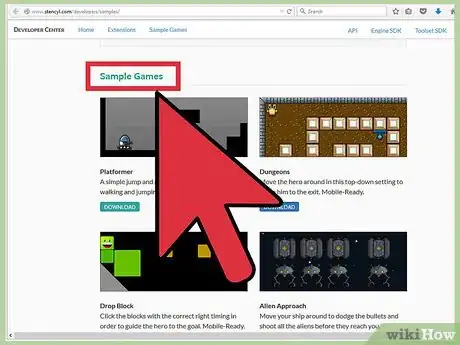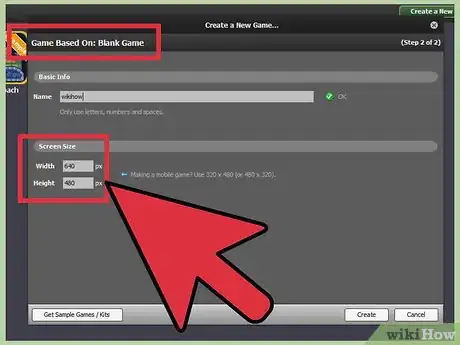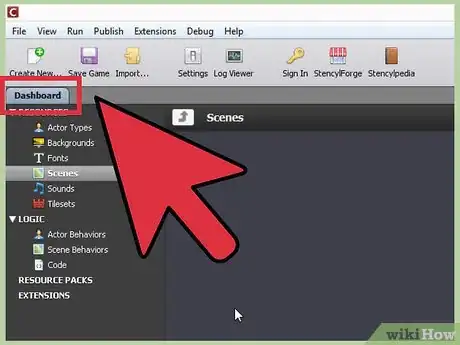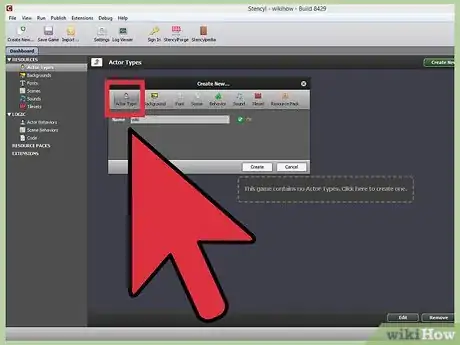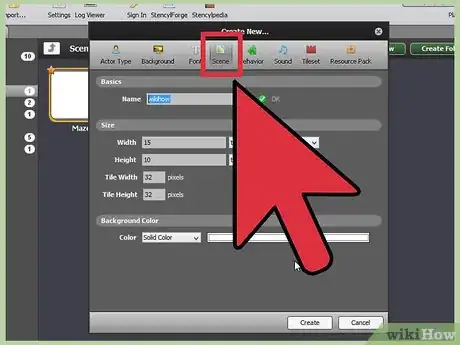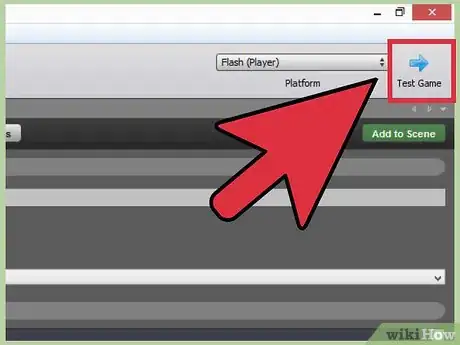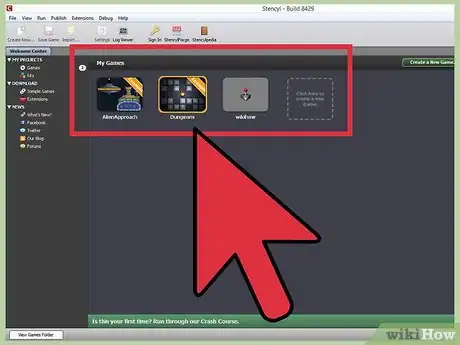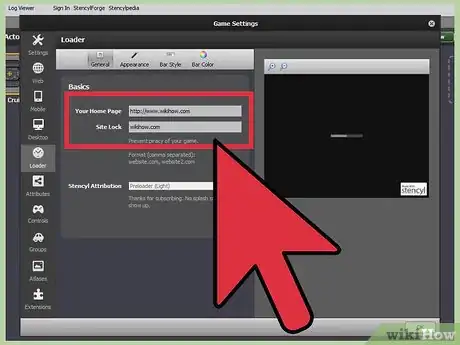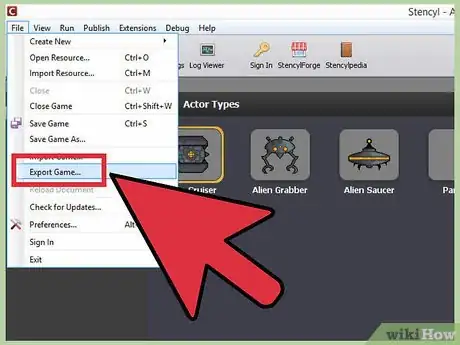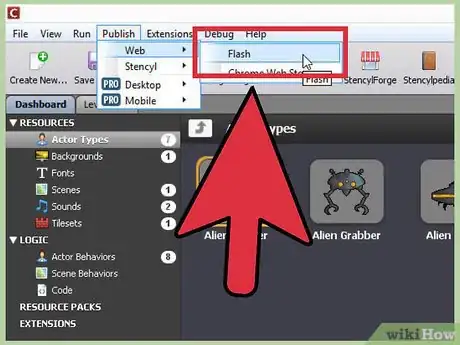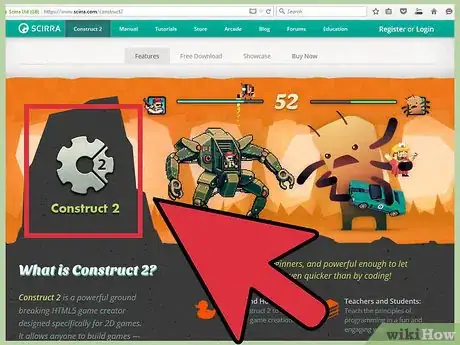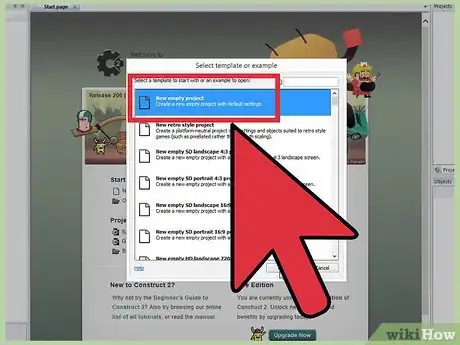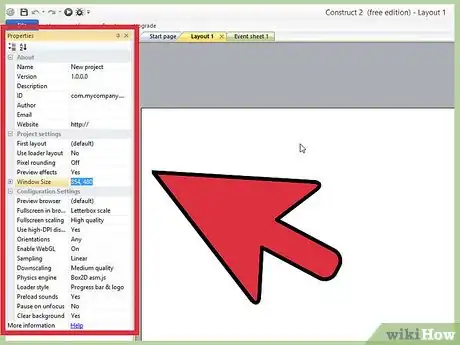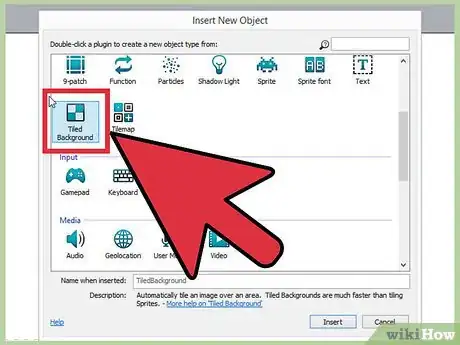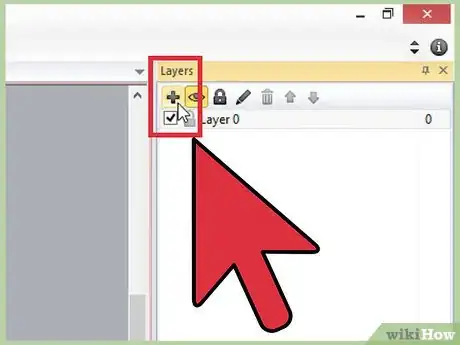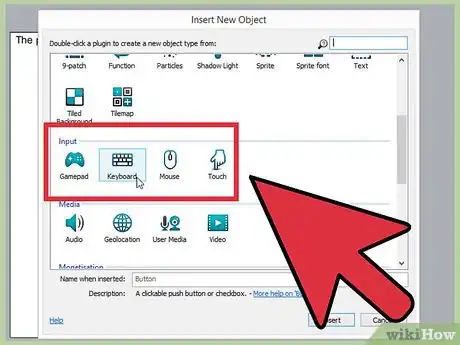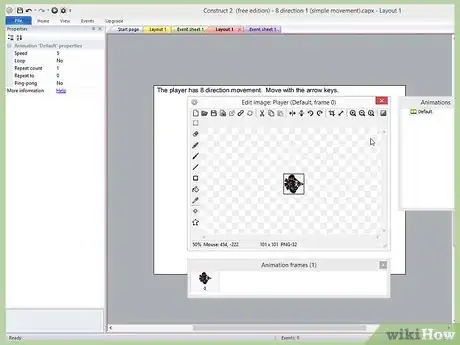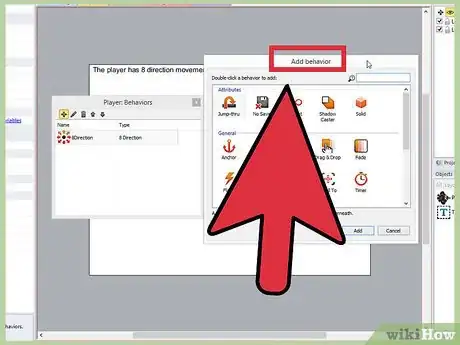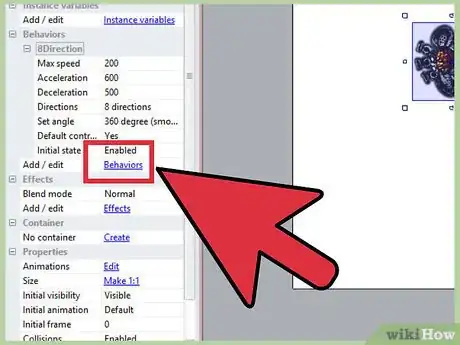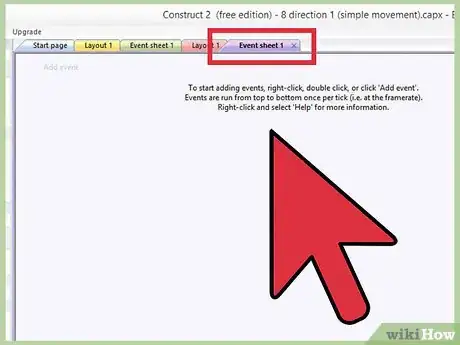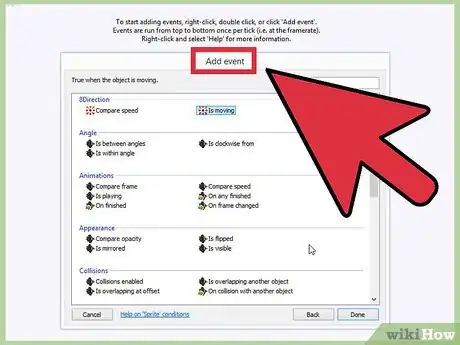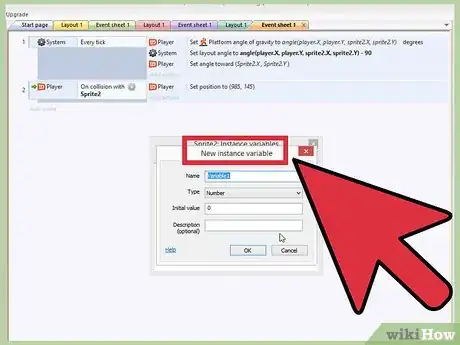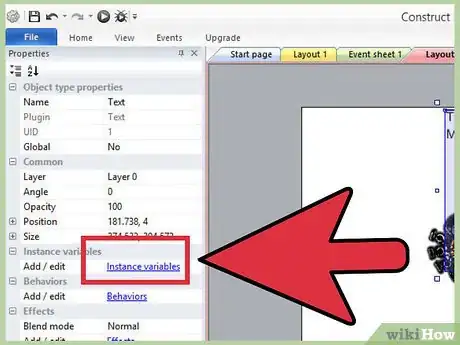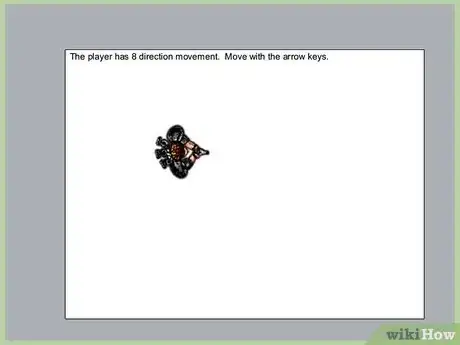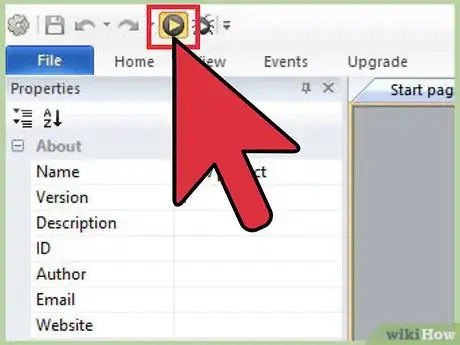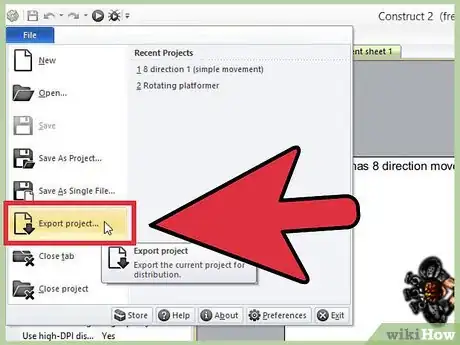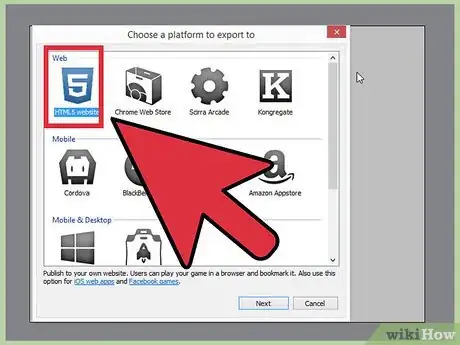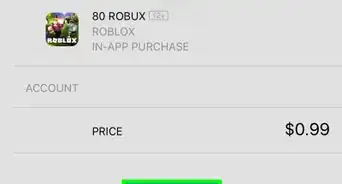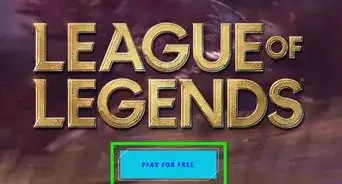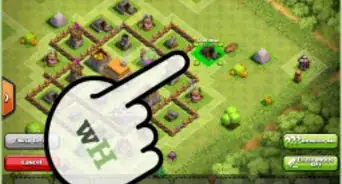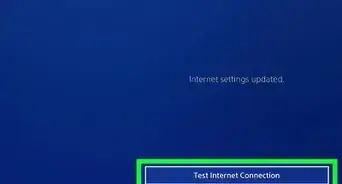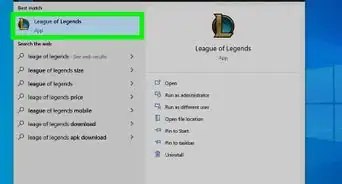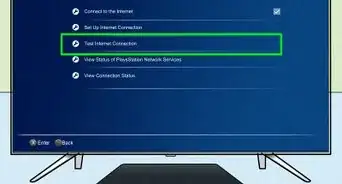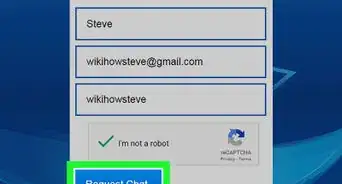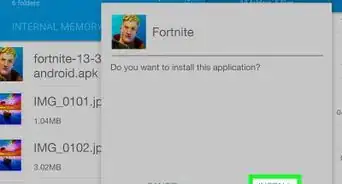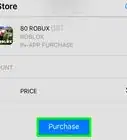wikiHow est un wiki, ce qui veut dire que de nombreux articles sont rédigés par plusieurs auteurs(es). Pour créer cet article, 37 personnes, certaines anonymes, ont participé à son édition et à son amélioration au fil du temps.
Cet article a été consulté 36 546 fois.
N'avez-vous jamais joué à un jeu vidéo en ligne et pensé : « J'aimerais moi aussi faire un tel jeu, j'ai de super idées » ? Normalement, il vous faut pour cela connaitre le codage ActionScript 3, le langage utilisé par Flash. Cependant, vous pouvez aussi utiliser certains programmes qui vous aident à construire des jeux et vous dispensent de ces connaissances en programmation. Vous pourrez créer des jeux complexes et amusants en manipulant des objets et en faisant preuve de logique, sans même avoir à toucher à une seule ligne de code.
Étapes
Méthode 1
Méthode 1 sur 4:Concevoir le jeu
-
1Écrivez une description basique du jeu. Décrivez les fonctionnalités du jeu et ce que vous voulez que le joueur accomplisse. Il vaut mieux commencer dès maintenant par poser les grandes lignes de votre jeu afin de pouvoir vous y référer lorsque vous travaillerez dessus.
- Lisez ce guide pour avoir plus de détails sur la façon d'écrire un document de conception de jeu.
-
2Dessinez des croquis. Tracez un schéma simple de ce que vous voulez faire apparaitre sur l'écran. Vous n'avez pas besoin de faire un dessin très détaillé, seulement de donner une idée de l'emplacement des différents éléments de l'écran. Cela vous sera incroyablement utile par la suite lorsque vous commencerez à construire l'interface de votre jeu.
-
3Choisissez une méthode pour créer votre jeu. Traditionnellement, il vous faut apprendre à programmer en langage ActionScript 3 en vue de créer des jeux Flash. Même si vous pouvez toujours utiliser cette méthode, sachez qu'il existe des programmes pouvant créer des jeux dont l'utilisation ne nécessite pas d'avoir des connaissances en programmation. Voici quelques options populaires pour faire des jeux.
- Stencyl – Il s'agit d'un nouvel outil qui vous permet de créer des jeux en utilisant des objets et des scripts logiques. Ces jeux peuvent être convertis en Flash et chargés sur n'importe quel site web qui supporte les jeux Flash.
- Construct 2 – Flash vieillit et il est peu à peu remplacé par d'autres moyens de créer des jeux. L'une des méthodes les plus récentes pour créer un jeu en ligne consiste à utiliser HTML 5. Cela nécessite normalement de bonnes connaissances en programmation, pourtant Construct 2 permet de créer des jeux en utilisant les objets et les scripts, un peu comme Stencyl.
- Flash Builder – Il s'agit de la méthode traditionnelle pour créer des jeux Flash. Cela nécessite d'avoir des connaissances en langage ActionScript, mais sachez qu'il s'agit d'un des langages les plus faciles à apprendre. Flash Builder est payant, mais vous pouvez utiliser le programme open source FlashDevelop pour obtenir les mêmes fonctionnalités.
Publicité
Méthode 2
Méthode 2 sur 4:Utiliser Stencyl
-
1Téléchargez et installez Stencyl. Stencyl est un programme de création de jeux qui ne nécessite pas d'avoir des connaissances en programmation. Vous pouvez à la place utiliser une variété d'outils logiques qui permettent de manipuler les objets du jeu.
- Stencyl peut être utilisé gratuitement si vous souhaitez seulement publier le jeu en ligne. La version gratuite fait apparaitre le logo Stencyl au début. Si vous récupérez la version payante, vous pourrez publier le jeu sur d'autres plateformes.
-
2Créez votre nouveau jeu. Lorsque vous lancez Stencyl, vous pouvez voir apparaitre la liste de vos jeux. Il y aura plusieurs exemples de jeux dans la liste, vous pourrez les regarder pour voir comment ils fonctionnent. Pour commencer à travailler sur votre propre jeu, cliquez sur la case avec la ligne pointillée appelée « Cliquez ici pour commencer un nouveau jeu ».
-
3Sélectionnez un kit. Il existe plusieurs kits qui contiennent des modèles et des objets prédéfinis et qui peuvent vous aider à construire et lancer votre jeu plus rapidement. Sélectionnez un kit si vous en avez envie ou sélectionnez « Jeu vierge » si vous préférez tout faire par vous-même depuis le début.
- Vous pouvez télécharger des kits faits par d'autres utilisateurs sur le web.
-
4Entrez les informations de votre jeu. Avant de commencer à créer votre jeu, vous devez entrer quelques informations.
- Le nom – Il s'agit du nom de votre jeu. Vous pourrez le changer plus tard pour mettre ce que vous voulez.
- La taille de l'écran – Il s'agit de la taille de l'écran de votre jeu, c'est un paramètre très important qui affectera l'utilisation du jeu. Étant donné que les gens joueront probablement à votre jeu depuis leur navigateur Internet, la taille de l'écran ne doit pas nécessairement être très grande. Essayez une largeur de 640 pixels pour une hauteur de 480 pixels. C'est une bonne taille pour commencer.
-
5Familiarisez-vous avec l'agencement. Lorsque vous chargerez votre nouveau jeu pour la première fois, vous serez dirigé sur le tableau de bord. C'est là que vous pouvez voir toutes les scènes de votre jeu et accéder à n'importe quelle ressource. C'est également à cet endroit que vous pouvez modifier les paramètres du jeu. Vous passerez la plupart de votre temps à travailler sur le tableau de bord.
- Scènes – Il s'agit de la fenêtre principale du tableau de bord, elle montre le jeu et toutes ses caractéristiques. Votre jeu sera une collection de scènes.
- Ressources - Il s'agit de la liste de tous les objets et de toutes les caractéristiques de votre jeu. Cela comprend les personnages, les arrière-plans, les formats, les scènes, la logique, les sons et les jeux de tuiles. Les ressources sont organisées dans un arbre qui se trouve à gauche de l'écran.
- Paramètres – Les options de jeu et les paramètres vous permettent de régler la façon dont les mécanismes de votre jeu fonctionnent, en particulier les commandes, la gravité, les collisions, le chargement des écrans, etc.
-
6Personnalisez un personnage. Un personnage est un objet qui se déplace ou qui peut interagir avec le jeu (le joueur, les ennemis, les portes, etc.). Vous devrez créer un personnage pour chaque objet du jeu. Pour cela, cliquez sur l'option « Types de personnages » dans le menu « Ressources ». Sélectionnez le personnage désiré dans la liste (celle-ci est déterminée par le kit que vous avez choisi).
- Assignez le personnage à un groupe (Joueur, Ennemis). Cela vous aidera à déterminer les propriétés de collision du personnage. Sélectionnez votre personnage pour ouvrir « L'éditeur de personnages ». Cliquez sur l'onglet « Propriétés », puis choisissez le groupe adéquat dans le menu déroulant.
- Ajoutez des comportements (sauts, piétinements, pas...). Les comportements sont ce qui permet à un personnage de faire des actions. Cliquez sur l'onglet « Comportements » et cliquez sur le bouton « +Ajouter un comportement » dans le coin en bas à gauche. Sélectionnez un comportement (comme « Marcher ») dans la liste, puis cliquez sur « Choisir ».
- Réglez les commandes. Si vous créez un personnage pour le joueur, vous devrez probablement autoriser le joueur à mouvoir ce personnage. Lorsque vous ajoutez le comportement « Marcher », vous êtes redirigé sur l'écran « Attributs de marche ». Vous pouvez utiliser les menu déroulants pour choisir quelles touches permettront de faire bouger le personnage vers la gauche et vers la droite. Vous pouvez assigner des animations si le kit que vous avez choisi en contient.
- Vous pouvez ajouter de multiples comportements afin de personnaliser ce que peut faire votre personnage.
-
7Créez une scène. La scène est ce que voit le joueur lorsqu'il joue au jeu. Il s'agit de l'arrière-plan, ainsi que des objets et des personnages qui sont visibles. Pour créer une nouvelle scène, cliquez sur l'option « Scènes » dans l'arbre des ressources, puis cliquez sur la case en pointillés. Donnez un nom à votre nouvelle scène pour continuer.
- L'arrière-plan – La taille de votre scène devrait être automatiquement personnalisée, vous n'avez pas besoin de vous en inquiéter pour le moment. Vous pouvez choisir une couleur ou un arrière-plan supplémentaire qui auront des tuiles sur le dessus. Vous pouvez choisir une couleur unie ou dégradée. Cliquez sur « Créer » lorsque vous avez terminé. Cela permettra d'ouvrir le « Concepteur de scènes ».
- Placez les tuiles – Le jeu de tuiles de votre kit sera chargé sur le côté droit de la fenêtre. Cliquez sur l'outil Crayon dans le menu de gauche, puis sur la tuile que vous voulez utiliser. Vous pouvez ensuite placer celle-ci dans votre scène. Cliquez et déplacez les tuiles avec la souris pour en placer plusieurs.
- Placez les personnages – Cliquez sur l'onglet « Personnages » qui se trouve au-dessous de votre jeu de tuiles afin de le remplacer par les personnages disponibles. Vous devez les avoir préalablement créés pour qu'ils apparaissent dans cette liste. Cliquez sur le personnage que vous voulez placer, puis sur l'endroit de la scène où vous voulez qu'il apparaisse. Si vous maintenez la touche ⇧ Shift, le personnage est déposé sur la grille.
- Ajoutez de la gravité – Cliquez sur l'onglet « Physique » qui se trouve en haut de la fenêtre, puis entrez une valeur dans le champ « Gravité (verticale) ». Entrez 85 pour simuler la gravité du monde réel.
-
8Testez le jeu. Après avoir créé une scène et placé quelques personnages, vous pouvez tester le jeu. Cliquez sur le bouton « Tester le jeu » en haut de l'écran afin de jouer ce que vous avez conçu jusque-là. Vous pouvez utiliser les touches que vous avez paramétrées à la création de votre personnage pour le commander.
- Trouvez les aspects qui ne fonctionnent pas et essayez de les réparer. Par exemple, est-ce que les ennemis se comportent correctement ? Pouvez-vous les combattre ? Est-il possible d'atteindre toutes les plateformes ou de franchir tous les ravins ? Revenez à l'endroit correspondant de votre éditeur de jeu pour réparer tout problème que vous pourriez trouver. Cela peut prendre un peu de temps, mais vous permettra d'obtenir un jeu bien plus fonctionnel et amusant.
-
9Continuez à ajouter des choses. Maintenant que vous avez une première scène qui marche et qui est fonctionnelle, il est temps de construire le jeu en entier. Ajoutez d'autres niveaux et d'autres défis, tout en continuant à tester ce que vous ajoutez pour être sûr que tout fonctionne correctement.
-
10Verrouillez le jeu à un site. Si vous comptez charger le jeu sur un site qui héberge des jeux Flash ou encore sur votre propre site, vous souhaitez probablement activer le « Verrouillage à un site ». Cela permettra d'éviter que votre jeu soit joué ailleurs que dans la liste des sites autorisés.
- Ouvrez les « Paramètres de jeu » dans votre arbre des ressources. Sélectionnez la section « Sites de charge ». Entrez les sites que vous souhaitez autoriser dans le champ « Verrouillage à un site », en les séparant par une virgule et sans mettre d'espaces. Par exemple, newgrounds.com, kongregate.com.
- Toujours sur cet écran, entrez votre page d'accueil dans le champ « Votre page d'accueil », si vous en avez une. Cela permettra aux joueurs qui jouent à votre jeu d'être renvoyés sur votre site.
-
11Exportez le jeu au format Flash. Une fois que vous êtes content de votre jeu, vous pouvez l'exporter au format Flash. Cela vous permettra de charger le jeu sur un site qui héberge des jeux Flash ou sur votre propre site web. Cliquez sur « Publier », sélectionnez « Web » et cliquez sur « Flash ». Enregistrez le fichier dans un emplacement de votre ordinateur où il sera facile à retrouver.
-
12Publiez le jeu. Une fois que vous avez votre fichier Flash (.SWF), vous pouvez le charger sur l'hébergeur de votre choix. Il existe une variété de sites en ligne qui hébergent des jeux Flash, et certains peuvent même vous permettre de tirer quelques revenus de votre jeu. Vous pouvez aussi importer votre jeu sur votre propre site web, mais vous devez vous assurer que vous avez la bande passante nécessaire pour répondre aux besoins des joueurs si le jeu devient populaire.
- Lisez ce guide pour importer votre jeu sur votre propre site web.
- Si vous voulez importer votre jeu sur un site comme Newgrounds ou Kongregate, vous aurez besoin de créer un compte puis de réaliser les étapes d'importation requises pour ce site. Les conditions d'utilisation varient en fonction des sites.
- Si vous voulez publier votre jeu sur l'arcade Stencyl, vous pouvez le faire à partir du programme Stencyl. Cliquez sur Publier, sélectionnez Stencyl, puis cliquez sur Arcade. Le jeu sera importé automatiquement, donc soyez sûr que le nom vous plait avant de faire cela. La taille limite des fichiers sur l'arcade Stencyl est de 8 MB [1] .
Publicité
Méthode 3
Méthode 3 sur 4:Utiliser Construct 2
-
1Téléchargez et installez Construct 2. Ce programme vous permet de créer des jeux HTML5 avec très peu de codage. Vous devrez assigner quelques variables, mais cela peut se faire grâce à des menus et il n'y a en fait pas besoin de savoir coder.
- Construct 2 est gratuit, bien que certaines fonctionnalités soient limitées pour la version gratuite. Celle-ci ne peut pas publier sur d'autres plateformes que HTML5.
-
2Créez un nouveau projet. Lorsque vous commencez avec Construct 2, vous êtes accueilli par un menu de bienvenue. Cliquez sur le lien « Nouveau projet » afin de commencer un nouveau jeu. Il y a également quelques exemples intégrés que vous pouvez utiliser pour comprendre comment sont créés les nouveaux jeux.
- Lorsque vous créez un nouveau projet, vous avez le choix entre différents modèles. Pour votre premier projet, vous avez peut-être envie de commencer par un projet vierge. Cela vous permettra de vous familiariser avec les fonctionnalités de base sans avoir de modèle pour vous mâcher le travail.
-
3Réglez les paramètres de votre projet. Dans le cadre de gauche de la fenêtre du projet, vous verrez une série de points dans la section « Propriétés ». Vous pouvez les utiliser pour régler la taille de l'écran et entrer les informations de votre jeu et de votre société.
-
4Insérez un arrière-plan. Faites un doubleclic sur la présentation. Sélectionnez « Arrière-plan en tuiles » dans la section générale. Cliquez sur la page pour placer l'arrière-plan. L'éditeur d'arrière-plan va alors s'ouvrir. Vous devrez créer votre propre arrière-plan en utilisant un logiciel de montage photo ou télécharger des textures depuis le web.
- Paramétrez l'arrière-plan à la taille de la page. Faites ceci en sélectionnant l'objet arrière-plan et en changeant sa taille dans le cadre des « Propriétés ».
- Changez le nom du calque et verrouillez-le. Vous devez verrouiller le calque pour éviter de le bouger accidentellement lorsque vous placerez les autres objets. Cliquez sur l'onglet « Calques » à droite de l'écran. Sélectionnez le calque et cliquez sur l'icône du crayon. Nommez le calque « Arrière-plan », puis cliquez sur l'icône du cadenas afin de le verrouiller.
-
5Créez un nouveau calque. Dans l'onglet « Calques », cliquez sur le bouton « + » pour créer un nouveau calque. Renommez-le en « principal ». Ce sera le calque dans lequel vous placerez la plupart de vos objets. Vérifiez que le calque principal est sélectionné avant de continuer.
-
6Ajoutez des entrées pour votre jeu. Dans Construct 2, vos entrées doivent être ajoutées en tant qu'objets dans le jeu. Elles sont invisibles et permettront d'activer votre clavier et votre souris tout au long du projet.
- Doublecliquez sur votre page et sélectionnez « Souris » dans la section « Entrées ». Faites la même chose en insérant l'objet « Clavier ».
-
7Ajoutez des objets. Il est temps de commencer à ajouter des objets pour agencer votre jeu. Doublecliquez sur le calque et sélectionnez « Sprite » dans la section Général. Utilisez la croix du curseur pour choisir l'endroit où vous voulez placer l'objet Sprite. L'éditeur d'images va s'ouvrir et vous pourrez soit charger un Sprite existant, soit en créer un nouveau.
- Lorsque vous sélectionnez les Sprites sur votre calque, les propriétés du Sprite vont se charger sur le panneau de gauche. Modifiez le nom du Sprite pour que vous puissiez l'identifier et vous y référer facilement plus tard.
-
8Ajoutez des comportements à vos objets. Pour ajouter un comportement, cliquez sur l'objet auquel vous voulez ajouter un comportement afin de le sélectionner. Cliquez sur le lien « Ajouter/éditer » dans la section « Comportements » du cadre des propriétés. La liste des comportements disponibles va apparaitre.
- Les comportements sont des règles logiques qui vous permettent d'ajouter rapidement une fonctionnalité à vos objets. Vous avez le choix entre une grande variété de comportements préfabriqués qui peuvent accomplir beaucoup de fonctions. Par exemple, pour faire un sol solide, donnez-lui un comportement « solide ». Pour déplacer le personnage dans 8 directions différentes, donnez-lui le comportement « mouvement dans 8 directions ».
-
9Changez les propriétés du comportement. Vous pouvez éditer des comportements existants pour personnaliser la façon dont vos objets se comportent. Vous pouvez changer les valeurs afin de modifier la vitesse, la direction et d'autres propriétés.
-
10Comprenez comment marchent les évènements. Les évènements sont une liste de conditions et ce sont eux qui dirigent le jeu. Si les conditions sont réunies, l'évènement se produit. Si les conditions ne sont pas réunies, l'évènement ne se produit pas. La feuille d'évènement est généralement jouée 60 fois par seconde. Chaque fois est appelée un « tic ».
-
11Créez un évènement. Doublecliquez sur la feuille blanche « Évènements ». La liste des objets disponibles va apparaitre. Sélectionnez l'objet pour lequel vous souhaitez créer un évènement ou créez un évènement « Système ».
- Sélectionnez le moment où l'action se produit. Après avoir sélectionné l'objet, il vous sera demandé de sélectionner le moment où l'évènement doit se produire. Cela peut être basé sur d'autres évènements ou sur certains moments.
- Ajoutez une action. Il vous sera demandé de sélectionner l'un de vos objets. Choisissez parmi une liste d'actions. Par exemple, si vous faites un jeu de tir et que vous voulez que le personnage du joueur soit toujours en train de regarder la souris, vous devriez créer une action « paramétrer un angle vers la position » sur chaque tic de l'objet « Joueur ». Lorsque les coordonnées vous sont demandées, entrez « Souris.X » pour X et « Souris.Y » pour Y. Cela permettra de faire en sorte que le vaisseau du joueur pointe toujours vers le curseur.
-
12Ajoutez plus d'évènements et de comportements. Ils constituent l'ossature de votre jeu. Ajouter et mettre au point des comportements et des évènements vous permettront de faire un jeu unique et amusant auquel les gens aiment jouer. Essayez différents types d'évènements pour obtenir exactement le jeu que vous voulez.
-
13Ajoutez des variables. Il y a deux types de variables dans Construct 2 : les variables d'instance et les variables globales. Elles vous permettent de paramétrer des valeurs personnalisées pour vos objets et vos jeux, comme la santé, la limite de temps, les scores et d'autres choses encore.
- Les variables d'instance – Ce sont les variables assignées à des objets simples. Elles sont utilisées pour des choses telles que les ennemis ou la santé du joueur. Vous pouvez ajouter des variables d'instance après avoir sélectionné un objet en cliquant sur le lien « Ajouter/éditer » dans la section « Variables » du cadre des propriétés. Donnez un nom à la variable auquel vous pourrez vous référer dans un évènement et attribuez-lui également une valeur initiale.
- Les variables globales – Les variables globales sont des variables assignées au jeu dans son ensemble. Elles sont utilisées par exemple pour le score du joueur. Pour créer une variable globale, ouvrez la feuille Évènements et doublecliquez sur un évènement. Cliquez sur « Ajouter une variable globale », donnez-lui un nom auquel vous pourrez vous référer dans un évènement, puis entrez une valeur initiale.
-
14Créez une interface. Lorsque vous créez une interface, il vaut mieux le faire sur un nouveau calque. Comme l'interface subit rarement des changements ou des mouvements, il est préférable de la mettre sur un calque verrouillé. Dans le cadre des propriétés du nouveau calque, paramétrez « Parallax » sur 0. Cela permettra d'éviter que le calque bouge avec l'écran.
- Utilisez des boites Texte et des variables pour créer votre interface. Vous pouvez paramétrer vos boites texte pour qu'elles affichent l'état de santé, le score, les munitions ou n'importe quelle autre donnée que le joueur peut avoir besoin de connaitre.
-
15Testez et révisez votre jeu. À présent que vous avez des objets sur l'écran, avec des évènements et des comportements, vous pouvez commencer à tester et à ajouter du contenu. Cliquez sur le bouton « Play » en haut de l'écran afin de construire et de tester le jeu. Prenez note de tous les détails qui ne marchent pas et essayez de les réparer afin de rendre votre jeu agréable à jouer.
-
16Exportez le jeu. Si vous êtes satisfait de votre jeu, vous pouvez l'exporter de façon à ce qu'il puisse être mis en ligne et joué par tout le monde. Pour exporter le jeu, cliquez sur le menu « Fichier » et cliquez sur « Exporter ». Enregistrez le projet à un emplacement que vous pourrez facilement situer.
-
17Publiez le jeu. Il existe plusieurs sites qui vous permettent d'importer des jeux HTML5 pour que les autres puissent y jouer. Vous pouvez également ajouter le jeu à votre propre site web. Lisez ce guide pour avoir des détails sur la façon d'importer le jeu sur votre propre site web [2] .Publicité
Méthode 4
Méthode 4 sur 4:Coder
-
1Téléchargez un environnement de développement. Il vous faut un environnement de développement intégré (EDI) qui supporte le HTML, par exemple Game Maker Studio. Certains sont gratuits, mais les meilleurs coutent plusieurs centaines d'euros.
-
2Apprenez à l'utiliser. Il est très important de maitriser votre outil. Apprendre les codes basiques et maitriser les commandes principales demande des semaines voire des mois d'apprentissage. Soyez patient(e) et persévérant, vous en serez largement récompensé.
-
3Créez votre jeu. Une fois que vous pensez être prêt(e), commencez par faire un plan de désign et notez vos idées. La programmation demande des mois de travail, et si vous souhaitez faire quelque chose de vraiment bien, cela demandera des années.
-
4Testez votre jeu. Assurez-vous qu'il fonctionne parfaitement, qu'il n'y a pas de bugs et que la jouabilité est bien celle que vous désirez. Si des modifications sont nécessaires, c'est le moment de les faire !
-
5Publiez-le ! Vous pouvez mettre votre jeu en ligne sur une plateforme comme Kongregate. Préparez-vous à recevoir des critiques, certaines utiles, d'autres moins... Les critiques vous permettront de faire évoluer votre création en vous basant sur les remarques des personnes qui utilisent votre jeu.Publicité
Conseils
- Si vous avez envie d'apprendre le codage des jeux Flash, vous pouvez utiliser Flash Builder et le code ActionScript 3 afin de créer des jeux personnalisés. Cela vous prendra plus longtemps, mais peut donner un résultat encore plus unique. Lisez ce guide pour en savoir plus sur la façon de programmer avec ActionsScript 3.
- Pensez à mentionner les crédits de toutes les sources dont vous avez pris des idées ou du contenu, ainsi que n'importe qui d'autre qui vous a aidé à créer le jeu.