Cet article a été rédigé avec la collaboration de nos éditeurs(trices) et chercheurs(euses) qualifiés(es) pour garantir l'exactitude et l'exhaustivité du contenu.
L'équipe de gestion du contenu de wikiHow examine soigneusement le travail de l'équipe éditoriale afin de s'assurer que chaque article est en conformité avec nos standards de haute qualité.
Cet article a été consulté 42 319 fois.
Il existe différentes façons de diviser un cercle en six parties égales. Si vous utilisez un crayon et du papier, il vous faudra un compas pour diviser le cercle de façon précise. Si vous devez le faire à l’ordinateur pour une création graphique, vous pouvez utiliser un logiciel comme Adobe Illustrator ou Adobe InDesign. Ces logiciels sont semblables, mais n’emploient pas les mêmes méthodes pour diviser les cercles.
Étapes
Méthode 1
Méthode 1 sur 4:Utiliser un compas
-
1Tracez un cercle. Alignez la pointe du crayon à papier avec celle du compas. Réglez l’écartement entre les deux pointes pour qu’il corresponde au rayon du cercle que vous voulez tracer. Posez la pointe de l’outil sur le papier et effectuez un tour complet sur 360° avec le crayon à papier pour dessiner le cercle [1] .
- Assurez-vous que l’articulation du compas est bien serrée pour éviter qu’il s’écarte lorsque vous l’utilisez.
- Assurez-vous également que le crayon à papier est maintenu fermement en place pour éviter qu’il glisse lorsque vous tracez le cercle.
- Ce cercle est celui que vous allez ensuite diviser en six.
-
2Tracez un deuxième cercle. Tracez un autre cercle dont le centre se trouve quelque part sur la circonférence du premier. Posez la pointe du compas n’importe où sur le périmètre du premier cercle. Gardez exactement le même écartement entre le crayon à papier et la pointe du compas. Faites un tour entier en maintenant la pointe en place pour réaliser le deuxième cercle [2] .
- Le deuxième cercle doit croiser le périmètre du premier et passer par son centre.
- Si l’écartement entre la pointe du crayon et celle du compas change ne serait-ce que d’un millimètre, le cercle ne sera pas divisé de façon égale.
-
3Tracez un troisième cercle. Servez-vous de l’intersection entre les deux premiers cercles pour en tracer un troisième. Posez la pointe du compas sur un point où les deux périmètres se coupent. Ils se croisent à deux points et vous pouvez utiliser l’un ou l’autre. Dans l’exemple, nous utiliserons celui de gauche (en faisant le tour du cercle en sens horaire [3] ).
- Le compas doit toujours avoir exactement le même écartement qu’au début.
- À ce point, vous devez avoir trois cercles qui se croisent. Vous verrez que le deuxième et le troisième passent tous deux par le centre du premier.
-
4Tracez un quatrième cercle. Tracez un nouveau cercle dont le centre se trouve au point d’intersection entre le premier et le troisième. Comme à l’étape précédente, placez la pointe du compas sur un des points où le périmètre du troisième cercle coupe celui du premier. Étant donné que vous progressez en sens horaire, placez-la sur le point d’intersection de gauche. Une fois que vous avez positionné le compas, tracez un quatrième cercle [4] .
- Vous avez à présent tracé la moitié des cercles.
-
5Tracez trois autres cercles. Continuez de vous servir de l’intersection entre le dernier cercle tracé et le tout premier pour faire de nouveaux cercles. Le centre de chaque nouveau cercle doit se trouver au point d’intersection entre les périmètres du cercle précédent et du premier. Tracez trois cercles de plus de cette façon pour avoir un total de six cercles autour du premier [5] .
- Vous devez à présent avoir une forme de rosace ou de fleur à six pétales à l’intérieur du cercle central.
-
6Coupez le premier cercle en deux. Utilisez une règle pour tracer un trait passant par le centre du premier cercle. Il s’agit du premier des trois traits que vous devez tracer pour couper le cercle en six. Tous ces traits (celui-ci compris) doivent passer par le centre du cercle et couper deux des six « pétales » de la rosace en deux.
-
7Tracez un autre trait. Tracez un deuxième trait droit en vous déplaçant d’un pétale par rapport au premier (ou formant un angle de 60° avec le premier). Ce trait coupera également deux pétales opposés de la rosace au milieu en passant par le centre du cercle principal [6] .
-
8Tracez le dernier trait. Tracez un troisième trait coupant les deux pétales qui restent (à un angle de 60° avec le précédent). Le cercle doit à présent être divisé en six parties égales.Publicité
Méthode 2
Méthode 2 sur 4:Diviser un cercle à l’œil nu
-
1Coupez le cercle en deux. Tracez un trait passant par le centre du cercle. Pour le diviser en six, vous devez commencer par le diviser en deux. Choisissez un point n’importe où sur la circonférence du cercle et tracez un trait qui passe par le centre du cercle et coupe son périmètre au point opposé. Il est à présent divisé en deux moitiés égales.
- Cette méthode est pratique pour découper quelque chose comme une tarte ou un gâteau.
-
2Tracez deux autres traits. Tracez deux traits coupant un des demi-cercles en trois. Divisez une des moitiés du cercle en trois parties d’apparence égale.
- Faites des parties aussi égales que possible, même si cette méthode reste approximative.
-
3Prolongez les traits. Prolongez les deux traits que vous venez de tracer dans l’autre moitié du cercle. Si vous vous y êtes pris correctement, le cercle doit à présent être divisé en six parties à peu près égales.
- Cette méthode n’est pas exacte, mais elle permet de diviser facilement un cercle en six parties pratiquement égales à l’œil nu.
Publicité
Méthode 3
Méthode 3 sur 4:Utiliser Adobe Illustrator
-
1Ouvrez Adobe Illustrator. Si vous avez un raccourci sur votre bureau, lancez le programme en faisant un clic double sur l’icône. Sinon, utilisez le menu Démarrer pour chercher dans les programmes ou servez-vous de la barre de recherche pour le trouver.
-
2Cherchez l’outil Grille à coordonnées polaires. Il s’agit d’une des options dans la barre d’outils sur la gauche, dans la section Trait. L’icône est un cercle coupé par des traits qui ressemble un peu à une toile d’araignée [7] .
- Pour trouver l’outil, cliquez sur l’icône de l’outil Trait et maintenez le bouton de la souris appuyé jusqu’à l’ouverture d’une fenêtre comportant d’autres options.
- Cliquez sur l’icône de la grille à coordonnées polaires pour l’ouvrir.
-
3Faites un cercle. Une fois que vous avez sélectionné l’outil Grille à coordonnées polaires, cliquez sur la page et faites glisser la souris pour obtenir un cercle. Vous devrez voir un cercle contenant des cercles concentriques plus petits se former. Vous pourrez retirer les cercles intérieurs plus tard [8] .
- Ajustez la taille du cercle en faisant glisser la souris d’avant en arrière jusqu’à ce que vous obteniez la taille souhaitée.
- Utilisez la touche Maj pour réaliser un cercle parfait.
- Gardez la touche Maj et le bouton de la souris enfoncés jusqu’à ce que vous ayez terminé l’étape suivante.
-
4Divisez le cercle. Utilisez les touches fléchées du clavier pour séparer le cercle en parties de cercle. Pendant que vous faites glisser la souris pour créer le cercle, appuyez sur la flèche droite jusqu’à ce que le cercle soit divisé en six parties égales. Si vous appuyez trop de fois, appuyez simplement sur la flèche gauche pour réduire le nombre de secteurs [9] .
- Une fois que vous avez un cercle de la taille souhaitée divisé en six, vous pouvez lâcher la souris.
- Si vous lâchez le bouton de la souris trop tôt, il y a une autre méthode. Gardez l’outil Grille à coordonnées polaires actif (ne revenez pas au curseur de sélection en forme de flèche noire) et cliquez sur n’importe quel espace blanc du document. Un menu d’options s’ouvrira et vous pourrez régler le nombre de séparateurs radiaux sur 6. Réglez les séparateurs concentriques sur 0 pour éliminer les cercles concentriques qui se trouvent à l’intérieur du plus grand.
Publicité
Méthode 4
Méthode 4 sur 4:Utiliser Adobe InDesign
-
1Faites un cercle. Réalisez un cercle à l’aide de l’outil Ellipse. Cette option se trouve dans la barre d’outils sur la gauche. L’icône est un ovale gris. Sélectionnez l’outil, cliquez sur la page blanche en maintenant la touche Maj enfoncée et faites glisser la souris pour que le cercle ait la taille souhaitée.
- Pour obtenir un cercle parfait, relâchez d’abord la souris, puis la touche Maj.
-
2Marquez le centre du cercle. Mettez des guides horizontal et vertical dans le cercle. Pour placer le guide vertical, cliquez sur la réglette verticale et faites glisser la ligne vers la droite jusqu’au centre du cercle de manière à ce qu’elle passe par les points centraux en haut et en bas de celui-ci. Pour placer le guide horizontal, cliquez sur la réglette horizontale et faites glisser la ligne vers le bas jusqu’à ce qu’elle passe par le centre du cercle [10] .
- Si vous ne positionnez pas correctement les guides du premier coup, vous pouvez recliquer dessus et les déplacer.
-
3Sélectionnez l’outil Polygone. Il se trouve dans la barre d’outils à gauche, dans la section de l’outil Rectangle [11] . Cliquez sur l’icône rectangulaire et maintenez le bouton enfoncé pour que les autres options de ce groupe apparaissent. L’icône de l’outil Polygone est un hexagone avec un X à l’intérieur.
- Cliquez sur l’icône pour activer l’outil.
- La barre d’outils doit à présent afficher l’icône de l’outil Polygone.
-
4Tracez un triangle équilatéral. Servez-vous de l’outil Polygone pour faire un triangle équilatéral. Une fois que l’outil est activé, cliquez sur la page blanche pour ouvrir la fenêtre d’options. Réglez le nombre de côtés sur 3 et cliquez sur OK [12] . Maintenez la touche Maj enfoncée, cliquez sur la page et faites glisser la souris jusqu’à obtenir un triangle légèrement plus long que le rayon de votre cercle.
- Attendez d’avoir relâché le bouton de la souris avant de relâcher la touche Maj pour être sûr d’avoir un triangle équilatéral parfait.
-
5Alignez le triangle et le cercle. Placez un des angles du triangle sur le centre du cercle. Sélectionnez l’outil de sélection (la flèche noire) dans la barre d’outils puis cliquez sur le triangle. Faites glisser celui-ci de façon à ce que son angle inférieur gauche se trouve pile au centre du cercle.
- Le côté droit du triangle doit se trouver juste à l’extérieur du cercle et ses deux autres côtés doivent couper le périmètre du cercle.
-
6Sélectionnez le secteur obtenu. Utilisez l’outil Pathfinder pour créer un secteur circulaire dans la partie qui se trouve à la fois dans le cercle et dans le triangle. Sélectionnez le triangle et le cercle. Une fois qu’ils sont tous les deux sélectionnés, cliquez sur Fenêtre, Objet et mise en page et Pathfinder. Sélectionnez l’option Intersection. Le cercle devrait disparaitre en laissant seulement un secteur.
- Ce secteur circulaire est un sixième du cercle.
-
7Reproduisez le secteur. Copiez le secteur circulaire et faites-le pivoter sur 60°. Sélectionnez le secteur et faites un clic droit. Cliquez sur Transformer puis Rotation. Réglez l’angle de rotation sur 60° et cliquez sur Copier. Un deuxième secteur apparaitra. Il sera retourné de 60° par rapport au premier.
- Alignez le bord deuxième secteur avec le premier. Vous verrez le cercle commencer à prendre forme.
-
8Répétez le procédé. Continuez de copier les secteurs avec une rotation de 60° jusqu’à ce que vous en ayez six. Faites un clic droit sur le deuxième secteur et sélectionnez à nouveau une rotation de 60° avant de cliquer sur Copier. Vous obtiendrez un troisième secteur que vous pourrez aligner avec le deuxième. Répétez le procédé avec le troisième secteur, puis la quatrième et le cinquième pour obtenir six secteurs en tout.
- Alignez chaque secteur avec le précédent jusqu’à ce que vous ayez un cercle entier divisé en six parties égales.
Publicité
Références
- ↑ http://www.mathsteacher.com.au/year8/ch10_geomcons/03_circles/comp.htm
- ↑ http://www.slideshare.net/gerardbrown/dividing-a-circle
- ↑ http://www.slideshare.net/gerardbrown/dividing-a-circle
- ↑ http://www.slideshare.net/gerardbrown/dividing-a-circle
- ↑ http://www.slideshare.net/gerardbrown/dividing-a-circle
- ↑ http://www.slideshare.net/gerardbrown/dividing-a-circle
- ↑ http://www.graphicxtras.com/polar-grid-tool-illustrator.htm
- ↑ http://www.graphicxtras.com/polar-grid-tool-illustrator.htm
- ↑ http://www.graphicxtras.com/polar-grid-tool-illustrator.htm

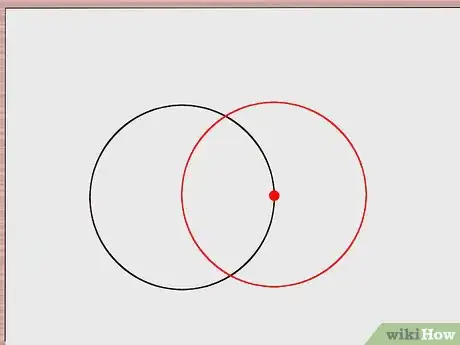
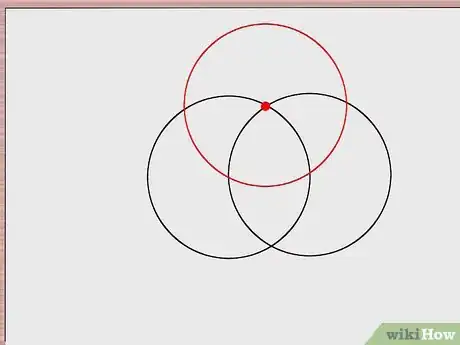
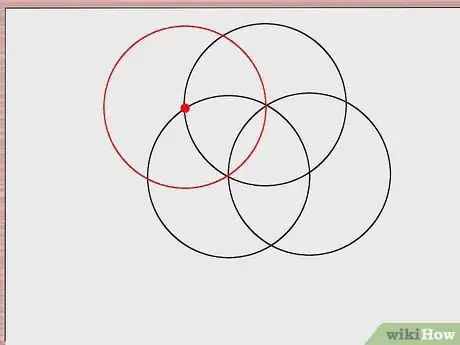
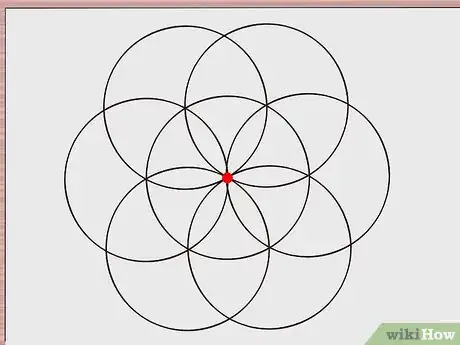
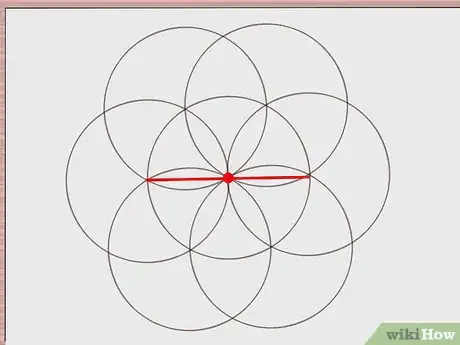
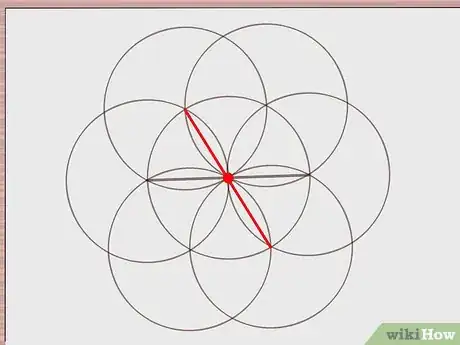
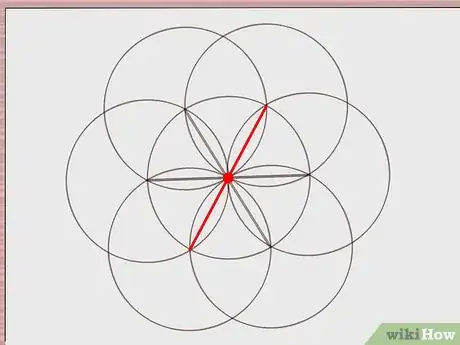
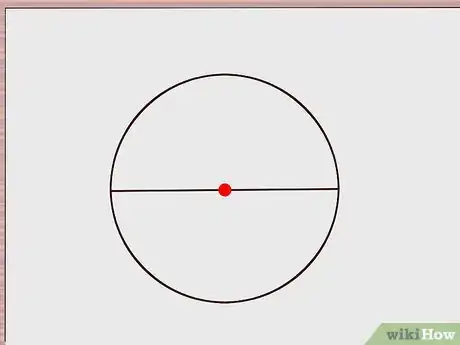
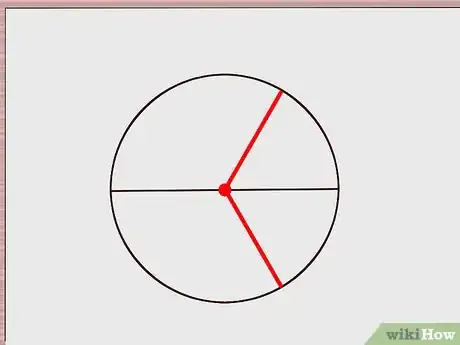
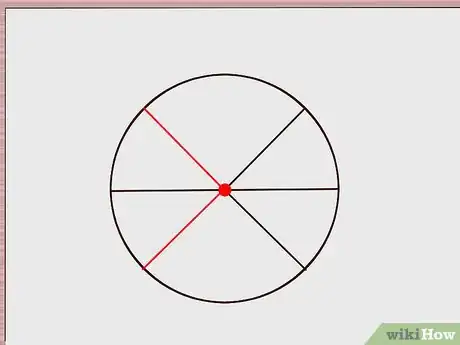
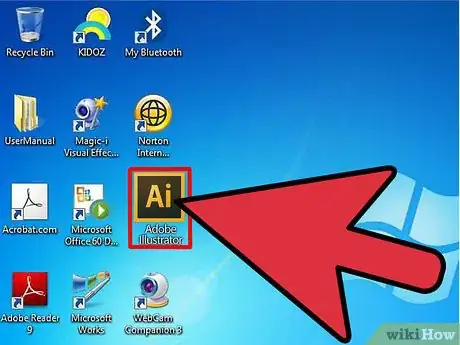
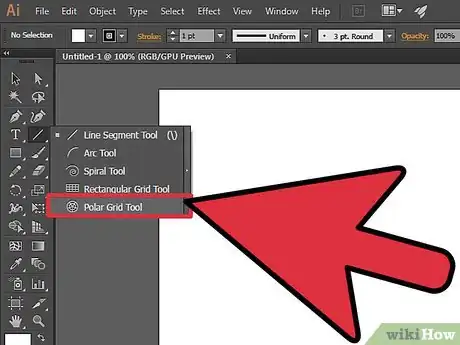
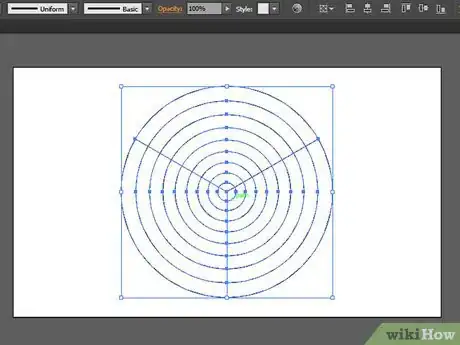

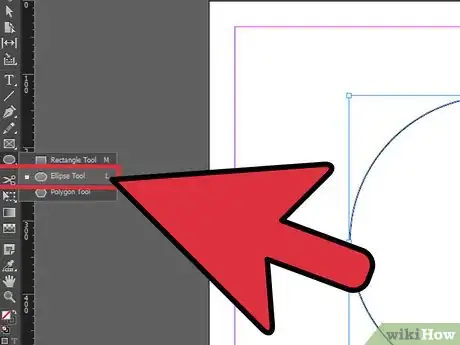
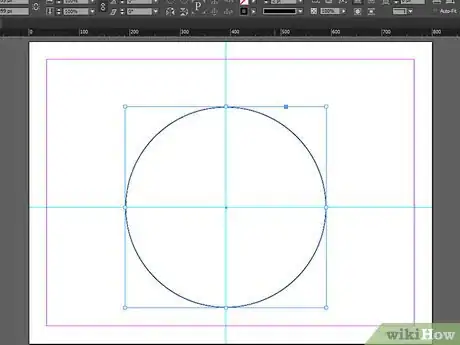
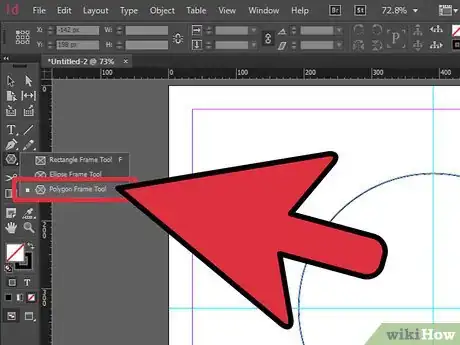
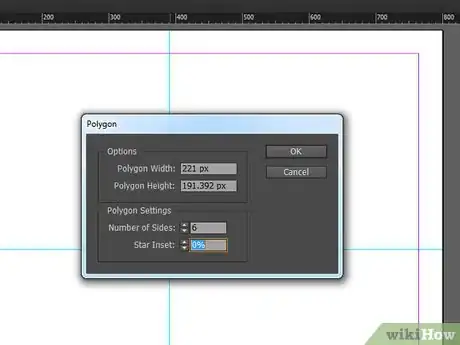
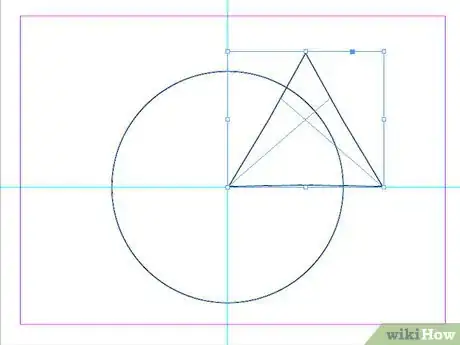
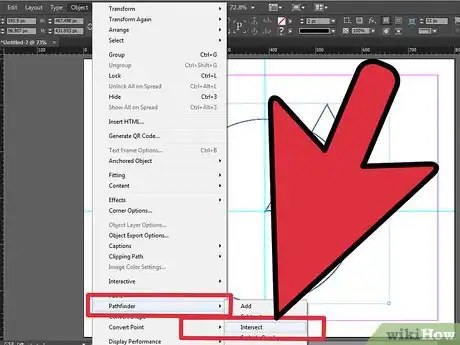
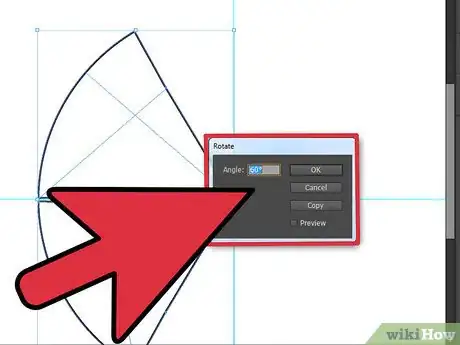
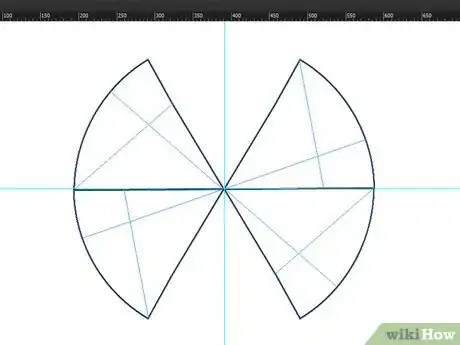
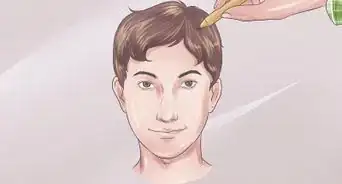


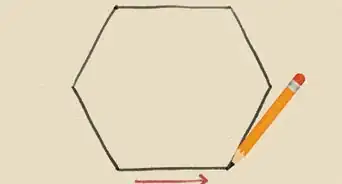
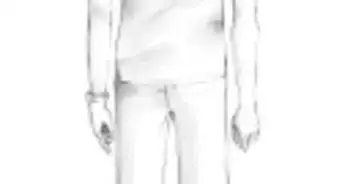
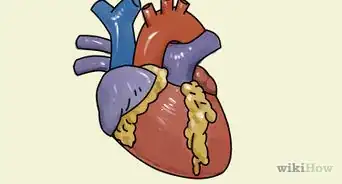



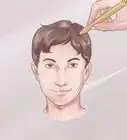




L'équipe de gestion du contenu de wikiHow examine soigneusement le travail de l'équipe éditoriale afin de s'assurer que chaque article est en conformité avec nos standards de haute qualité. Cet article a été consulté 42 319 fois.