Cet article a été rédigé avec la collaboration de nos éditeurs(trices) et chercheurs(euses) qualifiés(es) pour garantir l'exactitude et l'exhaustivité du contenu.
L'équipe de gestion du contenu de wikiHow examine soigneusement le travail de l'équipe éditoriale afin de s'assurer que chaque article est en conformité avec nos standards de haute qualité.
Cet article a été consulté 650 230 fois.
Voulez-vous enregistrer une photo Instagram sur votre téléphone ou votre ordinateur ? Il n'est pas possible de le faire dans l’application elle-même ou sur le site web, mais il existe des sites tiers et d'autres applications qui vous permettent d'enregistrer et de télécharger des photos sur votre ordinateur, votre iPhone ou votre appareil Android.
Étapes
Méthode 1
Méthode 1 sur 3:Utiliser DownloadGram sur bureau
-
1Rendez-vous sur le site web de DownloadGram. Tapez https://downloadgram.com/ dans votre navigateur. Ce site vous permet de télécharger des photos d’Instagram.
-
2Ouvrez Instagram dans un nouvel onglet. Cliquez sur l’icône de nouvel onglet à droite de l’onglet DownloadGram et rendez-vous sur https://www.instagram.com/ pour afficher votre fil d’actualités si vous êtes connecté.
- Si vous n’êtes pas encore connecté à Instagram, entrez d’abord votre nom d’utilisateur et votre mot de passe avant de continuer.
-
3Cherchez la photo que vous voulez télécharger. Faites défiler votre fil d’actualités jusqu’à la photo que vous voulez télécharger ou rendez-vous sur le profil de la personne qui l’a postée.
- Pour aller sur le profil d’une personne, cliquez sur la barre de recherche en haut de la page Instagram, tapez le nom d’utilisateur de la personne puis sélectionnez son profil dans le menu déroulant.
-
4Cliquez sur ⋯. Ce bouton se trouve en bas à droite de la photo et permet d’ouvrir un menu.
- Si vous êtes sur le profil d’une personne, sélectionnez d’abord la photo que vous voulez télécharger.
-
5Sélectionnez Go to post. Cette option se trouve en haut dans le menu et redirige vers la page de publication de la photo.
-
6Copiez l’URL de la photo. Cliquez sur la barre d’adresse en haut de la fenêtre du navigateur pour surligner son contenu. Appuyez sur Ctrl+C (sur Windows) ou sur Commande+C (sur Mac) pour copier l’URL.
-
7Revenez à l’onglet de DownloadGram. Cliquez sur l’onglet DownloadGram pour l’ouvrir dans votre navigateur.
-
8Collez l’URL. Cliquez sur la barre de recherche au milieu de la page puis sur Ctrl+V (sur Windows) ou sur Commande+V (sur Mac). L’adresse web de la publication Instagram devrait apparaitre dans la barre de recherche.
-
9Cliquez sur Télécharger. Il s’agit du bouton gris sous la barre de recherche.
-
10Sélectionnez Télécharger l’image quand vous y êtes invité. Ce bouton vert apparait sous le bouton Télécharger initial. Cliquez dessus pour télécharger la photo Instagram sur votre ordinateur, dans le dossier où sont enregistrés les fichiers téléchargés avec votre navigateur.
- Sur certains navigateurs, vous devrez sélectionner un dossier de téléchargement puis cliquer sur Enregistrer ou OK pour télécharger la photo.
Publicité
Méthode 2
Méthode 2 sur 3:Utiliser InstaGet sur iPhone
-
1Téléchargez l’application InstaGet. Ouvrez l’App Store de votre iPhone .
- Sélectionnez Rechercher.
- Appuyez sur la barre de recherche.
- Tapez grabit - tag and view dans la barre de recherche.
- Sélectionnez Rechercher.
- Appuyez sur OBTENIR à droite de l’application « GrabIt ».
- Entrez votre identifiant Apple ou utilisez Touch ID quand vous y êtes invité.
-
2Ouvrez InstaGet. Appuyez sur OUVRIR à côté de l’icône de l’application dans l’App Store ou sur l’icône d’InstaGet sur l’écran d’accueil de votre iPhone.
-
3Connectez-vous à votre compte Instagram. Entrez votre nom d’utilisateur et votre mot de passe Instagram puis appuyez sur Se connecter.
-
4Appuyez sur ☰. Ce bouton se trouve en haut à gauche de l’écran et permet d’ouvrir un menu.
-
5Sélectionnez Rechercher. Vous trouverez cette option au milieu dans le menu.
-
6Appuyez sur la barre de recherche. Elle se trouve en haut de l’écran.
-
7Entrez un nom d’utilisateur. Tapez le nom d’utilisateur du compte qui a publié la photo puis appuyez sur Rechercher.
-
8Appuyez sur le compte de l’utilisateur. Il devrait se trouver en haut des résultats de recherche. Appuyez dessus pour ouvrir la page Instagram correspondante.
-
9Cherchez la photo que vous voulez télécharger. Faites défiler la page jusqu’à trouver la photo que vous voulez télécharger.
-
10Appuyez sur la flèche de téléchargement. Il s’agit d’une flèche tournée vers le bas sous la photo. Elle deviendra bleue pour indiquer que la photo a été téléchargée sur votre iPhone.
- Vous devrez d’abord appuyer 2 fois sur OK pour autoriser InstaGet à accéder à vos photos.
Publicité
Méthode 3
Méthode 3 sur 3:Utiliser BatchSave sur Android
-
1
-
2Ouvrez BatchSave. Appuyez sur OUVRIR à droite de la photo BatchSave ou appuyez sur l’icône de l’application BatchSave dans votre tiroir d’applications.
-
3Sélectionnez PASSER. Ce bouton se trouve en bas à gauche de l’écran et permet de passer le tutoriel.
-
4Connectez-vous à votre compte Instagram. Saisissez votre nom d’utilisateur ainsi que votre mot de passe et appuyez sur Se connecter avec Instagram.
-
5
-
6Sélectionnez Rechercher un utilisateur. Ce champ de texte se trouve en haut de l’écran.
- Si vous ne le voyez pas, appuyez d’abord sur l’onglet Utilisateurs dans le coin supérieur gauche.
-
7Entrez un nom d’utilisateur. Tapez le nom d’utilisateur du compte depuis lequel vous voulez télécharger la photo puis sélectionnez Rechercher un utilisateur sous le champ de texte.
-
8Appuyez sur le profil de l’utilisateur. Il devrait se trouver en haut dans les résultats sous la barre de recherche. La page de profil de l’utilisateur va s’ouvrir.
-
9Sélectionnez une photo. Faites défiler la page jusqu’à la photo qui vous intéresse puis appuyez dessus pour l’ouvrir.
-
10Appuyez sur la flèche de téléchargement. Elle est dirigée vers le bas et se trouve en bas à droite de la photo. Appuyez dessus pour télécharger la photo sur votre Android. Vous la trouverez dans la galerie photo de votre appareil.Publicité
Conseils
- Dans l’application Instagram, vous pouvez également faire une capture d’écran de la photo que vous voulez enregistrer.
- BatchSave vous permet de sélectionner plusieurs photos en même temps. Appuyez de manière prolongée sur une photo jusqu’à l'apparition d'un coche, ensuite appuyez sur les autres photos puis sur la flèche de téléchargement en bas à droite de l’écran.
Avertissements
- L'utilisation de photos d’autres personnes sans leur accord et sans les mentionner est une violation des droits d’auteur.
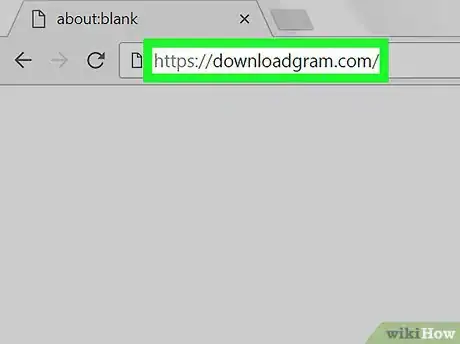
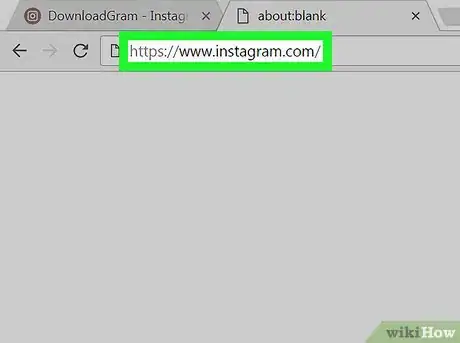
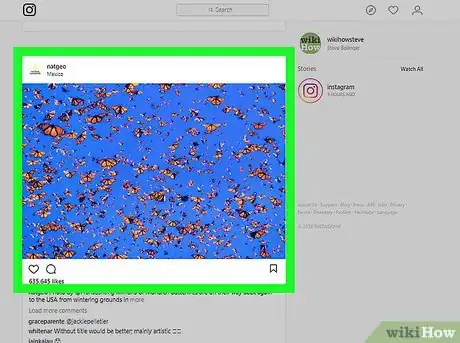
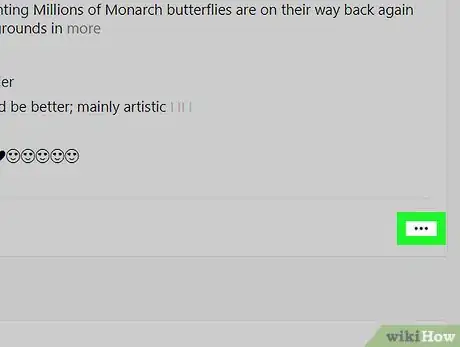
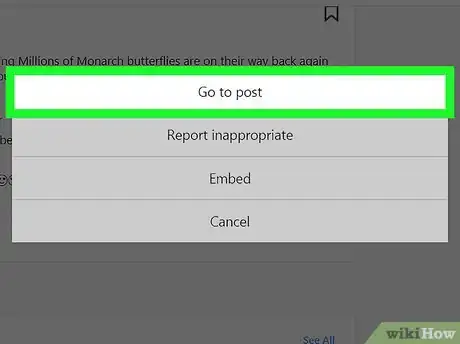
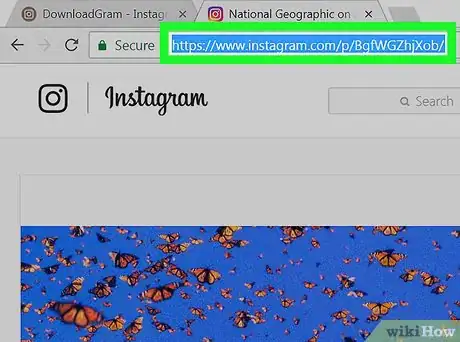
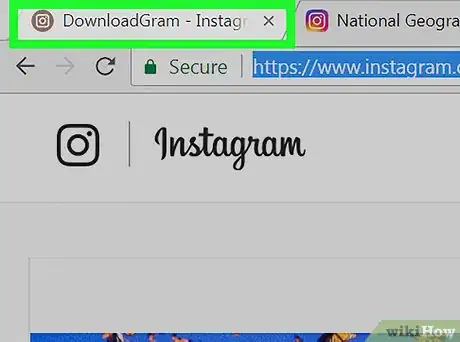
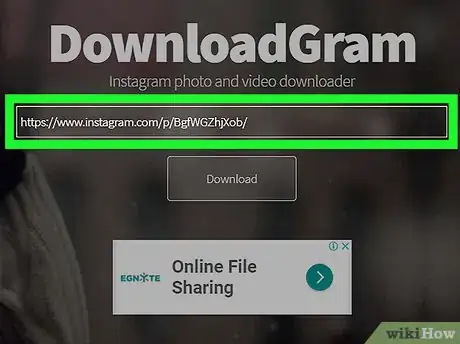
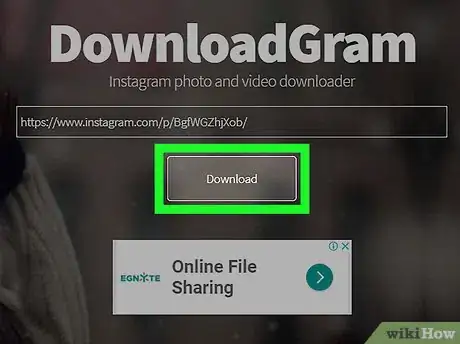
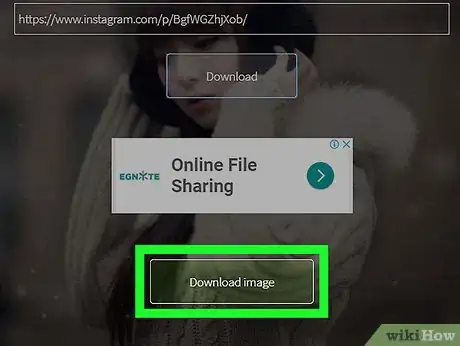
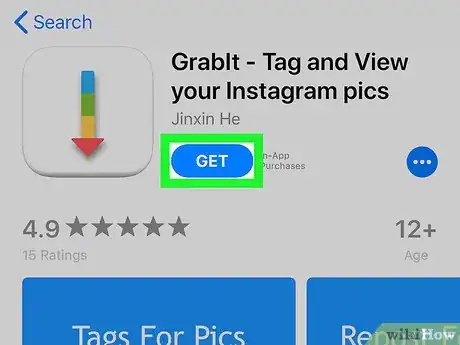
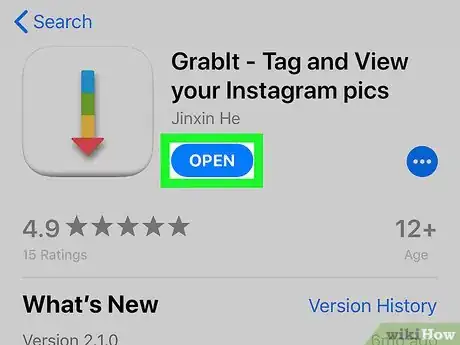
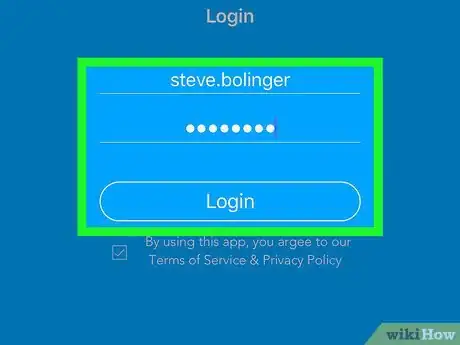
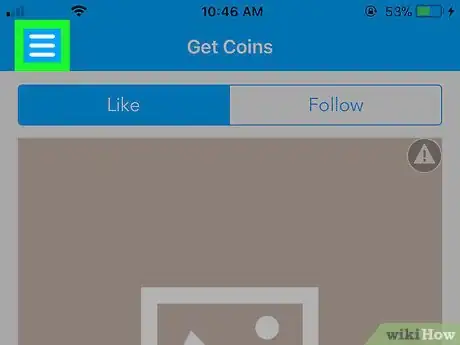
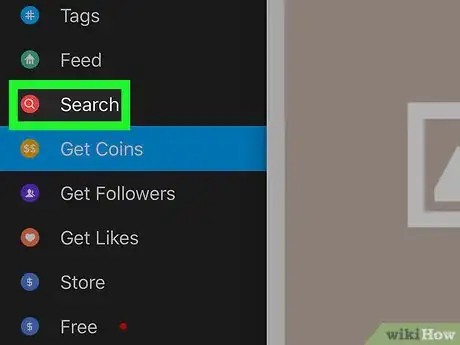
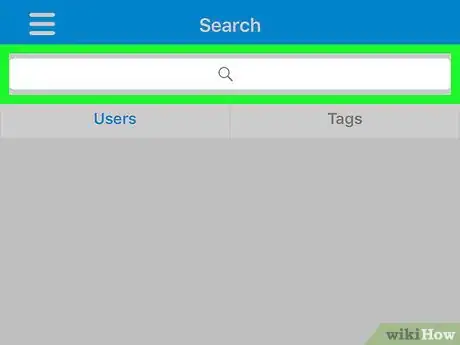
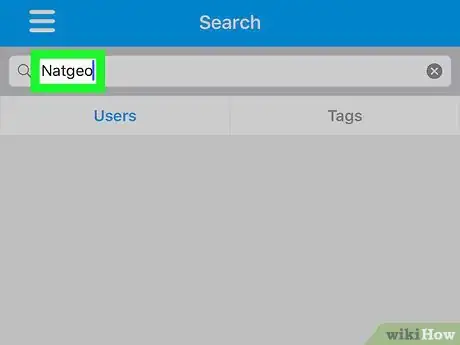
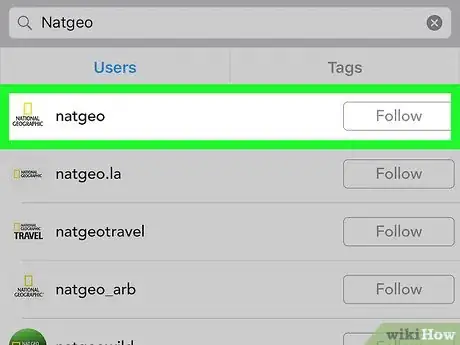
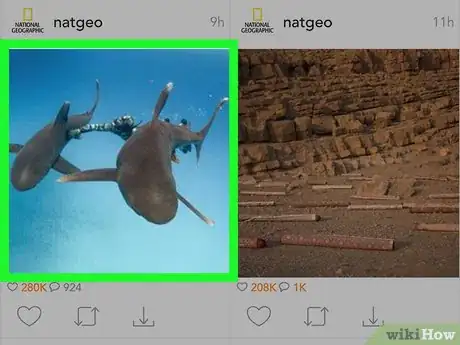
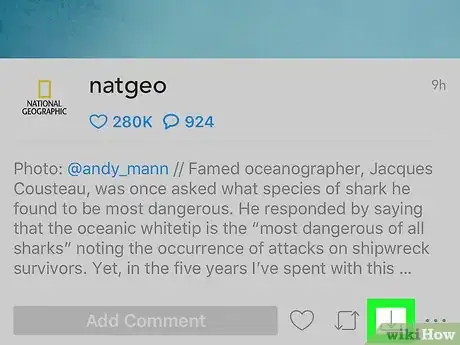
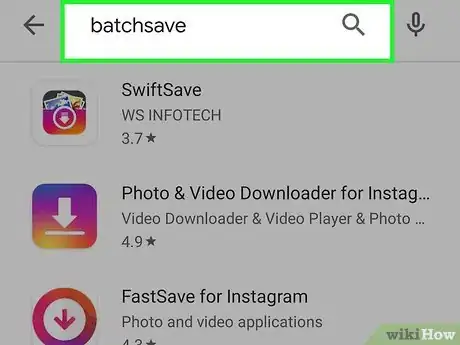

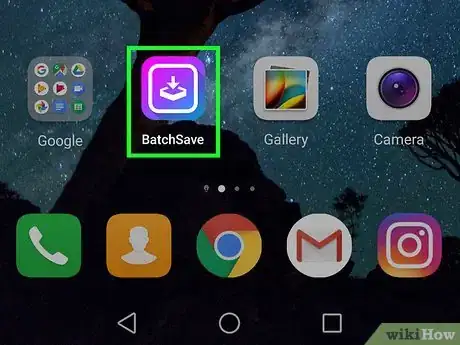
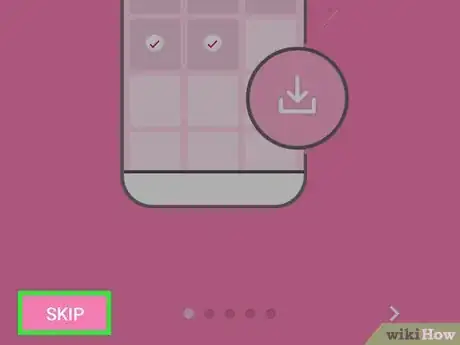
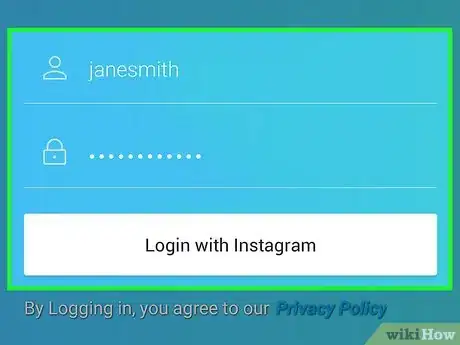
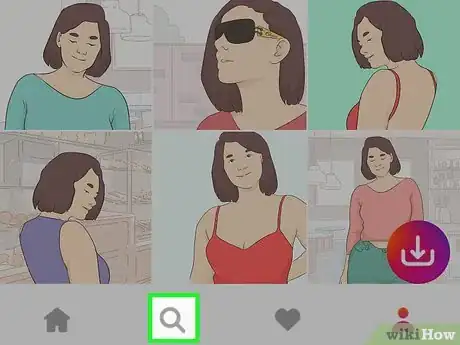

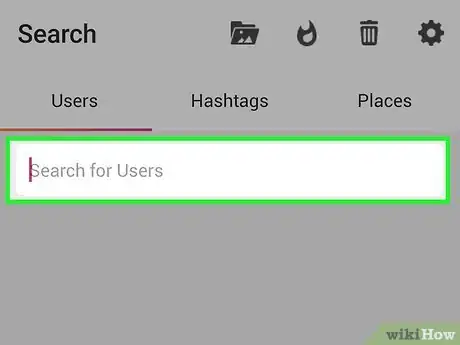
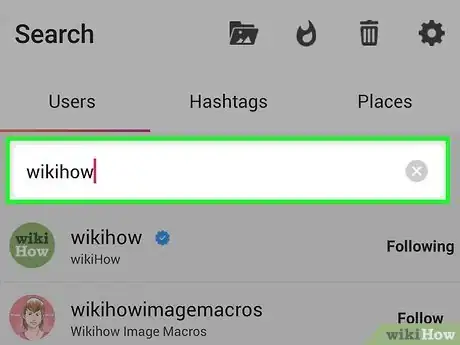
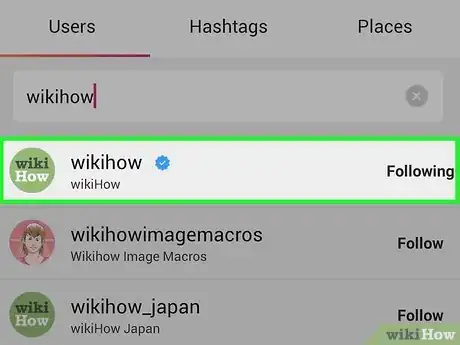
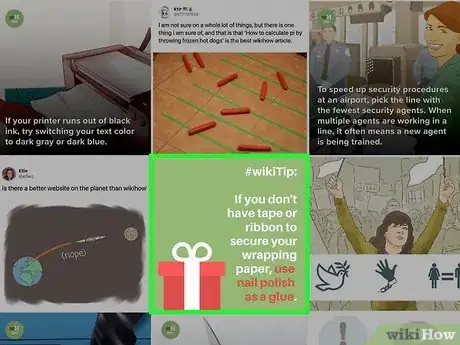
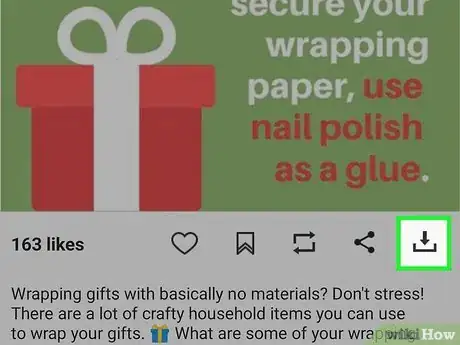
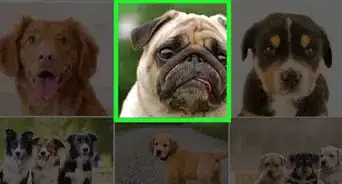
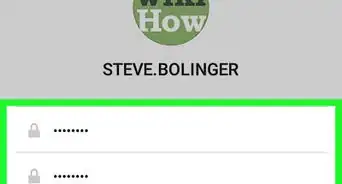
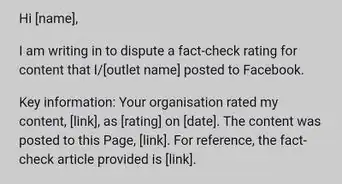
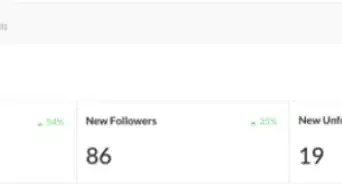
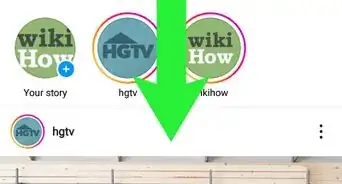
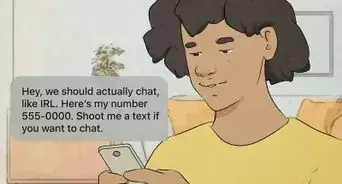
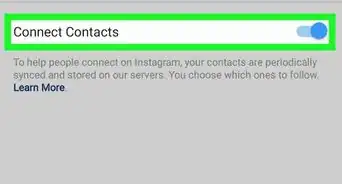

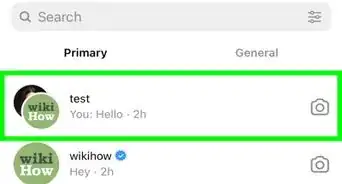
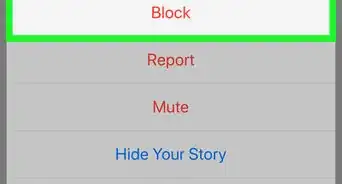
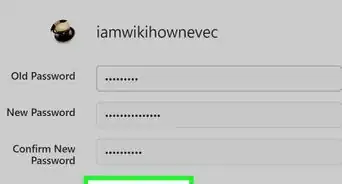
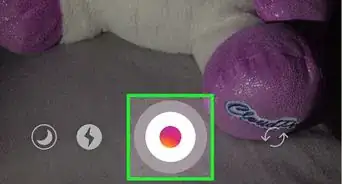
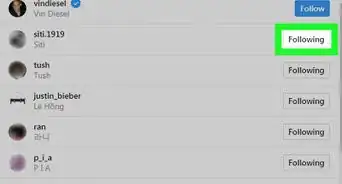
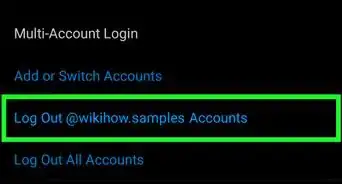

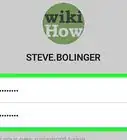
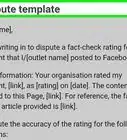
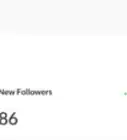

L'équipe de gestion du contenu de wikiHow examine soigneusement le travail de l'équipe éditoriale afin de s'assurer que chaque article est en conformité avec nos standards de haute qualité. Cet article a été consulté 650 230 fois.