Cet article a été rédigé avec la collaboration de nos éditeurs(trices) et chercheurs(euses) qualifiés(es) pour garantir l'exactitude et l'exhaustivité du contenu.
L'équipe de gestion du contenu de wikiHow examine soigneusement le travail de l'équipe éditoriale afin de s'assurer que chaque article est en conformité avec nos standards de haute qualité.
Cet article a été consulté 3 378 fois.
Kik Messenger est une application de messagerie instantanée qui ne vous permet d'envoyer des SMS à vos amis et à d'autres utilisateurs, mais aussi de faire plein d'autres choses. En effet, il est possible de partager des images GIF et des vidéos virales grâce aux galeries GIF et Viral Video de l'application. Vous pouvez même créer et joindre des mèmes que vous pouvez personnaliser en y ajoutant un message. Bien que l'envoi de documents et d'applications ne soit pas pris en charge actuellement, les options offertes par Kik pour associer un contenu multimédia à vos messages offrent des heures de divertissement.
Étapes
Partie 1
Partie 1 sur 3:Envoyer des photos et vidéos sur Kik Messenger
-
1Ouvrez l'application Kik. Ensuite, choisissez un contact à qui vous voulez envoyer un message [1] . Lorsque vous ouvrez l'application, vous accédez au menu principal, où se trouve la liste de vos contacts.
- Vous ne pouvez pas joindre d'autres types de fichiers à votre appareil, mais vous pouvez joindre à vos messages un GIF, une vidéo virale YouTube ou un mème sélectionné directement depuis les galeries multimédias intégrées dans l'application .
-
2Appuyez sur le nom de quelqu'un pour ouvrir l'écran de discussion.
-
3Sélectionnez le bouton + à gauche du champ de saisie. Ainsi, vous aurez accès à la galerie multimédia de l'appareil, où seules les images et les vidéos les plus récentes seront affichées. Faites défiler la liste pour voir les contenus.
-
4Appuyez sur l'icône qui représente étendre. Si vous ne trouvez pas les images que vous voulez dans la liste qui contient les images et les vidéos récentes, appuyez sur l'icône étendre. Elle est située dans le coin supérieur droit de votre écran et vous permettra de voir le reste de vos photos. En appuyant dessus, vous verrez à sa droite un menu déroulant avec une flèche orientée vers le bas. Appuyez sur cette flèche pour voir d'autres dossiers contenant des fichiers multimédias compatibles.
-
5Sélectionnez la photo ou la vidéo que vous désirez envoyer. La photo (ou une capture d'écran de la vidéo) apparaitra au bas de la conversation, en attendant d'être envoyée.
-
6Entrez un message qui accompagnera la photo ou la vidéo sélectionnée. Si vous le désirez, vous pouvez joindre un message à la photo. Ceci est facultatif, mais le message peut servir de légende et expliquer le fichier média. Appuyez sur Taper un message et écrivez votre message.
-
7Appuyez sur l'icône qui ressemble à une bulle de conversation bleue. En appuyant dessus, la photo ou la vidéo (et le texte qui l'accompagne) sera envoyée à votre destinataire.Publicité
Partie 2
Partie 2 sur 3:Envoyer des GIF sur Kik Messenger
-
1Ouvrez l'application Kik. Ensuite, sélectionnez le nom d'un contact sur l'écran principal. Kik vous donne un accès à une grande galerie d'images GIF (courtes vidéos sans son et généralement divertissantes qui jouent en boucle) que vous pourrez envoyer à des amis [2] .
-
2Appuyez sur le nom du contact à qui vous voulez envoyer le GIF. En le faisant, vous allez ouvrir une conversation avec la personne.
-
3Sélectionnez le bouton + situé à gauche du champ de saisie. Cela vous donnera accès à la barre d'outils et à la galerie multimédia de l'appareil, qui sera affichée en bas de l'écran.
-
4Sélectionnez GIF dans la barre d'outils. Vous verrez le champ de saisie Recherche de GIF et une série d'émojis similaires à ceux que vous utilisez normalement dans vos messages.
-
5Entrez un mot-clé pour retrouver un GIF en particulier. Vous pouvez aussi choisir une émoticône. Si vous voulez utiliser un GIF pour montrer que vous êtes très content, saisissez content dans le champ de recherche ou touchez l'un des émojis avec un large sourire. Une nouvelle galerie contenant des GIF qui correspondent à votre recherche va apparaitre.
- Par exemple, si vous choisissez l'émoticône crapaud (ou recherchez « crapaud »), cela lancera une recherche de GIF en rapport avec les crapauds. Plusieurs images animées de crapaud vont apparaitre et vous pouvez les faire défiler comme vous le feriez avec la galerie multimédia de votre appareil pour identifier et sélectionner le GIF que vous voulez.
-
6Sélectionnez n'importe quel GIF dans la galerie pour l'agrandir. Lorsque vous agrandissez le GIF, vous verrez deux boutons apparaitre : un sur le côté gauche de l'écran (pour revenir à la liste) et un sur le côté droit en forme d'une bulle de conversation bleue (pour envoyer le contenu sélectionné.)
- Appuyez sur le bouton retour situé à gauche pour revenir à la liste des GIF disponibles.
-
7Appuyez sur l'icône Envoyer qui ressemble à la bulle de conversation. Elle est située en haut à droite de l'écran affichant l'aperçu agrandi du GIF sélectionné qui sera inséré dans la boite de discussion, prêt à être envoyé.
-
8Entrez un message texte. Si vous désirez ajouter un message à votre GIF, écrivez quelque chose dans le champ de saisie.
-
9Appuyez sur le bouton qui ressemble à une bulle de conversation. Ce bouton est situé à droite de votre écran et vous permet d'envoyer le GIF sélectionné. Ainsi, votre destinataire pourra recevoir le GIF (et le texte qui l'accompagne).Publicité
Partie 3
Partie 3 sur 3:Envoyer des vidéos virales et mèmes sur Kik Messenger
-
1Ouvrez l'application Kik. Appuyez sur le nom de la personne à qui vous désirez envoyer les vidéos ou les mèmes sur l'écran principal. Les mèmes sont des images populaires (souvent de célébrités) contenant des slogans spirituels ou drôles [3] et les vidéos virales sont des vidéos drôles, grossières ou tristes, souvent partagées sur les réseaux sociaux. Pour les envoyer à un contact utilisant Kik, sélectionnez le nom du destinataire pour accéder à la discussion.
- Bien qu'appelée « Viral Videos » sur Kik, cette fonctionnalité peut également être utilisée pour retrouver et partager n'importe quelle vidéo YouTube.
-
2Appuyez sur le bouton + à gauche du champ de saisie. Cela vous donnera accès à la barre d'outils et à la galerie multimédia de l'appareil, qui sera affichée en bas de l'écran.
-
3Touchez l'icône qui ressemble à un carré formé par neuf points. C'est la dernière icône de la barre d'outils.
-
4Sélectionnez Viral Videos pour envoyer une vidéo populaire sur Internet. Dans la page Viral Videos, entrez un mot-clé du champ de saisie pour retrouver quelque chose de spécifique ou parcourez la liste pour découvrir quelque chose de nouveau.
- Lorsque vous trouvez la vidéo que vous voulez envoyer, sélectionnez-la pour l'ajouter à la conversation
-
5Sélectionnez Memes. Après avoir appuyé l'icône qui ressemble à un carré formé par neuf points sur le côté gauche de la barre d'outils, sélectionnez « Memes » si vous voulez ajouter un texte à une image amusante que vous aurez choisie dans la galerie (pas d'option de recherche).
- Parcourez la galerie pour trouver une image et touchez-la pour la voir en taille réelle.
- Appuyez sur Appuyer pour ajouter un texte et sélectionnez Terminé lorsque vous aurez terminé.
- Pour entrer le mème nouvellement créé dans une conversation, appuyez sur l'icône ⋮ ou … puis sélectionnez l'option Partager via Kik dans le menu contextuel qui apparait.
-
6Entrez un texte qui va accompagner votre vidéo ou mème. La pièce jointe est pratiquement prête à être envoyée. Écrivez simplement un message, si vous le souhaitez, en appuyant sur Taper un message.
-
7Appuyez sur le bouton en forme d'une bulle de discussion. Ce bouton est situé sur le côté droit de votre écran et vous permettra d'envoyer votre vidéo ou mème. En appuyant dessus, le contenu apparaitra dans la conversation de votre destinataire.
- Contrairement aux GIF, qui démarrent automatiquement et jouent continuellement en boucle, la personne qui reçoit la vidéo doit appuyer sur le lien pour la regarder.
Publicité
Conseils
- Les versions antérieures de l'application affichent les GIF sous forme de vidéos, par conséquent vous devrez les toucher pour les jouer.
- Faites attention lorsque vous suivez des liens partagés par les utilisateurs de Kik que vous ne connaissez pas ou dont vous n'avez pas confiance.
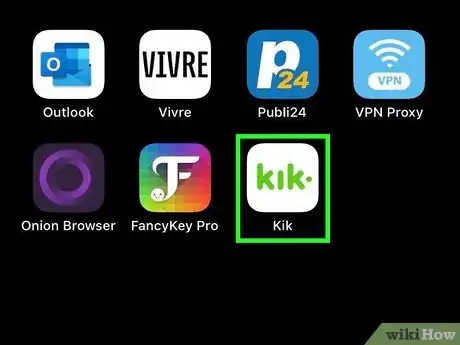
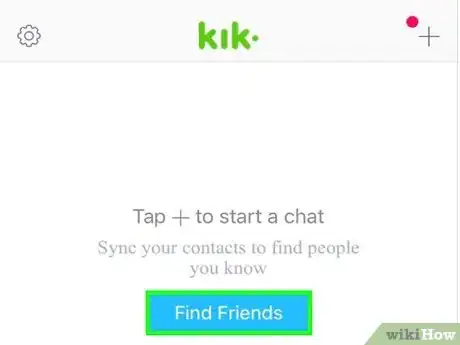
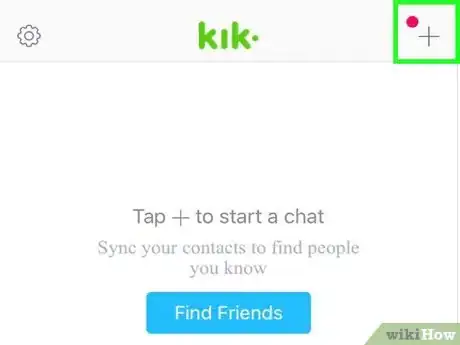
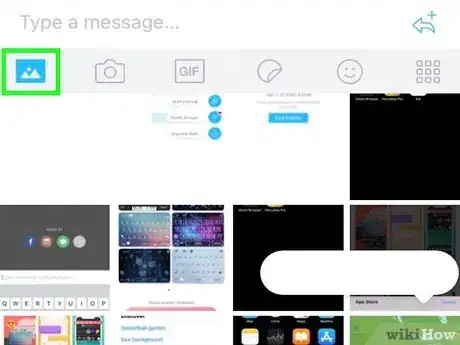
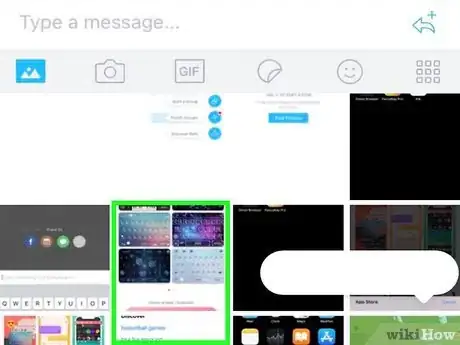
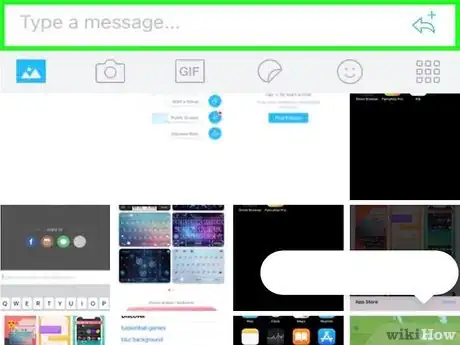
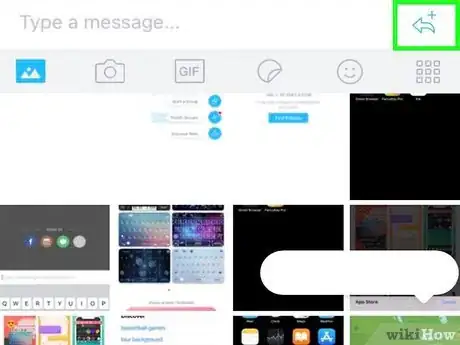
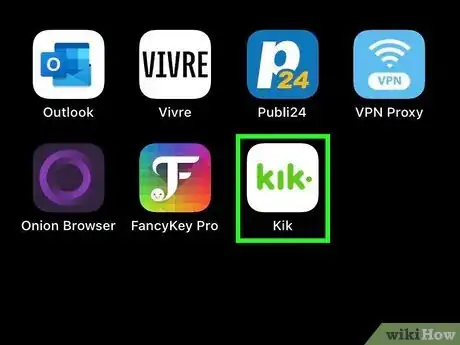
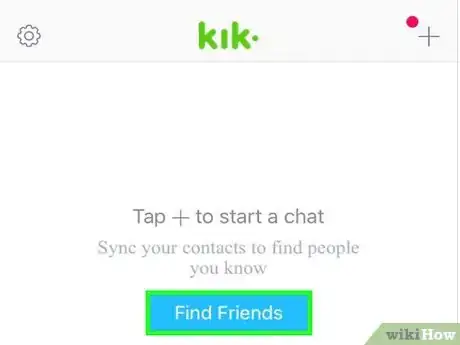
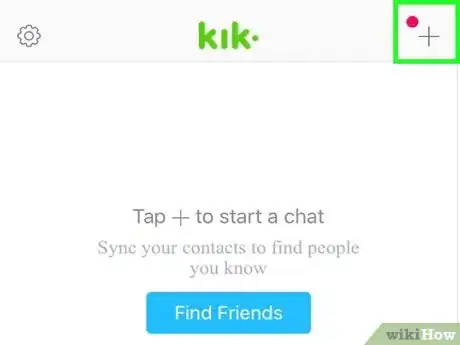
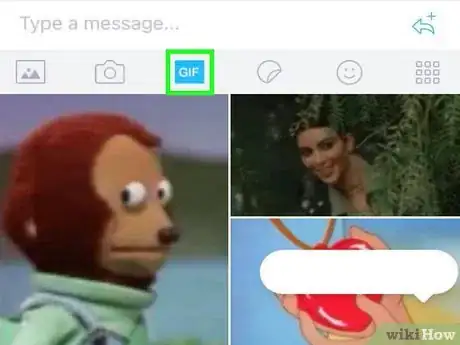
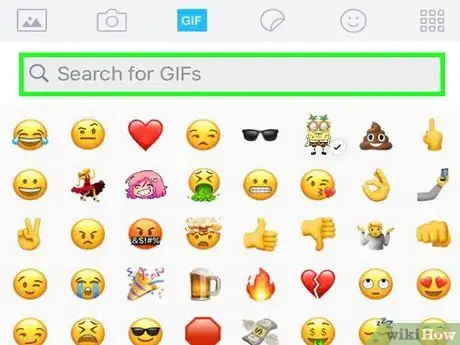
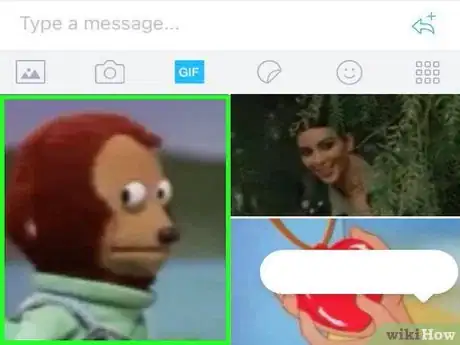
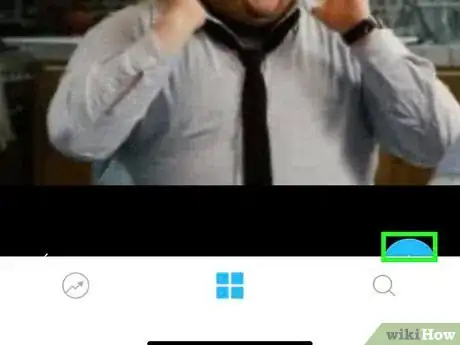
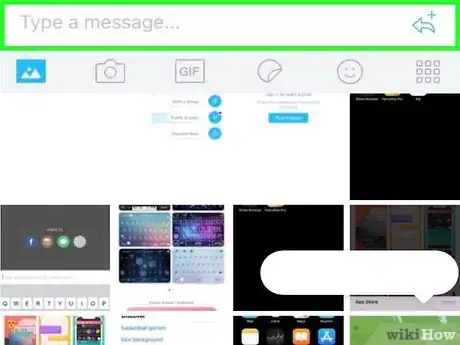
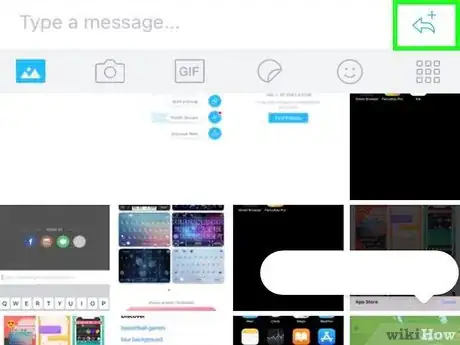
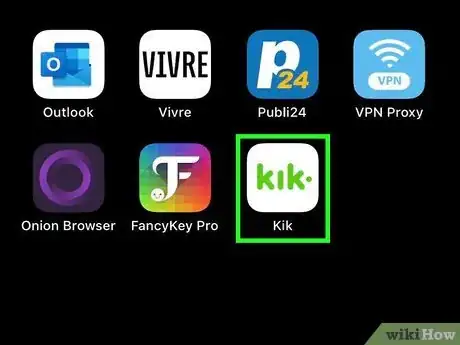
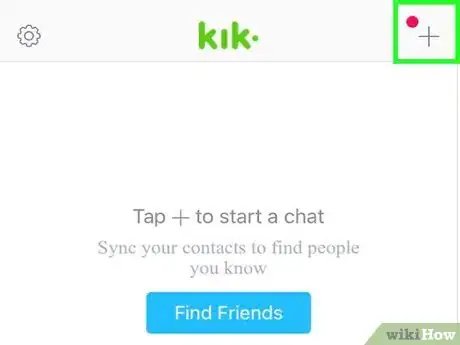
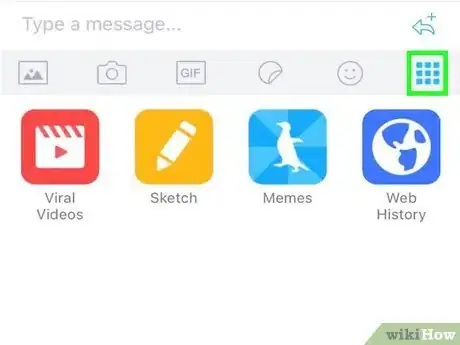
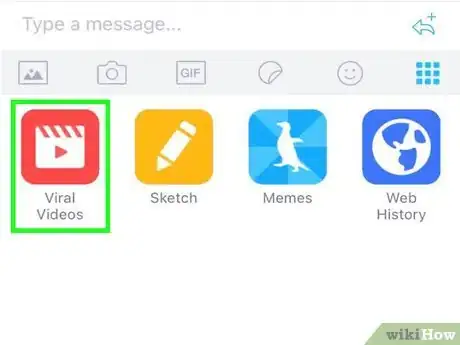
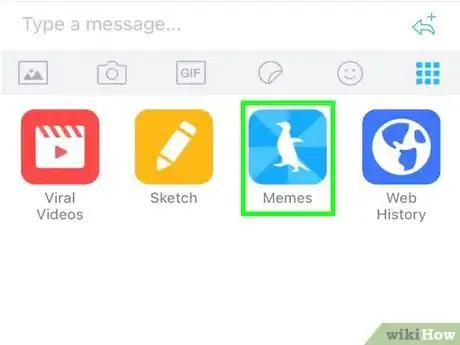
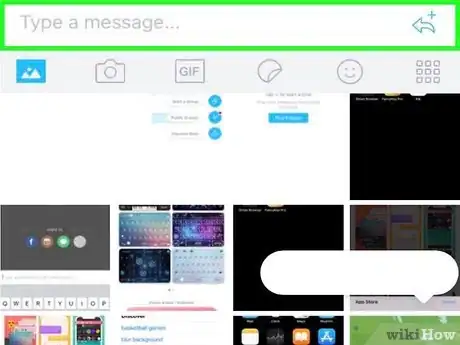
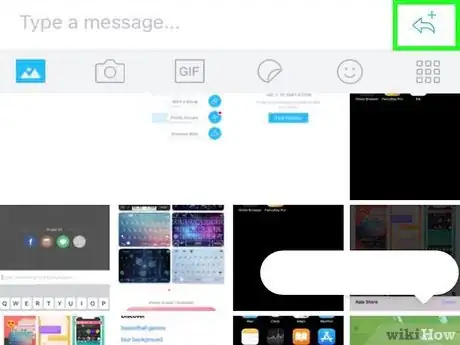
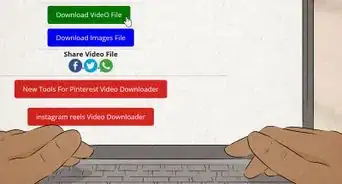
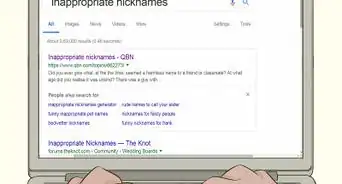
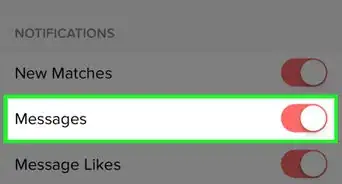
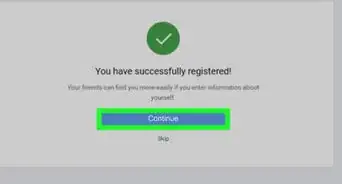



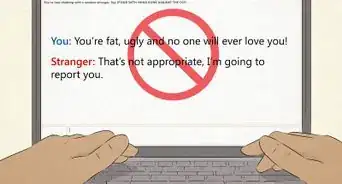

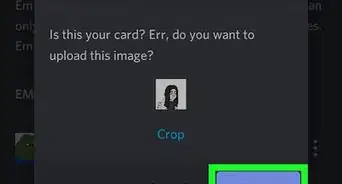
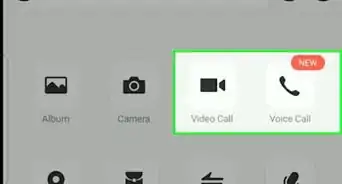
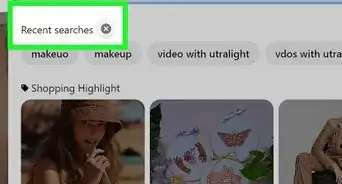
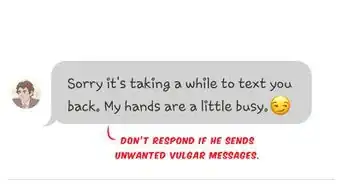
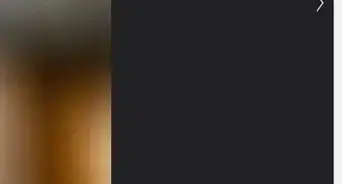
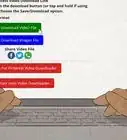
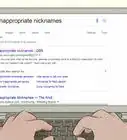
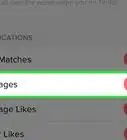
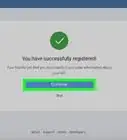

L'équipe de gestion du contenu de wikiHow examine soigneusement le travail de l'équipe éditoriale afin de s'assurer que chaque article est en conformité avec nos standards de haute qualité. Cet article a été consulté 3 378 fois.