X
Cet article a été rédigé avec la collaboration de nos éditeurs(trices) et chercheurs(euses) qualifiés(es) pour garantir l'exactitude et l'exhaustivité du contenu.
L'équipe de gestion du contenu de wikiHow examine soigneusement le travail de l'équipe éditoriale afin de s'assurer que chaque article est en conformité avec nos standards de haute qualité.
Cet article a été consulté 18 047 fois.
Apprenez dès aujourd’hui à envoyer le même snap à plusieurs personnes, joindre de nombreuses photos à une discussion ou publier plusieurs snaps à la fois dans votre historique sur Snapchat.
Étapes
Partie 1
Partie 1 sur 3:Envoyer un snap à plusieurs contacts
Partie 1
-
1Ouvrez Snapchat. À l’invite, tapez votre nom d’utilisateur et votre mot de passe, puis appuyez sur Se connecter.
-
2Appuyez sur le bouton de capture. Il s’agit d’un cercle qui se trouve en bas et au milieu de l’écran.
- Appuyez dessus pour photographier ou maintenez le doigt dessus pour enregistrer une vidéo.
- Après avoir enregistré votre snap, vous pouvez vous servir des outils qui se trouvent en haut de l’écran pour ajouter des autocollants, des dessins ou du texte.
- Si la photo que vous avez prise ne vous plait pas, appuyez sur la croix qui se trouve dans le coin supérieur gauche pour refaire une autre.
-
3Appuyez sur le bouton d’envoi. Il s’agit d’une icône de flèche blanche sur un fond bleu qui se trouve dans l’angle inférieur droit du snap.
-
4Appuyez sur chaque contact à qui vous voulez envoyer le snap. Lorsque vous sélectionnez une personne, une coche apparaitra devant son nom.
- Appuyez à nouveau sur un destinataire pour le retirer de la liste d’envoi.
-
5Appuyez à nouveau sur le bouton d’envoi. Votre snap sera envoyé aux contacts que vous avez sélectionnés.
- Vos contacts ne sauront pas que vous avez envoyé le même snap à plusieurs personnes.
Publicité
Partie 2
Partie 2 sur 3:Envoyer plusieurs photos à un seul contact
Partie 2
-
1Ouvrez Snapchat. À l’invite, tapez votre nom d’utilisateur et votre mot de passe, puis appuyez sur Se connecter.
-
2Balayez l’écran vers la droite. Cette action ouvrira la page de vos contacts avec qui vous êtes ami sur Snapchat.
- Vous avez également la possibilité d’appuyer sur l’icône de bulle de discussion qui se situe dans le coin inférieur gauche de l’écran.
-
3Appuyez sur le contact à qui vous désirez envoyer le snap.
-
4Appuyez sur l’icône de photo. Il s’agit de la première option que vous verrez dans le coin inférieur gauche de l’écran de discussion. Lorsque vous appuyez dessus, la photothèque de votre appareil va s’ouvrir.
-
5Sélectionnez les photos que vous voulez envoyer. Les images sélectionnées présenteront une coche bleue dans leur angle supérieur gauche.
- Appuyez sur la coche bleue pour désélectionner une photo.
-
6Appuyez sur le bouton d’envoi. Il s’agit de l’icône bleue qui se trouve dans le coin inférieur droit de la galerie. Les photos apparaitront donc dans la fenêtre de discussion et y resteront jusqu’à ce que le destinataire les voie.Publicité
Partie 3
Partie 3 sur 3:Ajouter plusieurs snaps à son historique
Partie 3
-
1Mettez votre appareil en mode avion. Si vous avez envie d’ajouter à la fois plusieurs éléments à votre historique, prenez donc les snaps pendant que vous n’êtes pas connecté à Internet.
-
2Ouvrez Snapchat. À l’invite, tapez votre nom d’utilisateur et votre mot de passe, puis appuyez sur Se connecter.
-
3Appuyez sur le bouton de capture. Il s’agit d’un cercle qui se trouve en bas et au milieu de l’écran.
- Appuyez dessus pour photographier ou maintenez le doigt dessus pour enregistrer une vidéo.
-
4Appuyez sur le bouton Story. Il s’agit d’un carré avec un signe « + » qui se situe en bas de l’écran.
- Si vous étiez connecté à Internet, cela serait aussitôt ajouté à votre historique. Étant donné que vous êtes en mode avion, cela s’ajoutera simplement à la liste des snaps que vous pouvez partager une fois que vous serez en ligne [3] .
-
5Ajoutez plus de snaps à la file. Prenez autant de snaps que possible tout en ajoutant chacun à votre historique au fur et à mesure.
-
6Désactivez le mode avion. Vous n’êtes pas tenu de sortir de Snapchat avant de faire cela.
- Appuyez à nouveau sur l’icône d’avion dans le centre de contrôle (iPad ou iPhone) ou dans la barre de notifications (sous Android) pour vous reconnecter à Internet.
- La reconnexion à la suite de la désactivation du mode avion peut prendre quelques moments.
-
7Balayez l’écran vers la gauche pour afficher la page Découvrir.
- Vous avez également la possibilité d’appuyer sur le bouton Découvrir dans le coin inférieur droit de l’écran.
-
8Appuyez sur le menu qu’il y a à côté de Ma Story. Vous verrez à présent une liste de tous les snaps qui n’ont pas pu se charger lorsque vous étiez en mode avion. L’expression Toucher pour réessayer doit apparaitre en bas de chaque snap. Vous verrez le plus ancien snap (le premier que vous avez pris) en bas de la liste.
- Le bouton de menu apparait sous forme de points de suspension verticaux.
-
9Appuyez sur chaque snap pour les ajouter à l’historique. Souvenez-vous que le plus ancien snap se trouve en bas de la liste, et pour cela, vous devriez commencer par là et appuyer sur chacun jusqu’à ce qu’il n’y en a plus.
-
10Appuyez sur Ma Story pour voir votre historique. Chaque snap que vous ajoutez devrait à présent s’afficher dans votre historique dans le bon ordre.
- Si vous êtes rapide, vous pouvez également prendre plusieurs snaps et les charger à la fois au lieu d’utiliser le mode avion pour faire cela en bloc.
Publicité
Conseils
- Pour enregistrer un snap qu’une personne vous a envoyé (ou celui que vous avez envoyé à quelqu’un d’autre), appuyez et maintenez votre doigt dessus dans la fenêtre de discussion. Cela va s’enregistrer dans votre dossier Memories.
- Vous avez la possibilité de faire usage des boutons de volume (qui se trouvent généralement sur le côté de votre appareil) pour prendre des photos et enregistrer des vidéos sur Snapchat.
Publicité
Références
À propos de ce wikiHow
Publicité
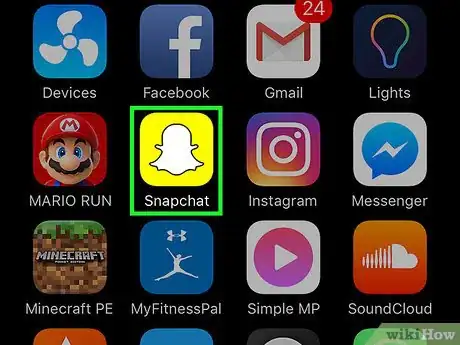
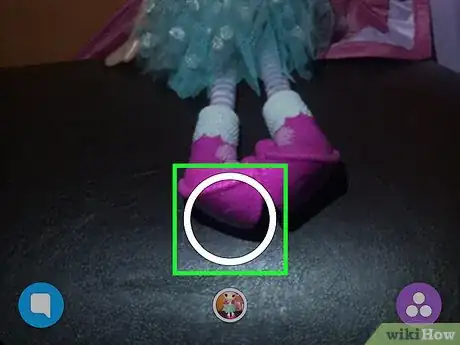
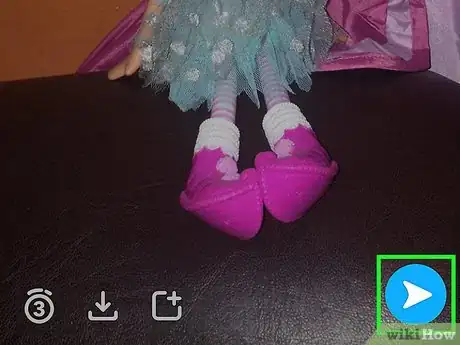
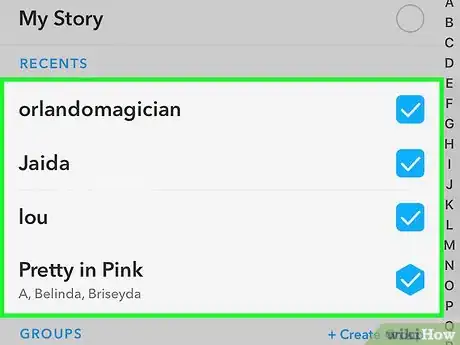
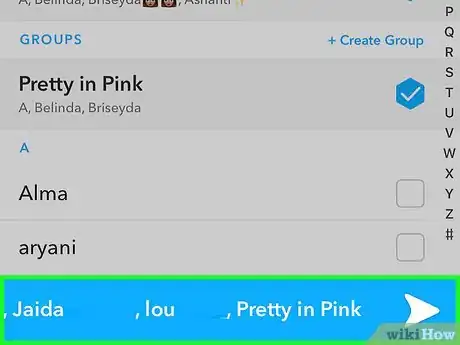
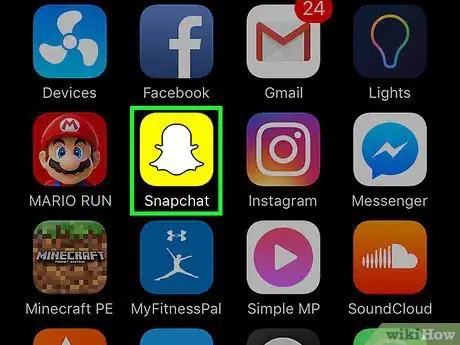
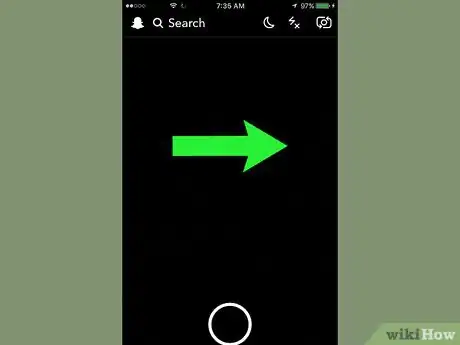
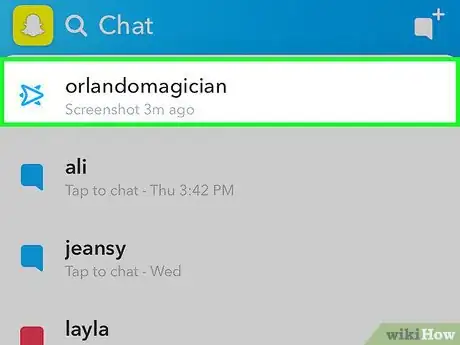
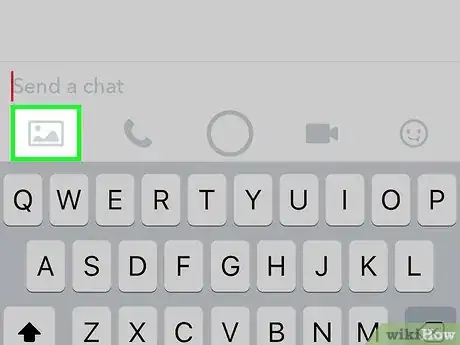
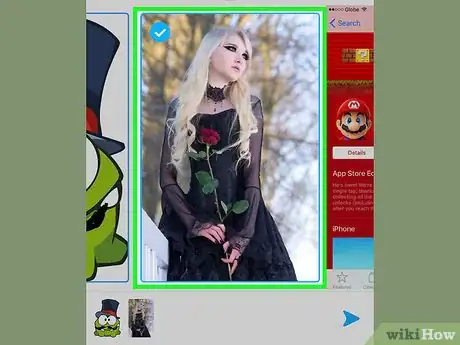
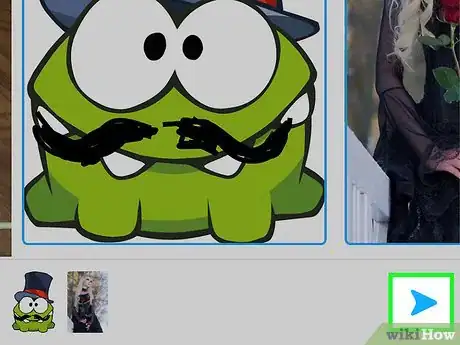
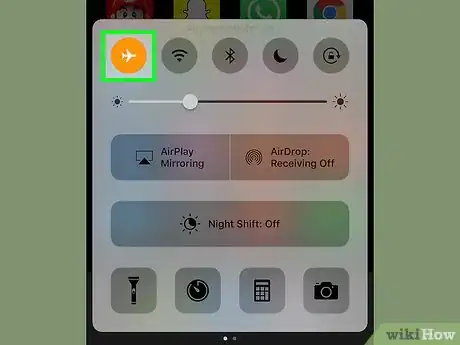
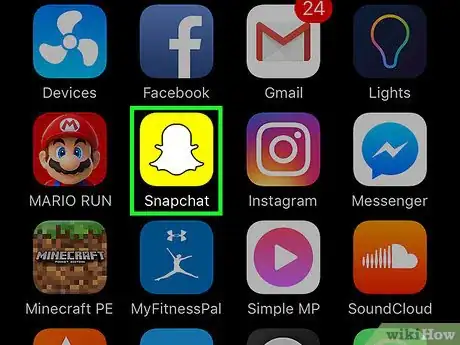
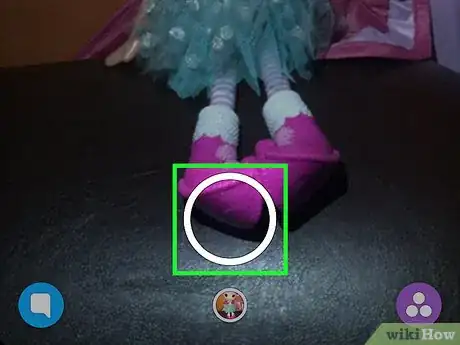
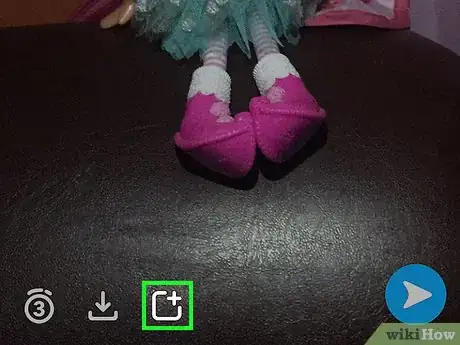
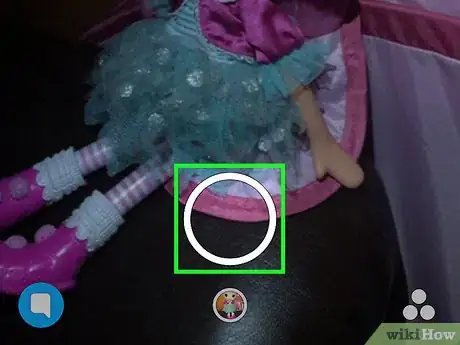
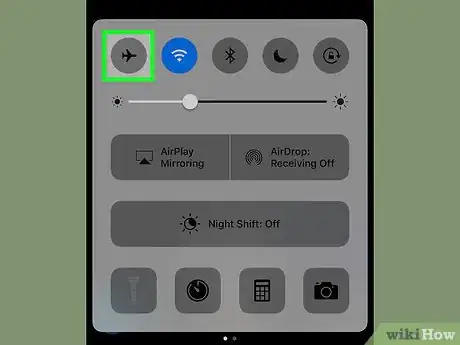
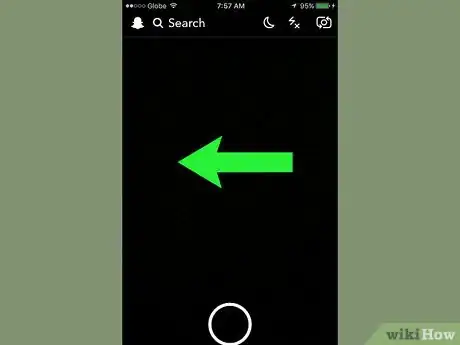
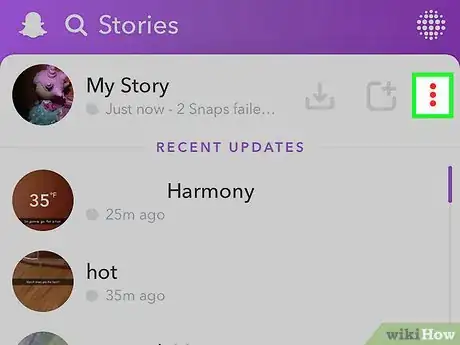
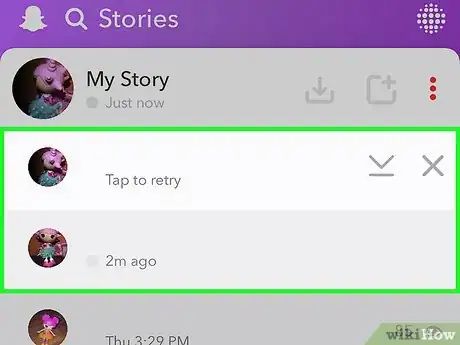
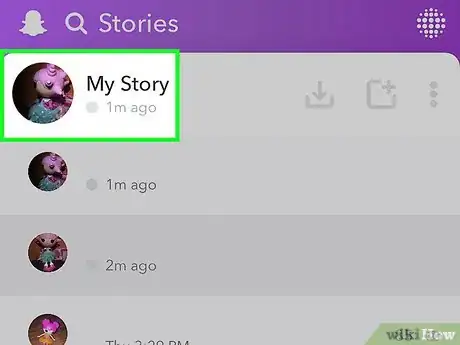
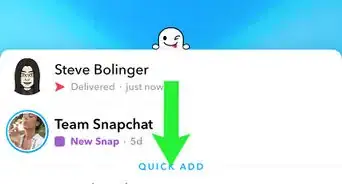
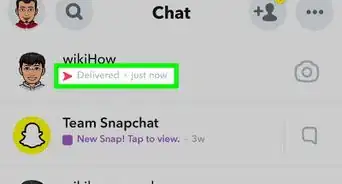
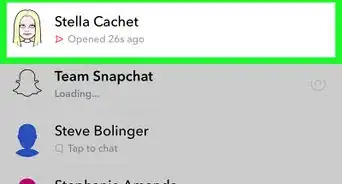
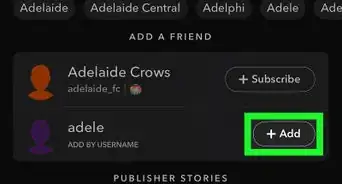
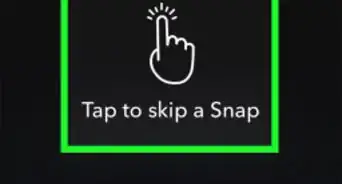

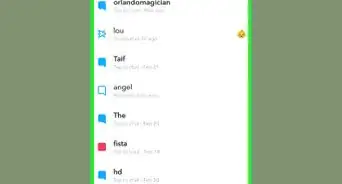

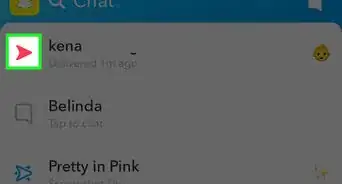
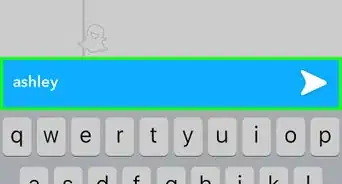
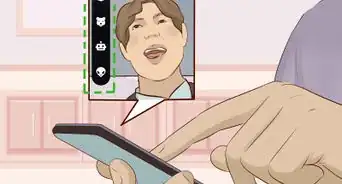
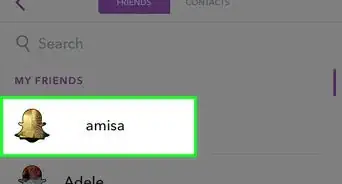
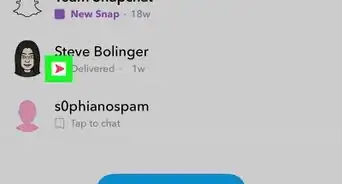
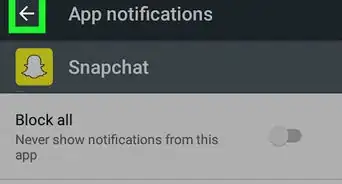
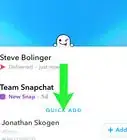
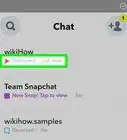
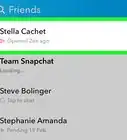
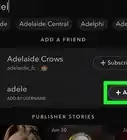

L'équipe de gestion du contenu de wikiHow examine soigneusement le travail de l'équipe éditoriale afin de s'assurer que chaque article est en conformité avec nos standards de haute qualité. Cet article a été consulté 18 047 fois.