Cet article a été rédigé avec la collaboration de nos éditeurs(trices) et chercheurs(euses) qualifiés(es) pour garantir l'exactitude et l'exhaustivité du contenu.
L'équipe de gestion du contenu de wikiHow examine soigneusement le travail de l'équipe éditoriale afin de s'assurer que chaque article est en conformité avec nos standards de haute qualité.
Cet article a été consulté 102 186 fois.
Comme la plupart des réseaux sociaux, Twitter vous offre la possibilité d’envoyer des messages privés à vos amis ! Vous pouvez profiter de cette fonctionnalité sur la version mobile et sur la version de bureau en appuyant sur l’onglet Messages en bas à droite de votre application (mobile) ou en cliquant sur le même bouton dans le coin supérieur gauche de votre page Twitter.
Étapes
Méthode 1
Méthode 1 sur 3:Utiliser l’application Twitter
-
1Appuyez sur l’application Twitter. Votre compte devrait directement s'afficher.
- Si vous n’êtes pas connecté à Twitter sur votre smartphone, vous devrez d’abord vous connecter pour accéder à votre compte.
-
2Appuyez sur l’onglet Messages. Vous le trouverez dans le coin inférieur droit de votre écran.
- Vous pouvez appuyer sur une conversation existante pour l’ouvrir.
-
3Appuyez sur l’icône Nouveau message. Elle se trouve dans le coin supérieur droit de votre écran. Une liste des amis que vous contactez le plus va s’afficher.
- Vous ne pouvez envoyer des messages qu’aux personnes qui vous suivent.
-
4Appuyez sur le nom d’un contact Twitter. Appuyez sur le nom qui apparait dans le menu déroulant pour l’ajouter au nouveau message. Vous pouvez faire ceci pour autant d’amis Twitter que vous voulez si vous désirez envoyer un message groupé.
- Vous pouvez également appuyer sur le pseudo d’un ami (son @nomdutilisateur) pour afficher son nom.
-
5Appuyez sur Suivant. Appuyez sur Suivant dans le coin supérieur droit de votre écran. Une fenêtre de nouveau message à destination de votre contact va s’ouvrir.
-
6Appuyez sur le champ Commencer un nouveau message. Vous le trouverez en bas de l’écran. Appuyez dessus pour afficher un clavier.
-
7Tapez votre message dans le champ dédié. Il s’affichera à mesure que vous le tapez sur le clavier. Notez que vous devrez appuyer sur l’option Envoyer pour envoyer votre message.
-
8Appuyez sur GIF. Appuyez sur GIF ou l’icône en forme d’appareil photo pour ajouter un GIF ou une photo. Ces 2 options se trouvent à gauche du champ de message. Un GIF est un format d’image dynamique alors que l’icône en forme d’appareil photo vous permet de télécharger n’importe quel type de fichier image.
-
9Appuyez sur Envoyer. Appuyez sur Envoyer pour envoyer votre message. Le bouton devrait se trouver à droite du champ de message. Vous avez envoyé avec succès un message privé !Publicité
Méthode 2
Méthode 2 sur 3:Utiliser un ordinateur
-
1Ouvrez votre navigateur préféré. Pour envoyer un message sur Twitter, vous devez d’abord vous connecter à votre compte.
-
2Rendez-vous sur le site web de Twitter. Si vous êtes déjà connecté à Twitter, vous verrez l’écran d’accueil de votre compte.
-
3Entrez vos identifiants. Il s’agit de votre numéro de téléphone, nom d’utilisateur ou adresse email suivi d’un mot de passe.
- Cliquez sur Connexion quand vous avez fini. Le bouton se trouve en haut à droite de l’écran.
-
4Cliquez sur l’onglet Messages. Vous le trouverez en haut de l’écran, dans le groupe d’onglets qui commence par Accueil.
-
5Cliquez sur Nouveau message. Une fenêtre avec les personnes que vous contactez le plus va s’afficher.
- Pour contacter l’une de ces personnes, cliquez sur leur nom.
-
6Tapez le nom d’un ami. Tapez le nom d’un ami dans le champ de recherche en haut de la fenêtre. Un menu déroulant va s’afficher. Il contient son nom et les comptes Twitter qui s’en rapprochent.
-
7Cliquez sur le nom de votre ami. Il sera ajouté à la barre Nouveau message. Vous pouvez ajouter autant de personnes que vous voulez si vous désirez envoyer un message à plusieurs destinataires.
-
8Cliquez sur Suivant. Cliquez sur Suivant dans le coin inférieur droit de votre écran. Une fenêtre de discussion, dans laquelle vous pourrez taper votre message, va s’afficher.
-
9Tapez votre message. Tapez votre message dans le champ situé en bas de l’écran. Notez que vous devrez appuyer sur le bouton Envoyer pour envoyer votre message.
-
10Cliquez sur GIF. Cliquez sur GIF ou sur l’icône en forme d’appareil photo pour ajouter un GIF ou une photo. Ces 2 options se trouvent à droite du champ dédié au texte en bas de votre écran.
-
11Cliquez sur Envoyer. Cliquez sur Envoyer après avoir rédigé votre message. Il sera envoyé au destinataire que vous avez sélectionné.
- Une autre option consiste à vous rendre sur le compte Twitter d’un ami et à cliquer sur l’option Message sous sa photo de profil à gauche de votre écran.
Publicité
Méthode 3
Méthode 3 sur 3:Gérer les messages privés
-
1Rendez-vous sur le site web de Twitter ou lancez l’application mobile. Il y a différentes choses que vous pouvez faire avec vos messages existants depuis l’onglet Messages.
-
2Ouvrez vos messages Twitter archivés. Appuyez ou cliquez sur l’onglet Message sur l’appareil que vous utilisez.
-
3Appuyez sur l’icône en forme de coche. Appuyez sur l’icône en forme de coche en haut de l’écran. Tous les messages dans votre boite de réception seront marqués comme ayant été lus, et toutes les notifications seront supprimées dans la foulée.
- Cette icône se trouve à gauche du menu sur mobile et à droite près de l’icône Nouveau message sur la version bureau.
-
4Appuyez ou cliquez sur un message. Appuyez ou cliquez sur un message pour l’ouvrir. Vous pouvez modifier les paramètres d’un message depuis l’intérieur dudit message.
-
5Appuyez ou cliquez sur les 3 points horizontaux. Un menu va s’ouvrir.
- Les 3 points se trouvent dans le coin supérieur droit de l’écran sur mobile et sur bureau.
-
6Voyez quelles sont les options proposées. 3 options sont proposées pour chaque message.
- Désactiver les notifications. Désactive les notifications de nouveau message pour ce fil de discussion spécifique.
- Supprimer la conversation. Supprime vos informations de contact de la conversation. Si vous choisissez cette option, Twitter vous demandera une confirmation, car la conversation sera supprimée de votre boite de réception.
- Signaler. Signale le message comme spam. Si vous sélectionnez cette option, il vous sera demandé de choisir entre Marquer comme spam et Marquer comme abusif.
-
7Appuyez sur Ajouter des personnes. Appuyez sur Ajouter des personnes pour ajouter des contacts à votre conversation. Cette option n’est disponible que sur l’application mobile. Si vous voulez avoir une conversation de groupe sur ordinateur, votre conversation doit commencer avec plus d’une personne.
- Après avoir appuyé sur Ajouter des personnes, il vous suffit d’appuyer sur le nom des contacts que vous voulez ajouter dans le menu déroulant qui s’affiche.
-
8Retournez au menu principal de Twitter. Retournez au menu principal de Twitter quand vous avez fini. Vous pouvez cliquer ou appuyer à n’importe quel moment sur l’onglet Messages pour continuer à gérer vos messages privés.Publicité
Conseils
- Par défaut, les messages Twitter sont privés.
Avertissements
- Vous ne pouvez pas contacter depuis leur profil les personnes qui ne vous suivent pas.
- Souvent, il n’est pas possible d’envoyer des messages aux personnalités connues comme les célébrités ou les politiciens.
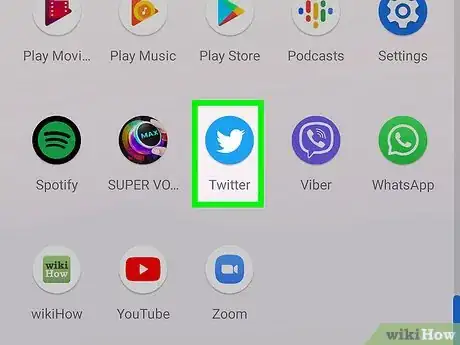
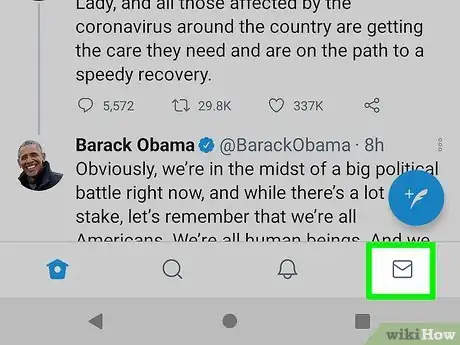
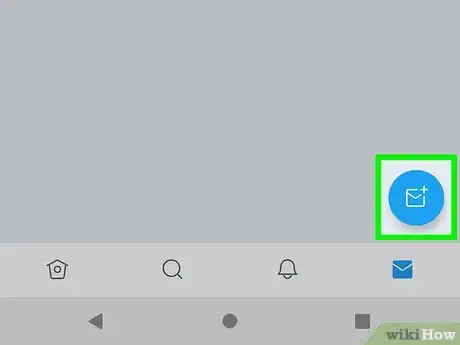
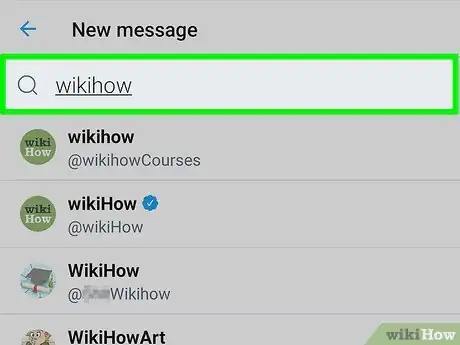
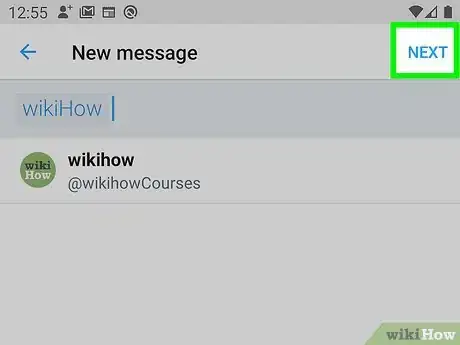
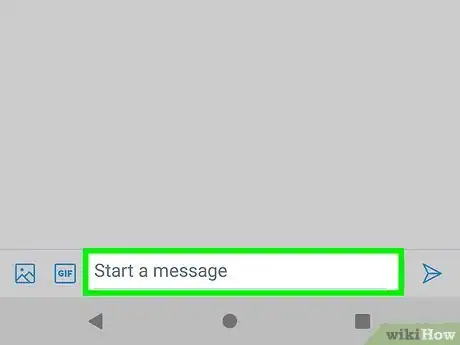
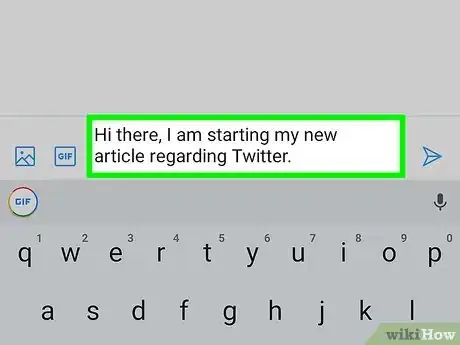
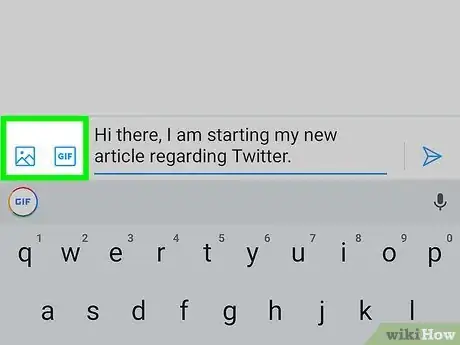
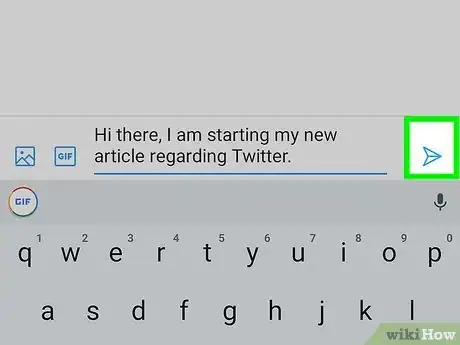
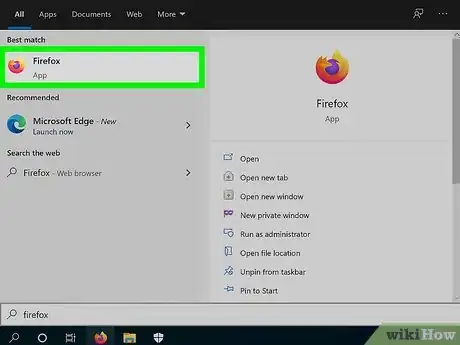
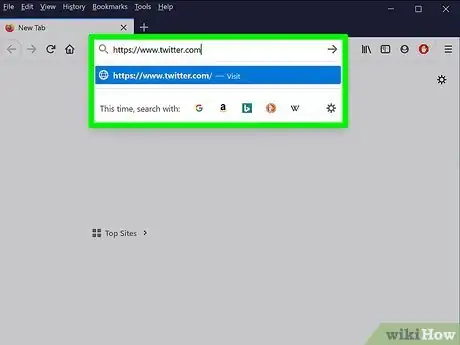
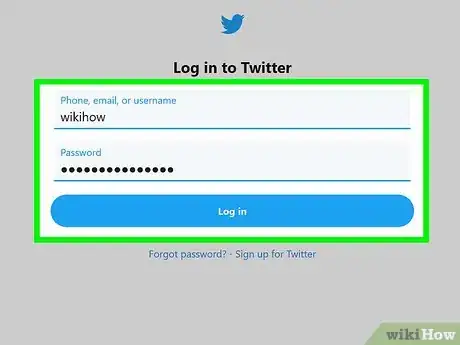
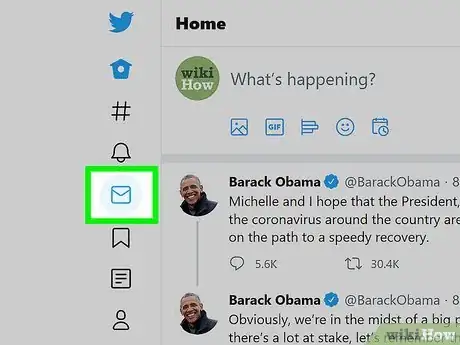
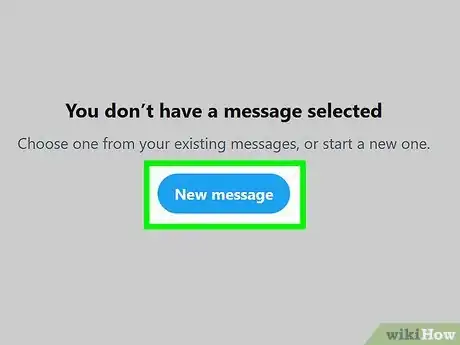
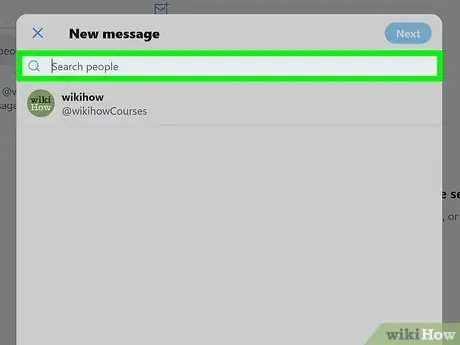
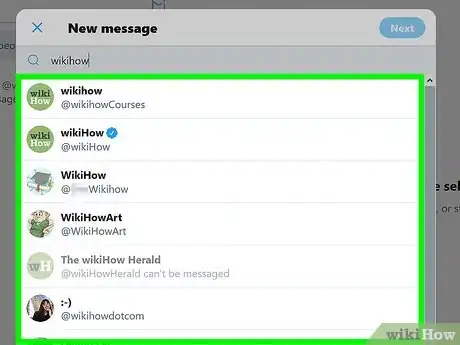
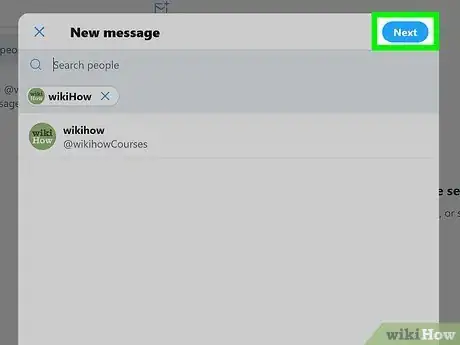
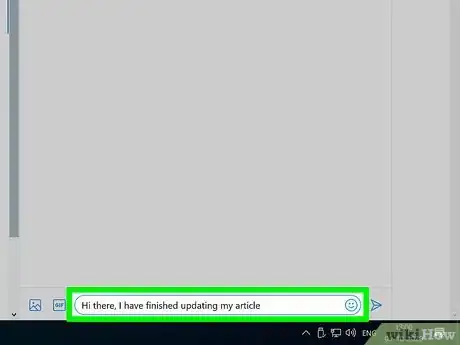
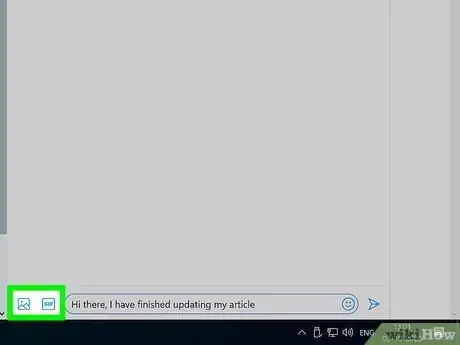
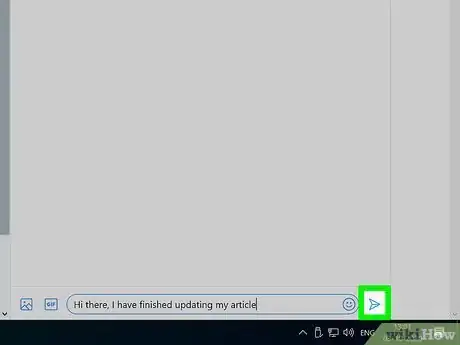
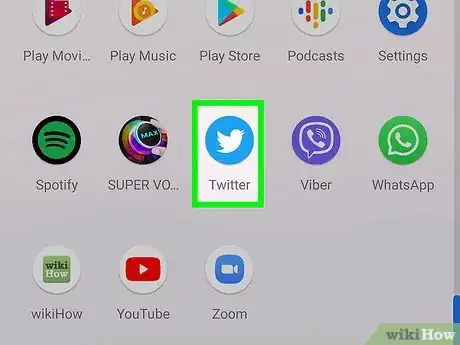
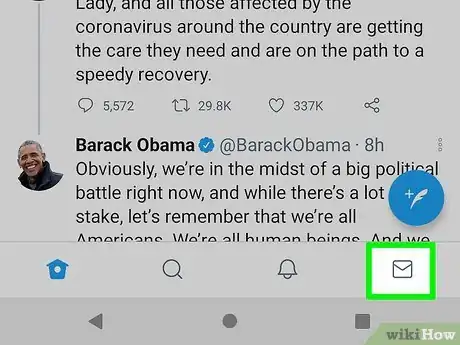
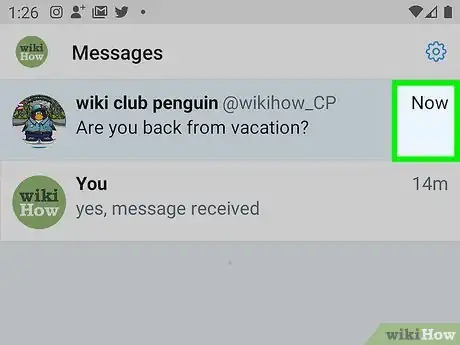
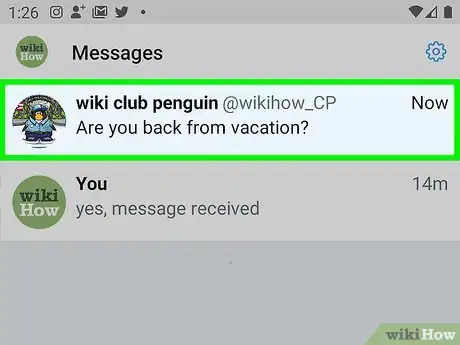
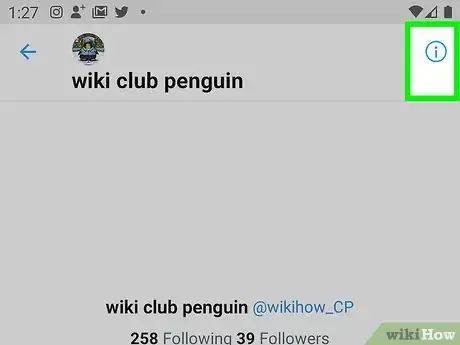
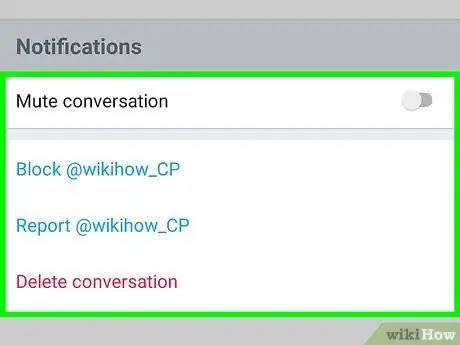
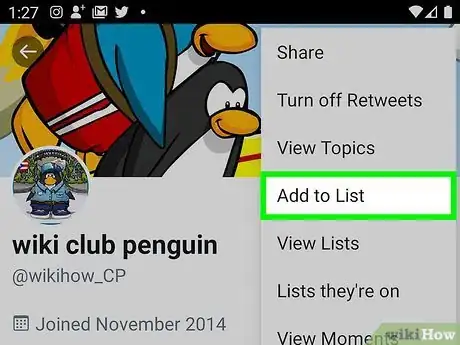
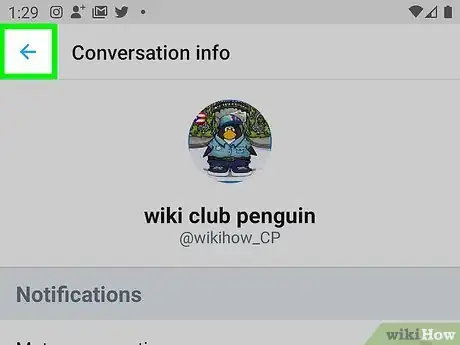
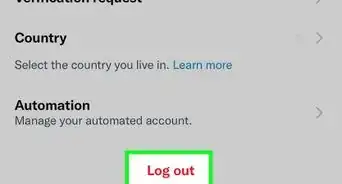
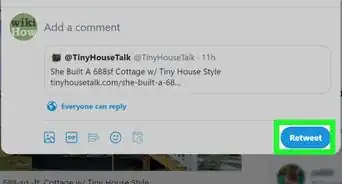
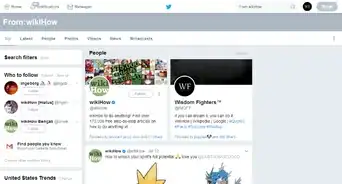
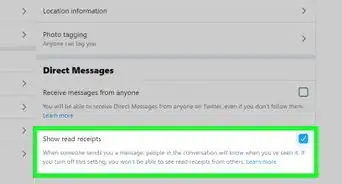
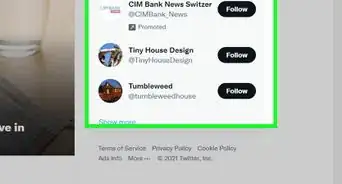
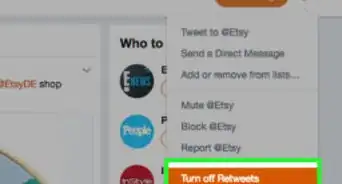
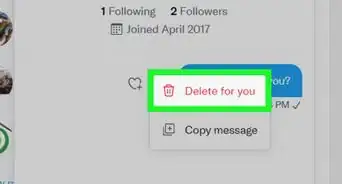
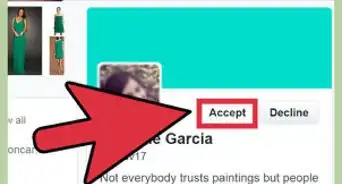
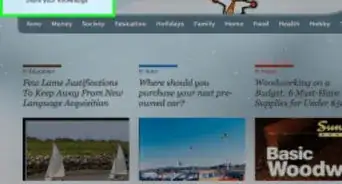
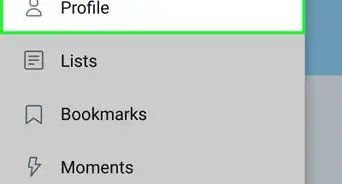
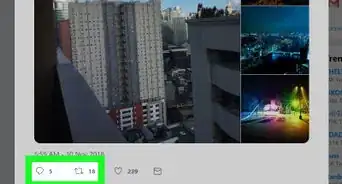
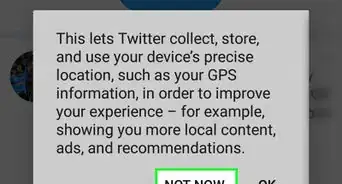
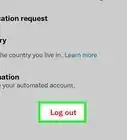
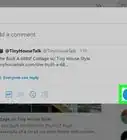
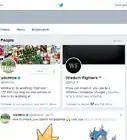
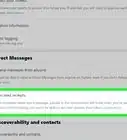

L'équipe de gestion du contenu de wikiHow examine soigneusement le travail de l'équipe éditoriale afin de s'assurer que chaque article est en conformité avec nos standards de haute qualité. Cet article a été consulté 102 186 fois.