X
Cet article a été rédigé avec la collaboration de nos éditeurs(trices) et chercheurs(euses) qualifiés(es) pour garantir l'exactitude et l'exhaustivité du contenu.
L'équipe de gestion du contenu de wikiHow examine soigneusement le travail de l'équipe éditoriale afin de s'assurer que chaque article est en conformité avec nos standards de haute qualité.
Cet article a été consulté 75 404 fois.
Vous pouvez facilement apprendre à vous servir de Twitter, de l'ouverture d'un compte à la création de votre premier tweet !
Étapes
Partie 1
Partie 1 sur 7:S'inscrire sur Twitter
Partie 1
-
1Ouvrez Twitter. Rendez-vous sur Twitter depuis le navigateur Internet de votre ordinateur.
-
2Cliquez sur S'inscrire. C'est un bouton bleu qui se trouve sur la droite de la page.
-
3Entrez votre nom. Entrez votre prénom (et votre nom de famille si vous le souhaitez) dans le champ Nom.
-
4Entrez votre numéro de téléphone. Tapez votre numéro de téléphone dans le champ Téléphone.
- Si vous ne voulez pas indiquer votre numéro de téléphone, vous pouvez cliquer sur Utiliser mon adresse email à la place et notez votre adresse email.
-
5Cliquez sur Suivant. Vous verrez ce bouton en haut à droite de la page.
-
6Sélectionnez S'inscrire. C'est un bouton bleu en bas de la page.
-
7Vérifiez votre numéro de téléphone si vous utilisez cette méthode. Sautez cette étape si vous avez utilisé votre adresse email pour vous enregistrer. Passez par les étapes suivantes pour vérifier votre numéro de téléphone.
- Cliquez sur OK lorsqu'il apparait sur l'écran.
- Ouvrez l'application de messages sur votre téléphone.
- Tapez sur le texte que vous avez reçu de Twitter (il contient généralement un nombre à cinq chiffres).
- Notez le code qui apparait dans le message.
- Entrez le code dans le champ Code de vérification sur la page de Twitter.
- Cliquez sur Suivant.
-
8Entrez un mot de passe. Sélectionnez le champ Mot de passe, puis entrez le mot de passe que vous voulez utiliser pour accéder à votre compte.
-
9Cliquez sur Suivant. Vous trouverez le bouton en haut à droite de la page.
-
10Vérifiez votre adresse email si vous utilisez cette méthode. Sautez cette étape si vous avez utilisé votre numéro de téléphone plus tôt pour vérifier votre compte. Passez par les étapes suivantes pour vérifier votre adresse email.
- Cliquez sur OK lorsqu'il apparait sur l'écran.
- Rendez-vous sur votre boite email et identifiez-vous si nécessaire.
- Ouvrez l'email qui provient de verify@twitter.com.
- Notez le code contenu dans l'email.
- Tapez le code dans le champ Code de vérification sur le site de Twitter.
- Cliquez sur Suivant.
-
11Sélectionnez Ignorer pour l'instant. Vous le trouverez en haut à droite de la page.
-
12Choisissez des utilisateurs à suivre. Cliquez sur le bouton Suivre que vous trouverez sous le profil des célébrités ou d'autres comptes suggérés, puis sélectionnez Suivant une fois que vous avez terminé. Cela vous amènera sur votre compte Twitter.
- Vous pouvez aussi cliquer sur Suivant pour sauter cette étape.
Publicité
Partie 2
Partie 2 sur 7:Remplir son profil
Partie 2
-
1Cliquez sur l'icône de profil. C'est le cercle qui contient la silhouette d'une personne en haut à droite de l'écran. Un menu déroulant devrait apparaitre.
-
2Cliquez sur Paramètres et vie privée. Cette option se trouve dans le menu déroulant. Cela devrait vous amener sur la page des paramètres.
-
3Sélectionnez le champ Nom d'utilisateur. Vous le trouverez vers le haut de la page.
-
4Choisissez votre nom d'utilisateur. Vous pouvez choisir le nom d'utilisateur que vous voulez si celui-ci est disponible, si c'est le cas, vous devriez voir apparaitre un message de confirmation en vert en haut de la page.
- Si quelqu'un d'autre utilise déjà ce nom d'utilisateur, vous verrez un message d'avertissement apparaitre en rouge.
-
5Faites défiler vers le bas et cliquez sur Sauvegarder les changements. Vous trouverez le bouton tout en bas de la page.
-
6Entrez votre mot de passe lorsqu'il vous est demandé. Tapez le mot de passe que vous avez choisi pendant la création de votre compte.
-
7Cliquez sur Sauvegarder les changements. Le bouton se trouve en bas de la fenêtre qui va apparaitre sur l'écran.
-
8Cliquez sur l'icône de profil. Vous la trouverez sur la gauche de la page. Cela vous amènera à votre profil.
- À l'avenir, vous pourrez avoir accès à votre compte en cliquant sur l'Icône de profil ronde en haut à droite de la page, puis en sélectionnant votre nom en haut du menu déroulant qui va alors apparaitre.
-
9Téléchargez une photo de profil. Votre photo de profil est la photo qui apparait à gauche de tous vos tweets et de toutes vos réponses. Voici comment choisir une photo de profil.
- Cliquez sur l'icône en forme d'appareil photo avec le + en haut à gauche de la page.
- Sélectionnez Télécharger une photo dans le menu déroulant qui apparait.
- Choisissez une photo sur votre ordinateur.
- Cliquez sur Ouvrir.
- Ajustez la photo si nécessaire, puis cliquez sur Appliquer.
-
10Remplissez les informations de votre profil. Pendant que vous êtes encore sur la page d'édition de votre profil, vous pouvez ajouter des informations dans les zones de texte sur le côté si vous voulez remplir votre profil.
- « Nom » : entrez le nom que vous voulez voir apparaitre, par exemple, si vous vous êtes enregistré avec votre prénom et votre nom de famille, mais si vous voulez seulement laisser apparaitre votre prénom, vous pouvez supprimer votre nom de famille dans ce champ.
- « Bio » : entrez une description personnelle dans le champ de texte.
- « Ville/Pays » : entrez votre ville ou votre pays.
- « Site Internet » : ajoutez un lien vers votre site Internet si vous en avez un.
-
11Choisissez une couleur. Cliquez sur Couleur du thème sur la gauche de la page, puis cliquez sur la couleur que vous voulez utiliser.
-
12Sélectionnez Sauvegarder les changements. Vous le trouverez sur la droite de la page. Cela permet de sauvegarder les changements et de sortir de la page d'édition du profil.
- À l'avenir, vous pouvez modifier votre profil en cliquant sur le bouton Éditer le profil qui se trouve en haut de la page.
Publicité
Partie 3
Partie 3 sur 7:Suivre d'autres utilisateurs
Partie 3
-
1Sélectionnez le champ de recherche. C'est un champ de texte qui se trouve en haut de la page de Twitter.
-
2Entrez un nom d'utilisateur ou un pseudonyme. Tapez le nom ou le pseudonyme de la personne que vous voulez ajouter.
-
3Sélectionnez un utilisateur. Cliquez sur le nom de l'utilisateur que vous voulez ajouter dans le menu déroulant qui apparait. Cela devrait vous amener sur sa page.
-
4Cliquez sur Suivre. Vous trouverez le bouton en haut à droite de la page.
- Si le profil est protégé, vous enverrez seulement une demande à l'utilisateur en cliquant sur le bouton Suivre.
-
5Trouvez des amis dans vos contacts email. Vous pouvez trouver des amis dans les listes de contact email acceptées en passant par les étapes suivantes.
- Cliquez sur l'icône de profil en haut à droite de la page.
- Sélectionnez Paramètres et vie privée dans le menu déroulant.
- Choisissez Trouver des amis sur le côté gauche de la page.
- Cliquez sur Télécharger mes contacts à côté du compte de votre choix.
- Enregistrez-vous sur votre compte, puis suivez les indications qui apparaissent sur l'écran pour importer votre liste de contacts.
Publicité
Partie 4
Partie 4 sur 7:Poster des tweets
Partie 4
-
1Cliquez sur Tweet. Vous le trouverez en haut à droite de la page. Cela devrait ouvrir la fenêtre de tweets.
- Du moment que vous n'êtes pas sur la page des messages, ce bouton devrait apparaitre en haut à droite de la page.
-
2Entrez votre tweet. Tapez ce que vous voulez tweeter dans le champ de texte de la fenêtre de tweet.
- Vous pouvez écrire jusqu'à 280 caractères dans le champ de texte. Cela inclut aussi les espaces.
-
3Ajoutez une photo à votre tweet. Si vous voulez poster une photo avec votre tweet, suivez les étapes suivantes.
- Cliquez sur l'icône en forme de montage.
- Choisissez une photo ou une vidéo sur votre ordinateur.
- Sélectionnez Ouvrir.
-
4Ajoutez un GIF à votre tweet. Si vous préférez utiliser une photo animée plutôt qu'une photo de votre ordinateur, suivez les étapes suivantes.
- Cliquez sur le bouton GIF sous le champ de texte.
- Choisissez une catégorie ou tapez un mot-clé pour trouver un GIF.
- Cliquez sur l'image que vous voulez utiliser.
-
5Ajoutez un tweet à un autre tweet pour créer un fil. Si vous voulez créer un fil de tweets, cliquez sur l'icône + en bas de la fenêtre et entrez le texte de votre deuxième tweet.
- Vous pouvez recommencer ce processus pour tous les tweets que vous ajoutez.
-
6Sélectionnez Tweet. Vous le trouverez en bas à droite de la fenêtre. Cela postera le tweet sur votre profil.
- Si vous tweetez un fil, vous pouvez cliquer sur Tout tweeter.
-
7Tweetez un sondage. Un des aspects les moins connus de Twitter est la fonction de sondage qui vous permet de tweeter un sondage que les utilisateurs qui vous suivent peuvent remplir.
- Cliquez sur Tweet, puis ajoutez votre question dans la zone de texte principale.
- Sélectionnez l'icône en forme de graphique.
- Ajoutez des choix pour votre sondage dans les champs « Premier choix » et « Deuxième choix ». Vous pouvez ajouter plus de choix en cliquant sur Ajouter un choix.
- Réglez une limite de temps en cliquant sur 1 jour ou en choisissant un nombre de jours, d'heures et de minutes (avec un maximum de sept jours).
- Cliquez sur Tweet.
-
8Répondrez à un tweet. Si vous voulez répondre à un tweet d'un ami, vous pouvez le faire depuis la page d'accueil.
- Cliquez sur l'onglet Accueil si nécessaire.
- Rendez-vous sur le tweet auquel vous voulez répondre.
- Sélectionnez l'icône en forme de bulle sous le tweet.
- Tapez votre réponse. Vous pouvez aussi y ajouter une photo, un GIF ou un sondage si vous le souhaitez.
- Cliquez sur Envoyer.
-
9Accrochez un tweet en haut de votre profil. Vous pouvez accrocher un tweet à votre profil pour qu'il apparaisse toujours en premier jusqu'à ce que vous décidiez de le remplacer par un autre tweet.
- Ouvrez votre page de profil et rendez-vous sur le tweet que vous voulez accrocher (cela doit être un tweet que vous avez créé, pas un retweet).
- Cliquez sur en haut à droite du tweet.
- Sélectionnez Accrocher à votre page de profil dans le menu déroulant qui apparait.
- Choisissez Accrocher lorsque cela apparait.
Publicité
Partie 5
Partie 5 sur 7:Retweeter des posts
Partie 5
-
1Ouvrez votre fil. Cliquez sur l'onglet de la page d'accueil en haut à gauche de la page de Twitter.
-
2Trouvez un post que vous voulez retweeter. Faites défiler votre fil d'actualité jusqu'à ce que vous trouviez un tweet que vous aimeriez ajouter à votre profil.
-
3Cliquez sur l'icône Retweet. C'est un rectangle fait de deux flèches qui se trouve sous le tweet. Une fenêtre devrait s'ouvrir.
-
4Ajoutez un commentaire si vous le souhaitez. Si vous voulez ajouter un commentaire au post que vous retweetez, cliquez sur Ajouter un commentaire... dans le champ de texte au-dessus du tweet, puis tapez le commentaire avant de continuer.
-
5Cliquez sur Retweet. Vous le trouverez sous le tweet d'origine dans la fenêtre. Cela permet d'ajouter le tweet à votre profil.Publicité
Partie 6
Partie 6 sur 7:Envoyer des messages
Partie 6
-
1Cliquez sur Messages. C'est un onglet qui se trouve en haut de la page. Cela permet d'ouvrir la fenêtre des messages.
-
2Sélectionnez Nouveau message. Vous le trouverez en haut à droite de la fenêtre.
-
3Choisissez un utilisateur qui vous suit. Sélectionnez le nom de l'utilisateur auquel vous voulez envoyer un message. Vous pouvez aussi taper le nom de l'utilisateur dans la zone de recherches si vous ne le trouvez pas dans la liste.
- Vous pouvez en choisir plus d'un, mais vous devez au moins en choisir un.
- N'oubliez pas que même si vous pouvez envoyer des messages à des utilisateurs que vous ne suivez pas, votre message va arriver dans la boite réservée aux demandes de contact au lieu de la boite générale.
-
4Cliquez sur Suivant. Vous le trouverez en bas à droite de la fenêtre.
-
5Entrez votre message. Tapez le texte dans le champ de texte en bas de la fenêtre.
-
6Ajoutez une photo ou un GIF si vous le souhaitez. Comme pour les tweets, vous pouvez ajouter une photo ou un GIF à vos messages, mais vous ne pouvez pas ajouter les deux (ou plus d'un) en même temps.
- Pour une photo : sélectionnez l'icône en forme de montagne, choisissez une photo ou une vidéo sur votre ordinateur et cliquez sur Ouvrir.
- Pour un GIF : sélectionnez le bouton GIF, cherchez le GIF que vous voulez utiliser et cliquez dessus.
-
7Cliquez sur Envoyer. Vous le trouverez à droite du message. Cela enverra le message au destinataire.
- Une coche grise sous le message indique qu'il a été envoyé. Une coche bleue indique qu'il a été lu.
Publicité
Partie 7
Partie 7 sur 7:Utiliser Twitter sur appareil mobile
Partie 7
-
1Télécharger l'application de Twitter. Vous pouvez la télécharger gratuitement sur iPhone et Android.
- Pour l'iPhone : ouvrez lApp Store ', tapez sur Chercher, sélectionnez le champ de recherche, écrivez twitter, tapez sur Chercher, puis sélectionnez Télécharger à droite de l'icône de l'application avant d'entrer votre mot de passe ou d'utiliser Touch ID lorsque cela vous est demandé.
- Pour Android : ouvrez le Play Store , sélectionnez le champ de recherche, tapez twitter, sélectionnez Twitter dans les résultats et tapez sur Installer.
-
2Ouvrez Twitter. Tapez sur le bouton Ouvrir sur l'App Store ou le Google Play Store ou tapez sur l'icône bleue et blanche de Twitter.
-
3Enregistrez-vous sur votre compte. Une fois que Twitter s'ouvre, sélectionnez S'enregistrer et entrez votre adresse email et votre mot de passe.
- Si vous n'avez pas encore créé de compte sur Twitter, créez un compte et enregistrez vos informations avant d'utiliser Twitter sur votre appareil mobile.
-
4Créez un tweet. Tapez sur l'icône de tweet qui ressemble à une plume dans une boite en haut à droite (sur iPhone) ou en bas à droite (sur Android) de l'écran, puis entrez le contenu de votre tweet avant de taper sur Tweet en haut à droite de l'écran.
- Comme pour la version sur ordinateur, vous pouvez ajouter des photos, un GIF, un sonda ou une série de tweets.
- Pour répondre à un tweet, rendez-vous sur le tweet en question, tapez sur la bulle qui se trouve en dessous, entrez votre réponse et tapez sur Répondre.
-
5Retweetez du contenu. Vous pouvez retweeter des tweets non protégés en trouvant le tweet dans votre fil d'actualité, en tapant sur l'icône rectangulaire Retweet et en passant par les étapes suivantes.
- Pour retweeter : tapez sur cette option pour retweeter le tweet immédiatement.
- Pour retweeter avec un commentaire : entrez votre commentaire dans le champ de texte, puis tapez sur Retweeter.
-
6Trouvez des utilisateurs à suivre. Si vous voulez trouver un utilisateur, tapez sur Chercher en bas de l'écran, sélectionnez la barre de recherches qui apparait en haut de l'écran et tapez le nom de l'utilisateur que vous voulez trouver. Vous pouvez ensuite sélectionner son nom dans les résultats de recherche pour voir son profil.
- Si vous voulez suivre l'utilisateur que vous venez de trouver, tapez sur Suivre en haut à droite de la page de son profil.
-
7Vérifiez vos notifications. Sélectionnez l'icône des notifications en forme de cloche en bas de l'écran. Vous verrez alors une liste de toutes vos notifications sur Twitter, par exemple les commentaires, les messages, les likes récents, etc.
-
8Envoyez un message. Vous pouvez envoyer un message depuis l'application en passant par les étapes suivantes.
- Tapez sur l'icône en forme d'enveloppe en bas à droite de l'écran.
- Tapez sur l'icône Nouveau message en haut à droite de l'écran (sur iPhone) ou en bas à droite de l'écran (sur Android).
- Choisissez un destinataire.
- Sélectionnez le champ de texte Écrire un message.
- Entrez votre message et ajoutez une photo ou un GIF si vous le souhaitez.
- Tapez sur l'icône Envoyer .
-
9Consultez votre profil. Sélectionnez la photo de votre profil en haut de l'écran, puis Profil dans le menu déroulant qui apparait pour vous rendre sur votre profil.
- Vous pouvez l'éditer en tapant sur Éditer le profil et en choisissant les différents paramètres à modifier, par exemple votre photo de profil.
Publicité
Conseils
- Vous pouvez désactiver les notifications si vous ne voulez pas voir de notifications autant sur votre ordinateur que sur votre appareil mobile.
- Si vous voulez pouvoir contrôler qui vous suit ou empêcher les autres utilisateurs de vous retweeter (ou citer), vous pouvez verrouiller votre profil en ouvrant la page Paramètres et vie privée, en cliquant sur Vie privée et sécurité et en cochant la case Protéger vos tweets.
- Vous allez plus facilement augmenter le nombre de vue de vos tweets si vous partagez du contenu visuel (comme des photos ou des vidéos) plutôt que du texte seul.
- Si vous devez contacter Twitter, vous pouvez leur envoyer un message direct ou vous mettre en contact avec leur centre d'aide.
Publicité
Avertissements
- Tout comme les autres réseaux sociaux, faites attention aux informations que vous partagez avec les autres.
- Si vous postez trop de tweets (plus de 100 tweets par heure ou plus de 1 000 tweets par jour), votre compte pourrait être temporairement désactivé pendant quelques heures. Pendant ce temps, vous pourrez accéder à votre profil, mais vous ne pourrez pas poster de tweets.
Publicité
À propos de ce wikiHow
Publicité
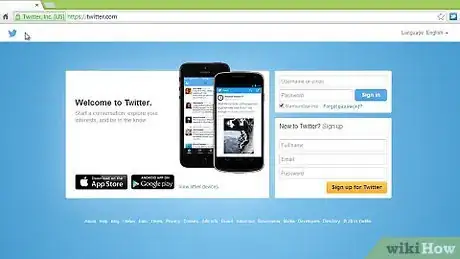

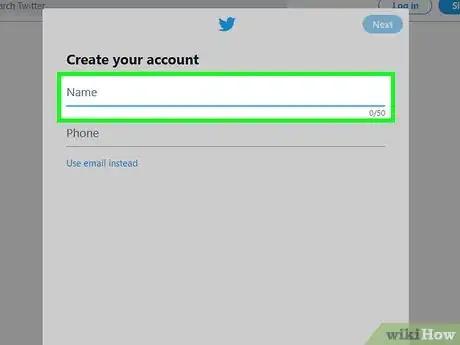
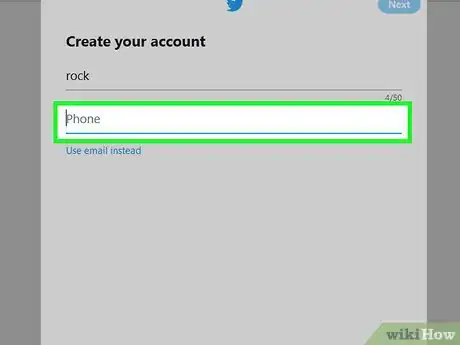
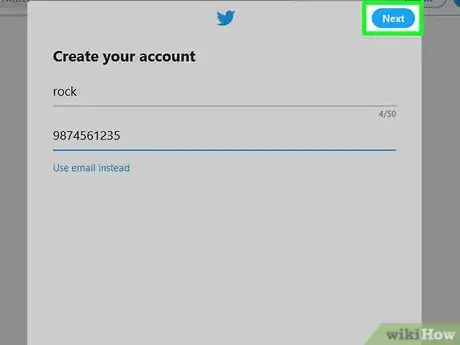
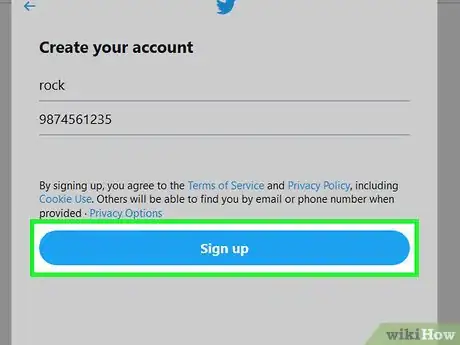
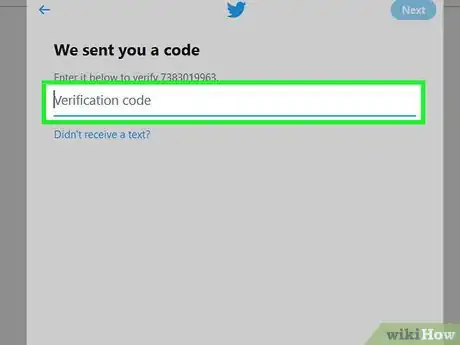
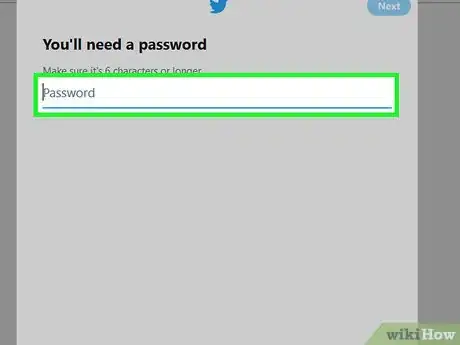
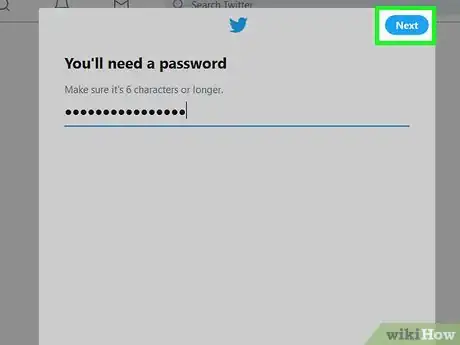
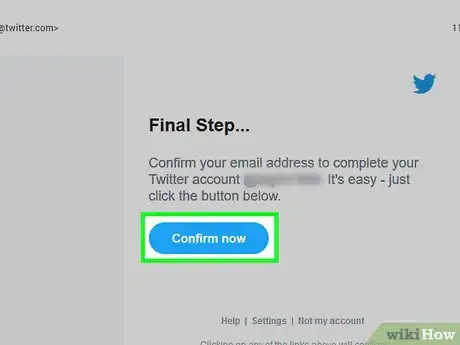
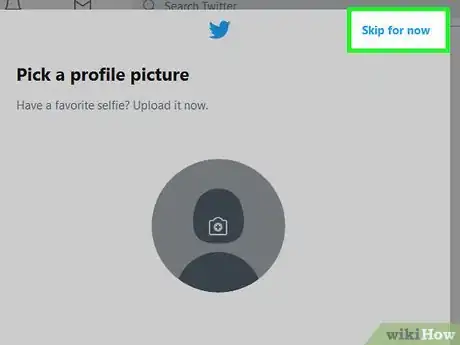
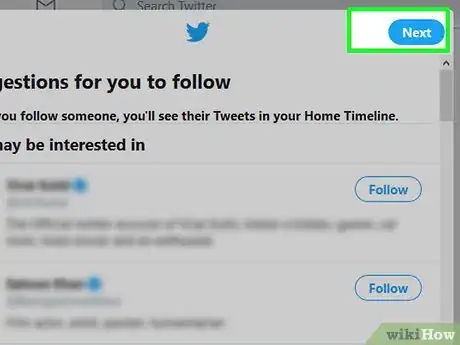
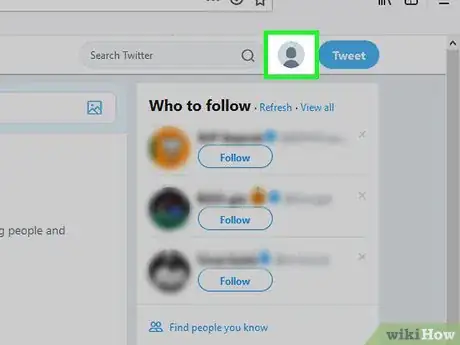
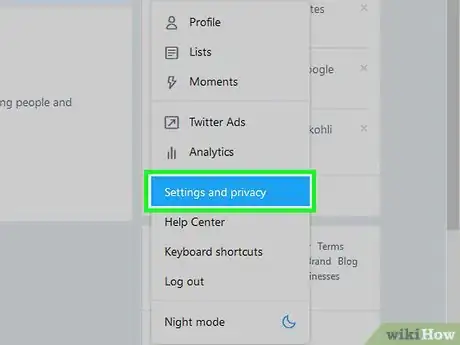

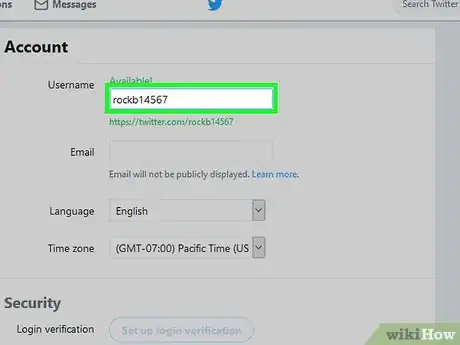
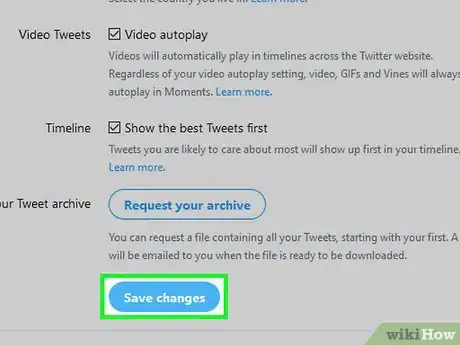
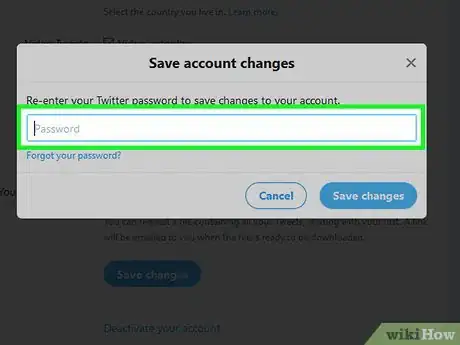
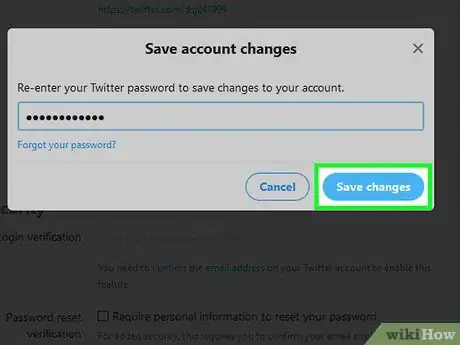
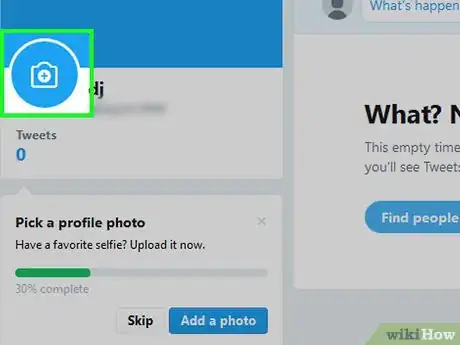
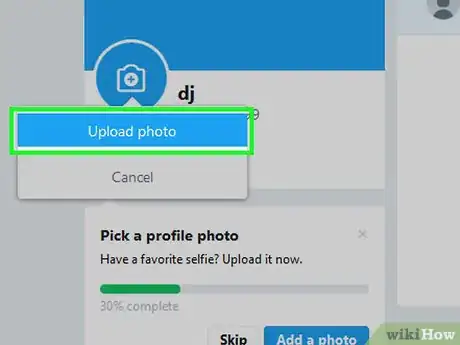
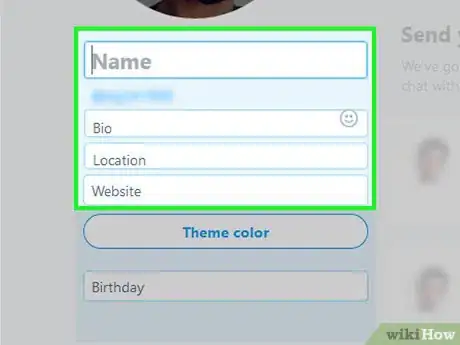
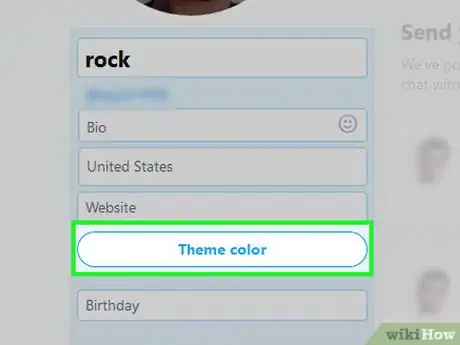
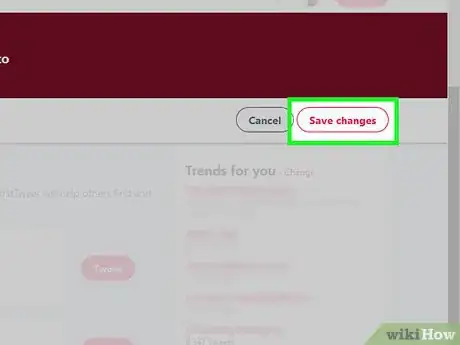
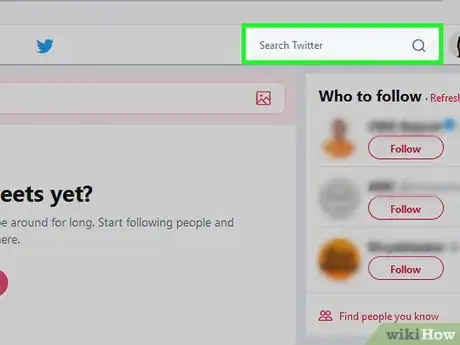
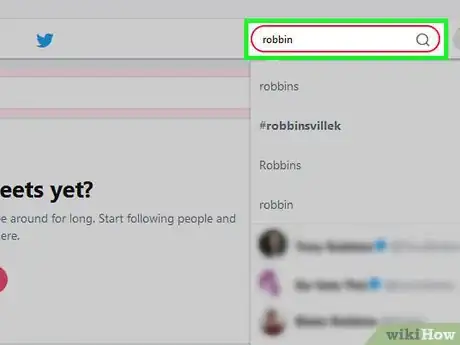
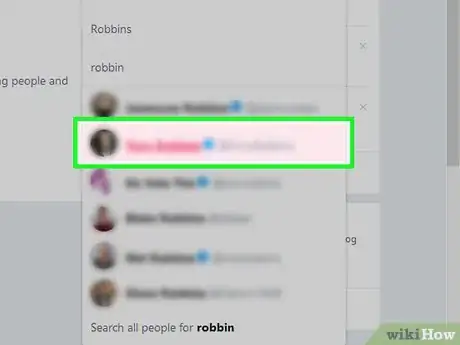
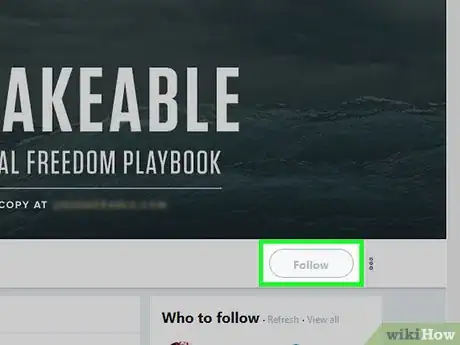
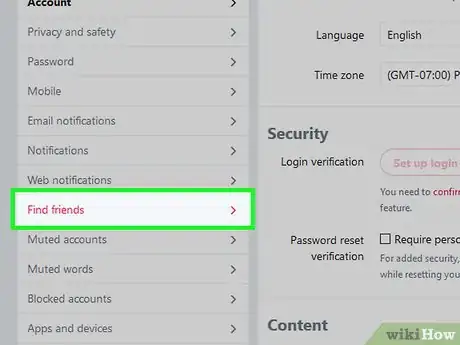
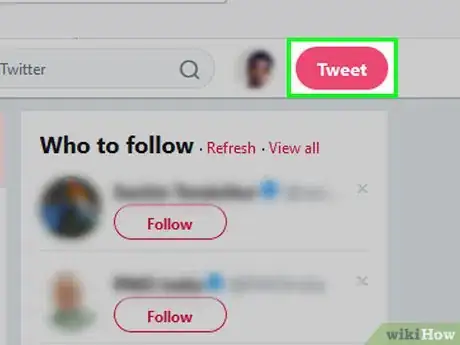


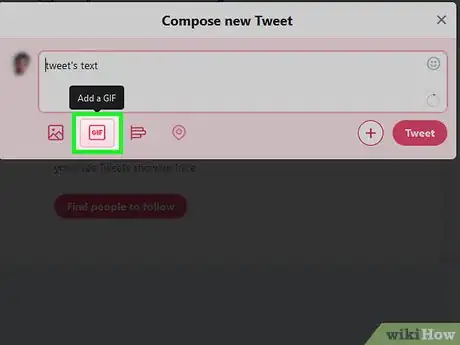
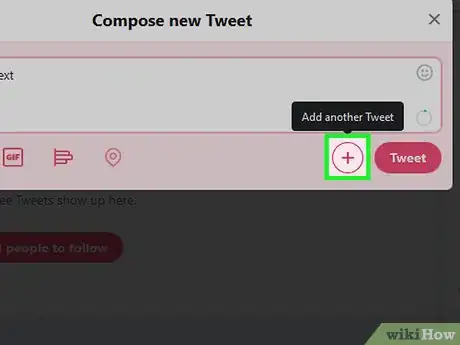
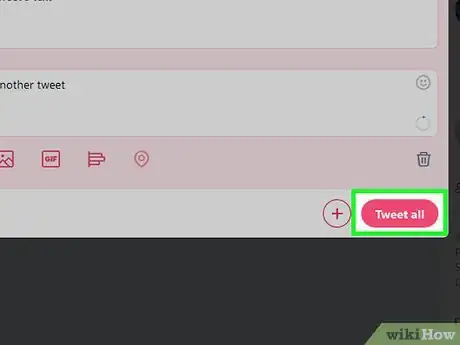
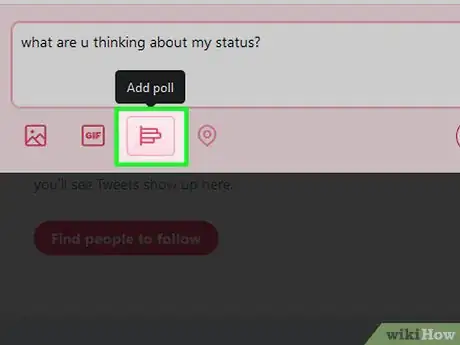
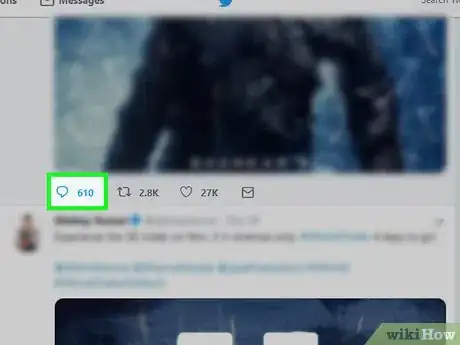
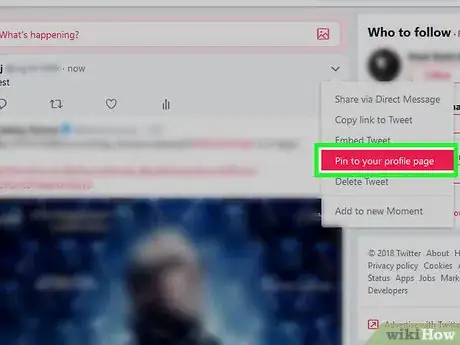

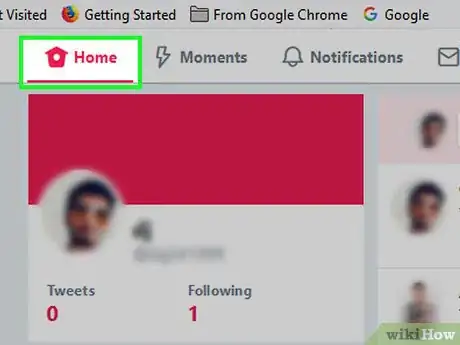
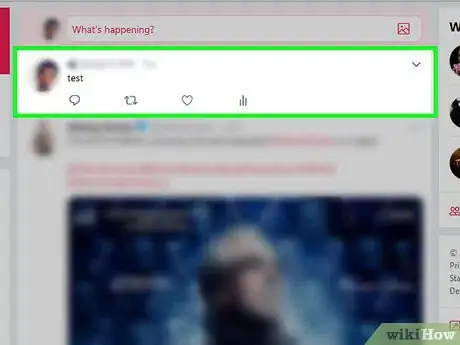
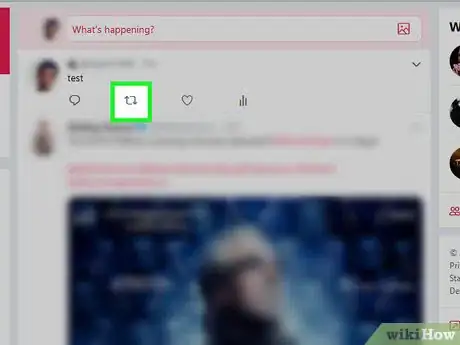
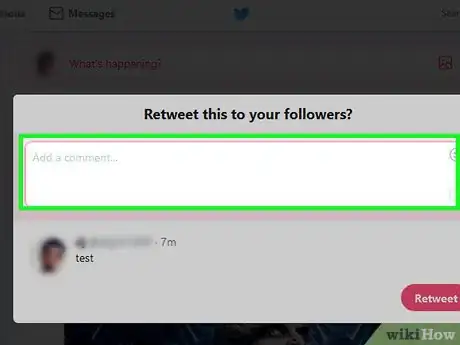
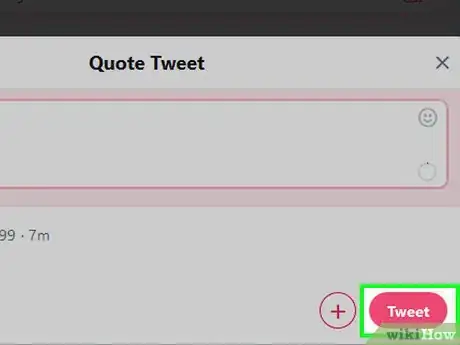
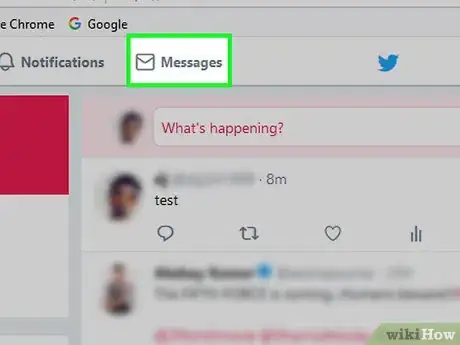
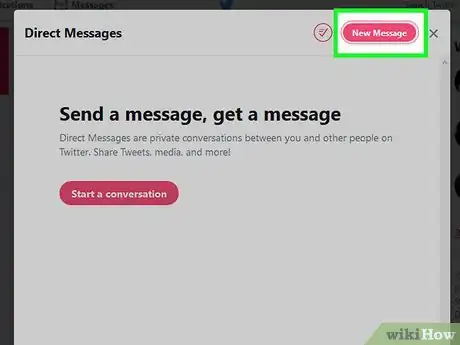
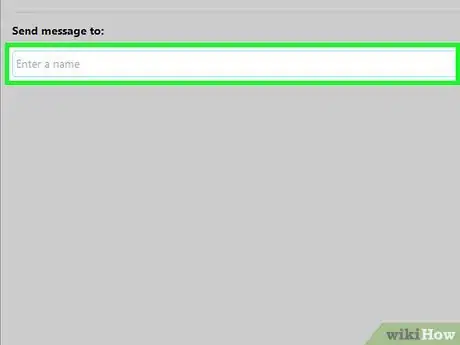
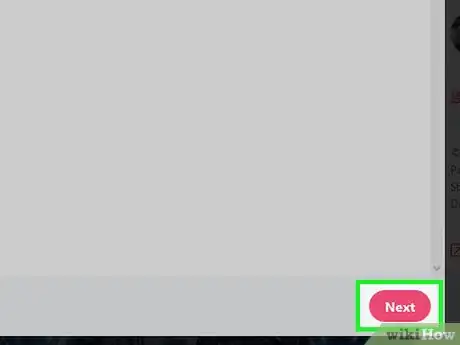
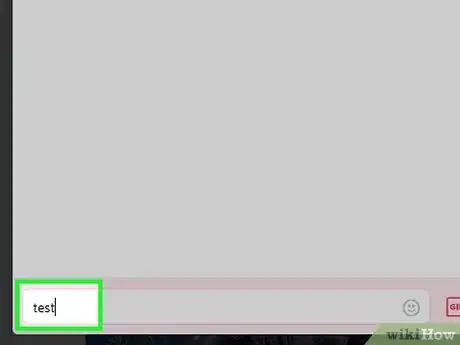
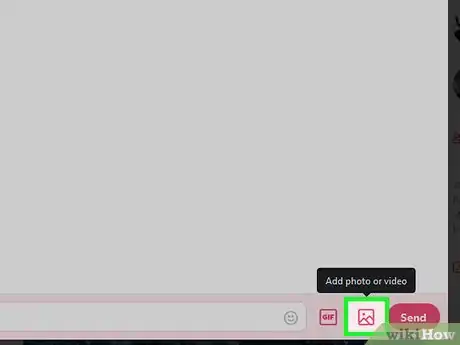
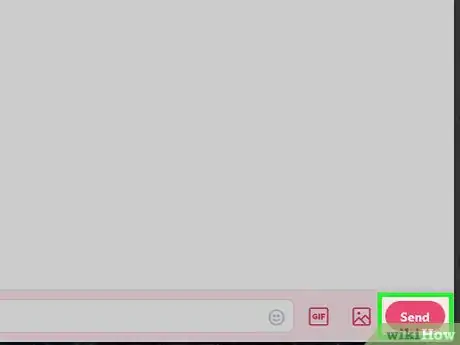
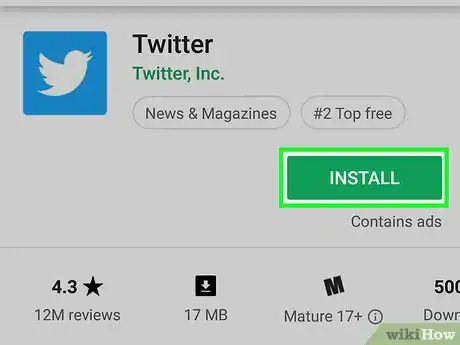

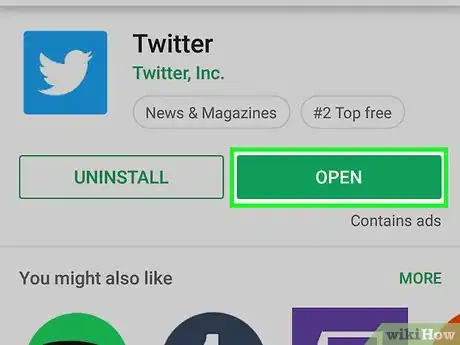
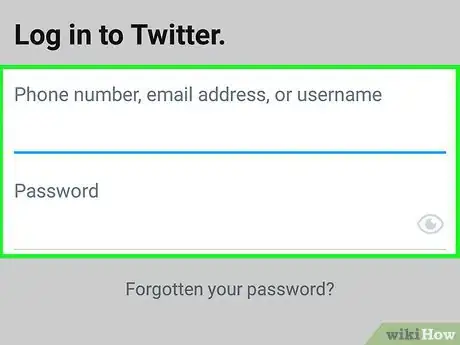
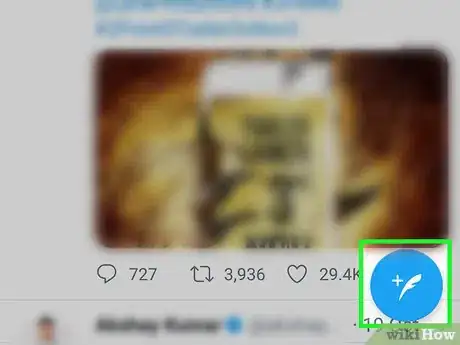
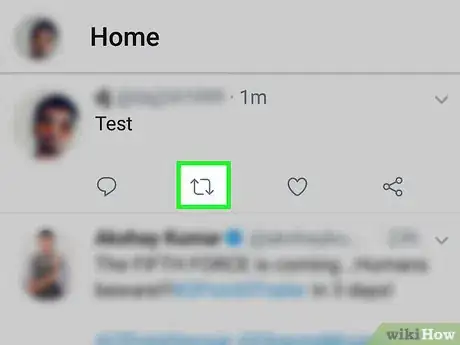


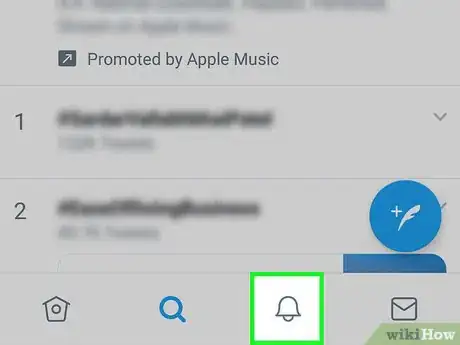
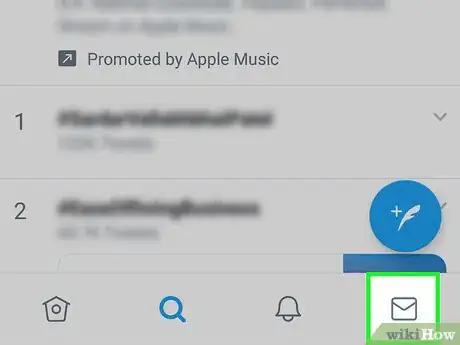

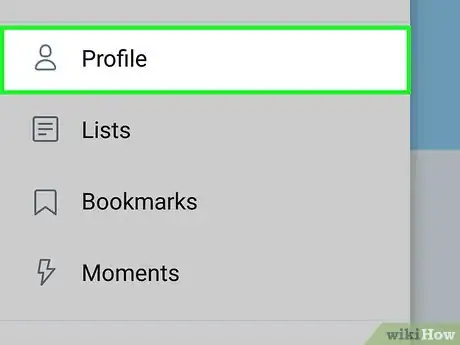
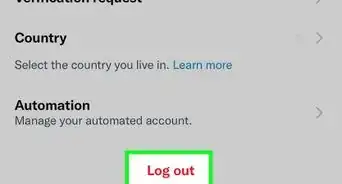
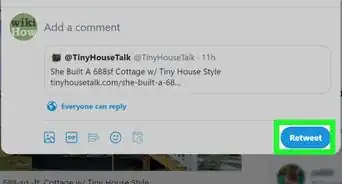
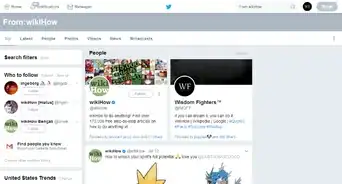
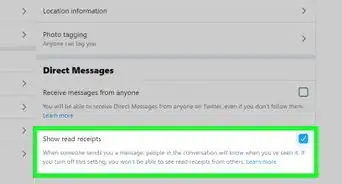
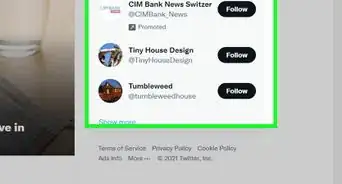
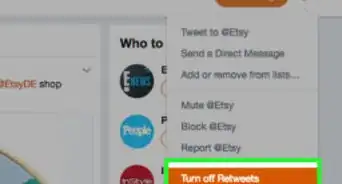
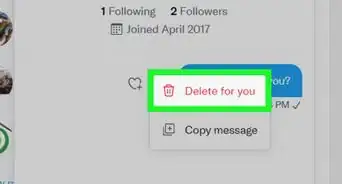
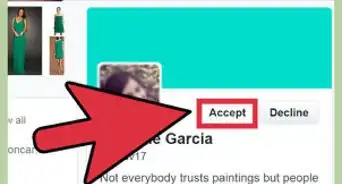
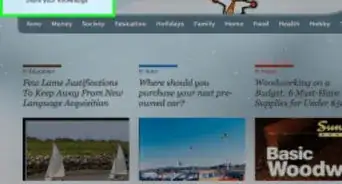
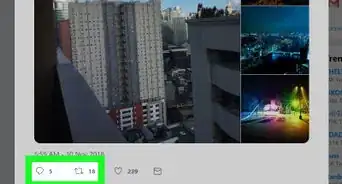
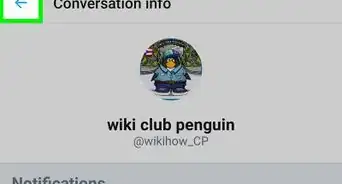
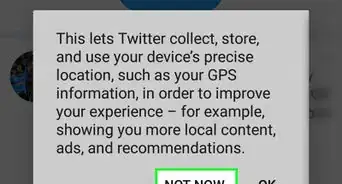
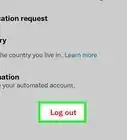
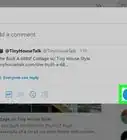
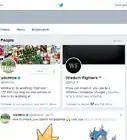
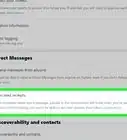

L'équipe de gestion du contenu de wikiHow examine soigneusement le travail de l'équipe éditoriale afin de s'assurer que chaque article est en conformité avec nos standards de haute qualité. Cet article a été consulté 75 404 fois.