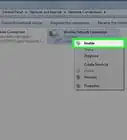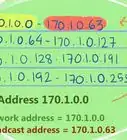wikiHow est un wiki, ce qui veut dire que de nombreux articles sont rédigés par plusieurs auteurs(es). Pour créer cet article, 18 personnes, certaines anonymes, ont participé à son édition et à son amélioration au fil du temps.
Cet article a été consulté 19 297 fois.
Êtes-vous un peu angoissé à l'idée que votre réseau ou celui de votre entreprise présente des failles de sécurité ? Un réseau est sûr à partir du moment où personne ne peut y entrer sans y avoir été invité. C'est un des aspects fondamentaux de la sécurité réseau. Pour s'en assurer, il existe un outil gratuit : Nmap (pour « Network Mapper »). Cet outil passe en revue et votre matériel et votre connexion pour détecter ce qui ne va pas. Ainsi, il fait un audit des ports utilisés ou non, il teste les pare-feux, etc. Les spécialistes de la sécurité réseau utilisent quotidiennement cet outil, mais vous pouvez faire de même en suivant nos recommandations qui commencent tout de suite par l'étape 1.
Étapes
Méthode 1
Méthode 1 sur 2:En utilsant Zenmap
-
1Téléchargez l'installateur de Nmap. Il est disponible gratuitement sur le site du développeur. C'est toujours mieux d'aller chercher un programme sur le site du développeur, on évite ainsi beaucoup de mauvaises surprises, comme des virus. En téléchargeant l'installateur de Nmap, vous chargerez aussi Zenmap, l'interface graphique de Nmap, plus pratique pour ceux qui maîtrisent mal l'invite de commande.
- Zenmap est disponible pour Windows, Linux et Mac OS X. Sur le site Nmap, vous trouverez tous les fichiers pour chacun de ces systèmes d'exploitation.
-
2Installez Nmap. Exécutez l'installateur une fois chargé. On vous demandera de choisir les composants que vous voulez installer. Si vous voulez bénéficier de la pertinence de Nmap, nous vous conseillons de n'en décocher aucun. Soyez sans crainte ! Nmap n'installera aucun publiciel, ni logiciel espion.
-
3Exécutez l'interface graphique « Nmap – Zenmap ». Si vous n'avez pas touché les paramètres par défaut, vous devriez voir une icône sur le bureau. Sinon, regardez dans le menu Démarrer. Le simple fait d'ouvrir Zenmap suffit à lancer le programme.
-
4Entrez la cible qui sert de support au scan. Zenmap vous permet de lancer facilement un scan. La première étape consiste à choisir une cible, c'est-à-dire une adresse Internet. Vous pouvez entrer un nom de domaine (ex. : exemple.com), une adresse IP (ex. : 127.0.0.1), une adresse de réseau (ex. : 192.168.1.0/24), ou toute combinaison issue de ces adresses.
- En fonction de la cible et de de l'intensité choisies, votre scan Nmap pourrait bien entraîner une réaction de votre FAI (Fournisseur d'Accès Internet), car vous entrez là dans des eaux dangereuses. Avant tout scan, vérifiez que ce que vous faites n'est pas illégal et ne contrevient pas aux termes et conditions de votre FAI. Cela ne vaut que lorsque votre cible est une adresse qui ne vous appartient pas.
-
5Choisissez un profil d'audit. Par profil, on entend en fait des audits prédéfinis et qui correspondent aux attentes du plus grand nombre. Ainsi, on ne s'embête pas avec un paramétrage complexe et long à taper dans l'invite de commande. Choisissez le profil qui correspond à vos besoins[1] :
- Intense scan (« Audit intensif ») - C'est un audit complet qui passe en revue le système d'exploitation, sa version, le chemin (« traceroute ») emprunté par un paquet de données, un scan de scripts. Les envois de données sont intenses, limite agressifs, et ce, sur un long laps de temps. Cet examen est considéré comme très intrusif (réaction possible du FAI ou de la cible).
- Ping scan (« Audit du ping ») - cette spécification permet de déterminer si les hôtes sont en ligne et de mesurer le flux de données écoulé. Il ne scanne aucun des ports.
- Quick scan (« Audit rapide ») - C'est un paramétrage pour analyser rapidement, via des envois massifs de paquets sur un laps de temps, les seuls ports sélectionnés.
- Regular scan (« Audit classique ») - C'est le paramétrage basique. Il vous retournera simplement le ping (en millisecondes) et signalera les ports ouverts de la cible.
-
6Cliquez sur Scan pour lancer l'examen. Les résultats apparaîtront sous l'onglet Nmap Output. La durée de l'audit varie en fonction du profil choisi, de la distance géographique de la cible et de la structure de son réseau.
-
7Prenez connaissance des résultats. Une fois le audit terminé, vous voyez apparaître Nmap done (Nmap terminé) au bas de la page liée à l'onglet Nmap Output. Vos résultats s'affichent, en fonction de l'examen demandé. Là, sont affichés absolument tous les résultats, sans distinction. Si vous voulez des résultats par rubriques, il faut utiliser les autres onglets, parmi lesquels :
- Ports/Hosts (PortsHôtes) - Sous cet onglet, vous trouverez les informations résultant de l'examen des ports, et les services y afférents.
- Topology (Topologie du réseau) - Cet onglet expose le graphique du « chemin » emprunté durant le test. Vous pourrez alors visualiser les nœuds rencontrés sur le chemin pour atteindre la cible.
- Host Details (Hôtes/détails) - Cet onglet permet de tout savoir sur la cible, le nombre de ports, les adresses IP, les noms de domaine, le système d'exploitation…
- Scans - Sous cet onglet, vous pourrez lire toutes les commandes que vous avez tapées lors de précédents examens. Ainsi, vous pourrez relancer rapidement un nouvel examen en modifiant en conséquence les paramètres.
Publicité
Méthode 2
Méthode 2 sur 2:En utilisant l'invite de commande
-
1Installez Nmap. Avant de vous servir de Nmap, vous devez l'installer pour pouvoir le lancer à partir de l'invite de commande de votre système d'exploitation. Nmap tient peu de place sur votre disque dur et il est gratuit (à charger sur le site des développeurs). Voici les instructions selon le système d'exploitation qui est le vôtre :
-
Linux - Téléchargez Nmap depuis un dépôt APT et et installez-le. Nmap est disponible sur la plupart des grands dépôts Linux. Pour cela, entrez la commande correspondant à votre distribution :
- pour Red Hat, Fedora, SUSE
rpm -vhU http://nmap.org/dist/nmap-6.40-1.i386.rpm(32 bits) OUrpm -vhU http://nmap.org/dist/nmap-6.40-1.x86_64.rpm(64 bits) - pour Debian, Ubuntu
sudo apt-get install nmap
- pour Red Hat, Fedora, SUSE
-
Windows - Téléchargez l'installateur de Nmap. Il est gratuit sur le site du développeur. C'est toujours mieux d'aller chercher un programme sur le site du développeur, on évite ainsi beaucoup de mauvaises surprises, comme des virus. L'installateur vous permet d'installer rapidement les outils de commande en ligne de Nmap sans vous préoccuper de la décompression du bon dossier.
- Si vous ne voulez pas de l'interface graphique Zenmap, il vous suffit de décocher une case au cours de l'installation.
- Mac OS X – Téléchargez l'image disque Nmap. Elle est gratuite sur le site du développeur. C'est toujours mieux d'aller chercher un programme sur le site du développeur, on évite ainsi beaucoup de mauvaises surprises, comme des virus. Servez-vous de l'installateur intégré pour installer proprement et facilement Nmap. Nmap ne tourne que sous OS X 10.6 ou ultérieur.
-
Linux - Téléchargez Nmap depuis un dépôt APT et et installez-le. Nmap est disponible sur la plupart des grands dépôts Linux. Pour cela, entrez la commande correspondant à votre distribution :
-
2Ouvrez votre invite de commande. Les commandes de Nmap se tapent dans l'invite de commande, et les résultats apparaissent au fur et à mesure en dessous. L'audit peut être modifié via des variables. Vous pouvez exécuter un audit depuis n'importe quel répertoire.
- Linux - Ouvrez le terminal si vous utilisez une interface graphique pour distribution Linux. L'emplacement du terminal varie selon les distributions.
- Windows - L'accès se fait en appuyant simultanément sur la touche Windows et la touche R, puis vous tapez cmd dans le champ Exécuter. Sous Windows 8, il faut appuyer simultanément sur la touche Windows et la touche X, puis sélectionner Invite de commandes dans le menu. Vous pouvez exécuter un audit Nmap depuis n'importe quel répertoire.
- Mac OS X - Ouvrez l'utilitaire Terminal situé dans le sous-dossier Utilitaires du dossier Applications.
-
3Exécutez un audit des ports de votre cible. Pour lancer un audit classique, tapez
nmap <target>. Vous allez faire un ping sur la cible et tester ses ports. Ce genre d'audit est très vite repéré. Le compte-rendu s'affichera sur l'écran. Il faut jouer avec la barre de défilement (à droite) pour tout voir.- En fonction de la cible choisie et de l'intensité de l'audit (quantité de paquets envoyés par millisecondes), votre audit Nmap pourrait bien entraîner une réaction de votre FAI (Fournisseur d'Accès Internet), car vous entrez là dans des eaux dangereuses. Avant tout scan, vérifiez que ce que vous faites n'est pas illégal et ne contrevient pas aux termes et conditions de votre FAI. Cela ne vaut que lorsque votre cible est une adresse qui ne vous appartient pas.
-
4Modifiez votre audit de départ. Il existe des variables qu'on peut taper dans l'invite de commande afin de modifier les paramètres de l'audit. Vous aurez ainsi soit plus de détails, soit moins. Le changement des variables modifie le niveau d'intrusion de l'audit. Vous pouvez taper plusieurs variables les unes à la suite des autres à condition de les séparer par un espace. Elles se placent avant la cible, comme suit :
nmap <variable> <variable> <target>[2] .- -sS - C'est le paramétrage pour un examen de type SYN (semi-ouvert). Il est moins intrusif (et donc moins détectable !) qu'un audit classique, mais il prend plus de temps. Aujourd'hui, nombre de pare-feux sont capables de détecter des examens de type –sS.
- -sn - C'est le paramétrage pour un ping. L'audit des ports est alors désactivé et vous saurez si votre hôte est en ligne ou non.
- -O - C'est le paramétrage pour déterminer le système d'exploitation. Ainsi, vous connaîtrez le système d'exploitation de votre cible.
- -A - Cette variable déclenche quelques-uns des audits les plus courants : détection du système d'exploitation, détection de la version du système d'exploitation, scan des scripts et chemin emprunté.
- -F - Avec cette variable, vous êtes en mode « rapide », le nombre de ports sollicités est alors réduit.
- -v - Cette variable vous permet d'avoir plus d'informations, et donc de pouvoir faire une analyse plus poussée.
-
5Éditez votre rapport sous forme d'un fichier XML. Les résultats peuvent être édités sous la forme d'un fichier XML qui pourra être lu par n'importe quel navigateur Internet. Pour cela, il faut utiliser lors du paramétrage la variable -oX, et si vous voulez immédiatement lui donner un nom, utilisez la commande suivante :
nmap –oX Scan Results.xml <target>.- Ce fichier XML pourra être sauvegardé là où vous voulez et où que vous soyez.
Publicité
Conseils
- La cible ne répond pas ? Essayez d'ajouter l'option -P0. Nmap sera alors forcé de lancer un examen, même si la cible n'existe pas. Cette commande est particulièrement utile si c'est un pare-feu qui bloque.
- Vous vous demandez à quel stade en est l'examen ? Appuyez sur la barre d'espace, ou sur n'importe quelle touche, et vous saurez où vous en êtes.
- Si l'examen s'éternise (disons, plus de 20 minutes), essayez d'ajouter l'option -F (pour « fast »). Ainsi, Nmap ne scannera que les ports listés dans le fichier nmap-services.
Avertissements
- Vous devez avoir la permission de scanner telle ou telle cible. Si vous scannez le site « www.whitehouse.gov » ou « www.interieur.gouv.fr », ne vous étonnez pas si on vous rappelle à l'ordre, au mieux ! Si vous voulez un site sûr, essayez plutôt « scanme.nmap.org ». C'est un site monté exprès par le développeur de Nmap pour servir de cible. Avec lui, vous n'aurez aucun problème.
- Si vous lancez fréquemment des scans Nmap, attendez-vous à avoir des nouvelles de votre FAI (Fournisseur d'Accès Internet). Tous surveillent attentivement ce genre d'activité, d'autant que ces scans sont faciles à repérer. Certes, les FAI y sont habitués, mais si vous en faites trop souvent, ils penseront que vous êtes un « hacker » et il faudra vous expliquer !
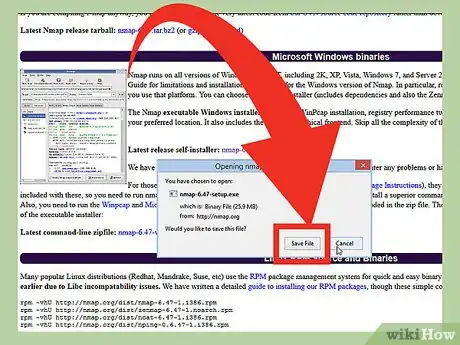
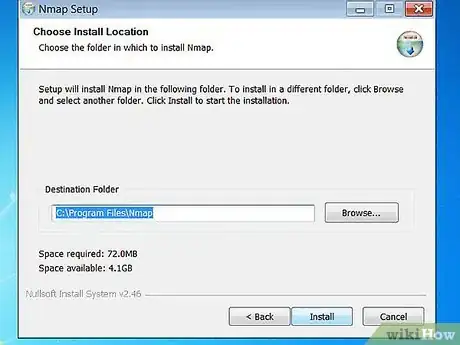
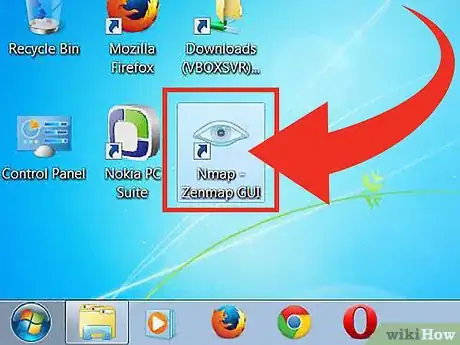
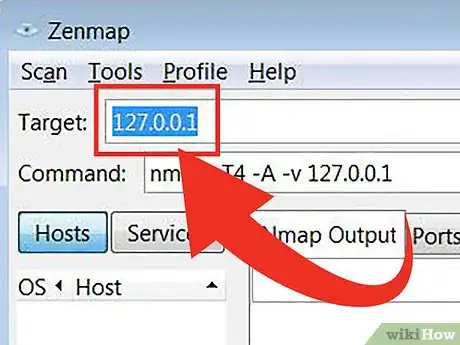
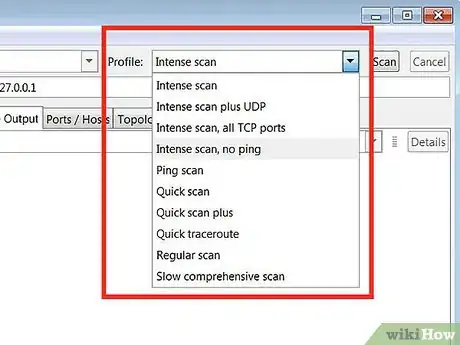
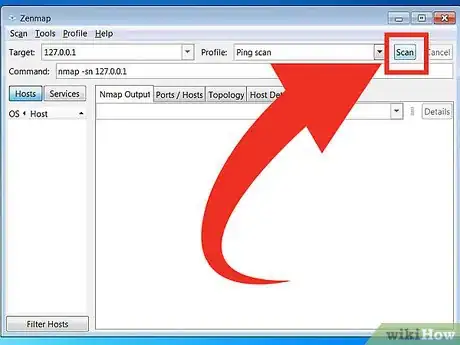
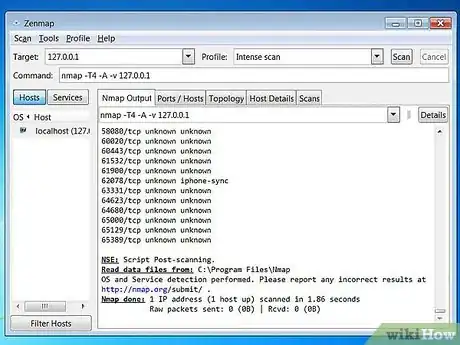
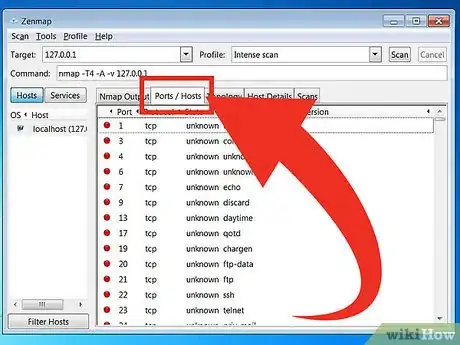
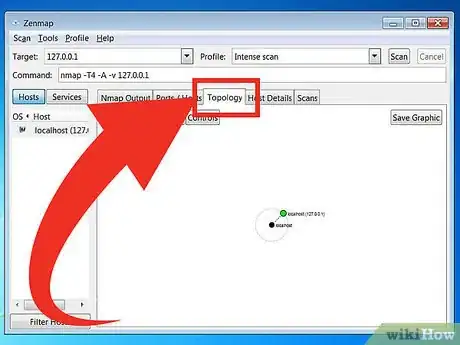
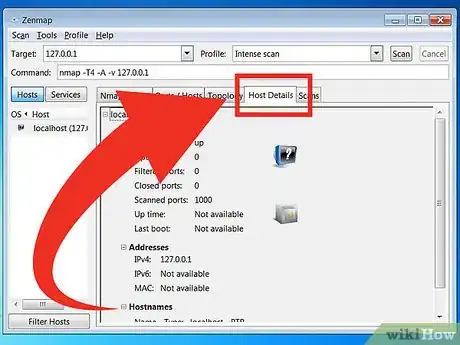
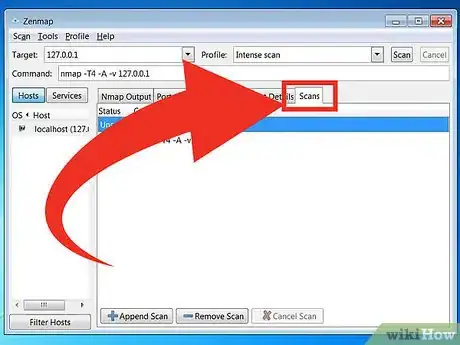
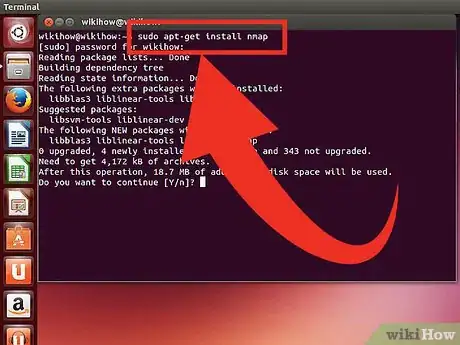
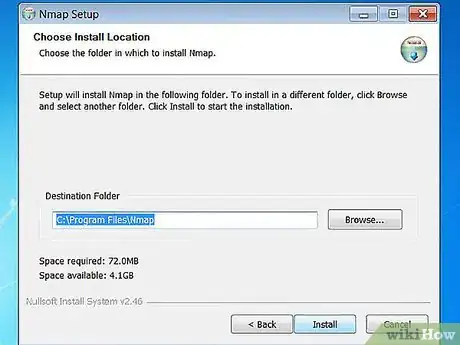
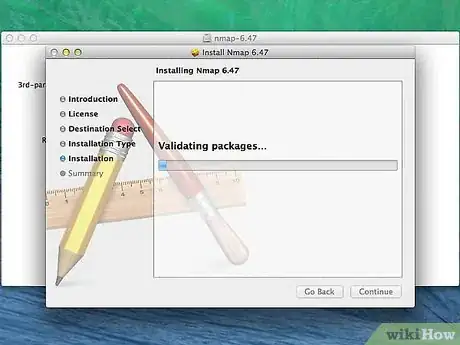
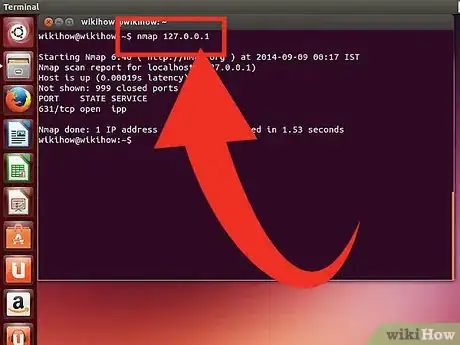
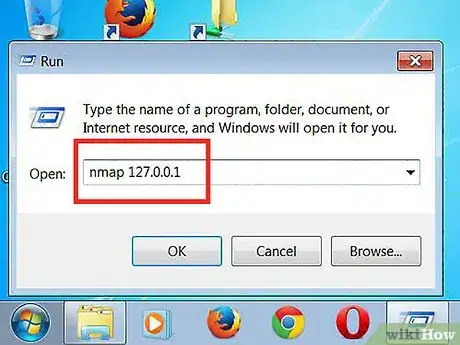
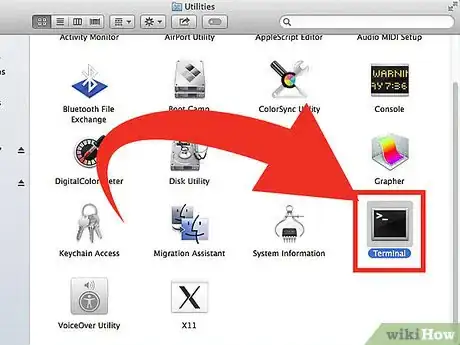
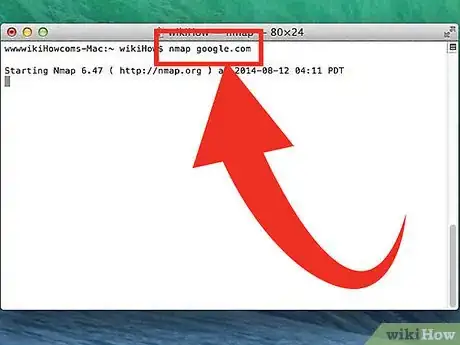
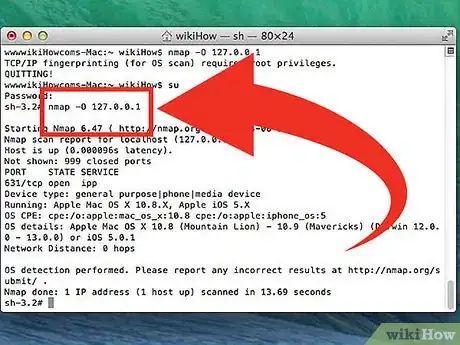
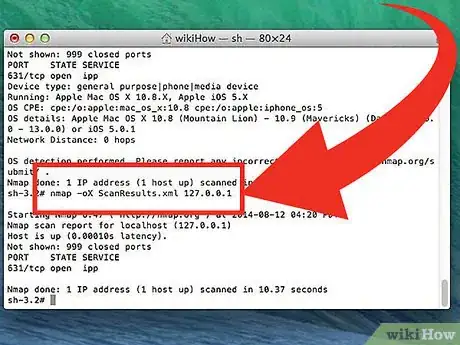
-Step-26-Version-2.webp)
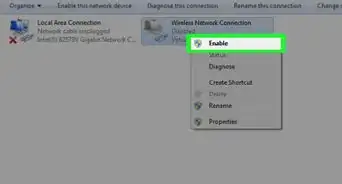

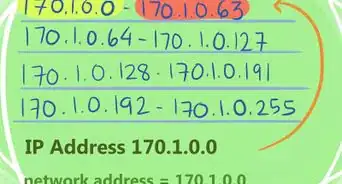
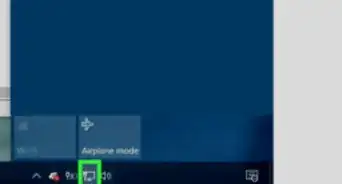
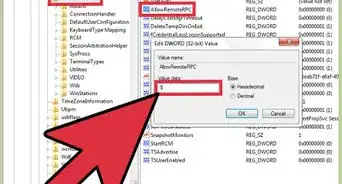

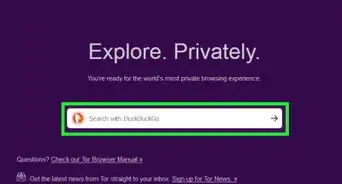
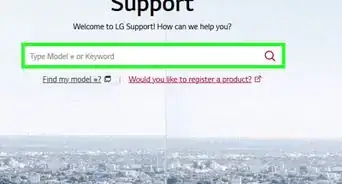
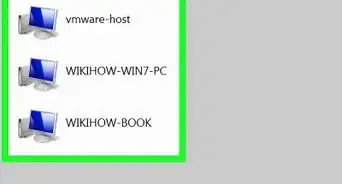
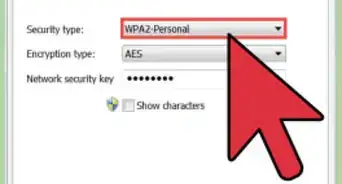
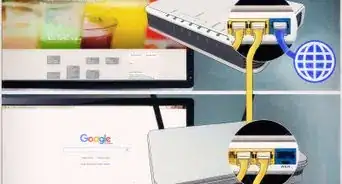
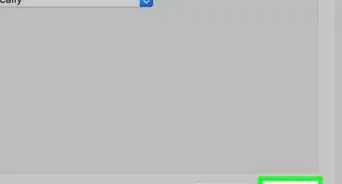
-Step-26-Version-2.webp)