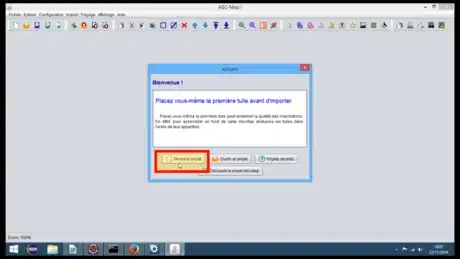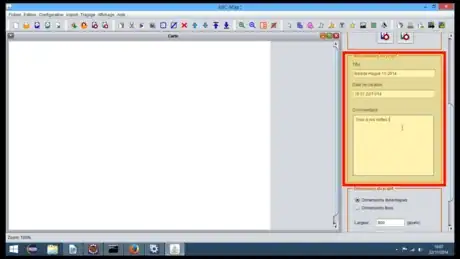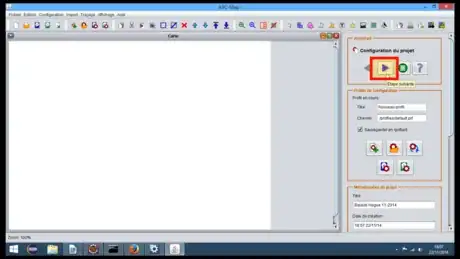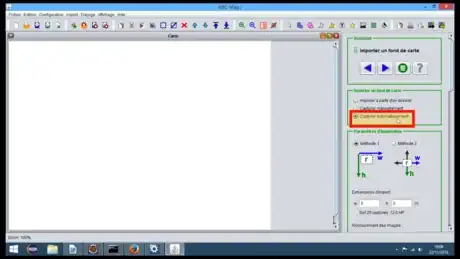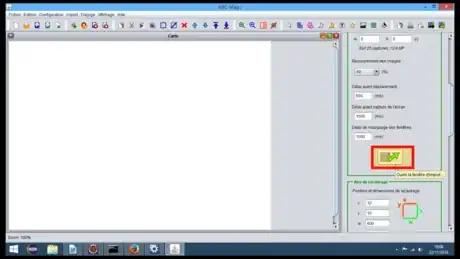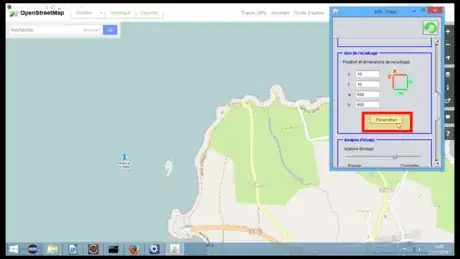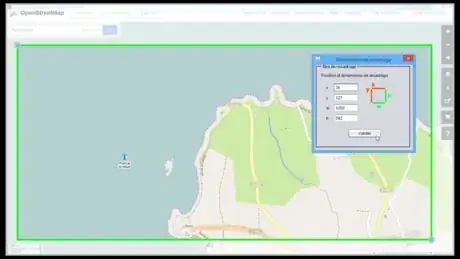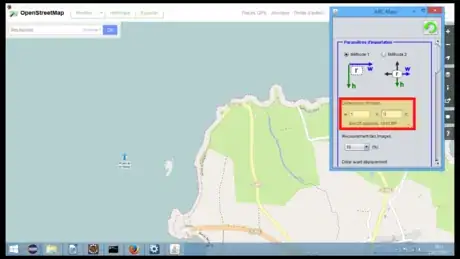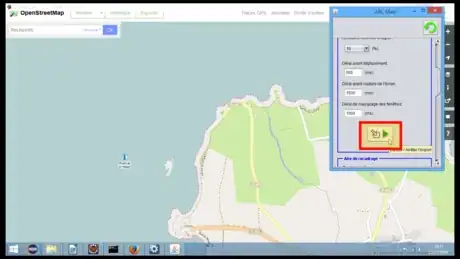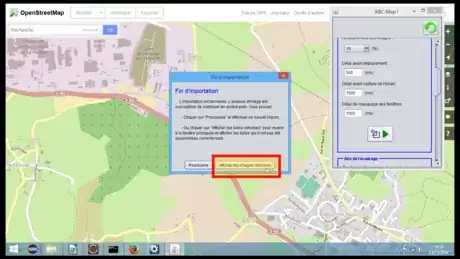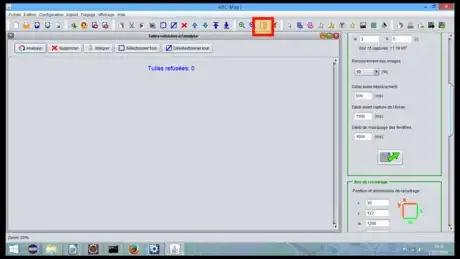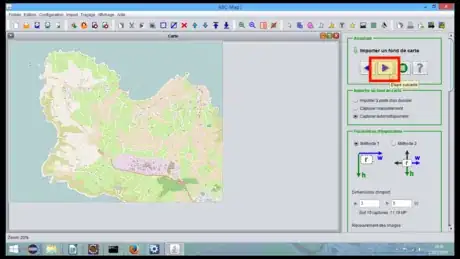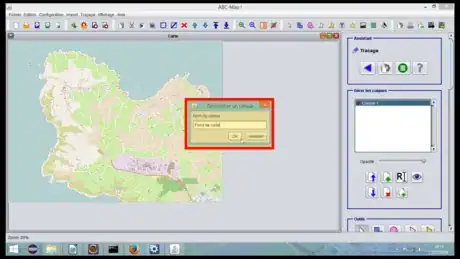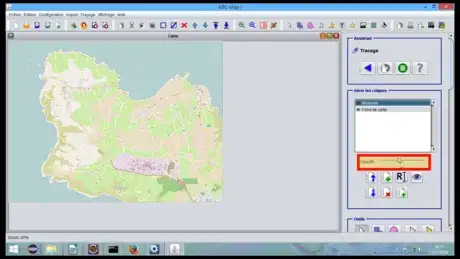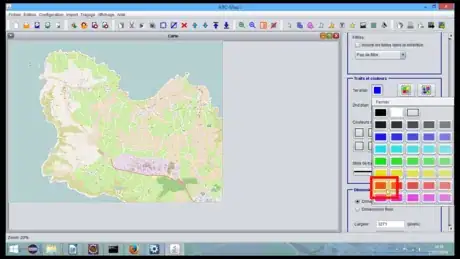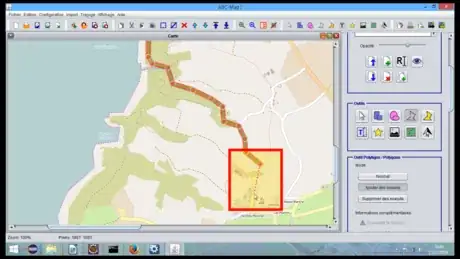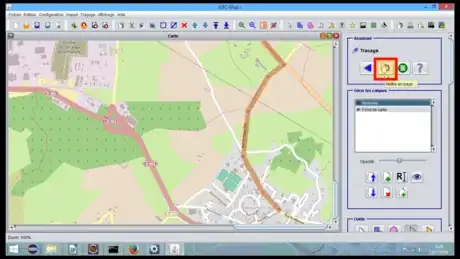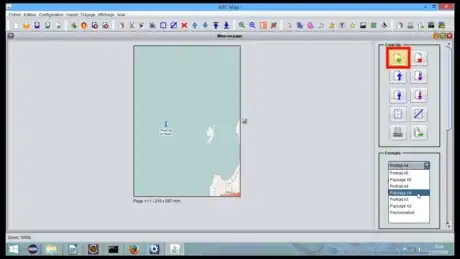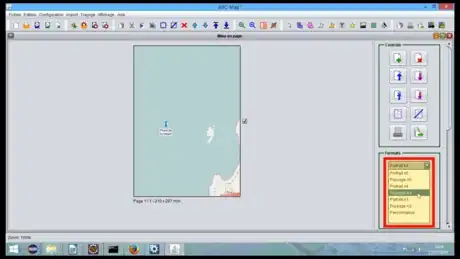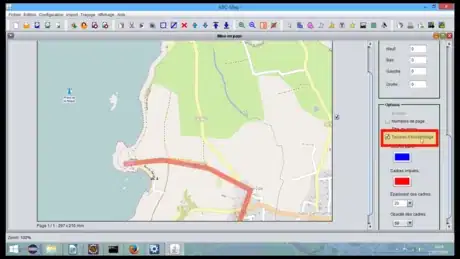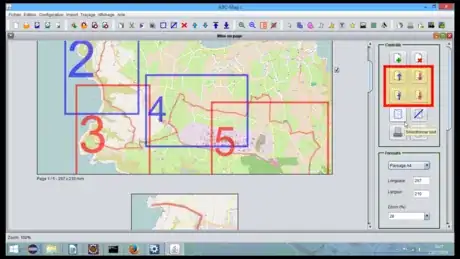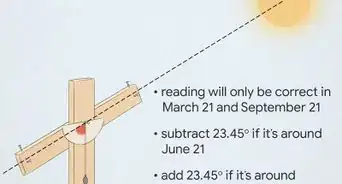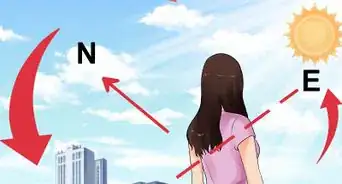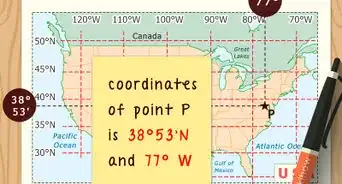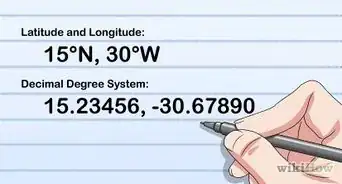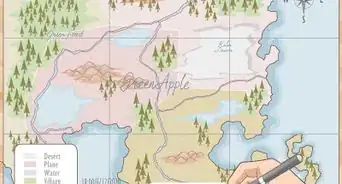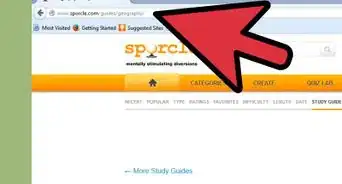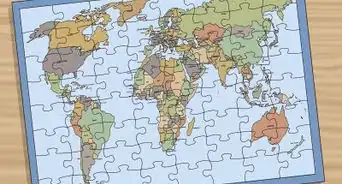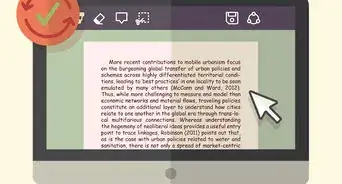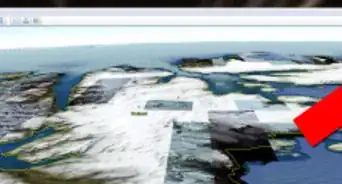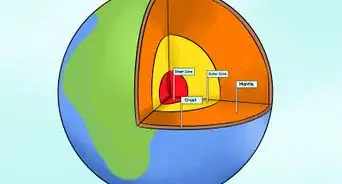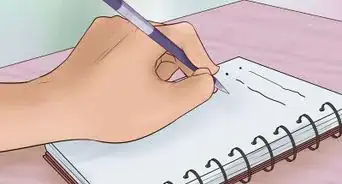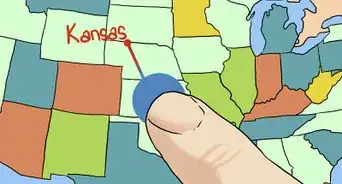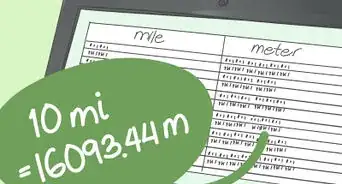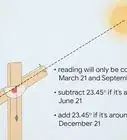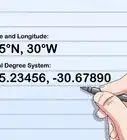wikiHow est un wiki, ce qui veut dire que de nombreux articles sont rédigés par plusieurs auteurs(es). Pour créer cet article, des auteur.e.s volontaires ont participé à l'édition et à l'amélioration.
Cet article a été consulté 24 238 fois.
Dans cet article de wikiHow, nous allons créer une carte de promenade en une vingtaine de minutes à l'aide du portail de cartographie libre http://openstreetmap.org et du logiciel de cartographie Abc-Map. Mais sachez que les cartes géographiques que vous pourrez créer à l'aide de cette page ont de multiples applications, dont voici quelques exemples : des activités de loisirs : géocaching, airsoft, découverte, des activités sportives : randonnée pédestre, équestre, VTT, escalade, des activités professionnelles : recherche, tourisme, infographie, l'enseignement et les études...
Étapes
Partie 1
Partie 1 sur 6:Installer le programme de cartographie Abc-Map
-
1Téléchargez le programme de cartographie Abc-Map. Le logiciel est disponible gratuitement en version Windows ou multiplateforme (Mac, Linux, etc.).
-
2Décompressez l'archive avec un logiciel de décompression (par exemple 7zip).
-
3Exécutez « abcmap.exe » ou « abcmap.jar » selon la version choisie.Publicité
Partie 2
Partie 2 sur 6:Créer un projet
-
1Cliquez sur le bouton Nouveau projet de la fenêtre d'accueil.
- La fenêtre principale du programme s'organise de cette manière :
- à gauche, le canevas ou est affichée la carte,
- à droite, l'assistant de création de cartes qui réunit toutes les étapes nécessaires pour créer une carte.
- La fenêtre principale du programme s'organise de cette manière :
-
2Dans le panneau de contrôle Métadonnées du projet saisissez un titre et une courte description du projet.
-
3Dans l'assistant de création, cliquez sur le bouton Étape suivante.Publicité
Partie 3
Partie 3 sur 6:Importer un fond de carte
-
1Abc-Map peut assembler un fond de carte à partir d'images ou de captures d'écran. Ici, vous allez assembler un fond de carte à partir du site de cartographie en ligne OpenStreetMap.
-
2Choisissez le mode d'importation Capturer automatiquement.
-
3Ouvrez ensuite la fenêtre d'import. La fenêtre principale du programme disparait.
-
4Rendez-vous sur le site d'OpenStreetMap (http://openstreetmap.org). Affichez la carte en ligne sur le maximum de surface d'écran possible. Dans le panneau de contrôle Aire de recadrage, cliquez sur le bouton Paramétrer en vous assurant que la fenêtre d'import soit bien placée juste au-dessus de la carte interactive.
-
5Tracez à l'écran la zone d'affichage de la carte. Il faut absolument exclure tout élément statique (éléments de navigation, échelle, annotations...). Tout ce qui est hors du rectangle vert sera rogné par le logiciel. Validez.
-
6Choisissez la 1re méthode d'importation puis saisissez en nombre d'écrans les dimensions du fond de carte à importer.
-
7Démarrez l'import puis confirmez. N'utilisez pas votre ordinateur le temps de l'import. L'état d'avancement est indiqué en haut de la fenêtre d'import.
- Pour interrompre l'import, faites un mouvement brusque de la souris pendant un déplacement.
-
8Une fois l'import terminé, cliquez sur le bouton Afficher les tuiles refusées. Si une image a été refusée à l'analyse, placez-la manuellement ou soumettez-la à une nouvelle analyse.
-
9Rétablissez l'affichage par défaut en cliquant sur le bouton Afficher assistant et carte de la barre d'outils.Publicité
Partie 4
Partie 4 sur 6:Tracer un itinéraire
-
1Cliquez sur le bouton Étape suivante en haut de l'assistant de création.
-
2Dans le sélecteur de calque, activez le premier calque puis renommez-le en Fond de carte.
-
3Cliquez sur le bouton Nouveau calque et renommez-le en Itinéraire. Pour mieux distinguer le fond de carte sous l'itinéraire, réduisez l'opacité du calque de moitié en agissant sur le slider Opacité.
-
4Changez la couleur du tracé à l'aide du panneau de contrôle Traits et couleurs. Cliquez d'abord sur le bouton Contour puis choisissez une couleur pour le contour.
-
5Zoomez sur la carte à l'aide des boutons de zoom ou en maintenant la touche Ctrl et en agissant sur la molette de la souris.
-
6Activez l'outil Polyligne puis commencez le tracé. Un clic permet de commencer la forme ou d'ajouter un point. Deux clics permettent de terminer la forme.Publicité
Partie 5
Partie 5 sur 6:Mise en page
-
1Cliquez sur le bouton Assistant de mise en page en haut de l'assistant de création de cartes.
-
2Cliquez sur le bouton Insérer une feuille du panneau de contrôle.
-
3
-
4Dézoomez suffisamment la carte dans la page en maintenant la touche Ctrl et en utilisant la molette de la souris. Déplacez la carte dans le cadre de manière à voir tout l'itinéraire.
-
5Ajoutez les autres feuilles d'itinéraire en choisissant les formats les plus adaptés. Les feuilles sont affichées dans l'ordre d'impression. Chaque feuille est indépendante et peut être déplacée dans le document à l'aide des flèches du panneau de contrôle.
-
6Il est également possible d'afficher le numéro de page et le titre du projet sur chaque feuille ou d'ajouter l'échelle si la carte est géoréférencée.Publicité
Références
- Extraits de carte : © les contributeurs d'OpenStreetMap