Cet article a été rédigé avec la collaboration de nos éditeurs(trices) et chercheurs(euses) qualifiés(es) pour garantir l'exactitude et l'exhaustivité du contenu.
L'équipe de gestion du contenu de wikiHow examine soigneusement le travail de l'équipe éditoriale afin de s'assurer que chaque article est en conformité avec nos standards de haute qualité.
Il y a 14 références citées dans cet article, elles se trouvent au bas de la page.
Cet article a été consulté 15 701 fois.
Si vous avez une imprimante personnelle de bonne qualité ou si vous avez accès à celle du bureau, vous pouvez économiser de l'argent en imprimant vos cartes de visite vous-même. Prenez connaissance des instructions techniques quant au papier et à la machine pour concevoir des cartes de qualité professionnelle. Vous pouvez gérer les éléments de la conception graphique ou les confier à un ami du domaine des arts qui vous doit une faveur.
Étapes
Partie 1
Partie 1 sur 2:Choisir le papier cartonné
-
1Achetez des papiers cartonnés compatibles avec votre imprimante. Vérifiez le poids maximal de papier cartonné que peut supporter votre imprimante avant d'effectuer l'achat. La plupart des cartes de visite sont imprimées sur du papier cartonné pesant 220 g/m2 (grammes par mètre carré), tandis que certaines entreprises préfèrent un papier plus résistant de 300 g/m2 [1] . Si vous utilisez une imprimante personnelle, consultez le guide d'utilisateur pour trouver le poids maximal du papier que l'appareil supporte. Les papiers cartonnés qui sont trop lourds pour les imprimantes risquent de provoquer des bourrages (sur une imprimante laser) ou d'écailler les images [2] .
- Bon nombre d'imprimantes disposent d'une fente d'alimentation manuelle que l'on retrouve généralement derrière la trappe d'accès arrière qui fait passer les papiers épais par un chemin plus droit, réduisant ainsi les risques de pliage ou de bourrage [3] . Sur certaines imprimantes, il vous faudra plutôt ajuster le plateau arrière. Suivez les instructions du manuel d'utilisation relatives à l'impression sur des enveloppes [4] .
-
2
-
3Recherchez du papier prédécoupé (recommandé). Pensez à vous épargner les coupures en faisant votre impression sur du papier perforé destiné aux cartes de visite. Le fait de choisir les formats standards relatifs à votre région est généralement une option très pratique [9] .
- Une carte de visite standard au Canada mesure 50 x 90 mm.
- Le format le plus utilisé en Europe est celui de 55 x 85 mm.
- Les cartes de visite utilisées en Chine présentent habituellement un format de 55 x 90 mm. Les dimensions des cartes en Corée et au Japon sont un peu différentes [10] .
- Vous pouvez utiliser du papier non perforé, mais l'utilisation d'un massicot est fastidieuse si vous devez couper les marges d'un grand nombre de cartes. Les machines qui coupent les cartes de visite de façon automatique sont plus rapides, mais peuvent tout de même être plus chères.
Publicité
Partie 2
Partie 2 sur 2:Concevoir et imprimer des cartes de visite
-
1Faites une ébauche de la carte. Si vous ne l'avez pas encore fait, réalisez une première esquisse de votre carte de visite. Veillez à y insérer ces informations :
- votre nom et le logo de l'entreprise, car il s'agit des détails les plus importants,
- l'intitulé de votre poste et la dénomination sociale de l'entreprise,
- les adresses postale et électronique, le numéro de téléphone, le site web et d'autres coordonnées. Veillez à mettre l'accent sur le canal par lequel vos clients vous contactent le plus souvent.
-
2Concevez la carte dans Microsoft Publisher. Ce programme est conçu pour la présentation graphique des documents imprimés, mais n'est pas intégré à toutes les versions de Microsoft Office. Ces instructions s'appliquent aux utilisateurs de Publisher 2010 et versions ultérieures [11] [12] .
- Allez dans Publisher et sélectionnez Cartes de visite sur la page des modèles disponibles ou allez dans
Fichier → Nouveau → Cartes de visite. Choisissez le modèle qui correspond le mieux à votre conception. - Ajustez les options si vous le souhaitez. Cliquez sur Créer lorsque vous avez terminé.
- Pour ajuster la taille des modèles prédéfinis, choisissez-en un dans une liste mentionnée sous le fabricant de la feuille ou ajustez le format sous
Création de page → Taille → Autres tailles de page prédéfinies. - Cliquez dans la zone de texte et sur le logo pour insérer votre propre conception. Essayez les options du menu pour avoir plus de fonctionnalités de personnalisation.
- Allez dans Publisher et sélectionnez Cartes de visite sur la page des modèles disponibles ou allez dans
-
3Utilisez Microsoft Word. Ce programme de traitement de texte n'offre pas autant de modèles ou d'outils pour ajuster votre conception, mais il fonctionne parfaitement avec les formes de base. Vous avez trois façons de procéder avec la plupart des versions Word (2010 ou versions ultérieures sous Windows et 2011 ou versions ultérieures sous Mac).
- Pour choisir un modèle existant, sélectionnez Fichier → Nouveau. Ensuite, tapez dans la barre de recherche cartes de visite et sélectionnez le modèle que vous voulez. Pour ce faire, il vous faudra disposer d'une connexion Internet [13] .
- Pour créer votre propre carte de visite sans modèle, cliquez sur l'onglet PUBLIPOSTAGE à la partie supérieure de la fenêtre, puis sur Étiquettes. Dans la fenêtre Enveloppes et étiquettes, cliquez sur Options pour sélectionner le format de papier sur lequel vous voulez imprimer [14] .
- Il est possible que d'autres fabricants de papier pour carte de visite offrent d'autres modèles téléchargeables sur leur site web.
-
4Ajoutez des éléments au verso de la carte de visite (facultatif). Si vous utilisez Publisher, allez dans le volet Navigation de page, puis faites un clic droit sur la page en cours et sélectionnez Insérer une page. Choisissez l'option de mise en page qui correspond le mieux à la conception de votre verso [15] . Si vous utilisez Word, cliquez sur Insérer dans la section Pages du volet de navigation, puis sélectionnez Page vierge et concevez le verso à partir de zéro.
- Veillez à mettre toutes les informations importantes sur le recto. Le verso est réservé à un slogan, un énoncé de mission ou à d'autres détails moins importants. C'est sans doute la raison pour laquelle il est généralement laissé vierge [16] .
- Veillez à ce que les largeurs de marge et le nombre de copies par feuille soient identiques sur les deux côtés. Il est recommandé d'imprimer d'abord sur du papier ordinaire bon marché pour vous assurer que les deux côtés sont bien alignés [17] .
-
5Imprimez vos cartes de visite. Si vous aviez sélectionné le modèle qui correspond au papier sur lequel vous imprimez, cela devrait configurer automatiquement l'imprimante suivant les bons paramètres. Autrement, sélectionnez Imprimer et choisissez un nombre sous l'option Plusieurs copies par feuille pour définir le nombre de cartes qui sera imprimé sur votre papier.
- Pour les cartes de visite recto verso, recherchez l'option Duplex dans les paramètres. Si votre imprimante n'a pas la fonctionnalité d'impression recto verso, vous devriez imprimer uniquement le recto, puis retourner le papier et le réinsérer dans l'appareil avant d'imprimer le verso.
- Commencez à imprimer une page sur un papier ordinaire bon marché pour tester l'alignement. Disposez les cartes recto verso face à la lumière pour vous assurer que les deux faces sont alignées.
Publicité
Conseils
- Si les cartes de visite ne répondent pas à vos normes de qualité en dépit du choix du papier cartonné approprié, il se pourrait que votre imprimante personnelle ne soit pas à la hauteur de la tâche. Dans ce cas, essayez d'utiliser une imprimante de bureau ou achetez une imprimante personnelle haute de gamme qui a reçu de bonnes critiques de la part d'autres chefs d'entreprise.
- Les imprimeries locales ou les plateformes d'impression de cartes de visite en ligne reproduisent des cartes de meilleure qualité contrairement à la plupart des imprimantes personnelles. Leurs services sont toutefois onéreux surtout si vous devez expédier une grosse commande.
Éléments nécessaires
- Du papier pour carte de visite
- Un modèle
Références
- ↑ https://www.datamaster.fr/Autre/paper-weight-conversion-fr.html
- ↑ http://boards.straightdope.com/sdmb/showthread.php?t=346048
- ↑ http://www.pcadvisor.co.uk/how-to/printing/how-print-on-card-3529651/
- ↑ http://www.epson.com/cgi-bin/Store/support/supDetail.jsp?UseCookie=yes&infoType=FAQ&oid=232592&prodoid=63099060&foid=254117
- ↑ http://www.dreamstime.com/thread_5312
- ↑ http://www.printerknowledge.com/threads/coated-paper-for-an-inkjet.6084/
- ↑ http://www.printerknowledge.com/threads/coated-paper-for-an-inkjet.6084/
- ↑ http://www.shortcourses.com/display/display2-6.html
- ↑ http://www.printernational.org/business-card-sizes.php
- ↑ http://www.asianbusinesscards.com/blog/2012/international-business-card-aspect-ratios/
- ↑ https://support.office.com/en-gb/article/Create-and-print-your-own-business-cards-in-Publisher-fd7f5b0f-4f46-4435-8d0e-6d9c2f911267
- ↑ http://www.thewindowsclub.com/create-a-business-card-using-microsoft-publisher-2010
- ↑ http://www.printaholic.com/how-to-make-a-business-card-in-microsoft-word/
- ↑ https://support.microsoft.com/en-us/kb/170130
- ↑ https://support.office.com/en-gb/article/Create-and-print-your-own-business-cards-in-Publisher-fd7f5b0f-4f46-4435-8d0e-6d9c2f911267
- ↑ http://www.entrepreneur.com/article/159468
- ↑ https://support.office.com/en-gb/article/Create-and-print-your-own-business-cards-in-Publisher-fd7f5b0f-4f46-4435-8d0e-6d9c2f911267
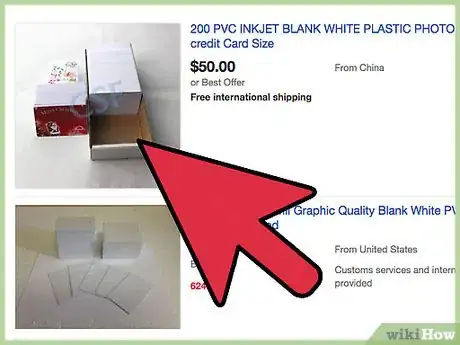
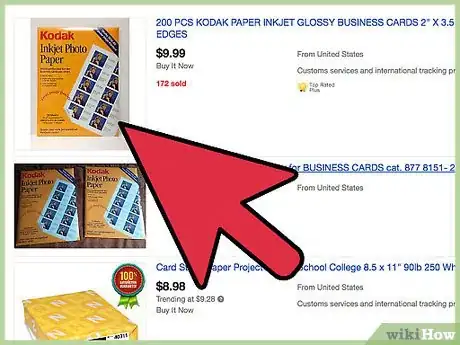
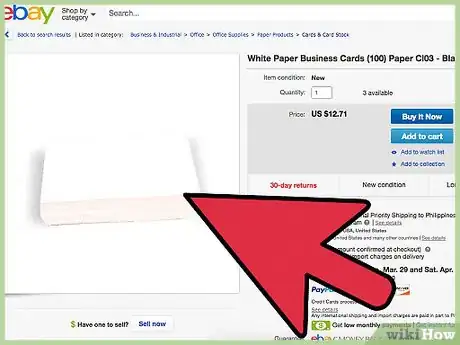
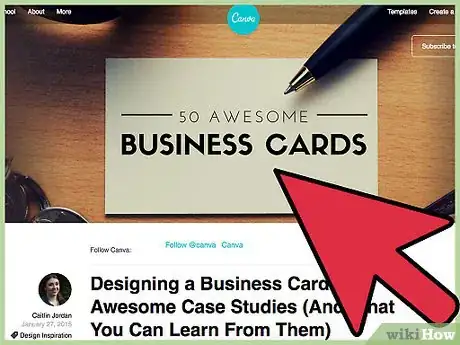
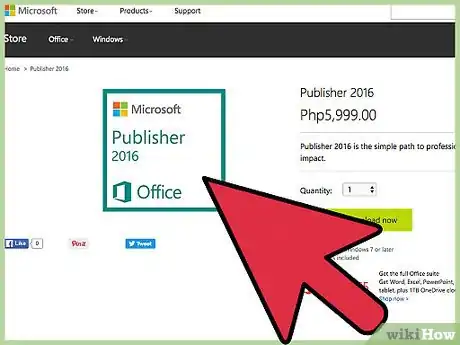
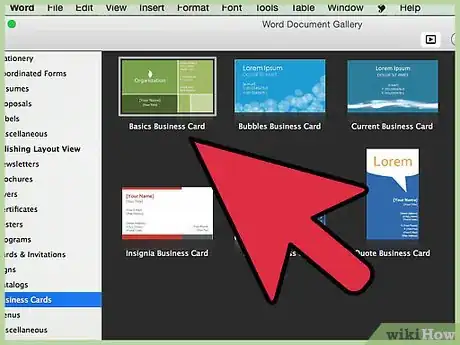
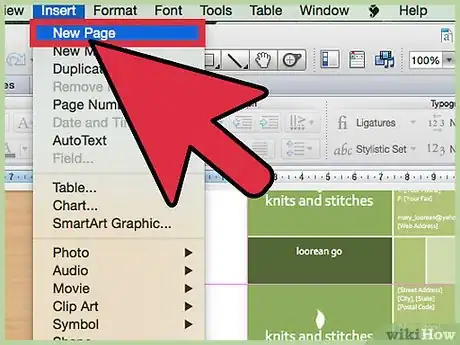
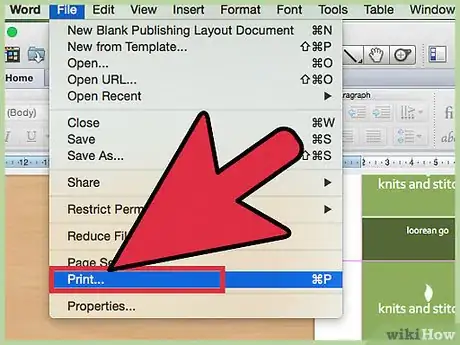
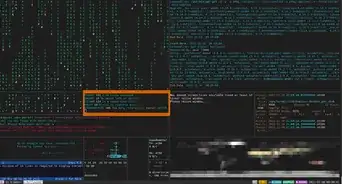



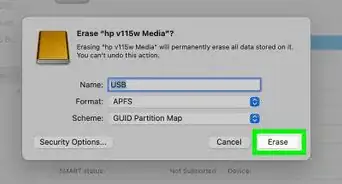
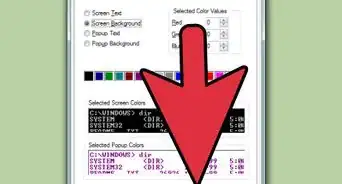
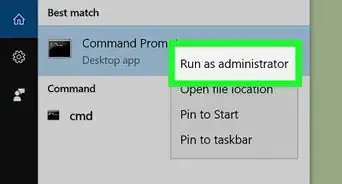
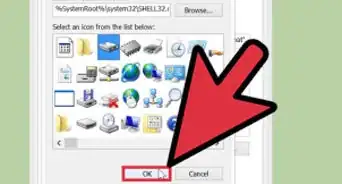
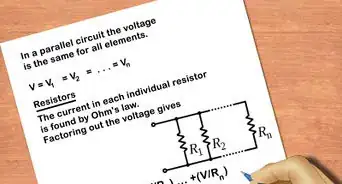
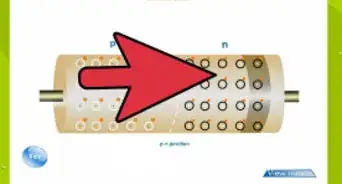
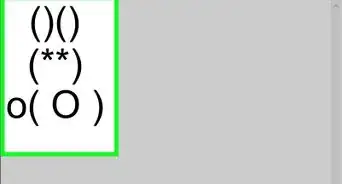
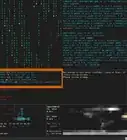

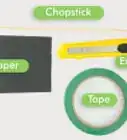


L'équipe de gestion du contenu de wikiHow examine soigneusement le travail de l'équipe éditoriale afin de s'assurer que chaque article est en conformité avec nos standards de haute qualité. Cet article a été consulté 15 701 fois.