Cet article a été rédigé avec la collaboration de nos éditeurs(trices) et chercheurs(euses) qualifiés(es) pour garantir l'exactitude et l'exhaustivité du contenu.
L'équipe de gestion du contenu de wikiHow examine soigneusement le travail de l'équipe éditoriale afin de s'assurer que chaque article est en conformité avec nos standards de haute qualité.
Cet article a été consulté 5 142 fois.
Bien que la plupart des utilisateurs de Viber préfèrent la version mobile de l’application, elle est également disponible sur ordinateur. Après une installation rapide, vous pourrez appeler et discuter avec d’autres utilisateurs depuis votre ordinateur en un rien de temps.
Étapes
Partie 1
Partie 1 sur 2:Installer Viber pour Windows
-
1Veillez à installer Viber sur votre téléphone. Vous ne pourrez pas installer l’application sur votre ordinateur sous Windows si vous n’avez pas encore créé un compte sur sa version mobile.
- Vous avez la possibilité de télécharger gratuitement Viber dans le magasin d’applications de votre téléphone.
-
2Allez sur la page de téléchargement de Viber. Pour ce faire, cliquez sur le lien fourni. Vous serez ainsi redirigé sur la page de téléchargement de la version Windows de l’application.
- Si le lien vous renvoie sur une page où il y a plusieurs versions de Viber, cliquez simplement sur l’option Télécharg. pour Windows qui se trouve au milieu de la page.
-
3Cliquez sur le bouton violet Télécharg pour Windows. Vous verrez normalement cela au milieu de la page. Lorsque vous cliquez dessus, le téléchargement de l’application va démarrer [1] .
- Il est possible que vous choisissiez d’abord l’emplacement de téléchargement en fonction du navigateur que vous utilisez. Choisissez un répertoire facilement accessible, comme le bureau.
-
4Recherchez le fichier d’installation de Viber sur votre ordinateur. Si vous n’arrivez pas à rapidement le retrouver, tapez vibersetup dans la barre de recherche du menu Démarrer pour faciliter le processus.
-
5Cliquez deux fois sur le fichier téléchargé. Cette action lancera le processus d’installation.
-
6Cliquez sur Installer. Viber sera ainsi installée sur votre ordinateur. Le processus d’installation ne prendra que quelques minutes.
- Cliquez sur Fermer sur la page Installation réussie lorsque cela apparait.
-
7Cliquez deux fois sur l’icône de Viber pour l’ouvrir. Normalement, vous verrez un raccourci de l’application sur votre bureau.
-
8Sélectionnez Oui à l’ouverture. Cela confirmera que vous avez installé Viber sur votre téléphone. Après cela, vous serez redirigé sur une page où vous devriez scanner un code QR.
-
9Appuyez sur l’application sur votre téléphone pour l’ouvrir. Viber s’ouvrira de façon automatique sur une page de numérisation de code QR. Vous devriez scanner le code QR qui apparait sur votre ordinateur avec l’application mobile afin de synchroniser vos comptes sur les deux plateformes.
- Si votre téléphone ne s’ouvre pas sur la page de numérisation de code QR, vous avez la possibilité d’activer cela de façon manuelle en appuyant sur Plus dans l’angle inférieur droit de votre écran, puis en sélectionnant Code QR en bas de la page.
-
10Dirigez la caméra de votre appareil sur l’écran de votre ordinateur. Veillez à ce que le code se trouve au milieu des crochets sur votre téléphone. Cela le scannera automatiquement, ajoutant ainsi votre compte sur ordinateur à celui qu’il y a sur votre appareil mobile.
-
11Cliquez sur Ouvrir Viber. Cette action ouvrira l’application sur votre ordinateur.Publicité
Partie 2
Partie 2 sur 2:Utiliser Viber pour Windows
-
1Cliquez sur l’icône de contacts. Cette option se trouve à droite de l’icône de discussion par défaut (représentée par une infobulle). Vous pouvez également y accéder à partir du menu Afficher qui se situe dans l’angle supérieur gauche de la fenêtre de Viber.
-
2Choisissez un contact avec qui vous désirez discuter. Celui-ci doit aussi avoir Viber. Si vous voyez une icône de téléphone violette à droite de son nom, vous pourrez donc échanger avec lui.
- Vous avez aussi la possibilité de cliquer sur l’onglet Viber uniquement sous la barre de recherche pour filtrer les contacts qui ne possèdent pas l’application.
-
3Rédigez un message dans le champ en bas de l’écran. Vous pouvez envoyer vos messages à partir de là.
- Tous les messages que vous envoyez sur l’ordinateur apparaitront également dans l’application mobile, et vice versa.
-
4Cliquez sur l’icône d’avion de papier pour envoyer vos messages. Vous verrez normalement cela à l’extrême droite du champ de saisie. Vous venez ainsi d’envoyer avec succès un message sur la version Windows de Viber !
-
5Sélectionnez l’icône de téléphone en haut de l’écran. Cela commencera à appeler le contact. L’appel sera gratuit tant que la personne est sur Viber.
- Vous avez également la possibilité de cliquer sur l’icône de caméra qui se situe à droite de l’icône de téléphone pour effectuer un appel vidéo avec le contact.
-
6Répétez ce processus avec n’importe quel contact sur Viber. Vous avez la possibilité d’envoyer un message, de faire un appel vidéo ou audio avec vos amis sur Viber à tout moment depuis votre ordinateur !Publicité
Conseils
- Vous pouvez aussi installer Viber sur les plateformes Linux ou macOS depuis la page de téléchargement de l’application.
Avertissements
- Les restrictions d’utilisation de données et d’Internet s’appliqueront lorsque vous utilisez Viber sur ordinateur et sur un appareil mobile.
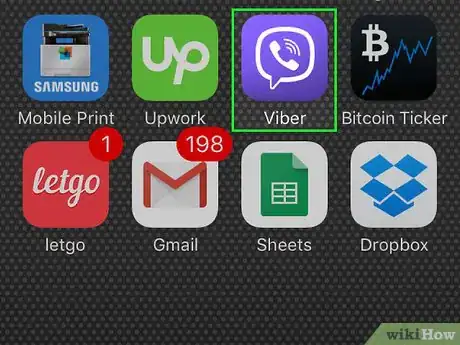
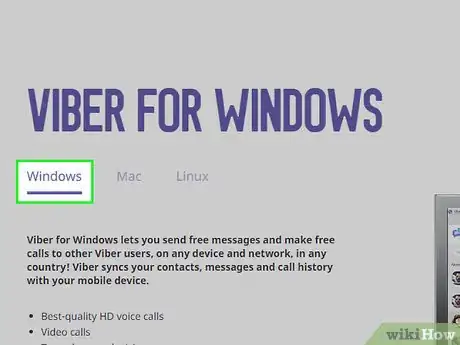
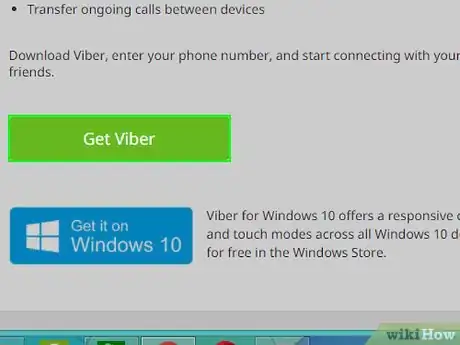
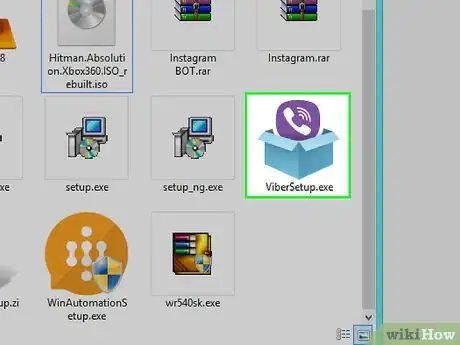
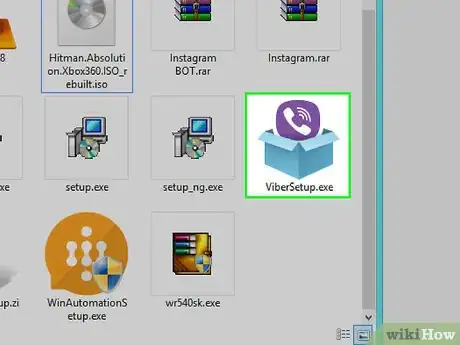
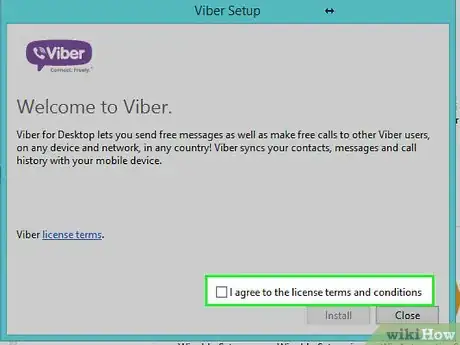
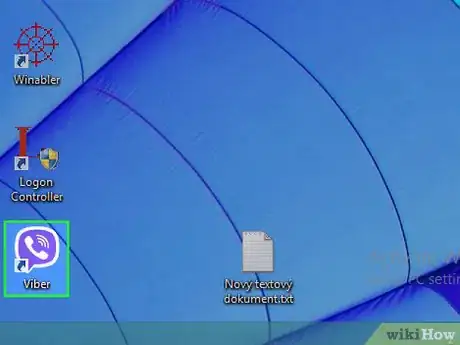
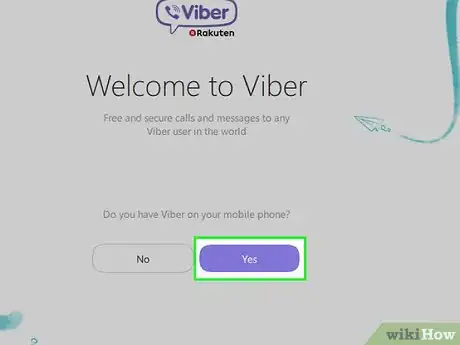
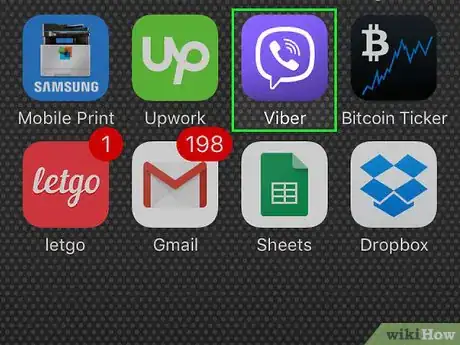
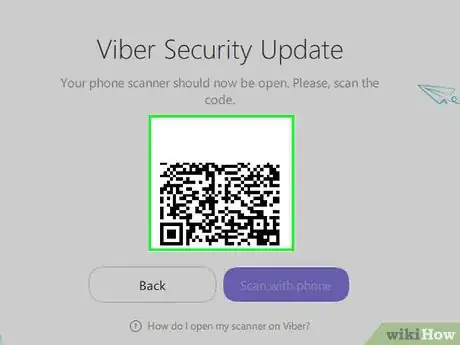
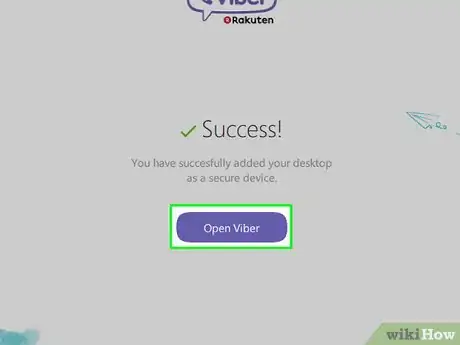
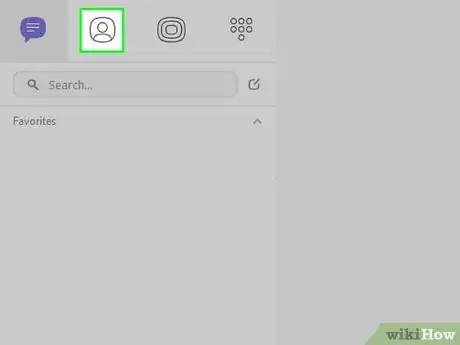
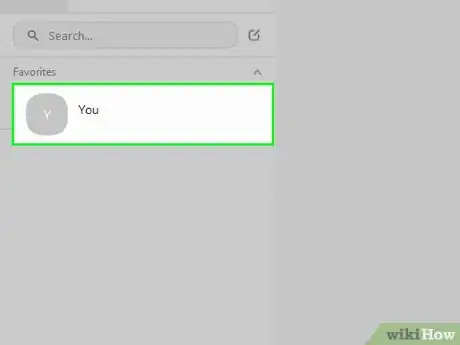
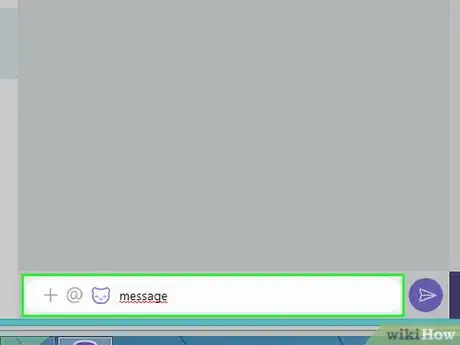
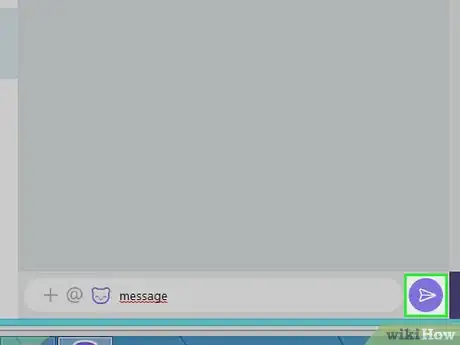
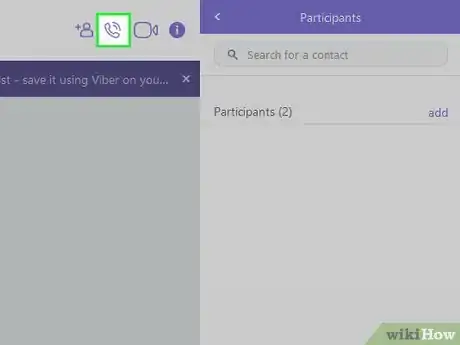
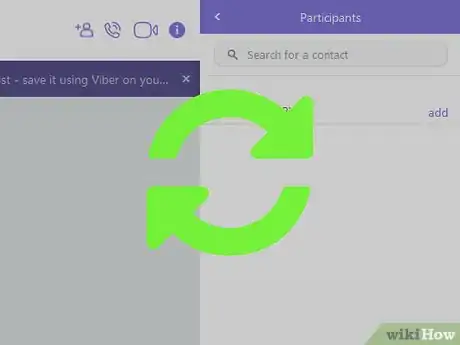
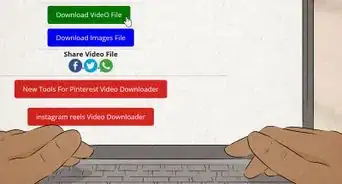
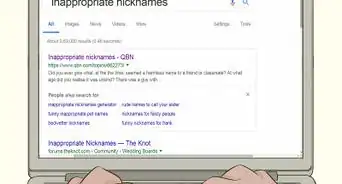
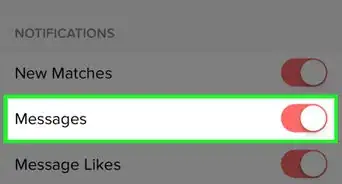
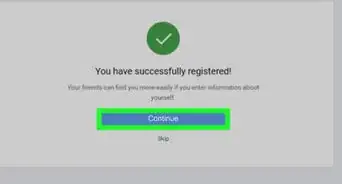



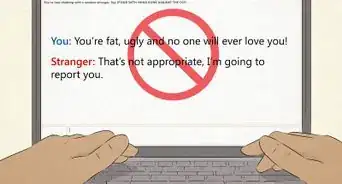

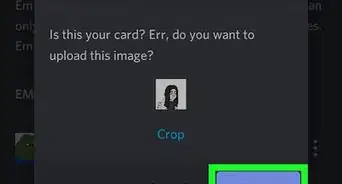
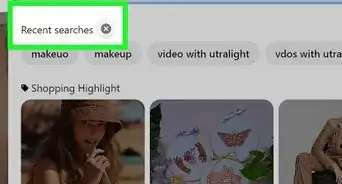
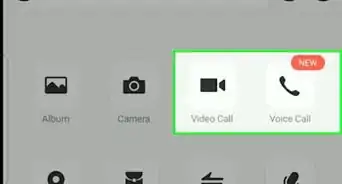
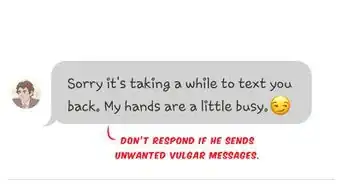
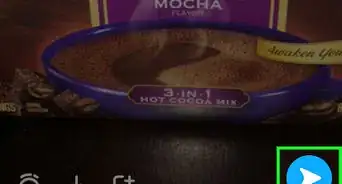
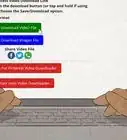
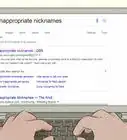
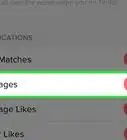
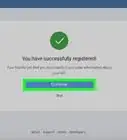

L'équipe de gestion du contenu de wikiHow examine soigneusement le travail de l'équipe éditoriale afin de s'assurer que chaque article est en conformité avec nos standards de haute qualité. Cet article a été consulté 5 142 fois.