Cet article a été rédigé avec la collaboration de nos éditeurs(trices) et chercheurs(euses) qualifiés(es) pour garantir l'exactitude et l'exhaustivité du contenu.
L'équipe de gestion du contenu de wikiHow examine soigneusement le travail de l'équipe éditoriale afin de s'assurer que chaque article est en conformité avec nos standards de haute qualité.
Cet article a été consulté 248 377 fois.
En mettant à jour votre application Snapchat, vous pouvez avoir accès aux dernières fonctionnalités, dont la toute nouvelle et déjà très populaire « Lenses ». Une fois que vous aurez mis à jour Snapchat, vous devrez vous assurer que toutes les nouvelles fonctionnalités que vous désirez utiliser ont été activées. La fonctionnalité Lenses n'est pas disponible pour tous les appareils, mais vous devriez pouvoir contourner cette restriction. Si vous avez envie d'utiliser certains des derniers effets de Snapchat, consultez comment utiliser des effets sur Snapchat.
Étapes
Méthode 1
Méthode 1 sur 5:Android
-
1Afin d'obtenir Lenses, mettez à jour Snapchat pour Android 5.0. La nouvelle fonctionnalité Lenses nécessite que votre appareil Android fonctionne avec au minimum la version 5.0 (Lollipop). Si vous utilisez un appareil bloqué sur la version 4.4 ou une version antérieure, vous ne pourrez pas utiliser Lenses, même si Snapchat est à jour. Pour vérifier la version de votre appareil, vous pourriez :
- ouvrir l'application des Paramètres
- appuyer sur à propos du téléphone ou à propos de l'appareil
- chercher l'entrée Version de l'Android
- certains utilisateurs ont signalé des problèmes avec Lenses alors que leur appareil fonctionnait au moins avec la version 5.0 d'Android. Si votre appareil est normalement compatible, mais que Lenses ne fonctionne pas, vous pourriez avoir à attendre de nouvelles mises à jour de Snapchat. Si votre Android est rooté, vous pourriez essayer d'utiliser un tweak avec le framework Xposed. Cliquez ici pour avoir accès des instructions détaillées
-
2Ouvrez le Google Play Store afin de mettre à jour Snapchat. Vous trouverez cette application dans le lanceur d'applications ou sur l'écran d'accueil.
-
3Appuyez sur le bouton Menu (☰) et sélectionnez « Mes applications ». La liste des applications installées devrait s'ouvrir.
-
4Trouvez « Snapchat » dans cette liste. Si une mise à jour est disponible pour Snapchat, elle devrait apparaitre dans la section Mises à jour disponibles et affichera Mise à jour dans le coin en bas à droite de la case de l'application.
- Vous pourriez aussi faire une recherche sur Snapchat dans la boutique afin d'ouvrir sa page associée.
-
5Appuyez sur le bouton « Mise à jour ». Si une mise à jour est disponible, vous verrez ce bouton sur la page de l'application dans la boutique. En appuyant sur Mettre à jour, le téléchargement des fichiers de mise à jour commencera immédiatement. Celui-ci pourrait prendre quelques minutes. La mise à jour sera automatiquement installée et vous serez notifié lorsque ce sera fini.
- S'il n'y a pas d'option de mise à jour disponible, c'est que vous utilisez actuellement la dernière version de Snapchat. Si vous avez la version la plus récente et que certaines fonctionnalités spéciales comme Lenses ne fonctionnent pas, c'est que votre appareil n'est peut-être pas compatible.
-
6Activez les fonctionnalités supplémentaires. Les nouvelles fonctionnalités ne sont pas toujours activées par défaut. Vous pourrez les activer dans le menu des Paramètres de Snapchat.
- Appuyez sur l'icône de Snapchat qui se trouve en haut de l'écran de l'appareil photo. Votre profil Snapchat va alors s'ouvrir.
- Appuyez sur l'icône de l'engrenage qui se trouve dans le coin en haut à droite de votre profil.
- Appuyez sur Gérer dans la section Autres services.
- Cochez les cases permettant d'activer les fonctionnalités additionnelles, comme Front-Facing Flash et Friend Emojis.
-
7Utilisez la nouvelle fonctionnalité Lenses. Si vous utilisez un appareil compatible et que vous avez mis à jour Snapchat, vous avez la possibilité d'accéder aux effets spéciaux de Lenses en pressant longtemps votre visage avant de prendre un snap.
-
8Envisagez de rejoindre la version bêta de Snapchat. Snapchat pour Android propose un programme bêta. Le fait de rejoindre ce programme vous donnera accès aux nouvelles fonctionnalités de Snapchat, toutefois l'application sera moins stable que l'application normale. Si le fait de disposer d'une application qui plante occasionnellement ne vous gêne pas, vous pourriez rejoindre le programme bêta [1] .
- Dans le menu des Paramètres, déroulez la page et appuyez sur Rejoindre la version bêta de Snapchat.
- Appuyez sur Comptez-moi dedans ! afin de confirmer. Vous serez dirigé vers une page web sur laquelle vous pourrez rejoindre la communauté Google+, ce qui est nécessaire pour avoir l'accès à la version bêta.
- Remplissez le formulaire permettant de rejoindre le programme bêta, puis attendez environ une heure.
- Désinstallez et réinstallez Snapchat et l'option Snapchat Bêta apparaitra alors dans le menu des Paramètres. Utilisez ce menu afin d'accéder aux fonctionnalités Bêta.
Publicité
Méthode 2
Méthode 2 sur 5:iPhone et iPad
-
1Mettez Snapchat à jour sur votre iPhone 5 ou plus récent afin d'obtenir la fonctionnalité Lenses. Cette nouvelle fonctionnalité de Snapchat n'est disponible que sur les iPhone 5 ou les iPhone plus récents. Si vous avez un iPhone 4 ou 4s, vous ne pourrez pas l'utiliser, et ce même si Snapchat est à jour.
- La fonctionnalité Lenses ne fonctionnera pas sur les iPod de 5e génération ou plus anciens et sur les iPad 2 ou plus anciens.
- Si votre ancien appareil est jailbreaké, vous pourrez peut-être activer la fonctionnalité Lenses en installant un petit tweak Cydia. Cliquez ici pour accéder à des instructions plus détaillées.
-
2Ouvrez l'App Store afin de vérifier la disponibilité de mises à jour Snapchat. Vous trouverez le bouton de l'App Store sur votre écran d'accueil.
-
3Appuyez sur l'onglet « Mises à jour ». Il se trouve en bas de l'écran.
-
4Trouvez « Snapchat » dans la liste des « Mises à jour disponibles ». Si Snapchat n'apparait pas dans cette liste, c'est qu'il n'y a pas de mise à jour disponible et que vous utilisez la version la plus récente.
-
5Appuyez sur le bouton « Mettre à jour ». Le téléchargement de la mise à jour Snapchat commencera immédiatement. Son téléchargement et son installation pourraient prendre quelques minutes.
-
6Lancez Snapchat. Vous pouvez lancer Snapchat depuis la page de l'App Store ou bien en appuyant sur l'icône de l'application qui se trouve sur l'écran d'accueil.
-
7Activez les fonctionnalités supplémentaires. Lorsque vous mettez à jour Snapchat, les nouvelles fonctionnalités ne s'activent peut-être pas automatiquement. Vous pourrez les activer depuis le menu des Paramètres Snapchat.
- Appuyez sur l'icône Snapchat qui se trouve en haut de l'écran de votre appareil photo. Votre profil va alors s'ouvrir.
- Appuyez sur le bouton de l'engrenage qui se trouve dans le coin en haut à droite.
- Faites défiler l'écran et appuyez sur Gérer. Vous trouverez cette option dans la section des Autres services.
- Activez les curseurs de chaque fonctionnalité que vous souhaitez activer.
-
8Accédez à la nouvelle fonctionnalité Lenses. Si vous utilisez un nouvel iPhone et que vous avez mis à jour Snapchat, vous aurez la possibilité d'appliquer des effets spéciaux Lenses à vos snaps. Pressez votre visage et maintenez la pression afin d'accéder aux différentes options de Lenses.
-
9Résolvez les problèmes de mise à jour. Certains utilisateurs ont signalé que Snapchat a parfois du mal à terminer le processus de mise à jour. Lorsque cela se produit, l'application disparait de l'écran d'accueil et la mise à jour échoue [2] .
- Ouvrez l'application des Paramètres de votre appareil.
- Appuyez sur Général, puis sur Usage ou Usage iCloud & Stockage.
- Appuyez sur Gérer le stockage dans la section Stockage.
- Appuyez sur Snapchat dans la liste des applications, puis appuyez sur Supprimer l'application.
- Réinstallez Snapchat depuis l'App Store.
Publicité
Méthode 3
Méthode 3 sur 5:Utiliser la fonctionnalité Lenses
-
1Vérifiez que Snapchat est mis à jour sur un appareil compatible. En vue d'utiliser Lenses, vous devez utiliser la dernière version de l'application Snapchat. Suivez les instructions ci-dessus afin d'installer les dernières mises à jour sur votre appareil.
- Vous aurez également besoin d'utiliser Snapchat sur un appareil compatible. Cela signifie que vous devez utiliser un iPhone 5 ou une version plus récente ou encore un appareil Android utilisant la version 5.0 ou une version plus récente. La seule exception, c'est si vous avez installé un tweak sur un iPhone jailbreaké ou sur un appareil Android rooté.
-
2Ouvrez l'appareil photo Selfie sur Snapchat. Il s'agit généralement du premier écran qui apparait lorsque vous lancez Snapchat. Vous verrez l'écran de capture de l'objectif qui se trouve à l'avant de votre appareil.
-
3Si c'est l'objectif arrière qui est activé, changez d'objectif. La fonctionnalité Lenses ne fonctionne que lorsque Snapchat utilise l'objectif avant. Appuyez sur le bouton de l'appareil photo qui se trouve dans le coin en haut à droite en vue de changer d'objectif. Vous devriez apercevoir votre visage lorsque vous regardez l'écran de votre appareil.
-
4Positionnez votre objectif de façon à ce que l'ensemble de votre visage soit affiché sous un bon éclairage. La fonctionnalité Lenses fonctionne mieux lorsqu'elle peut facilement distinguer les contours et les caractéristiques de votre visage. Essayez de l'utiliser dans une pièce bien éclairée qui ne renvoie pas d'ombre sur votre visage.
-
5Pressez votre visage pendant plusieurs secondes. Au bout d'un moment, un cadre apparaitra autour de votre visage et différentes options apparaitront en bas de l'écran.
- Si vous n'arrivez pas à lancer la fonctionnalité, assurez-vous que l'éclairage est correct et que votre visage apparait tout entier dans l'écran. Vérifiez également que vous pressez bien plusieurs secondes avec votre doigt sans bouger. Et souvenez-vous que les appareils les plus anciens ne sont peut-être pas du tout compatibles avec cette fonctionnalité.
-
6Faites défiler les différentes options de Lenses disponibles. Lorsque vous sélectionnez une option, vous pouvez la voir apparaitre sur votre visage.
- Les effets de Lenses varient régulièrement, c'est pourquoi une des options que vous aimiez particulièrement n'est peut-être pas disponible actuellement.
-
7Utilisez d'autres commandes, comme « Ouvrez votre bouche ». Vous verrez ces commandes s'afficher sur l'écran de certaines options afin de déclencher des effets supplémentaires.
-
8Prenez un snap avec l'option Lenses que vous souhaitez utiliser. Une fois que vous avez trouvé l'effet désiré, vous pouvez prendre un snap comme vous le faites habituellement :
- appuyez sur le cercle (qui possède le logo d'effet Lenses) afin de prendre un Snap photo,
- pressez et maintenez le cercle afin d'enregistrer un snap vidéo avec l'effet Lenses.
-
9Éditez et envoyez votre snap comme d'habitude. Après avoir pris le snap avec l'option que vous avez choisie, vous avez la possibilité d'ajouter du texte, des filtres, des autocollants et des dessins comme pour un snap normal. Une fois que vous avez terminé, vous pouvez envoyer le snap à vos amis ou bien l'ajouter à votre « Story ».Publicité
Méthode 4
Méthode 4 sur 5:Obtenir Lenses sur un Android rooté
-
1Utilisez cette méthode afin de récupérer Lenses sur un appareil Android rooté. Lenses ne fonctionne normalement que sur les appareils Android de version 5.0 ou supérieure. Toutefois, il arrive que cette fonctionnalité ne fonctionne pas sur des appareils utilisant les bonnes versions. Vous pourriez essayer de contourner ce problème si votre appareil est rooté. Il n'est pas simple d'obtenir un accès root sur un appareil Android et ce processus diffère selon le modèle de l'Android. Vous devriez trouver un guide correspondant à votre modèle spécifique sur wikiHow.
- Consultez comment rooter un Android avec le logiciel UnloockRoot afin d'avoir un aperçu de la façon de rooter les appareils Android.
-
2Installez le framework Xposed sur votre appareil Android rooté. Cet outil vous permettra d'ajouter des modules qui affectent votre système et le comportement de vos applications. Vous pourrez télécharger le fichier APK Xposed ici. Xposed ne fonctionne que sur les appareils rootés.
-
3Lancez le fichier APK téléchargé sur votre Android. Le fichier d'installation de Xposed va s'ouvrir.
-
4Ouvrez le menu « Framework » dans Xposed et appuyez sur « Installer/Mettre à jour ». Une demande de superutilisateur apparaitra après quelques instants.
-
5Appuyez sur « Accorder » afin de donner les privilèges de superutilisateur à Xposed. Ce dernier aura alors l'autorisation d'opérer des modifications dans les fichiers systèmes de votre Android.
-
6Redémarrez votre Android lorsque cela vous est demandé. Cela permettra de terminer le processus d'installation de Xposed.
-
7Lancez l'application d'installation de Xposed. Vous pouvez à présent installer le module qui incitera Snapchat à penser que votre appareil est compatible.
-
8Sélectionnez l'option « Téléchargement ». Cela vous permettra de rechercher et de télécharger de nouveaux modules.
-
9Appuyez sur le bouton « Rechercher » et entrez « SnapchatLensesEnabler ». Ce devrait être le seul résultat de la recherche.
-
10Appuyez sur « SnapchatLensesEnabler » afin d'ouvrir la page d'information associée. Vous verrez plusieurs options, ainsi qu'une description du module.
-
11Appuyez sur « Téléchargement » afin de télécharger le module. Il se téléchargera sur votre appareil, ce qui ne devrait prendre que quelques instants.
-
12Installez le module une fois que son téléchargement est terminé. Cela ne devrait prendre que quelques instants.
-
13Ouvrez le menu « Modules ». La liste de vos modules disponibles va apparaitre.
-
14Cochez la case qui se trouve à côté de « SnapchatLensesEnabler ». Cela permet d'activer le nouveau module.
-
15Redémarrez votre appareil et lancez Snapchat. Vous devriez à présent pouvoir voir la fonctionnalité Lenses en pressant longtemps votre visage [3] .Publicité
Méthode 5
Méthode 5 sur 5:Obtenir Lenses sur un iPhone jailbreaké
-
1Utilisez cette méthode si la version de votre iPhone est antérieure à la version 5 et que celui-ci est jailbreaké. Si vous utilisez un iPhone 4 ou 4s et que celui-ci est jailbreaké, vous pourriez installer un tweak Cydia qui fera penser à Snapchat que vous possédez un nouveau modèle d'iPhone. Grâce à ce tweak, vous pourrez utiliser Lenses sur des appareils non compatibles. Vous avez pour cela besoin que votre appareil soit jailbreaké et que Cydia y soit installé. Consultez comment jailbreaker un iPod touch afin d'en savoir plus sur le jailbreak des appareils iOS (la procédure est la même pour les iPhone et les iPad).
-
2Mettez à jour votre application Snapchat en utilisant l'App Store. Suivez la méthode pour iPhone ci-dessus afin d'obtenir la version la plus récente de Snapchat.
-
3Ouvrez Cydia sur votre iPhone jailbreaké. Vous trouverez l'application Cydia sur l'écran d'accueil de votre téléphone. Il s'agit du gestionnaire de jailbreak avec lequel vous allez installer le tweak pour Snapchat.
-
4Recherchez « SCLenses4All ». Ce tweak est disponible sur le site dépôt BigBoss et devrait donc apparaitre logiquement avec les sources Cydia.
-
5Ouvrez la page d'information « SCLenses4All ». Assurez-vous que vous vous trouvez sur la page créée par Luca DeCaro.
-
6Appuyez sur « Installer ». Vous serez dirigé sur la page d'installation.
-
7Appuyez sur « Confirmer » afin de lancer l'installation du tweak. Ce fichier est petit et son téléchargement devrait par conséquent être rapide.
-
8Lancez Snapchat une fois que le tweak est installé. Une fois que le tweak est installé, vous pouvez commencer à utiliser Lenses immédiatement. Soyez cependant conscient que vous risquez de rencontrer des erreurs ou problèmes techniques à cause du fait que votre appareil ne soit en réalité pas compatible [4] .
- Lorsque le tweak est installé, Snapchat pourrait mettre plus longtemps à démarrer que d'ordinaire.
Publicité
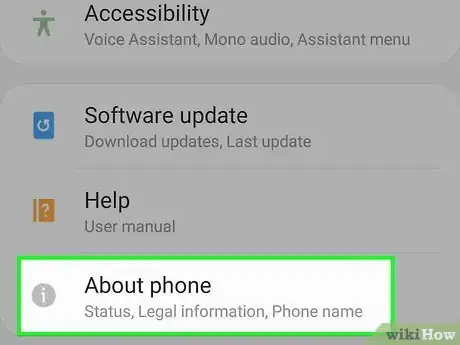
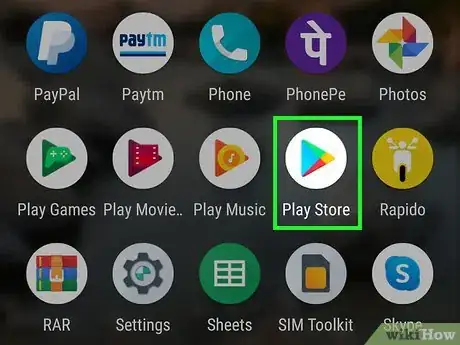
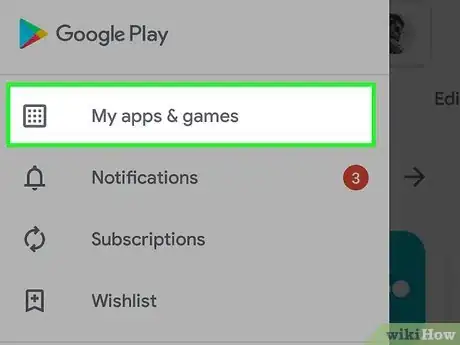
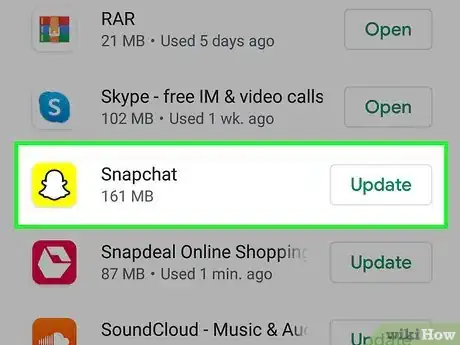
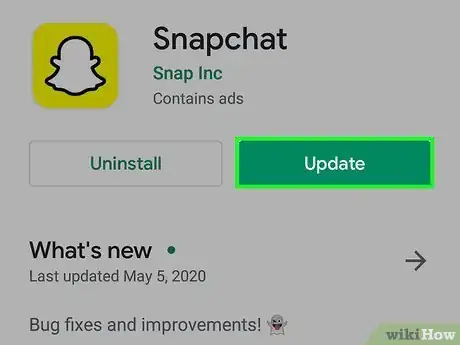
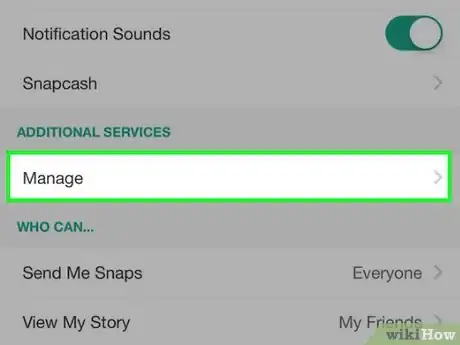
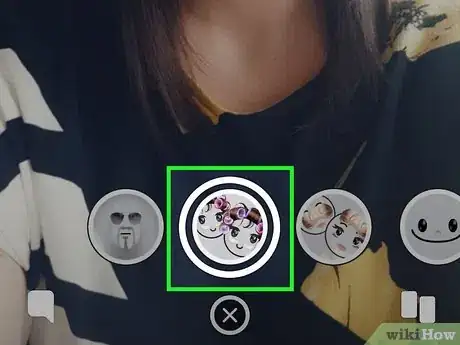
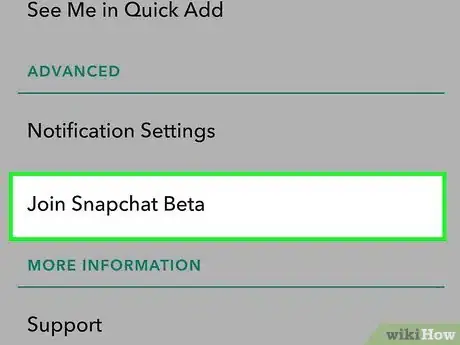
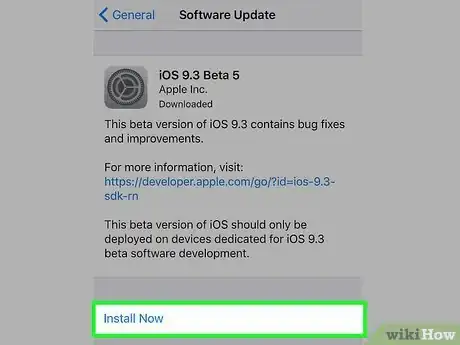
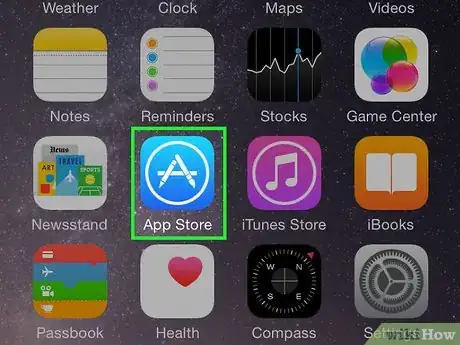
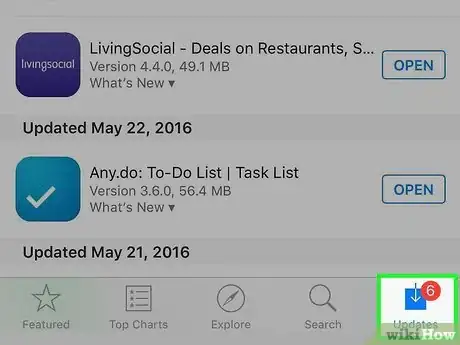
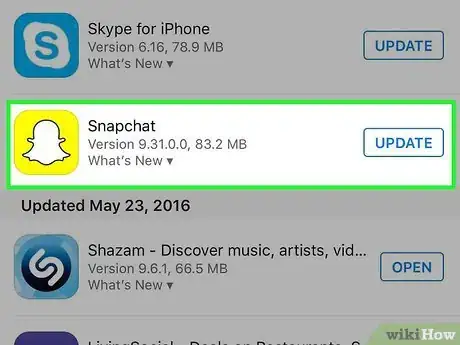
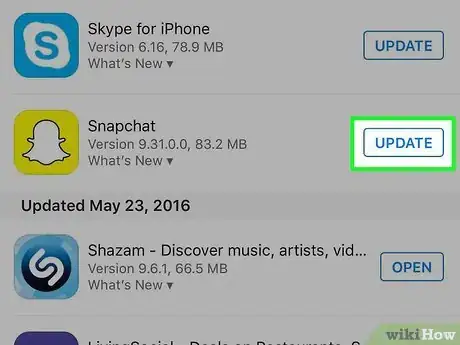
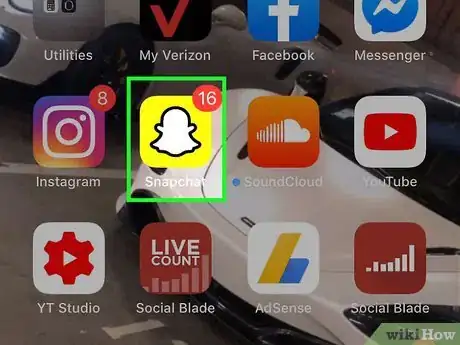
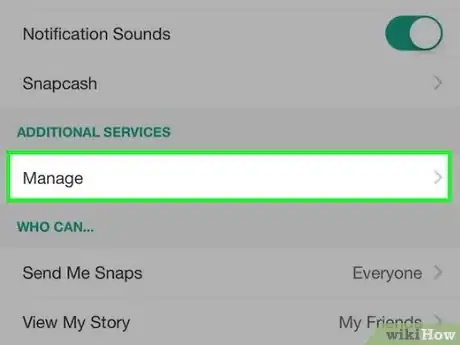
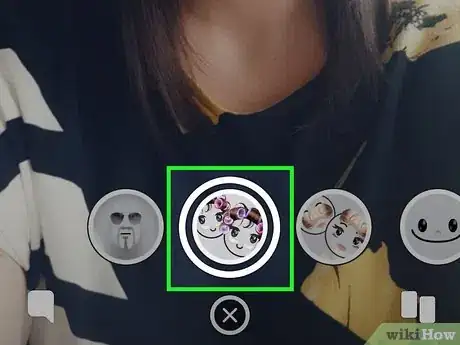
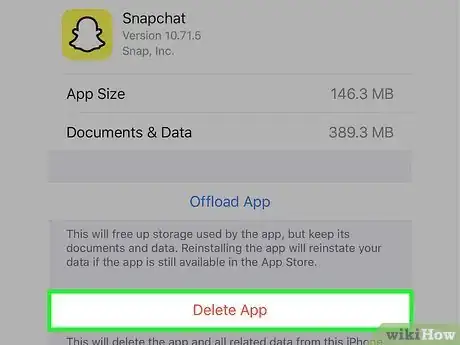
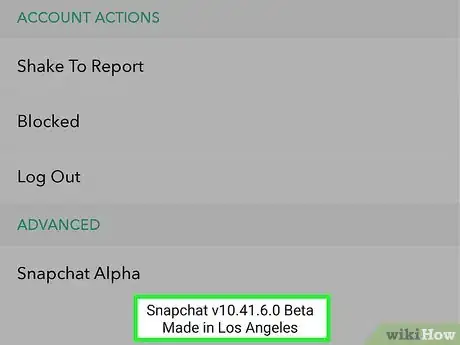
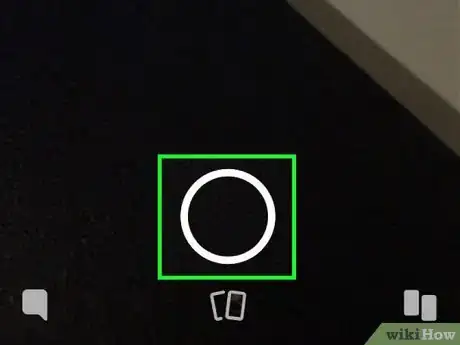
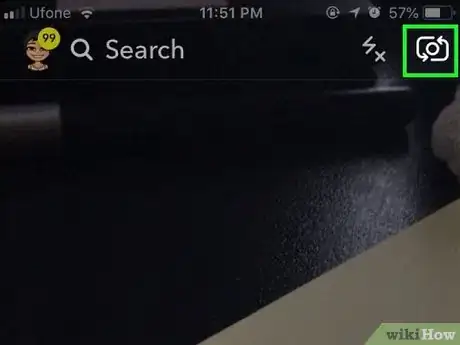
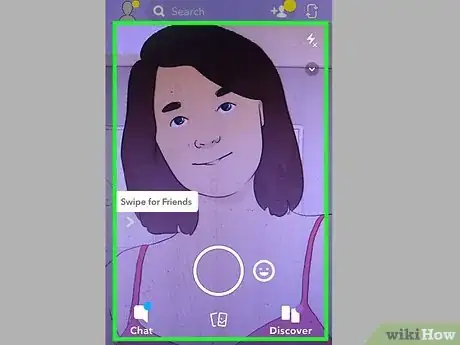
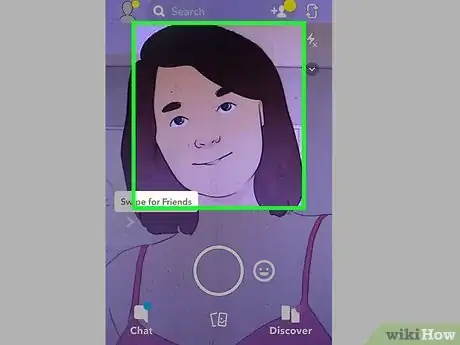
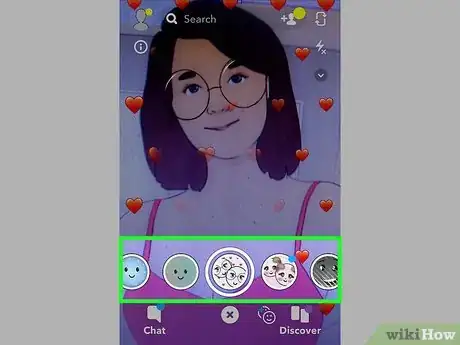
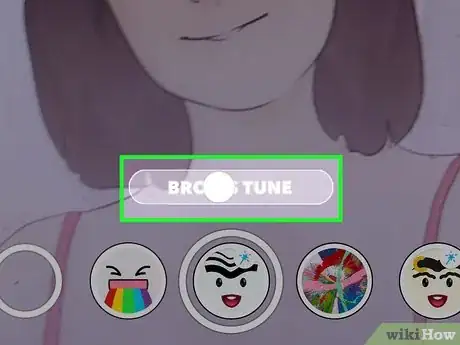
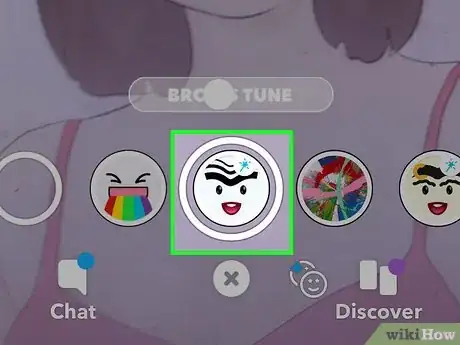
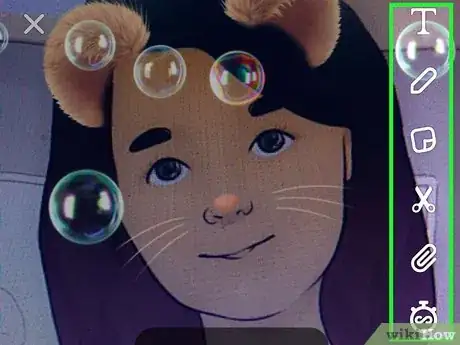
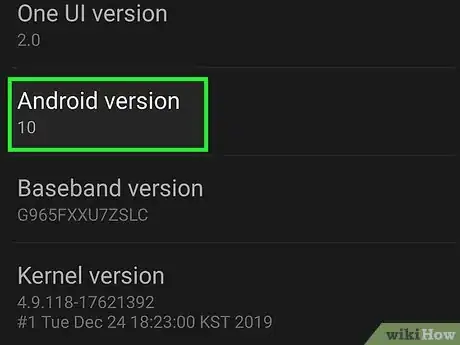
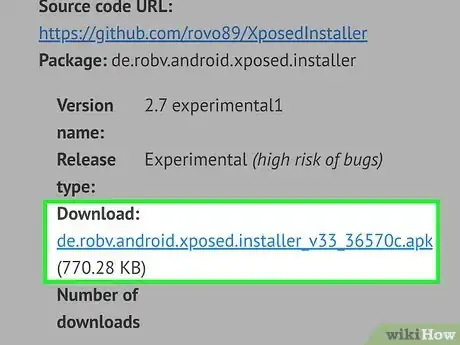
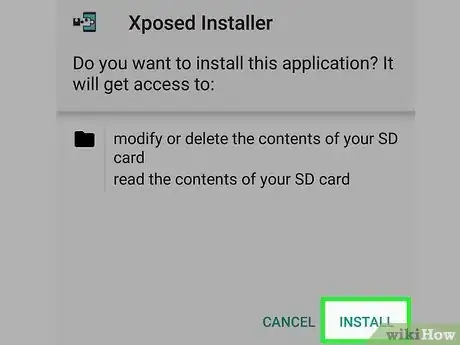
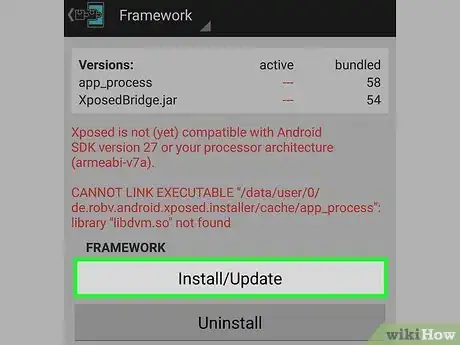
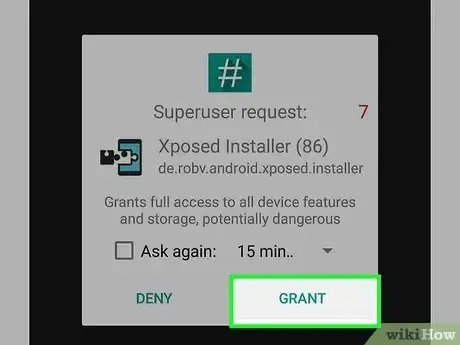
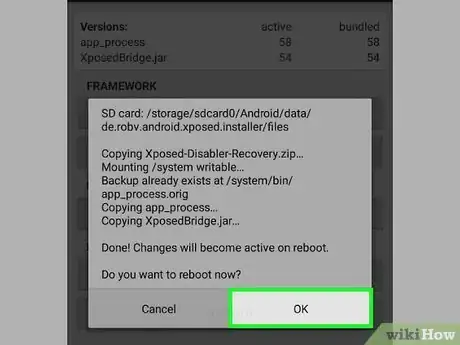
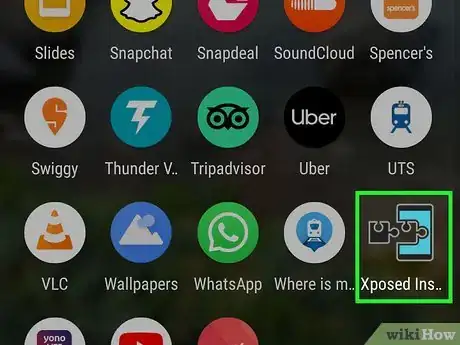
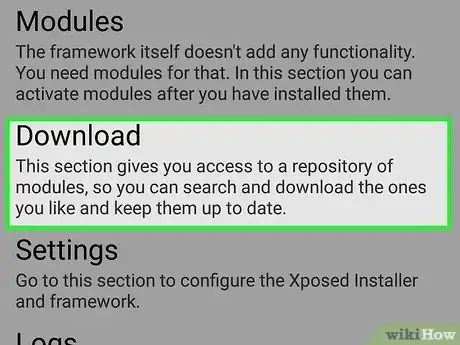
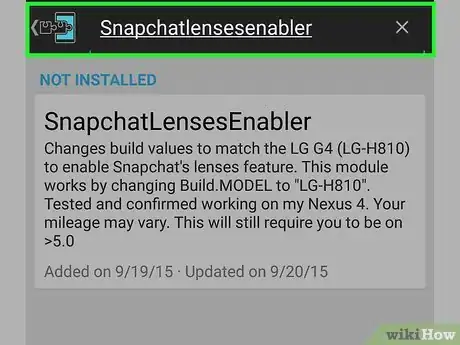
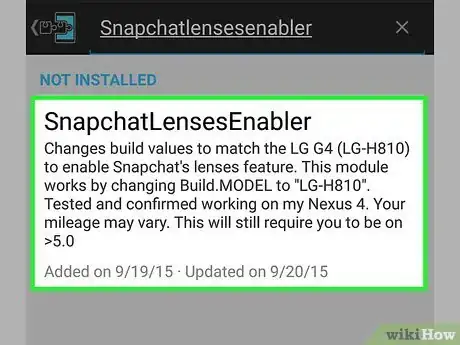
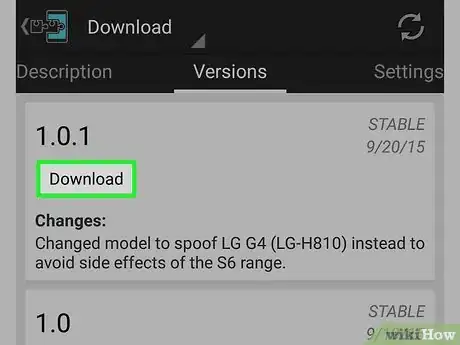
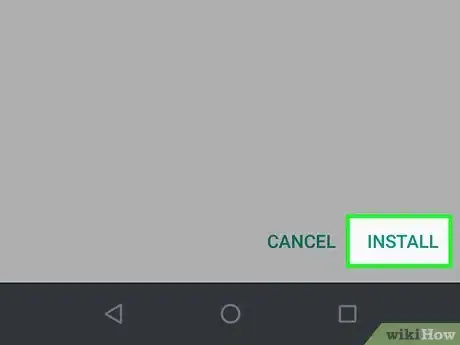
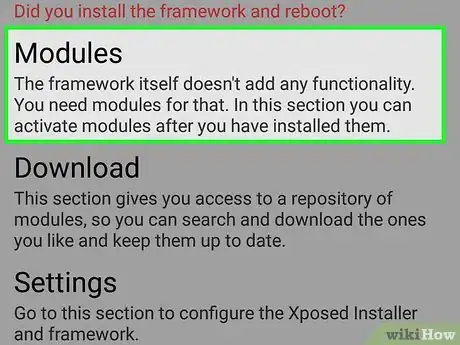
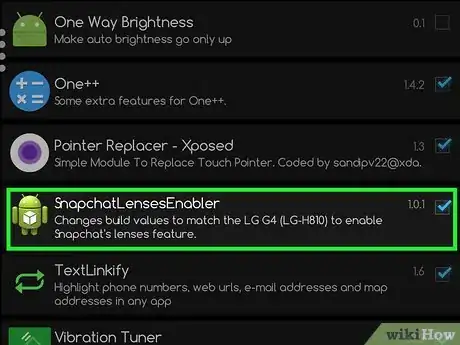
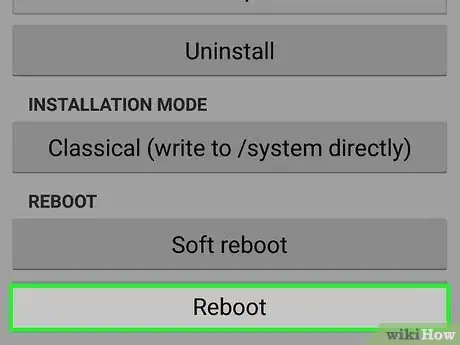
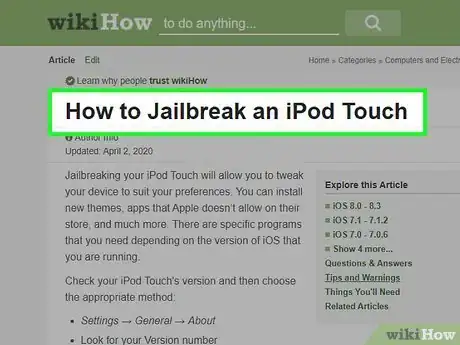
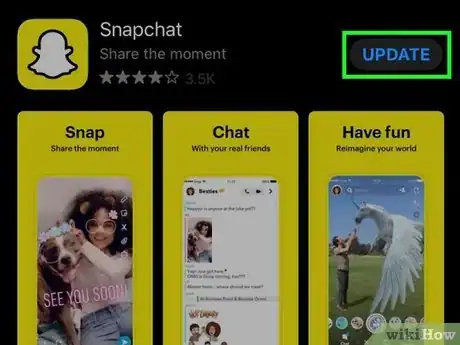
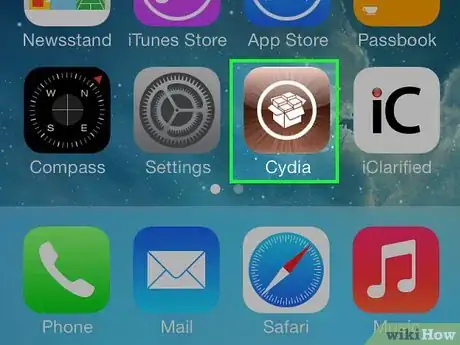
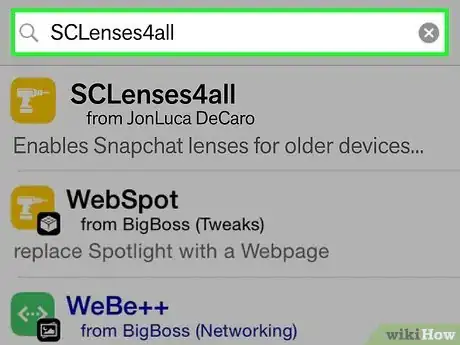
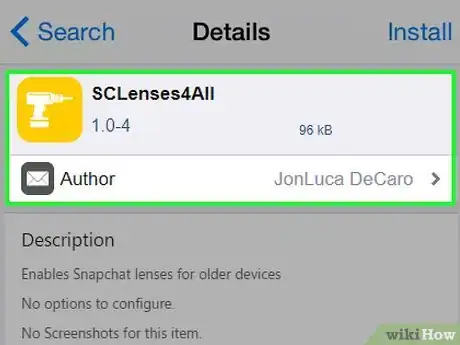
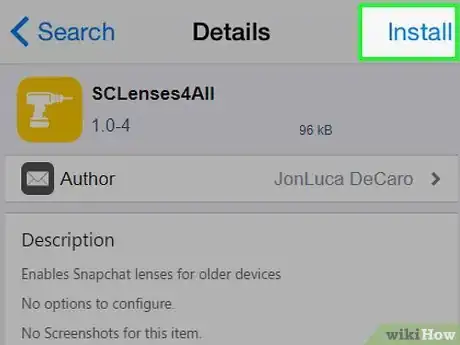
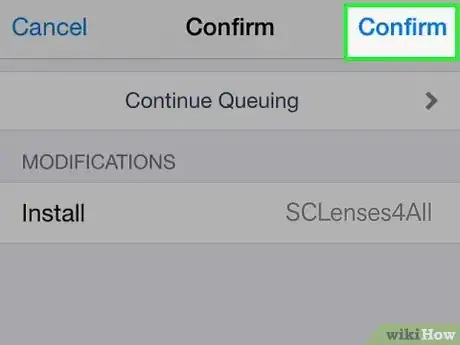
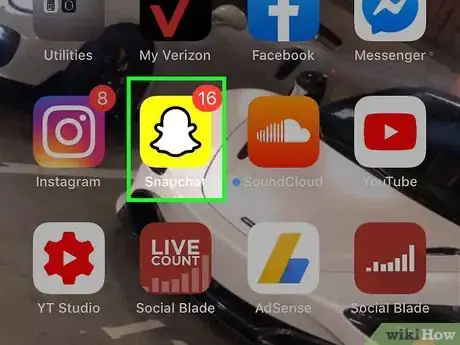
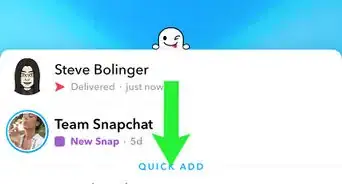
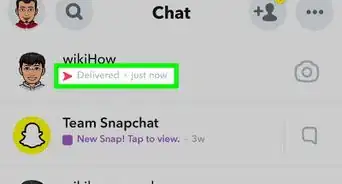
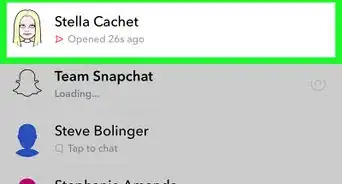
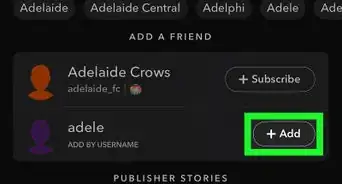
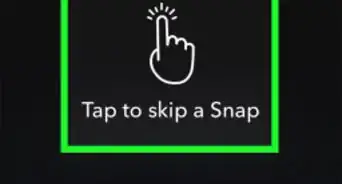

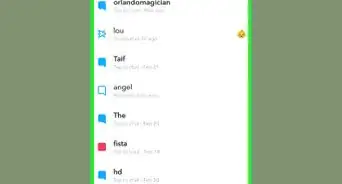

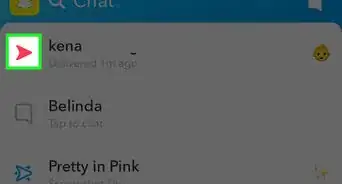
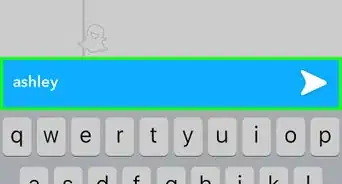
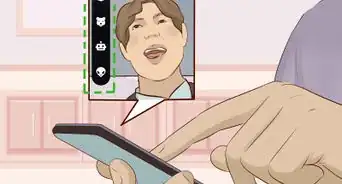
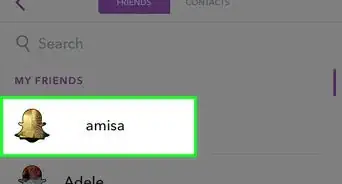
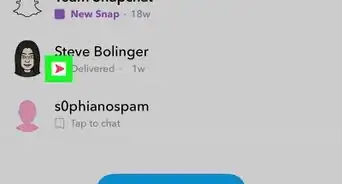
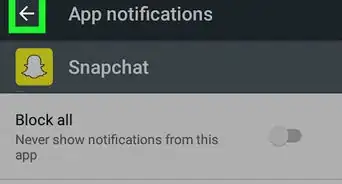
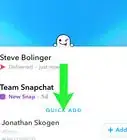
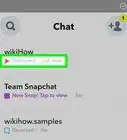
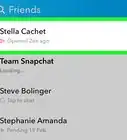
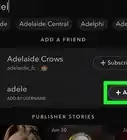

L'équipe de gestion du contenu de wikiHow examine soigneusement le travail de l'équipe éditoriale afin de s'assurer que chaque article est en conformité avec nos standards de haute qualité. Cet article a été consulté 248 377 fois.