Cet article a été rédigé avec la collaboration de nos éditeurs(trices) et chercheurs(euses) qualifiés(es) pour garantir l'exactitude et l'exhaustivité du contenu.
L'équipe de gestion du contenu de wikiHow examine soigneusement le travail de l'équipe éditoriale afin de s'assurer que chaque article est en conformité avec nos standards de haute qualité.
Cet article a été consulté 615 773 fois.
Snapchat est une application de réseau social et de messagerie très populaire, disponible pour iOS et pour Android. Vous pouvez vous en servir pour ajouter divers effets à des photos ou des vidéos. Pour ce faire, vous pouvez utiliser des Lenses (des effets pour selfies), des filtres, l'option d'échange de visages, du texte, des stickers, des emoji ou encore l'outil de dessin. Essayez différentes options, amusez-vous et voyez ce que vous pouvez créer !
Étapes
Méthode 1
Méthode 1 sur 7:Utiliser des Lenses (des modifications de visages)
-
1Comprenez cet outil. L'effet de Lens le plus connu est l'un des premiers : le vomissement d'arcs-en-ciel. Depuis, Snapchat a régulièrement sorti d'autres effets pour selfies, comme l'échange de visages, divers visages d'animaux, des personnages, des déformations du visage, l'option « Joyeux anniversaire », etc.
- Les Lenses sont des effets spéciaux appliqués en temps réel grâce à un détecteur de visage afin que vous puissiez voir les effets de vos mouvements à l'écran. Étant donné que de nombreuses Lenses sont interactives, il faudra peut-être effectuer une certaine action pour obtenir un certain effet (par exemple ouvrir la bouche pour en faire sortir un torrent continu d'arcs-en-ciel). Il y a dix effets gratuits par jour et ils changent. Si vous avez acheté des Lenses lorsqu'elles étaient disponibles, elles seront permanentes.
- Les Lenses s'appliquent avant de prendre une photo ou une vidéo tandis que les filtres s'appliquent après avoir pris un Snap. Vous pouvez utiliser à la fois des Lenses et des filtres pour le même Snap.
-
2Connaissez les limites. Renseignez-vous sur les limites concernant les appareils pouvant utiliser les Lenses. Elles ne fonctionnent pas sur la majorité des smartphones Android et fonctionnent uniquement pour les iPhone récents (et même pour ceux-ci, des bugs ont été signalés). Si votre appareil n'est pas récent, il y a de fortes chances que vous ne puissiez pas accéder aux effets pour selfies et même si vous les avez, il est possible qu'ils ne fonctionnent pas [1] .
- L'iPhone 4 et les iPad de la première génération ne sont pas compatibles avec les Lenses. Même des utilisateurs ayant divers appareils qui sont censés être compatibles ont signalé que cette option ne fonctionnait pas pour eux.
- Pour les appareils fonctionnant sous Android, il faut Android 4.3 ou une version ultérieure pour pouvoir utiliser les effets pour selfies.
-
3Mettez à jour Snapchat. Vous devez utiliser la version la plus récente de l'application pour pouvoir appliquer les Lenses. Vous pouvez la mettre à jour à partir de l'App Store ou de la boutique Google Play.
- Consultez cet article pour plus d'informations sur la mise à jour.
-
4Passez en mode selfie. Les Lenses fonctionnent en reconnaissant un visage auquel elles ajoutent des effets. Vous pouvez vous servir de cette fonction avec l'appareil photo à l'avant ou à l'arrière de votre téléphone, mais il sera probablement plus facile de la tester avec celui à l'avant. Lorsque vous lancerez l'application Snapchat, vous accèderez directement à l'appareil photo principal. Il y a deux façons d'activer le mode selfie.
- Appuyez sur l'icône en haut à droite (un cercle entouré de deux flèches) pour activer l'appareil photo avant.
- Appuyez rapidement sur l'écran deux fois de suite pour passer d'un appareil photo à l'autre.
-
5Centrez votre visage. Tenez votre téléphone suffisamment loin pour voir votre visage entier à l'écran. Les effets fonctionnent le mieux lorsque tout le visage est visible.
- Assurez-vous aussi que l'éclairage est suffisant pour que la reconnaissance faciale fonctionne correctement.
-
6Scannez votre visage. Appuyez sur votre visage à l'écran et gardez votre doigt appuyé jusqu'à ce qu'une forme géométrique remplisse tout votre visage. Au bout d'un moment, votre visage sera scanné et la sélection de Lenses apparaitra en bas de l'écran.
- Assurez-vous que votre visage entier apparait à l'écran et que vous tenez votre téléphone immobile. Il faudra peut-être garder votre doigt appuyé pendant plusieurs secondes ou faire plusieurs essais pour accéder aux effets disponibles. Si la forme géométrique couvre seulement des parties de votre visage, l'éclairage est peut-être insuffisant.
-
7Choisissez une Lens. Balayez d'un côté à l'autre pour voir le choix d'effets dont vous disposez. Snapchat les change tous les jours, ce qui signifie qu'il y a toujours de nouveaux choix.
- Parmi les effets populaires que vous risquez de trouver, vous avez les vomissements d'arcs-en-ciel, les hurlements, le zombie, les yeux en cœurs ou encore les pleurs.
- La Lens spéciale anniversaire est activée le jour de votre anniversaire (si vous avez activé l'option « Joyeux anniversaire » dans les paramètres). Vous pouvez aussi accéder à cet effet pour l'anniversaire d'un ami : cherchez simplement l'image de gâteau à côté du nom du contact indiquant que c'est son anniversaire et appuyez sur cette image pour accéder directement à la Lens [2] .
- Étant donné que les choix changent sans arrêt, il est possible qu'un effet particulier que vous cherchez ne soit pas disponible. Regardez à nouveau dans un jour ou deux pour voir s'il est revenu.
-
8Suivez les consignes. De nombreuses Lenses sont accompagnées d'une consigne brève que vous devez appliquer pour que l'effet se produise. Par exemple, pour vomir des arcs-en-ciel, vous devez ouvrir la bouche.
-
9Capturez le Snap. Prenez une photo ou une vidéo. Une fois prêt, appuyez rapidement sur le bouton de capture d'image en bas de l'écran (dans ce cas, l'image de l'effet que vous avez choisi) pour prendre une photo ou gardez votre doigt appuyé pour prendre une vidéo (jusqu'à 10 secondes). L'effet que vous avez sélectionné sera enregistré dans le Snap.
- Pour les photos, vous verrez une icône représentant une horloge en bas à gauche de l'écran. Appuyez dessus pour choisir le nombre de secondes (jusqu'à 10) pendant lequel vous voulez que le Snap reste affiché lorsqu'un ami le regardera.
- Si vous avez un appareil Android, vous devez avoir la version 5.0 ou une version ultérieure pour pouvoir appliquer des Lenses à des vidéos. L'iPhone 4, 4S et l'iPad 2 ne sont pas compatibles. Même avec les appareils compatibles, certains utilisateurs ont signalé que cette option ne fonctionnait pas pour eux.
- Vous pouvez aussi ajouter d'autres éléments, comme du texte, du dessin, des emoji et des stickers. Vous pouvez tous les appliquer sur une photo ayant été modifiée avec une Lens (comme il sera expliqué dans les sections suivantes).
-
10Envoyez le Snap. Une fois que vous l'avez capturé, vous pouvez l'envoyer aux contacts que vous voulez sur Snapchat, l'ajouter à une Story (visible pendant 24 heures) ou simplement enregistrer la photo ou la vidéo sans la poster, comme vous pouvez le faire avec n'importe quel Snap.
- La deuxième icône en partant de la gauche en bas de l'écran (une flèche dirigée vers le bas au-dessus d'un trait) permet d'enregistrer le Snap sans le poster.
- La troisième icône en partant de la gauche en bas de l'écran (un carré avec un signe « + ») permet de poster le Snap uniquement avec une Story, visible pendant 24 heures pour tous les contacts que vous avez autorisés à la voir.
- Appuyez sur le bouton bleu Envoyer à en bas à droite de l'écran pour choisir les contacts auxquels vous voulez envoyer le Snap. Vous pouvez aussi sélectionner votre Story.
- Après avoir sélectionné les destinataires, appuyez sur la flèche bleue en bas à droite pour envoyer le Snap.
Publicité
Méthode 2
Méthode 2 sur 7:Utiliser des filtres
-
1Sachez ce qu'est un filtre. Les filtres Snapchat s'ajoutent après avoir pris un snap. Ils permettent d'ajouter une touche supplémentaire à une photo ou à une vidéo sans trop d'effort. Pour y accéder, balayez simplement vers la gauche ou la droite ou bien lisez toutes les informations ci-dessous.
-
2Mettez à jour Snapchat. Pour utiliser la plupart des filtres, il vous faut une version récente de l'application. Si cela fait un moment que vous n'avez pas mis à jour Snapchat, vous pourriez accéder à plus d'options en le faisant. Vous pouvez effectuer la mise à jour à partir de l'App Store ou de la boutique Google Play.
- Consultez cet article pour plus d'informations sur la mise à jour.
-
3Activez les filtres. Ouvrez l'écran de l'appareil photo Snapchat et balayez vers le bas. Appuyez sur l'icône en forme de rouage en haut à droite pour accéder aux réglages.
- Faites défiler le menu vers le bas et appuyez sur Gérer dans la section Options supplémentaires.
- Faites glisser le bouton à côté de l'option Filtres en position activée. Il deviendra vert.
-
4Activez le service de localisation. Pour utiliser des filtres, vous devez indiquer votre localisation à Snapchat. Certains filtres, comme ceux indiquant la ville ou la température, doivent disposer de votre localisation pour fonctionner.
- Sous iOS, ouvrez le menu des réglages et défilez vers le bas. Sélectionnez Confidentialité puis Services de localisation. Si le bouton à côté de cette option n'est pas déjà vert, faites-le glisser vers le côté pour l'activer. Descendez dans le menu qui s'affiche et appuyez sur Snapchat puis sur Lorsque l'application est ouverte.
- Sous Android, ouvrez le menu des réglages et sélectionnez Localisation puis Activer.
-
5Prenez un Snap. Prenez une photo ou une vidéo. Ouvrez l'écran de l'appareil photo de Snapchat. Appuyez sur le gros bouton rond pour prendre une photo. Maintenez votre doigt appuyé pour prendre une vidéo durant jusqu'à 10 secondes. Si vous prenez une photo, sélectionnez ensuite l'icône en forme d'horloge en bas à gauche pour choisir la durée pendant laquelle vos contacts pourront voir le Snap lorsqu'ils l'ouvriront (jusqu'à 10 secondes). Si vous voulez supprimer le son d'une vidéo, appuyez sur l'icône du son en bas à gauche de l'écran.
-
6Appliquez un filtre. Une fois que vous avez pris une photo ou une vidéo, balayez vers la gauche ou la droite pour accéder aux différents filtres. Les filtres géolocalisés (Geofilters) sont seulement disponibles si le service de localisation est activé. Balayez vers la gauche ou la droite pour voir les filtres disponibles.
-
7Ajoutez un filtre géolocalisé. Ces filtres dépendent de votre localisation exacte au moment où vous les sélectionnez.
- Les filtres de villes proposent généralement quelques options basées sur la ville où vous vous trouvez (souvent son nom).
- Les filtres de communauté sont des filtres approuvés par Snapchat que n'importe quel utilisateur peut proposer pour une certaine localisation et que vous pouvez également voir. Les logos de marques sont interdits [3] .
- Les filtres à la demande sont des filtres que des entreprises ou des individus personnalisent (ils doivent payer pour le faire) et qui sont limités à une certaine zone géographique. Dans ce cas, les logos de marques sont permis.
-
8Utilisez un filtre vidéo. Il permet de modifier le son d'une vidéo et la façon dont elle s'affiche.
- L'option rembobinage, représentée par trois flèches orientées vers la gauche, permet de passer la vidéo (l'image et le son) en arrière.
- Le filtre avance rapide, symbolisé par un lapin seul (sans aucun trait), permet de passer la vidéo (l'image et le son) plus rapidement (mais pas autant qu'avec l'option avance ultra rapide).
- Le filtre avance ultra rapide est symbolisé par un lapin avec des traits au-dessus et au-dessous. Il permet d'accélérer deux fois plus la vidéo (l'image ainsi que le son).
- L'option ralenti est représentée par un escargot et permet de ralentir l'image et le son de la vidéo.
-
9Essayez un filtre de données. Ces filtres se servent de données liées au moment de la prise du Snap pour ajouter quelques éléments.
- Le filtre de batterie concerne l'état de la batterie de votre téléphone. Lorsque votre batterie est complètement chargée, le filtre est vert et rempli avec un sourire. Lorsque la batterie est très faible, l'image est rouge et pratiquement vide.
- Le filtre de date ou d'heure ajoute l'heure à laquelle vous avez pris le Snap. Appuyez sur l'heure qui apparait pour afficher la date. Appuyez à nouveau dessus pour accéder aux options pour la date.
- Le filtre de température indique la température de l'endroit où vous vous trouvez. Appuyez sur la température affichée pour passer des degrés Fahrenheit à Celsius.
- Le filtre de vitesse affiche la vitesse à laquelle vous vous déplaciez au moment de prendre la photo ou la vidéo. Si vous étiez immobile, elle sera de 0 km/h.
-
10Appliquez un filtre de couleur. Il permet de changer la couleur ou le ton d'une photo ou d'une vidéo.
- Le filtre noir et blanc affiche la photo ou la vidéo en noir et blanc.
- Le filtre rétro ou saturé permet de donner une apparence saturée et « vieillie » au Snap.
- Le filtre sepia donne une nuance brun-jaune au Snap.
- Le filtre lumineux augmente la luminosité de la photo ou de la vidéo.
-
11Ajoutez plusieurs filtres. Si vous voulez appliquer plus d'un filtre, balayez l'écran pour trouver un filtre qui vous plait. Gardez votre doigt appuyé dessus et utilisez un autre doigt pour faire défiler la liste de filtres.
- Vous pouvez utiliser jusqu'à trois filtres pour une photo (Geofilter, données, couleur) et jusqu'à cinq pour une vidéo (Geofilter, données, couleur, rembobinage et une option de vitesse [4] ).
Publicité
Méthode 3
Méthode 3 sur 7:Échanger des visages
-
1Activez l'option « face-swap ». Pour accéder aux options d'échange de visages, activez cette option dans les options des Lenses. Les effets pour selfies dans Snapchat proposent deux options d'échange de visages. Soit vous pouvez échanger votre visage avec celui d'une autre personne qui apparait à l'écran, soit vous pouvez le remplacer par un visage dans une photo enregistrée dans votre téléphone.
- Pour accéder aux effets pour selfies, gardez votre doigt appuyé sur un visage visible à l'écran de l'appareil photo Snapchat. Au bout d'un moment, les Lenses disponibles apparaitront en bas de l'écran.
-
2Sélectionnez le cercle jaune. Pour échanger votre visage avec celui d'un ami qui se trouve à côté de vous, sélectionnez l'icône d'échange jaune. Elle se trouve vers la fin de la liste de Lenses et représente deux visages souriants.
-
3Positionnez vos deux visages. Placez vos deux visages dans les emplacements sur l'écran. Lorsque vous sélectionnerez l'icône jaune, deux smileys souriants apparaitront à l'écran. Alignez chacun votre visage avec un de ces smileys pour que Snapchat les intervertisse.
- Votre visage apparaitre en haut du corps de votre ami et vice versa.
-
4Appuyez sur le cercle violet. Pour échanger votre visage avec celui dans une photo enregistrée dans votre téléphone, sélectionnez l'icône d'échange de visage violette. Elle se trouve près de la fin de la liste de Lenses et contient un visage souriant et un appareil photo. Lorsque vous appuierez dessus, Snapchat scannera les photos dans votre téléphone et vous proposera celles contenant un visage que vous pouvez échanger avec le vôtre.
-
5Choisissez le visage à échanger. Snapchat scannera vos photos et trouvera celles avec des visages. Vous n'allez pas sélectionner une photo entière, juste le visage repéré par l'application.
- Cette option remplace votre visage par celui que vous sélectionnez en temps réel. C'est un peu comme une Lens personnalisée qui agit en temps réel.
Publicité
Méthode 4
Méthode 4 sur 7:Ajouter du texte
-
1Ajoutez un texte à votre Snap. Appuyez rapidement sur la photo ou la vidéo. Tapez un message puis appuyez sur Terminé, Entrée ou sur l'écran. Le texte apparaitra automatiquement au centre de l'écran.
-
2Activez les effets du texte. Appuyez sur le T en haut à droite de l'écran pour pouvoir ajouter des effets au texte. Celui-ci sera élargi et aligné à gauche et son cadre disparaitra.
- Appuyez une deuxième fois sur le T pour centrer le texte.
- Appuyez sur T une troisième fois pour que le texte reprenne son apparence d'origine.
-
3Manipulez le texte. Déplacez-le, modifiez sa taille et faites-le pivoter. Pour déplacer le texte, gardez votre doigt appuyé dessus et faites-le glisser. Faites glisser deux doigts l'un vers l'autre en pinçant le texte pour le rétrécir. Pour augmenter sa taille, faites glisser vos doigts en les écartant. Faites pivoter vos deux doigts ensemble pour faire pivoter le texte jusqu'à l'angle souhaité.
-
4Modifiez le contenu ou la couleur. Appuyez brièvement sur le texte. La palette de couleurs et le clavier apparaitront. Appuyez sur la couleur de votre choix dans la palette pour l'appliquer au texte. Une fois que vous avez terminé, appuyez sur Terminé, Entrée ou sur l'écran.
- Si vous voulez changer une lettre ou un mot, sélectionnez la ou les lettres souhaitées puis appuyez sur la couleur de votre choix dans la palette pour l'appliquer à la lettre ou au mot.
Publicité
Méthode 5
Méthode 5 sur 7:Ajouter des stickers, des emoji et des bitmoji
-
1Ajoutez des images. Décorez vos Snaps avec des emoji, des bitmoji ou des stickers. Appuyez sur l'icône des stickers en haut de l'écran (il ressemble à un post-it avec un coin plié et se trouve à côté du T du texte). Balayez vers le côté pour voir les différentes catégories. Faites défiler la sélection vers le bas pour voir toutes les options d'une catégorie. Appuyez sur un emoji pour l'ajouter à votre photo. Vous pouvez ensuite le faire glisser jusqu'à l'endroit souhaité avec votre doigt. Ajoutez autant de stickers que vous voulez.
- Pincez les stickers pour les rétrécir et écartez les doigts pour les agrandir. Vous pouvez aussi les faire pivoter en posant deux doigts aux extrémités et en les faisant tourner en même temps.
-
2Ajoutez des stickers à une vidéo. Si vous gardez votre doigt appuyé sur un sticker dans une vidéo, elle se mettra sur pause et vous pourrez faire glisser le sticker sur un objet visible à l'écran. Lorsque vous lâcherez le sticker sur un objet, il sera épinglé à celui-ci et se déplacera avec lui à l'écran.
-
3Faites un filtre personnalisé. Vous pouvez utiliser un sticker ou un emoji pour faire un filtre improvisé. Choisissez un sticker et agrandissez-le jusqu'à ce que vous ne voyiez plus du tout sa forme. Déplacez-le pour que son bord apparaisse à l'écran. La bordure translucide peut faire office de filtre de couleur personnalisé pour un Snap [5] .
-
4Faites un sticker personnalisé. Appuyez sur l'icône des ciseaux en haut de l'écran. Faites glisser votre doigt pour tracer les contours d'une partie de votre Snap, comme un visage. Vous obtiendrez un sticker que vous pourrez déplacer n'importe où sur l'écran avec votre doigt.
- Les stickers personnalisés apparaitront en haut du menu des stickers lorsque vous appuierez sur l'icône en forme de post-it
- Pour retirer le sticker du Snap, maintenez votre doigt appuyé dessus et faites-le glisser vers le haut jusqu'à l'icône en forme de post-it, qui se transformera en icône de corbeille lorsque vous approcherez.
Publicité
Méthode 6
Méthode 6 sur 7:Utiliser l'outil de dessin
-
1Dessinez sur un Snap. Sélectionnez l'icône en forme de crayon tout en haut à droite de l'écran. Choisissez une couleur dans la palette puis touchez l'écran pour dessiner. Lorsque vous avez terminé, appuyez à nouveau sur l'icône en forme de crayon.
- Si vous n'aimez pas votre dessin, appuyez sur l'icône d'annulation (une flèche courbée orientée vers la gauche) à gauche du crayon.
-
2Trouvez les couleurs cachées. Le blanc et le noir font partie de la palette sous Android, mais les systèmes iOS ont une barre de couleurs dégradée qui ne comprend pas le noir et le blanc. Pour utiliser du blanc, faites glisser votre doigt de la barre de couleurs jusqu'à l'angle supérieur gauche de l'écran. Pour obtenir du noir, faites glisser votre doigt de la barre de couleurs au milieu du bas de l'écran. Pour obtenir du gris, faites glisser votre doigt de la barre de couleurs jusqu'à l'angle inférieur gauche de l'écran. Pour trouver des couleurs qui ne se voient pas dans la palette (comme le rose pastel ou le bordeaux), faites glisser votre doigt en faisant le tour de l'écran à partir de la barre de couleurs.
- Sous Android seulement, il y a également une couleur « transparente ». Gardez simplement votre doigt appuyé sur la palette jusqu'à ce qu'elle apparaisse en entier et sélectionnez l'option transparente.
Publicité
Méthode 7
Méthode 7 sur 7:Utiliser une version ancienne
-
1Prenez une photo. Employez cette méthode si vous avez une ancienne version de Snapchat et que vous ne voulez pas la mettre à jour.
-
2Ajoutez un filtre sépia. Touchez la photo pour ouvrir la boite de dialogue et tapez Sepia….
- Il est important de taper les trois points.
-
3Appliquez un filtre noir et blanc. Appuyez sur la photo pour ouvrir la boite de dialogue et tapez b&w….
-
4Ajoutez un filtre négatif. Appuyez sur la photo pour ouvrir la boite de dialogue et tapez Negative….Publicité
Conseils
- Pour ajouter un contact à partir d'une photo de son Snapcode, rognez la photo de façon à ce que seul le Snapcode soit visible. Ouvrez Snapchat et sélectionnez Ajouter des amis puis Ajouter par Snapcode et sélectionnez l'image du Snapcode. Pour ajouter un ami avec un Snapcode qui se trouve à côté de vous, ouvrez Snapchat, visez le Snapcode de la personne avec l'appareil photo de votre téléphone, scannez le code et ajoutez cet ami à vos contacts.
- Pour appliquer deux filtres, prenez une photo ou une vidéo, choisissez un filtre, maintenez votre doigt appuyé sur l'icône de ce filtre et balayez l'écran pour en choisir un autre.
- Pour épingler un emoji à un élément dans une vidéo, enregistrez une vidéo, choisissez un emoji, faites-le glisser sur l'objet auquel vous souhaitez l'épingler puis lâchez-le.
- Pour ajouter de la musique à une vidéo, ouvrez une application de musique comme Spotify, choisissez une chanson, lancez Snapchat et enregistrez la vidéo.
- Pour modifier la couleur d'un texte, tapez le message souhaité puis sélectionnez le mot ou la lettre dont vous souhaitez changer la couleur.
- Pour accéder à des couleurs cachées sous iOS, prenez une photo, ouvrez la barre de couleurs, et faites glisser votre doigt vers l'angle supérieur gauche pour le blanc et l'angle inférieur gauche pour le noir. Sous Android, prenez une photo, ouvrez la palette et maintenez votre doigt appuyé dessus pour accéder à la couleur transparente.
- Pour faire une capture d'écran secrète, activez le mode avion, sélectionnez une Story pour la charger, appuyez à nouveau pour la visionner puis faites une capture d'écran. De cette façon, la personne qui vous a envoyé la Story ne recevra pas de notification de capture d'écran.
- Pour enregistrer une vidéo en mode « mains libres » (sous iOS) ouvrez les réglages du système et sélectionnez Accessibilité, Assistive Touch et Créer un geste. Maintenez votre doigt enfoncé puis nommez ce geste Snapchat. Dans Snapchat, il vous suffira alors d'ouvrir le carré contenant le cercle, de sélectionner Snapchat dans les gestes personnalisés, de déplacer le cercle avec le point jusqu'au bouton d'enregistrement et de le lâcher dessus pour faire votre vidéo.
- Pour activer le mode voyage, ouvrez le menu des réglages de Snapchat, faites-le défiler vers le bas et sélectionnez l'option Gérer dans la section Options supplémentaires. Activez le mode voyage pour vous aider à réduire votre utilisation de données.
Références
- ↑ https://www.reddit.com/r/Android/comments/3l2xo8/snapchat_now_uses_facial_recognition_when_taking/
- ↑ http://venturebeat.com/2016/02/23/snapchat-now-gives-you-a-special-lens-effect-on-your-birthday/
- ↑ https://www.snapchat.com/geofilters
- ↑ https://www.thrillist.com/tech/nation/how-to-use-multiple-snapchat-filters-on-photos-and-videos
- ↑ http://www.bustle.com/articles/102587-4-hidden-snapchat-features-that-will-change-your-snapchat-game-for-the-better
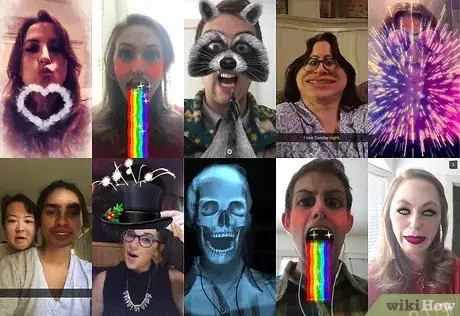
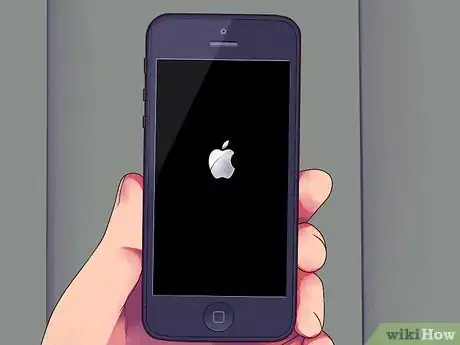
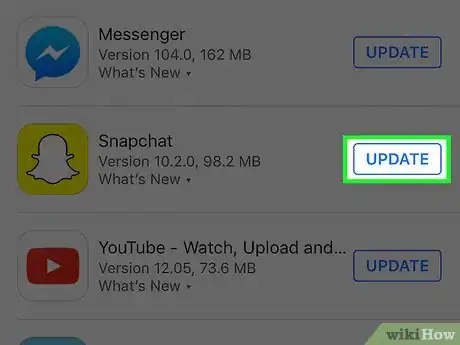
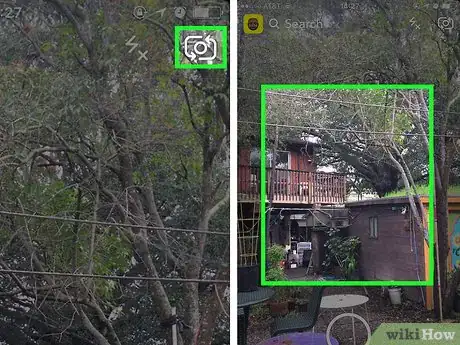
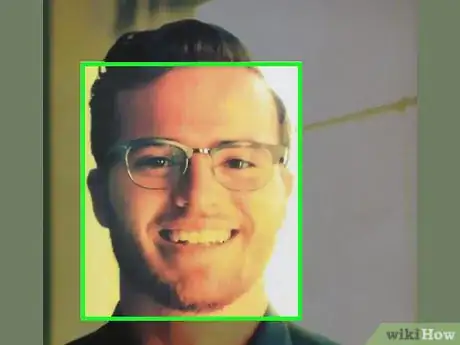
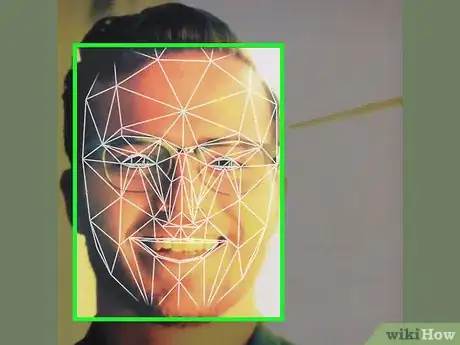
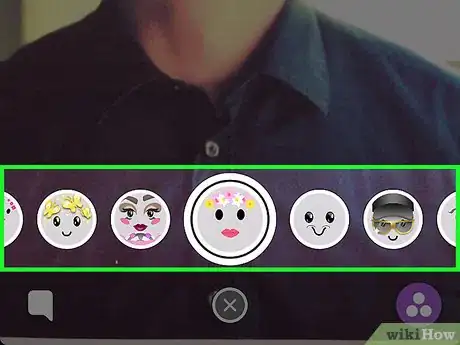
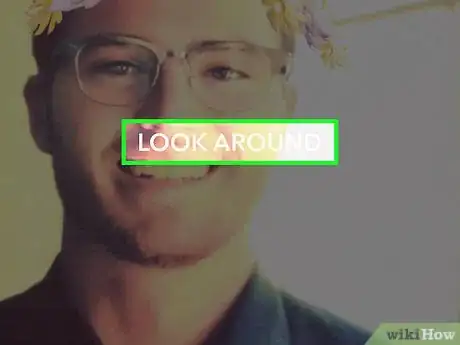
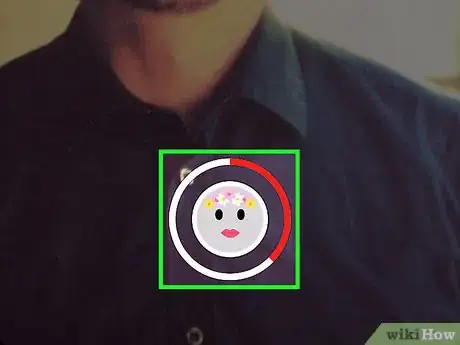
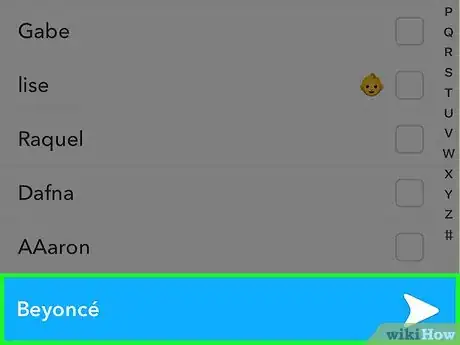
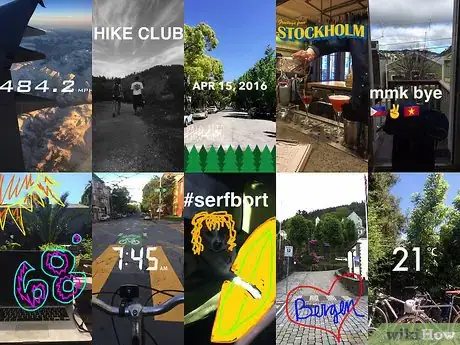
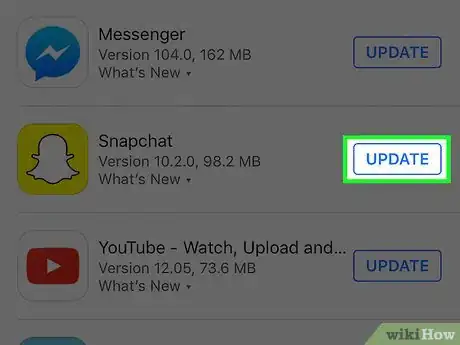
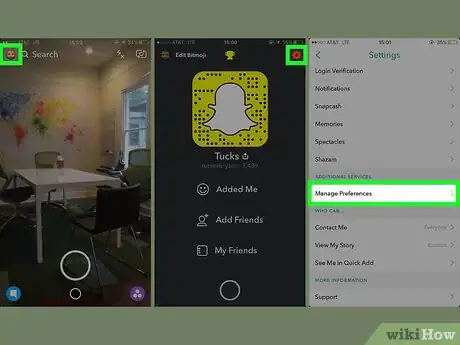
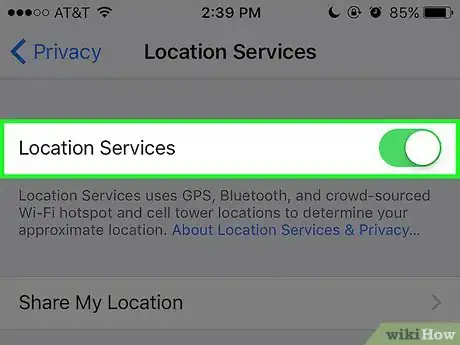
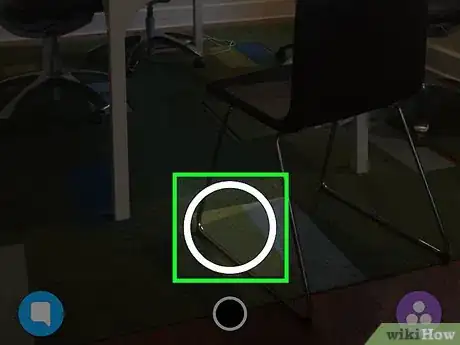
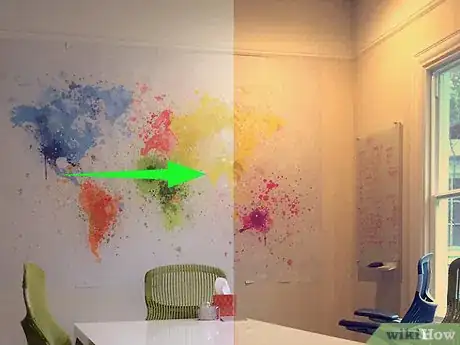
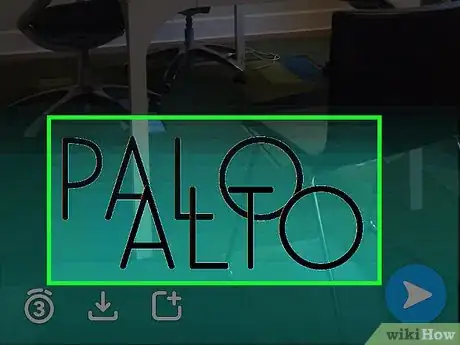
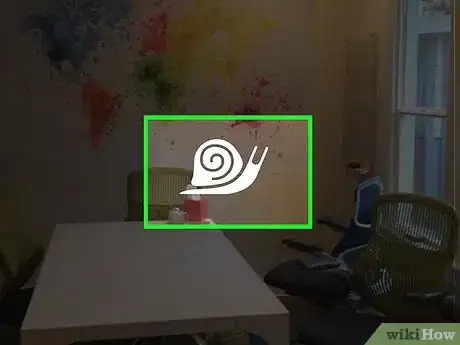
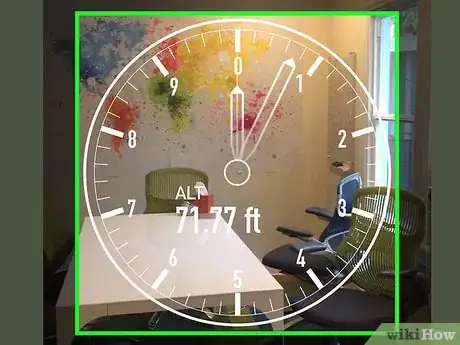
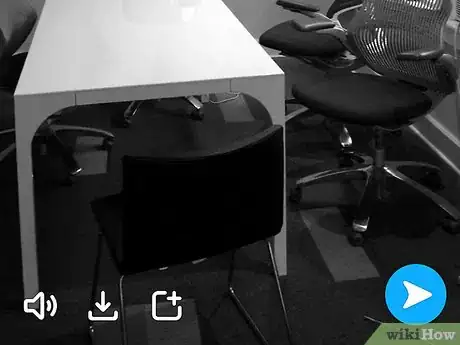
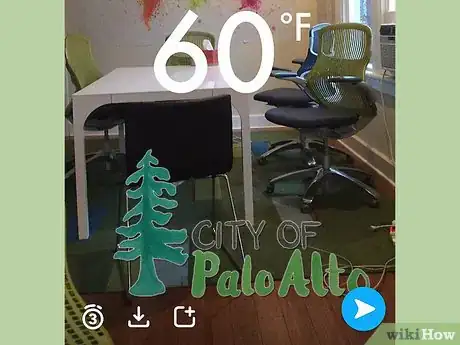
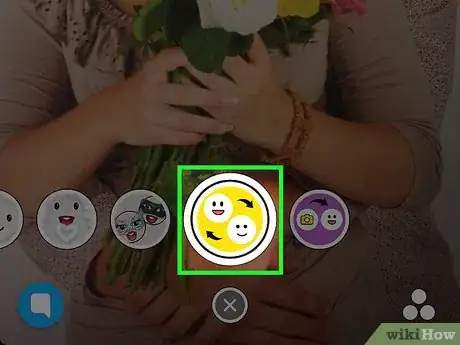
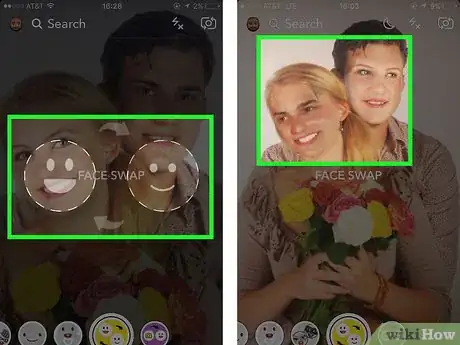
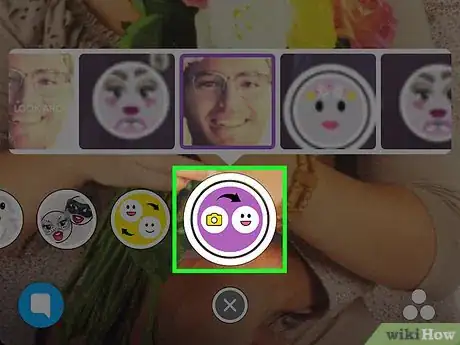
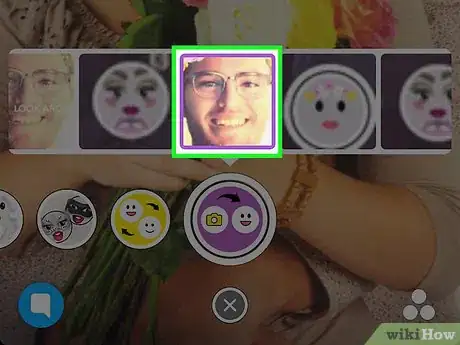
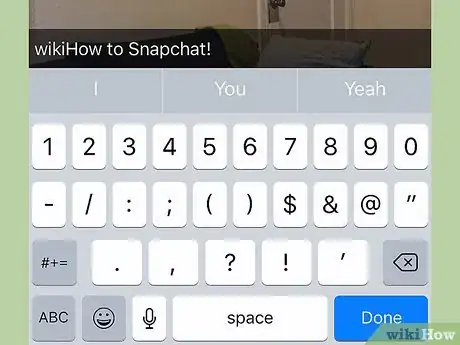

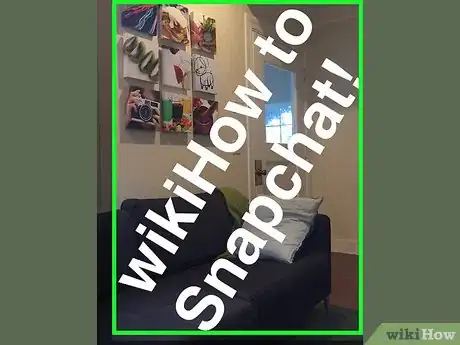
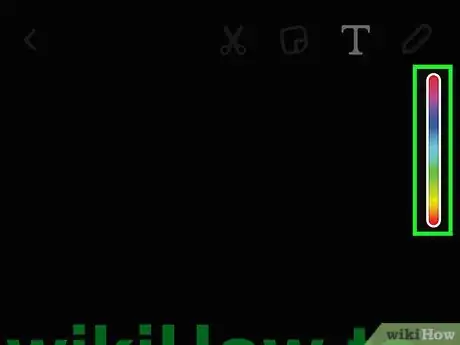
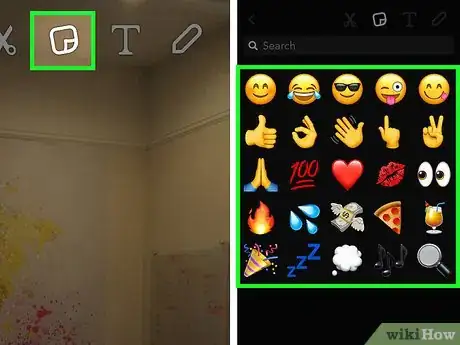
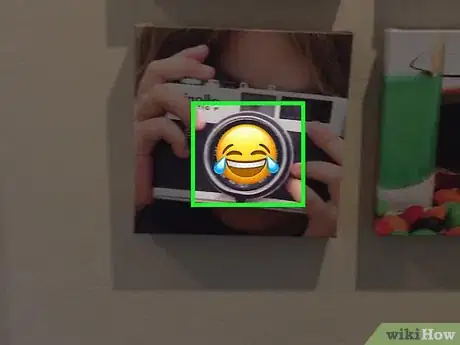
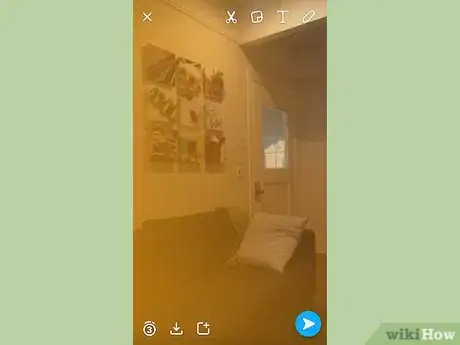
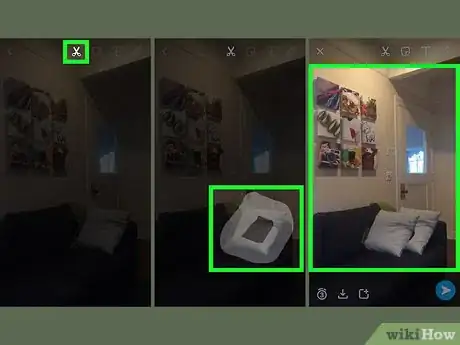
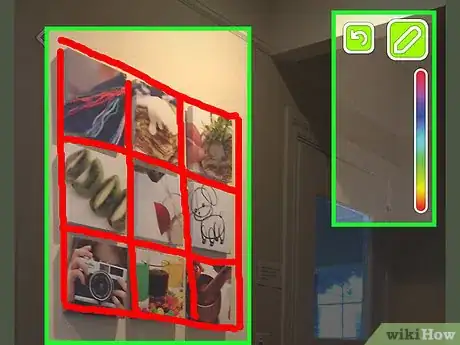
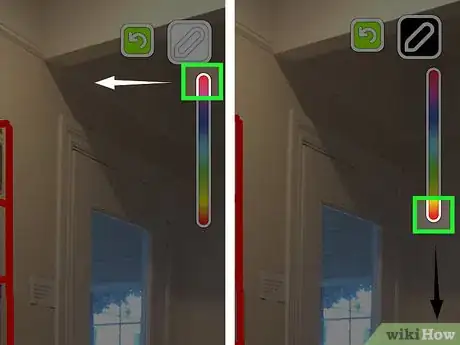
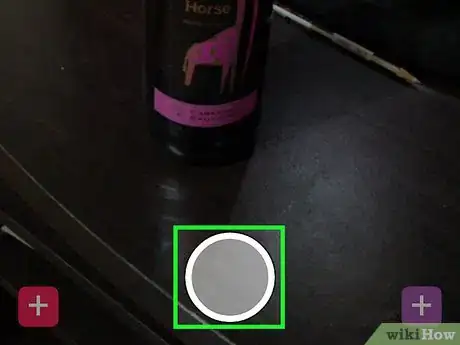
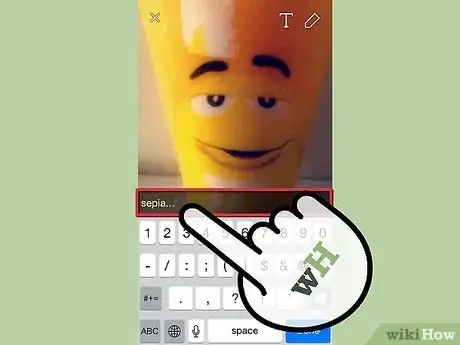
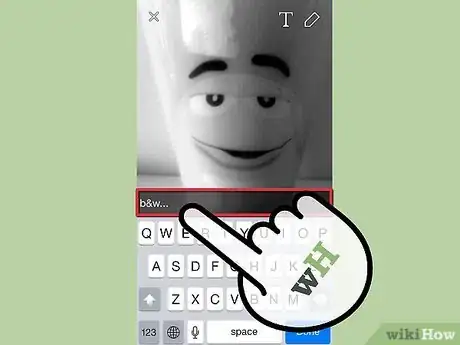
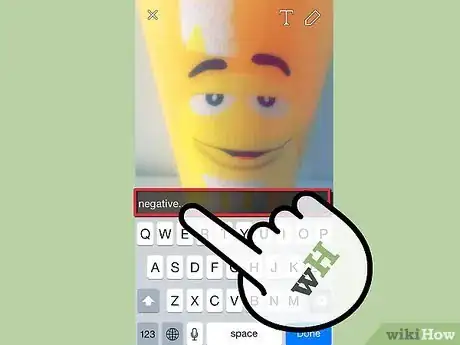
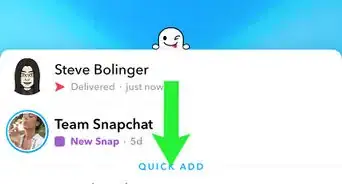
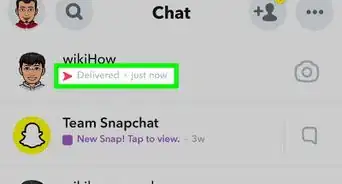
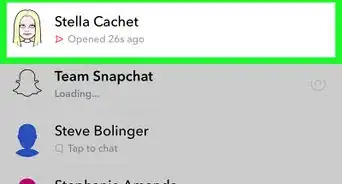
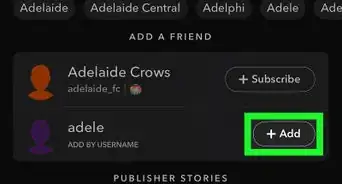
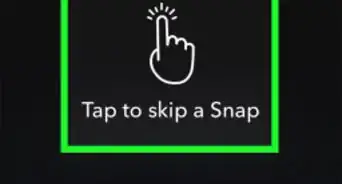

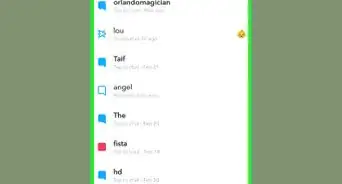

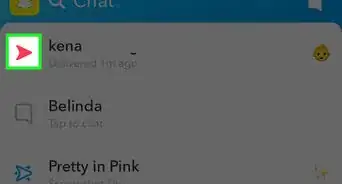
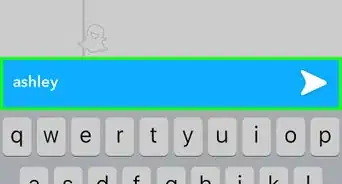
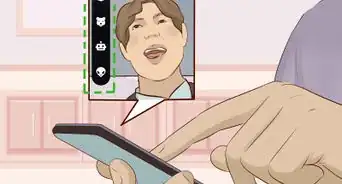
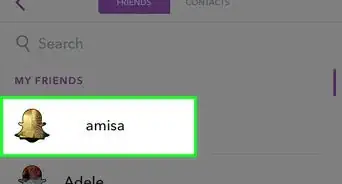
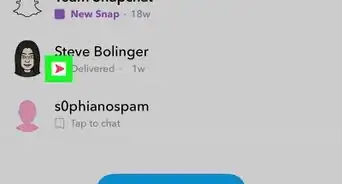
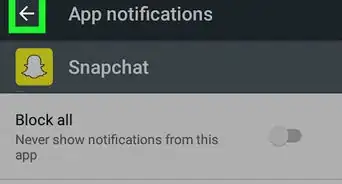
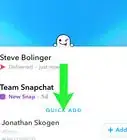
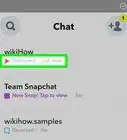
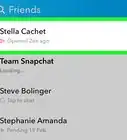
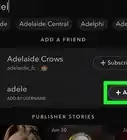

L'équipe de gestion du contenu de wikiHow examine soigneusement le travail de l'équipe éditoriale afin de s'assurer que chaque article est en conformité avec nos standards de haute qualité. Cet article a été consulté 615 773 fois.