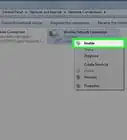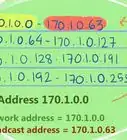Cet article a été coécrit par Luigi Oppido. Luigi Oppido est le propriétaire et l’exploitant de Pleasure Point Computers à Santa Cruz, CA. Il a plus de 16 ans d'expérience dans la réparation générale d'ordinateurs, la récupération de données, la suppression de virus et les mises à niveau. Il est fier des services rendus à sa clientèle et de la transparence de ses prix.
Cet article a été consulté 7 702 fois.
Votre ordinateur est branché sur un routeur installé depuis déjà un moment, et vous sentez que la connexion est un peu faible. Il est certainement temps de mettre à jour le micrologiciel de votre routeur. C'est une opération qu'il faut faire régulièrement pour avoir des connexions et une sécurité maximales. Si vous avez un routeur Apple AirPort, sachez que vous pouvez vous servir d'un petit programme, Utilitaire AirPort, qui vous dira si vous devez mettre votre routeur à jour.
Étapes
Partie 1
Partie 1 sur 4:Trouver l'adresse IP d'un routeur (Windows)
-
1Trouvez l'adresse IP de votre routeur. Il vous faudra par la suite l'entrer dans la barre d'adresse d'un navigateur. Cette adresse IP est généralement sur le routeur lui-même, inscrite sur un autocollant, plutôt sous l'appareil. Si, pour une raison ou une autre, vous ne trouviez pas cette adresse IP, lisez ce qui suit, cela devrait vous tirer d'affaire.
- Si vous vous servez d'un ordinateur Mac, rendez-vous directement à la partie suivante en cliquant sur ce lien.
-
2Ouvrez le menu Démarrer. Tapez ensuite État du réseau : la fenêtre intitulée Afficher l'état et la gestion du réseau apparait à l'écran.
-
3Cliquez sur le nom de la connexion active. Il est dans le coin supérieur droit de la fenêtre. En observant l'icône, vous saurez de quelle connexion il s'agit (sans fil ou filaire Ethernet).
- Assurez-vous que vous êtes bien connecté au réseau du routeur.
-
4Cliquez sur le bouton Détails. Vous le trouverez dans la nouvelle fenêtre qui est apparue. Vous allez voir s'afficher un certain nombre de propriétés.
-
5Trouvez la propriété Passerelle par défaut IPv4. L'adresse que vous allez lire sur cette ligne est l'adresse IP de votre routeur [1] . Il vous suffit alors de la prendre en note (feuille de papier ou fichier texte) et de vous rendre ensuite directement à cette partie.Publicité
Partie 2
Partie 2 sur 4:Trouver l'adresse IP d'un routeur (Mac)
-
1Trouvez l'adresse IP de votre routeur. Il vous faudra par la suite l'entrer dans la barre d'adresse d'un navigateur. Cette adresse IP est généralement sur le routeur lui-même, inscrite sur un autocollant, plutôt sous l'appareil. Si, pour une raison ou une autre, vous ne trouviez pas cette adresse IP, lisez ce qui suit, cela devrait vous tirer d'affaire.
- Si vous utilisez un routeur Apple AirPort, passez directement à cette partie en cliquant sur ce lien.
-
2Cliquez sur le menu Pomme. Là, sélectionnez Préférences Système. La fenêtre des préférences s'affiche alors à l'écran.
-
3Cliquez sur l'icône Réseau. Vous verrez alors s'afficher à gauche toutes les connexions actives comme inactives.
-
4Sélectionnez la connexion active du moment. Vous la repèrerez facilement par son petit point vert à gauche. Sous le type de la connexion, le statut est marqué comme étant connecté.
- Assurez-vous que vous êtes bien connecté au réseau du routeur.
-
5Cliquez sur le bouton Avancé. Une nouvelle fenêtre s'ouvre à l'écran.
-
6Cliquez sur l'onglet TCP/IP. Repérez la mention Routeur : à gauche de cette propriété se trouve l'adresse IP de votre routeur.Publicité
Partie 3
Partie 3 sur 4:Faire la mise à jour d'un routeur
-
1Assurez la connexion du routeur avec un câble Ethernet. Certains routeurs sont configurés en sorte que la page de configuration ne soit pas accessible par une liaison sans fil. Cette connexion filaire permet alors d'accéder à tous les outils de configuration sans interruption.
-
2Entrez l'adresse IP de votre routeur. Tapez-la dans la barre d'adresse de votre navigateur favori. Si vous ne l'avez pas, lisez une des deux méthodes évoquées plus haut.
- Tapez ou collez l'adresse comme si vous vouliez accéder à n'importe quelle page d'un site.
-
3Entrez vos informations de connexion. La page de configuration d'un routeur est protégée par un nom d'utilisateur et un mot de passe, mais la protection n'est pas extraordinaire. Si vous n'avez pas ces informations, essayez une des méthodes ci-dessous, cela devrait fonctionner.
- Essayez en laissant les deux champs vides. Souvent, les routeurs ne nécessitent ni nom d'utilisateur ni mot de passe.
- Essayez en tapant admin comme nom d'utilisateur et en laissant le champ du mot de passe vide. Si rien ne se passe, tapez admin dans les deux champs, souvent cela marche.
- Sur le site routerpasswords.com, cherchez la marque et le modèle précis de votre routeur. Vous trouverez là les informations de connexion par défaut des différents routeurs.
- Si par malchance ces informations ne fonctionnaient pas, vous pouvez à ce moment-là réinitialiser le routeur en appuyant sur le bouton de réinitialisation qui se trouve au dos du boitier. Tous les paramètres alors définis seront effacés et cette fois, les informations de connexion par défaut devraient fonctionner. Il est possible, sinon certain que le réseau sans fil sera déconnecté si vous l'aviez paramétré.
-
4Ouvrez la bonne page. Elle porte différents noms selon les marques : Firmware (Micrologiciel), Router Upgrade (Mise à jour du routeur) ou Update (Mise à jour). De même, l'emplacement de cette page n'est pas toujours dans la même rubrique : parfois ce sera dans Administration, d'autres fois dans Utilitaires ou dans Maintenance.
-
5Cliquez sur le bouton Check (Vérifier). Ce bouton permet de savoir s'il y a une mise à jour possible du micrologiciel. Normalement, vous devriez trouver ce bouton pour toutes les marques de routeurs. Le site compare le micrologiciel installé et le dernier mis au point par le fabricant.
-
6Téléchargez les fichiers du dernier micrologiciel en date. Là, de deux choses l'une : ou vous cliquez sur un lien de téléchargement ou votre routeur, parce qu'il est récent, le télécharge automatiquement.
-
7Allez voir sur le site du fabricant. Si vous ne voyez aucun lien de téléchargement, rendez-vous sur le site du fabricant et voyez le numéro de la version du dernier micrologiciel. Normalement, sur ce site, vous devez partir à la recherche d'un menu ou d'une rubrique de téléchargements ou de logiciels : vous y trouverez un lien de téléchargement.
- Faites une recherche sur le site du fabricant. Si vous avez un routeur Netgear, tapez la requête « mise à jour firmware NETGEAR » et le premier lien sera : netgear.fr/support/ link.
-
8Tapez la référence du modèle du routeur. Elle se trouve généralement au bas de la page de configuration. Copiez-la et collez-la dans le moteur de recherche interne du site du fabricant, en haut de page.
-
9Trouvez le dernier micrologiciel en date. Selon le modèle, vous verrez un ou plusieurs fichiers à télécharger, peut-être aussi aucun, s'il n'y a pas eu de mise à jour récente. Téléchargez la dernière version en regardant soit sa date soit sa référence. Si fichiers il y a, ils seront transférés en format ZIP (compressé).
- Faites attention à ne pas télécharger un micrologiciel plus ancien que le vôtre. Pour la vérification, regardez la référence inscrite sur la page de configuration.
-
10Décompressez le fichier ZIP. Une fois le transfert effectué sur votre ordinateur, doublecliquez sur le fichier ZIP pour le décompresser. Cliquez sur le bouton Extraire : commence alors l'affichage du fichier. Ne faites pas attention à l'extension, c'est un format très particulier.
-
11Téléchargez le fichier sur votre routeur. Revenez sur la page de configuration de votre routeur, cliquez sur Parcourir. Là, recherchez l'emplacement du fichier récemment décompressé. Sélectionnez-le en cliquant dessus, puis cliquez sur le bouton Téléchargement de la page de configuration du routeur.
-
12Attendez la fin de la mise à jour. Vous devez avoir devant les yeux une barre de progression qui vous indique l'état d'avancement. L'installation prend de trois à cinq minutes. À l'issue de cette mise à jour, votre routeur se réinitialisera tout seul, et pour cela, il coupera la connexion au réseau, le temps du redémarrage.
-
13Si la mise à jour échoue, réinitialisez votre routeur. Au cas où la mise à jour échouerait, procédez à une réinitialisation manuelle du routeur pour pouvoir recommencer la mise à jour. Pour cela, appuyez trente secondes sur le bouton de réinitialisation à l'arrière du routeur, ce dernier est alors ramené aux paramètres d'usine. Tout ayant été effacé, vous devez donc reparamétrer votre réseau.Publicité
Partie 4
Partie 4 sur 4:Mettre à jour un routeur AirPort
-
1Ouvrez le programme Utilitaire AirPort. Situé dans le dossier Utilitaires, lui-même dans le dossier Applications, cet utilitaire vous permet de modifier les réglages du routeur.
- Si vous n'avez pas Utilitaire AirPort, il vous est très facile de le télécharger depuis l'App Store.
- Sachez que Utilitaire AirPort n'est disponible que pour les ordinateurs sous Mac OS X et les appareils sous iOS.
-
2Sélectionnez la borne d'accès du routeur. Entrez le mot de passe et voyez, après validation de ce dernier, s'il y a un chiffre sur un cercle rouge. Si c'est le cas, c'est qu'il y a une mise à jour possible.
-
3Cliquez sur le bouton Mettre à jour. La mise à jour est téléchargée et installée dans la foulée. S'il n'y a pas de bouton, c'est qu'aucune mise à jour n'est disponible. Cliquez sur Continuer pour confirmer votre choix.
-
4Attendez tranquillement la fin de la mise à jour. Selon l'importance de cette dernière, l'installation prend de trois à cinq minutes. Durant l'opération, la connexion au réseau sera forcément coupée, puis rétablie [2] .Publicité
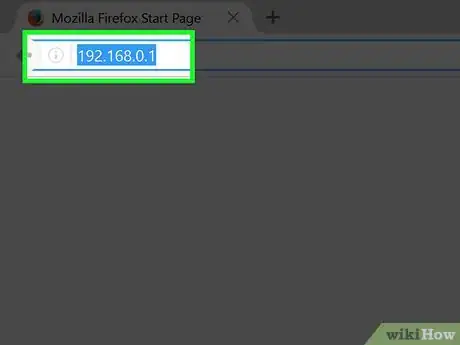
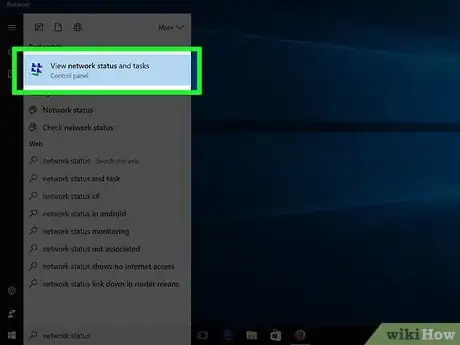
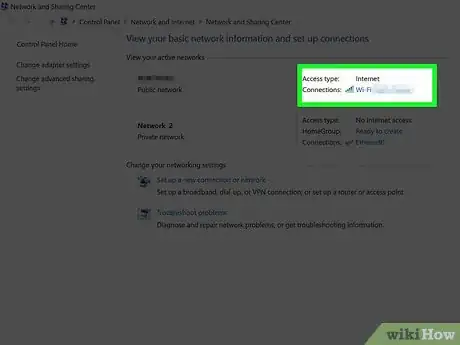
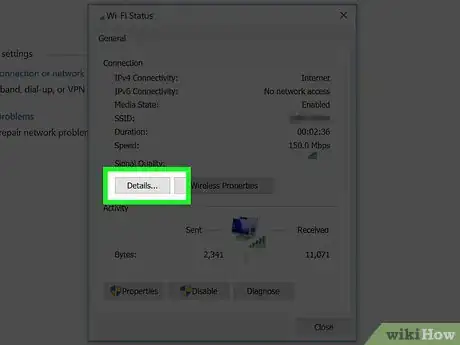
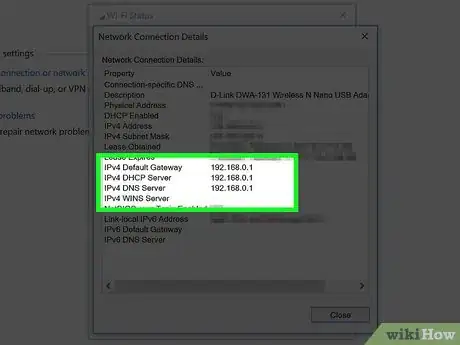
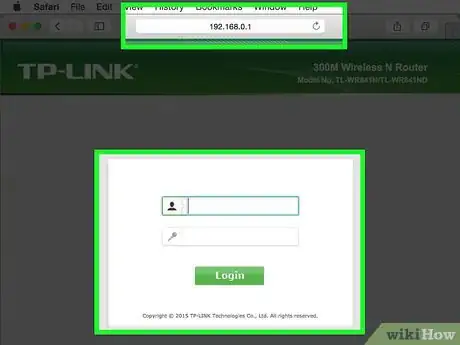
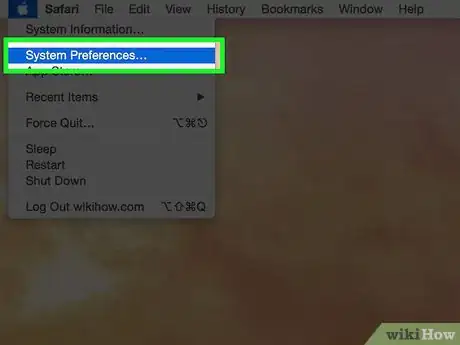
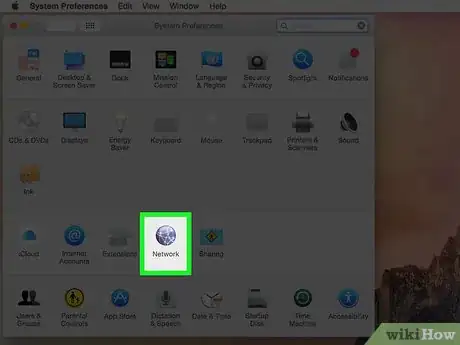
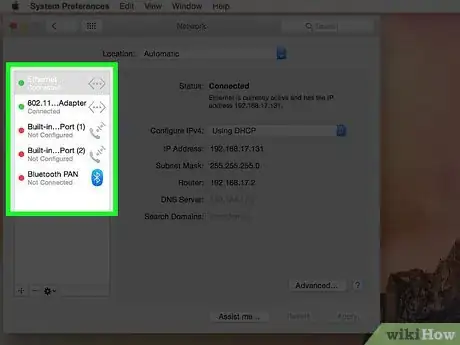
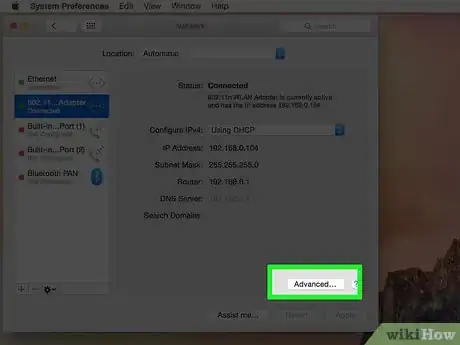
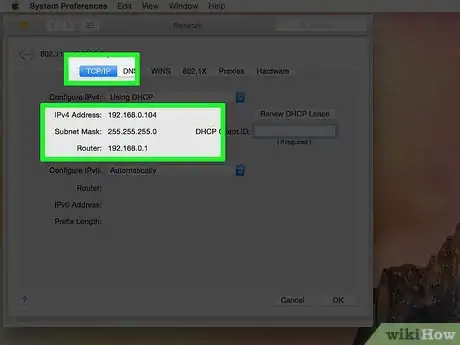

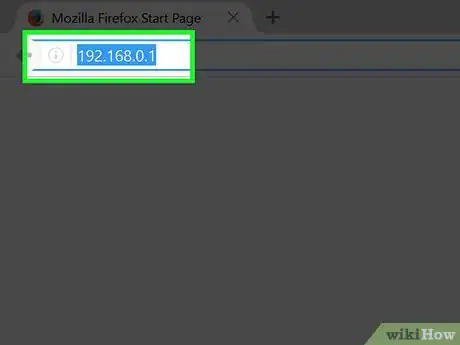
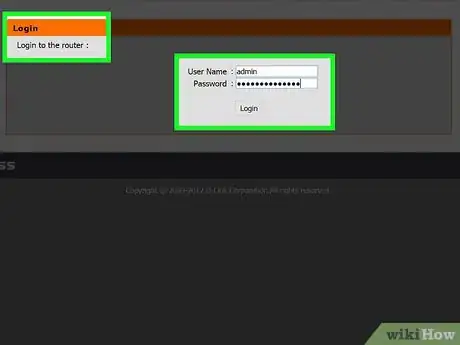
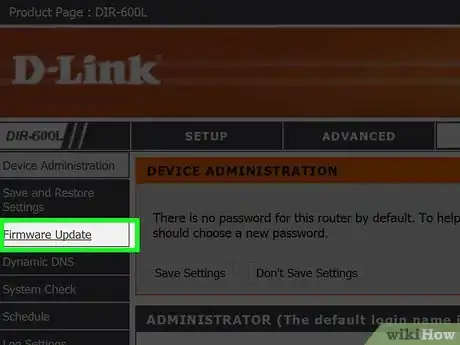
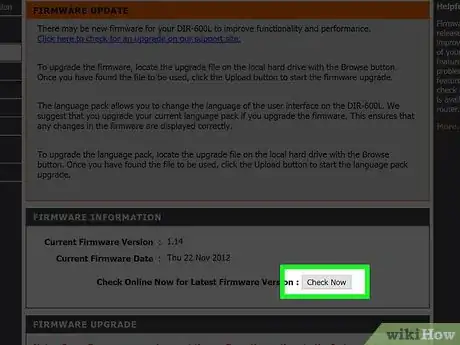
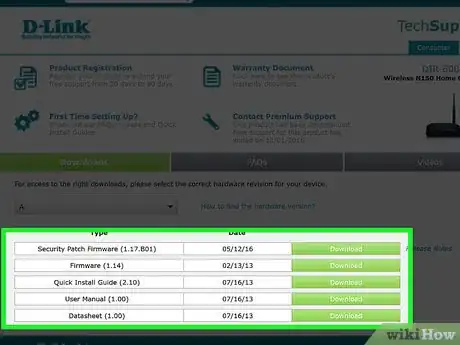
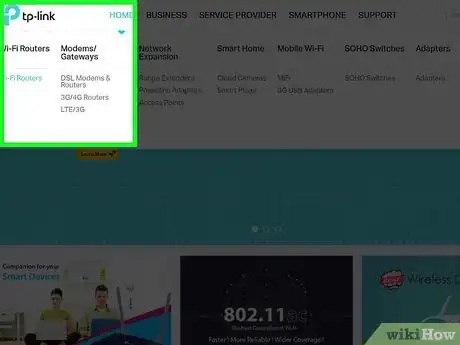
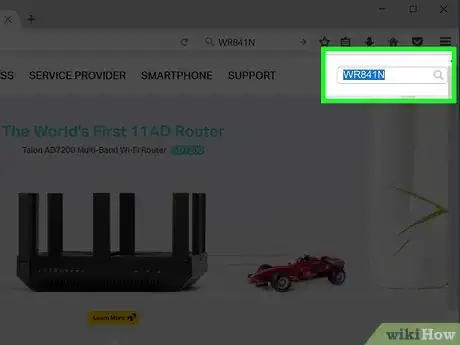
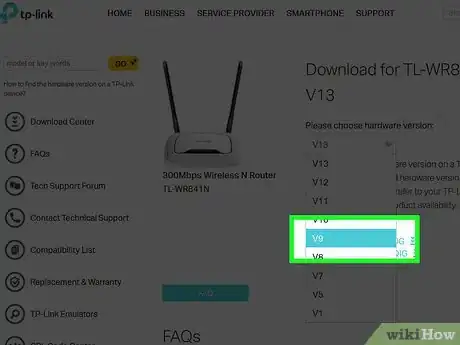
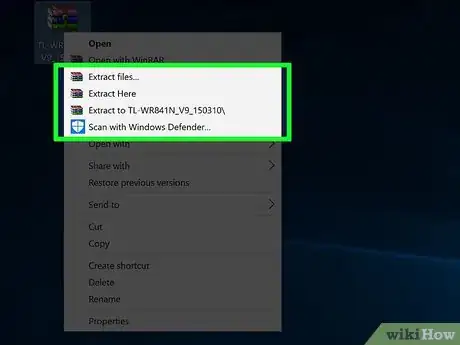
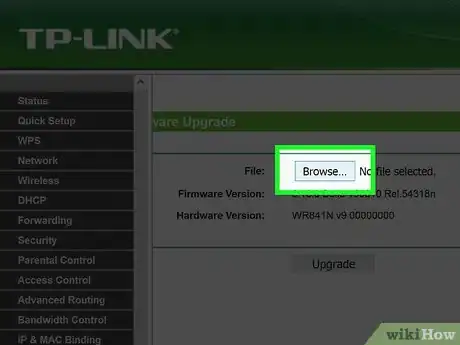
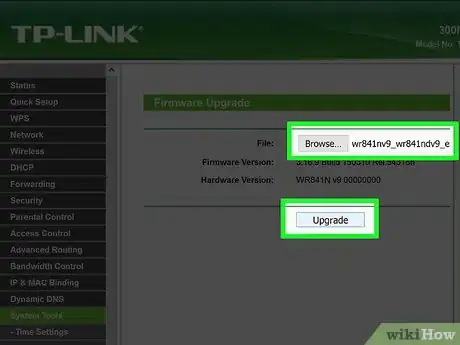
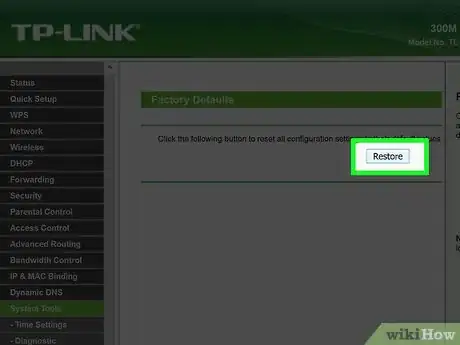
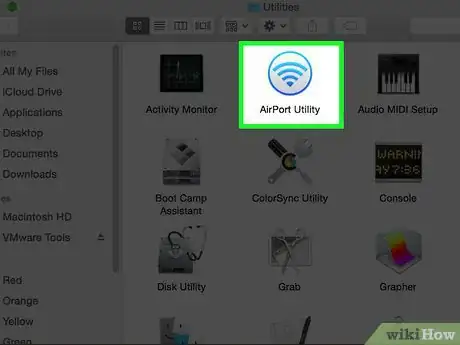
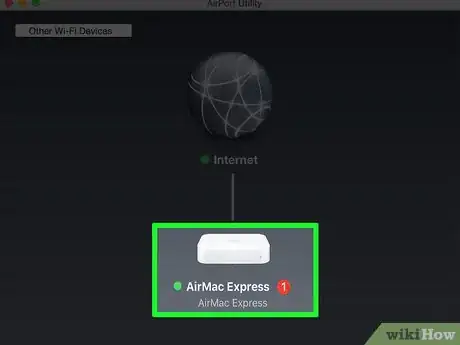
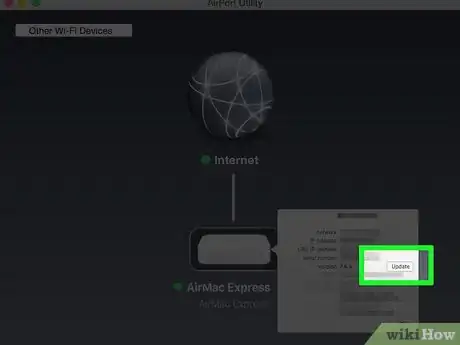
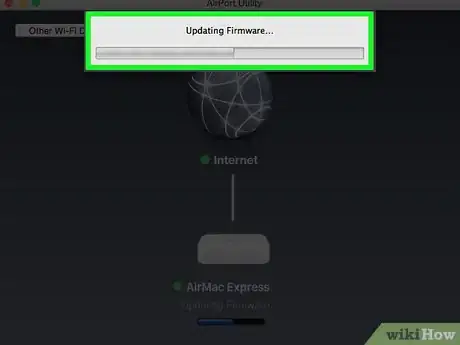
-Step-26-Version-2.webp)
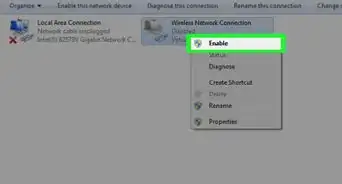

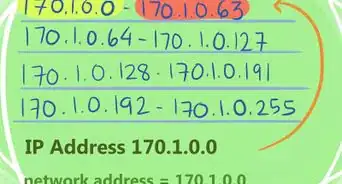
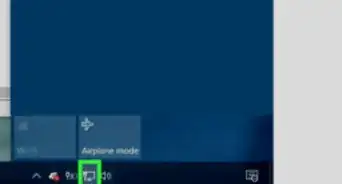
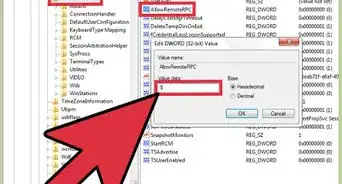

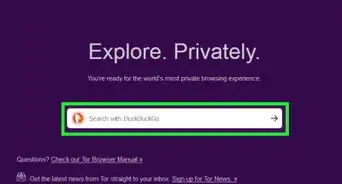
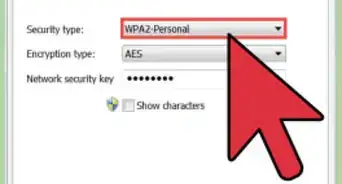
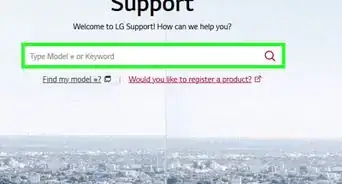
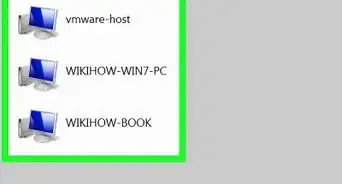
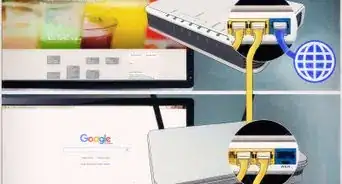
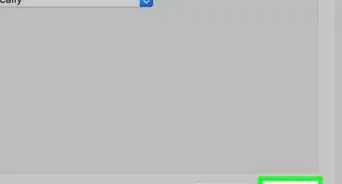

-Step-26-Version-2.webp)