Cet article a été rédigé avec la collaboration de nos éditeurs(trices) et chercheurs(euses) qualifiés(es) pour garantir l'exactitude et l'exhaustivité du contenu.
L'équipe de gestion du contenu de wikiHow examine soigneusement le travail de l'équipe éditoriale afin de s'assurer que chaque article est en conformité avec nos standards de haute qualité.
Cet article a été consulté 13 389 fois.
Avant de partir à l'aventure, vous devriez mettre à jour vos cartes sur votre Nuvi de Garmin pour être sûr d'avoir les dernières mises à jour et de ne pas vous perdre. Si vous avez acheté une mise à jour de la carte ou un abonnement à vie chez Garmin, vous pouvez télécharger des mises à jour en passant par le programme Garmin Express. Si vous préférez des cartes gratuites, vous pouvez utiliser des cartes provenant par exemple d'OpenStreetMap.
Étapes
Méthode 1
Méthode 1 sur 2:Obtenir les mises à jour des cartes officielles Garmin
-
1Achetez les mises à jour (si nécessaire). Vous pouvez acheter les mises à jour pour vos cartes sur le Nuvi de Garmin en passant par le site de Garmin. Il existe deux options de base : un achat pour des mises à jour à vie et une seule mise à jour. L'achat à vie vous donne accès à des mises à jour pour votre appareil sans ne plus jamais rien payer tandis que la deuxième option vous permet d'obtenir les mises à jour actuelles, mais vous devrez payer une nouvelle fois plus tard pour de nouvelles mises à jour.
- Vous ne pouvez mettre à jour que les cartes préchargées sur votre appareil. Par exemple, s'il vous a été vendu avec des cartes de l'Europe, vous ne pourrez pas mettre à jour des cartes pour l'Amérique du Nord. Si vous voulez ajouter d'autres cartes à votre appareil, vous pouvez les ajouter en passant par d'autres sites.
- Assurez-vous de vos connecter à votre compte Garmin avant d'acheter une mise à jour. Vous pouvez en créer un gratuitement au moment du paiement.
- Si vous voulez utiliser des cartes gratuites, vous pouvez utiliser des cartes que vous trouverez sur des sites comme OpenStreetMap. Cliquez ici pour plus de détails.
-
2Connectez votre Nuvi à votre ordinateur avec un câble USB. Vous ne pouvez mettre à jour les cartes qu'en passant par un ordinateur. Vous pouvez utiliser un câble mini USB pour vous connecter à votre appareil.
- Attendez que le Nuvi démarre et indique la barre de progression en haut de l'écran.
-
3Ouvrez le site myGarmin. Connectez-vous à votre compte. Assurez-vous de vous connecter au compte depuis lequel vous avez acheté les cartes.
- Vous pouvez accéder à la page de Garmin en vous rendant sur ce lien.
-
4Cliquez sur Mes cartes dans le panneau de contrôle. Cela va afficher une liste avec toutes les mises à jour des cartes que vous avez achetées.
-
5Cliquez sur le menu dans la section « Achats récents ». Choisissez votre Nuvi dans la liste des appareils.
-
6Installez le plug-in Garmin Communicator. C'est nécessaire pour permettre au site de Garmin de transférer les fichiers avec les cartes vers le programme de votre appareil.
- Vous devez utiliser Internet Explorer, Firefox ou Safari. Le plug-in ne fonctionne pas sous Google Chrome [1] .
-
7Téléchargez et installez Garmin Express. C'est un programme qui permet à votre ordinateur d'interagir avec votre Nuvi.
- Si le site ne vous a pas demandé de l'installer, vous pouvez vous rendre directement sur la page d'installation en allant sur ce lien.
-
8Enregistrez votre appareil dans Garmin Express. Si vous ne l'avez pas encore enregistré, il vous sera demandé de le faire en démarrant Garmin Express. Vous devez l'enregistrer pour mettre à jour les cartes.
-
9Cliquez sur l'onglet des mises à jour. Cela vous permet de voir toutes les mises à jour disponibles pour votre Nuvi, y compris la nouvelle mise à jour de la carte que vous venez d'acheter.
-
10Cliquez sur Montrer les détails à côté de la mise à jour. Sélectionnez Installer. Vous devez accepter les conditions d'utilisation avant de commencer la mise à jour.
-
11Attendez la fin du téléchargement et de l'installation. Une fois que vous avez accepté les conditions d'utilisation, la mise à jour va commencer sur Garmin Express et elle va être transférée vers votre Nuvi. Cela devrait prendre plusieurs minutes avant de se terminer.
-
12Fermez Garmin Express. Débranchez le Nuvi une fois que la mise à jour est terminée. Le Nuvi va redémarrer et va commencer l'installation de la mise à jour. Cela devrait prendre quelques minutes [2] .Publicité
Méthode 2
Méthode 2 sur 2:Utiliser des cartes d'autres sources
-
1Téléchargez un fichier gratuit. OpenStreetMap est un outil open source et communautaire qui permet à ses utilisateurs de créer leurs propres cartes. Vous pouvez les importer dans votre Nuvi de Garmin, ce qui vous donne accès à des mises à jour gratuites.
- Vous pouvez consulter les cartes créées par d'autres utilisateurs sur ce lien. Les cartes sont organisées par région et elles présentent des descriptions de leurs fonctionnalités ainsi qu'une fréquence de leurs mises à jour. Cliquez sur l'utilisateur qui a créé la carte que vous voulez et sélectionnez la version la plus récente dans la liste.
- Les cartes sont téléchargées au format .img. Renommez le fichier gmapsupp.img s'il a un nom différent.
- Vous ne pouvez avoir qu'un seul fichier gmapsupp.img sur votre GPS. Cependant, certains modèles récents de Garmin vous permettent d'en avoir plusieurs.
-
2Branchez l'appareil à votre ordinateur avec un câble USB. Vous pouvez fermer Garmin Express s'il s'ouvre.
-
3Mettez le Nuvi en mode « appareil de stockage ». Cela va vous permettre d'y copier les fichiers que vous voulez. Certains appareils vont démarrer automatiquement avec ce mode-là lorsque vous les branchez à un ordinateur. Si votre Garmin possède une carte SD, insérez-la plutôt dans le lecteur de cartes de votre ordinateur.
- Ouvrez le menu principal et sélectionnez Installation.
- Cliquez sur la section Interface.
- Choisissez Appareil de stockage USB.
-
4Ouvrez le Garmin sur votre ordinateur. Sous Windows, vous pouvez le trouver dans la fenêtre « Mon ordinateur » (⊞ Win+E). Si vous utilisez un Mac, le Garmin va apparaitre sur le bureau.
-
5Ouvrez Garmin ou Map sur le GPS. Si vous ne voyez ni Garmin ni Map, créez un dossier Map.
- Cela devrait être le cas sur la plupart des modèles 1xxx.
-
6Copiez le fichier gmapsupp.img dans le dossier Map ou Garmin .
- Si votre GPS possède une carte mémoire, vous pouvez copier le fichier gmapsupp.img dans le dossier Garmin. Créez-en un s'il n'y en a pas.
-
7Débranchez le Nuvi de votre ordinateur. Assurez-vous que le processus est terminé avant de le débrancher.
-
8Chargez la nouvelle carte après le redémarrage. Il devrait redémarrer une fois que vous le débranchez. Une fois que cette opération est terminée, vous devez sélectionner une nouvelle carte et désactiver la carte de base [3] .
- Ouvrez le menu Outils et sélectionnez Paramètres.
- Choisissez Carte et Informations de la carte.
- Cochez la case pour votre nouvelle carte et décochez celle de la carte de base (cette opération n'est nécessaire que si elles se chevauchent).
Publicité
Conseils
- Si vous avez une seule mise à jour pour votre Nuvi, vous pourriez avoir le droit à une autre mise à jour gratuite dans les trente jours qui suivent. Une fois que la période de trente jours se termine, vous pouvez vous rendre sur le site de Garmin pour voir si de nouvelles mises à jour sont disponibles.
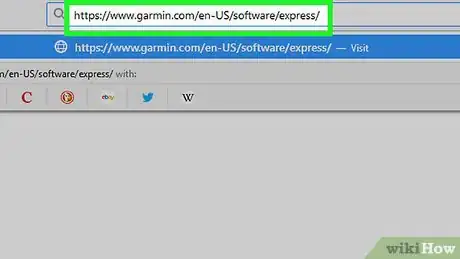
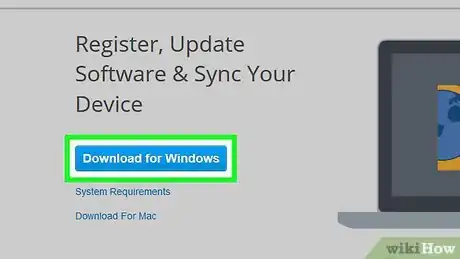
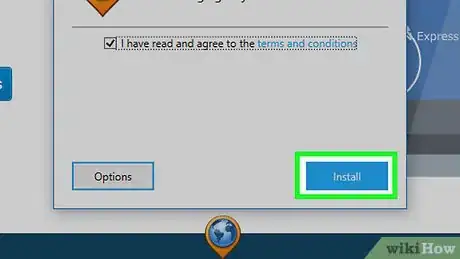

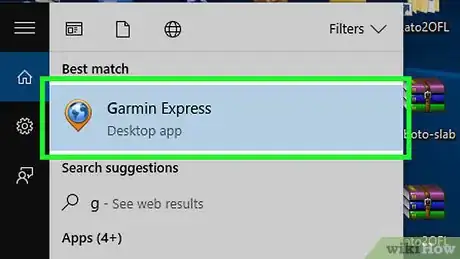
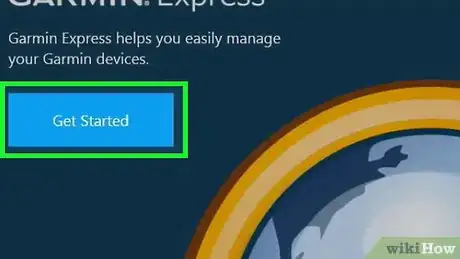
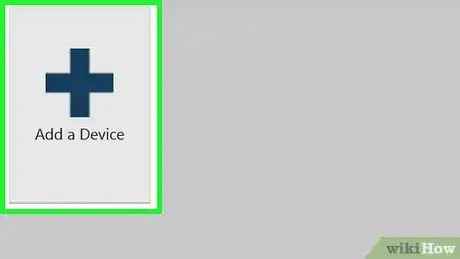
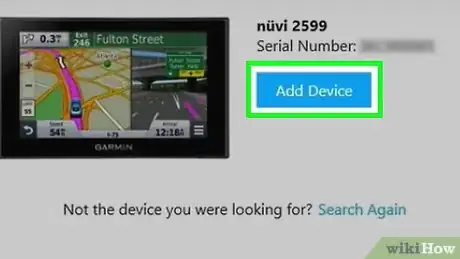
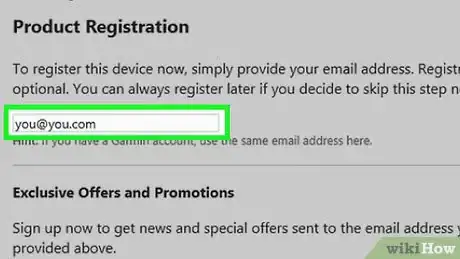
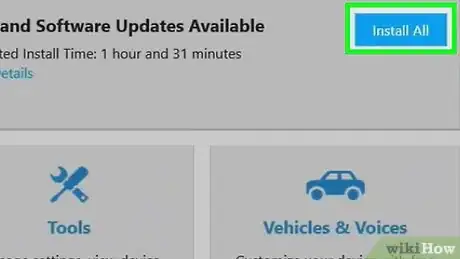
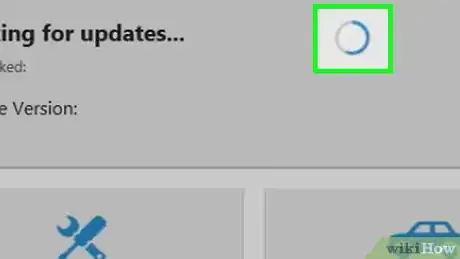
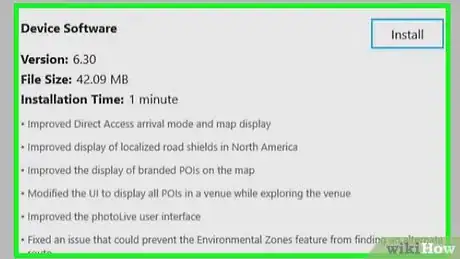
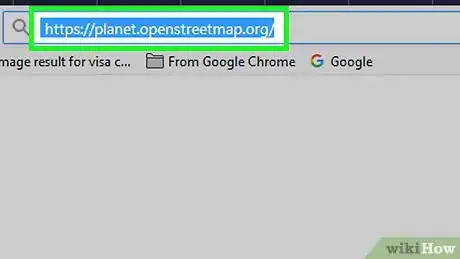
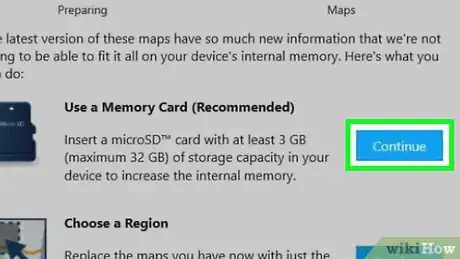
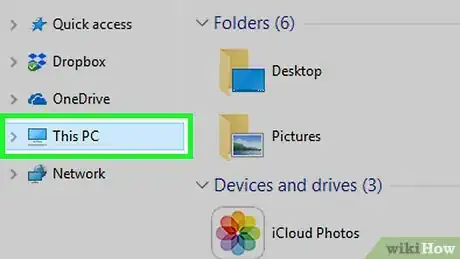
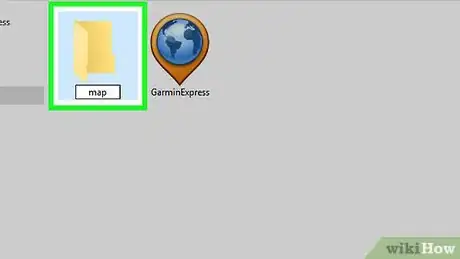
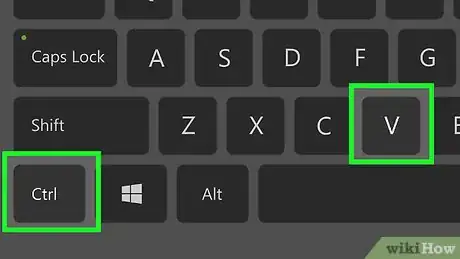

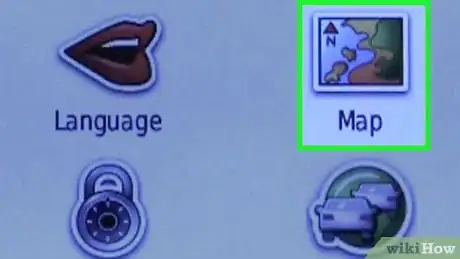

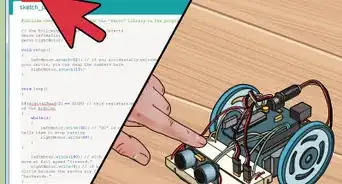

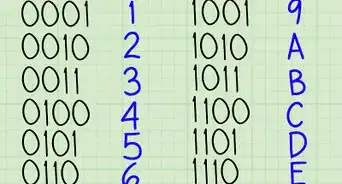

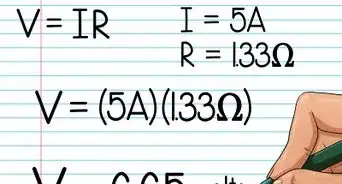

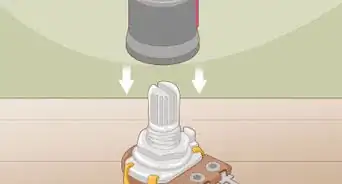
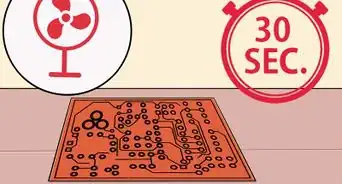






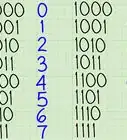

L'équipe de gestion du contenu de wikiHow examine soigneusement le travail de l'équipe éditoriale afin de s'assurer que chaque article est en conformité avec nos standards de haute qualité. Cet article a été consulté 13 389 fois.