X
Cet article a été rédigé avec la collaboration de nos éditeurs(trices) et chercheurs(euses) qualifiés(es) pour garantir l'exactitude et l'exhaustivité du contenu.
L'équipe de gestion du contenu de wikiHow examine soigneusement le travail de l'équipe éditoriale afin de s'assurer que chaque article est en conformité avec nos standards de haute qualité.
Cet article a été consulté 25 312 fois.
Les paramètres d'un routeur ne sont accessibles qu'à partir d'un navigateur Internet. Cela suppose donc que vous ayez un ordinateur et une connexion Internet.
Étapes
Partie 1
Partie 1 sur 3:Trouver l'adresse d'un routeur (Windows)
Partie 1
-
1Assurez-vous que votre ordinateur est bien connecté à Internet. Si c'est bien le cas, vous allez pouvoir utiliser les paramètres de votre ordinateur pour trouver l'adresse du routeur, laquelle vous permettra d'accéder aux paramètres du routeur.
- Si votre connexion sans fil ne fonctionne pas bien, vous pouvez vous connecter directement au routeur.
-
2Ouvrez le menu Démarrer (). Cliquez sur le logo Windows dans le coin inférieur gauche de l'écran [1] .
-
3
-
4
-
5Cliquez sur Afficher vos propriétés réseau. Ce lien se trouve pratiquement au bas de la page, si bien qu'il est possible que vous ayez à faire défiler la page.
-
6Notez le nombre situé à côté de la mention Passerelle par défaut. C'est l'adresse du routeur, qui permet l'accès en ligne à la page d'administration.Publicité
Partie 2
Partie 2 sur 3:Trouver l'adresse d'un routeur (Mac)
Partie 2
-
1Assurez-vous que votre ordinateur est bien connecté à Internet. Si c'est bien le cas, vous allez pouvoir utiliser les paramètres de votre ordinateur pour trouver l'adresse du routeur, laquelle vous permettra d'accéder aux paramètres du routeur.
- Si votre connexion sans fil ne fonctionne pas bien, vous pouvez vous connecter directement au routeur.
-
2Ouvrez le menu Pomme (). Cliquez sur le logo d'Apple dans le coin supérieur gauche de l'écran [2] .
-
3Cliquez sur Préférences Système. C'est la deuxième option du menu Pomme. Une fenêtre s'ouvre.
-
4Cliquez sur Réseau. L'icône en est un globe strié de traits blancs sur la troisième ligne des préférences.
-
5Cliquez sur Avancé. Ce bouton est tout en bas et à droite de la fenêtre.
-
6Cliquez sur l'onglet TCP/IP. Il est, en haut de la fenêtre, à l'extrême gauche de la ligne d'onglets.
-
7Notez l'adresse à côté de la mention Routeur. C'est l'adresse du routeur, qui permet l'accès en ligne à la page d'administration.Publicité
Partie 3
Partie 3 sur 3:Accéder aux paramètres d'un routeur (Windows et Mac)
Partie 3
-
1Exécutez votre navigateur Internet préféré. Pour accéder aux paramètres de votre routeur, vous avez besoin d'une connexion Internet active.
-
2Entrez l'adresse de votre routeur. Tapez l'adresse du routeur dans la barre d'adresse de votre navigateur, puis validez avec Entrée [3] . Vous voyez s'afficher la page d'administration du routeur.
-
3Entrez le nom d'utilisateur et le mot de passe de votre routeur. Sauf à les avoir changés, ils sont standards, généralement « admin » (nom d'utilisateur) et « password » (mot de passe).
- Pour connaitre le nom d'utilisateur et le mot de passe par défaut, lisez la documentation de l'appareil ou allez sur Internet.
- Si le mot de passe et le nom d'utilisateur ont été changés et que vous les avez oubliés, alors, réinitialisez votre routeur aux paramètres d'usine.
-
4Retrouvez les paramètres de votre routeur. Les pages d'administration varient très légèrement d'un routeur à l'autre, mais les rubriques sont toujours les mêmes, pas forcément aux mêmes emplacements.
- Paramètres : sous cette rubrique, se trouvent le mot de passe, la bande passante, le cryptage, la méthode d'authentification, etc.
- Nom du réseau (SSID) : c'est avec ce nom que tous les appareils reliés au réseau communiquent les uns avec les autres [4] .
- Dispositifs connectés : cette rubrique permet de connaitre les appareils connectés au réseau, en particulier ceux qui se sont connectés récemment.
- Contrôles parentaux : avec cette rubrique, vous allez, par exemple, pouvoir interdire à certaines personnes du réseau l'accès à certains sites ou limiter la durée d'utilisation de tel ou tel appareil.
-
5Changez le nom de votre réseau sans fil. Pour modifier le nom de votre réseau sans fil, vous devez changer le nom dans le champ SSID. Ce faisant, tous les appareils connectés à ce réseau ne fonctionneront plus et devront être reparamétrés avec le nouveau nom.
- Ce changement se fait sur la page des paramètres du routeur.
-
6Protégez votre réseau sans fil [5] . Les routeurs d'aujourd'hui offrent divers chiffrements, mais le chiffrement WPA2 est actuellement le plus sûr.
- Si vous adoptez un nouveau mot de passe, prenez-en un difficile à casser, composé de chiffres, de lettres (minuscules et majuscules) et de caractères spéciaux. Ne prenez pas un mot de passe passepartout, comme votre date de naissance.
-
7Assignez à votre routeur de nouveaux identifiants. Il s'agit d'un nom d'utilisateur et d'un mot de passe. Ils seront la garantie de la sécurité de votre routeur à chaque connexion. Le nom d'utilisateur et le mot de passe attribués par défaut sont banals et faciles à craquer. Il serait inconscient et très dommageable de laisser quiconque de malveillant entrer sur votre réseau, alors que des identifiants longs et complexes feraient l'affaire [6] .Publicité
Conseils
- Les interfaces d'administration des routeurs varient d'un modèle à l'autre, Les différences s'expliquent aussi par les paramètres propres aux fournisseurs d'accès Internet (FAI). Ce n'est pas très compliqué de s'y retrouver, il faut juste bien lire.
Publicité
Avertissements
- Faites très attention quand vous modifiez les paramètres du routeur. Si vous ne savez pas exactement à quoi correspond tel paramètre, évitez de le modifier dans un premier temps.
Publicité
Références
- ↑ https://www.techbout.com/router-ip-address-windows-10-3728/
- ↑ https://192-168-1-1ip.mobi/find-router-ip-address/
- ↑ https://www.pcmag.com/article/346184/how-to-access-your-wi-fi-routers-settings
- ↑ https://www.itpro.co.uk/broadband/30390/what-is-ssid
- ↑ https://www.wi-fi.org/discover-wi-fi/security
- ↑ https://www.cnet.com/how-to/5-settings-to-change-on-your-new-router/
À propos de ce wikiHow
Publicité
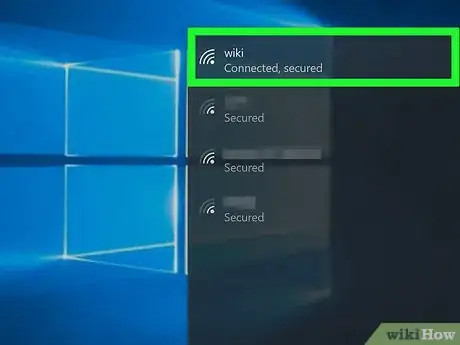
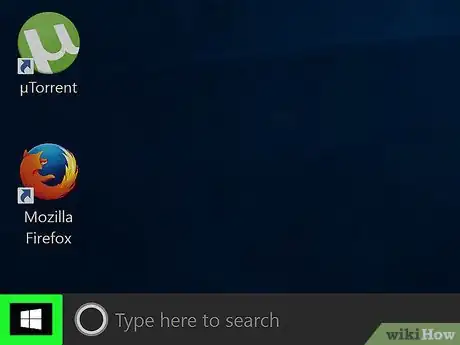

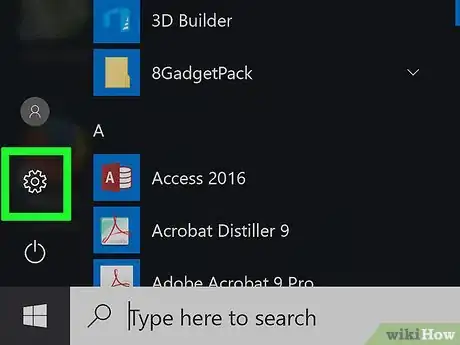

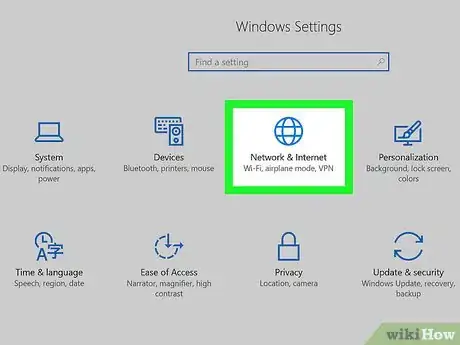

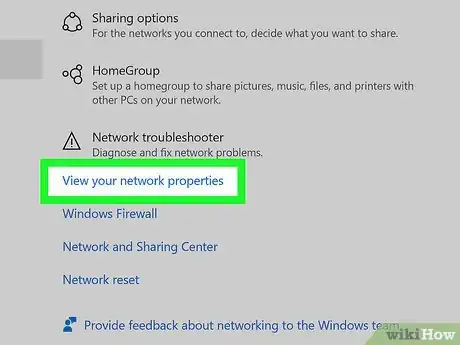
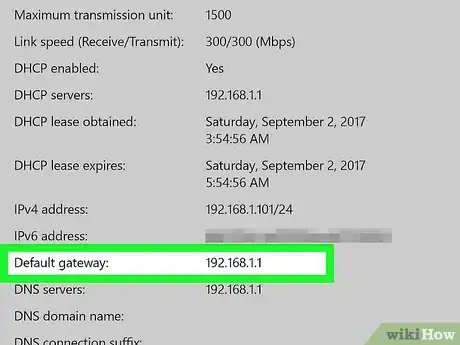
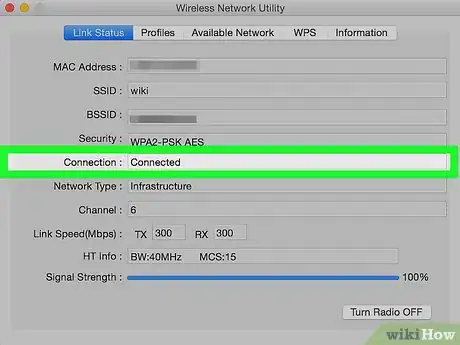
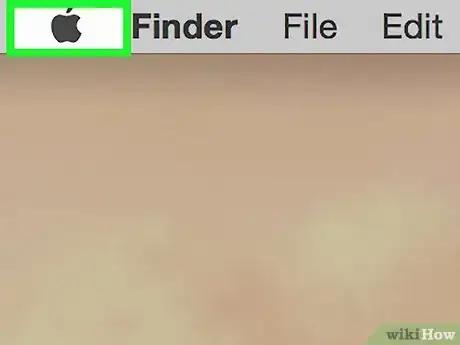

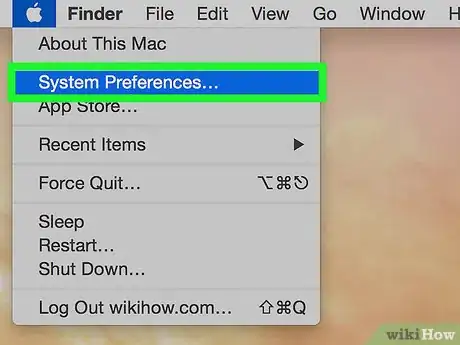
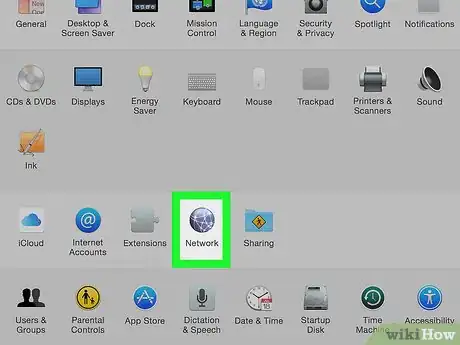
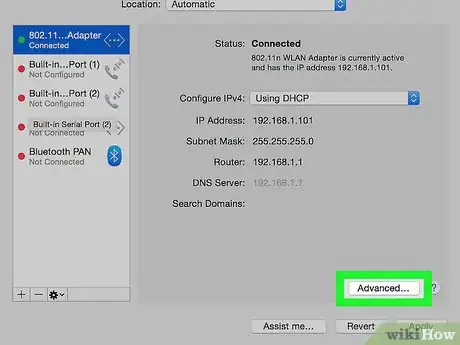
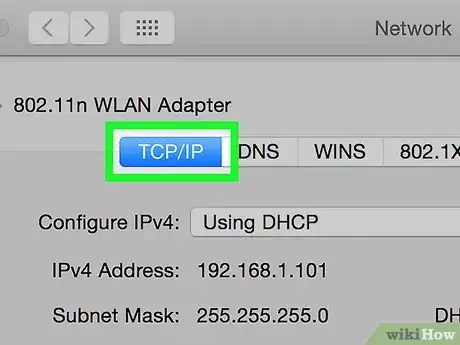
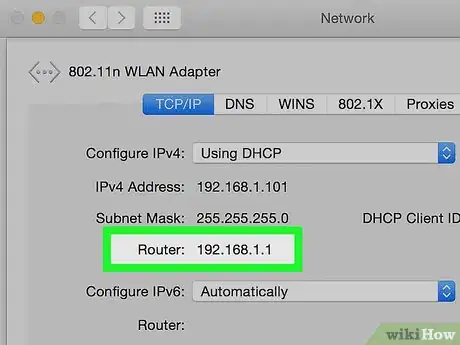
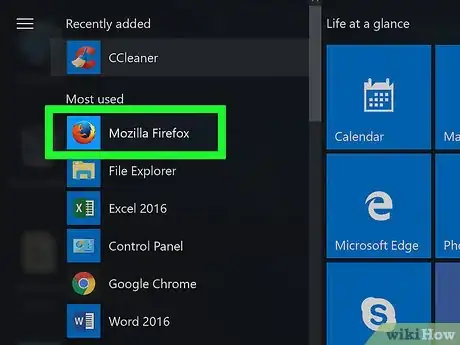
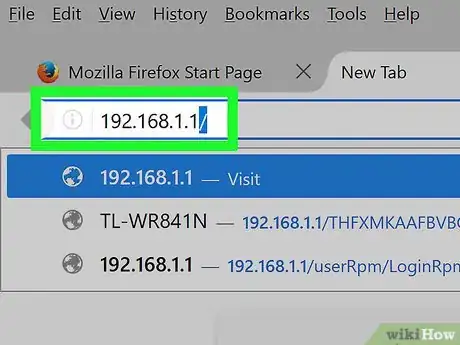
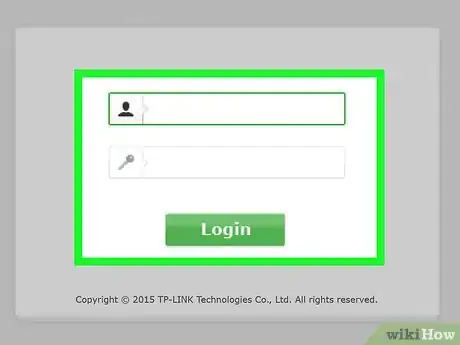
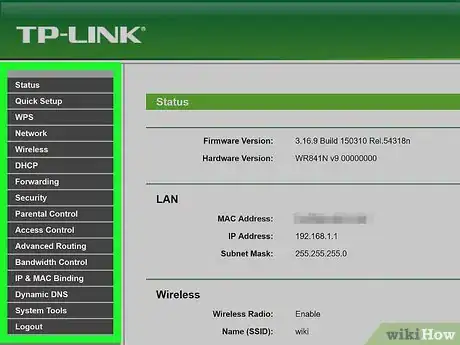
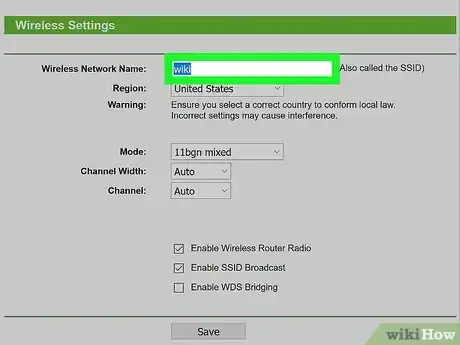
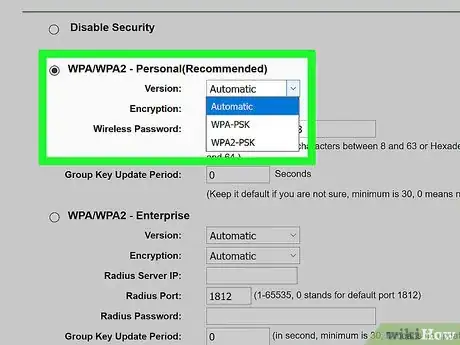
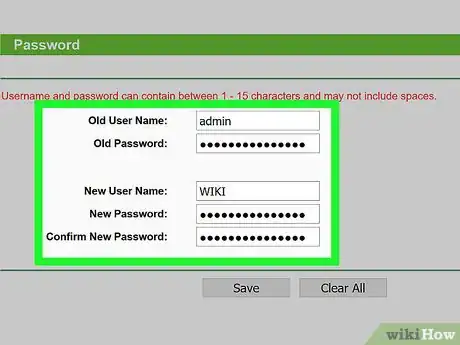
-Step-26-Version-2.webp)
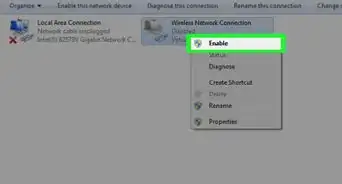

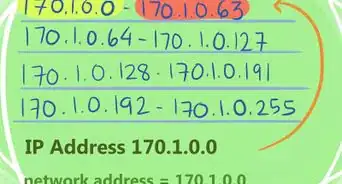
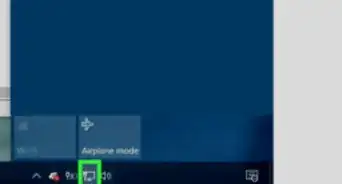
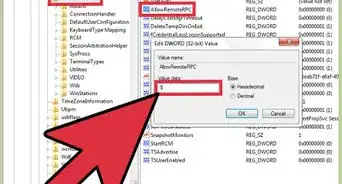

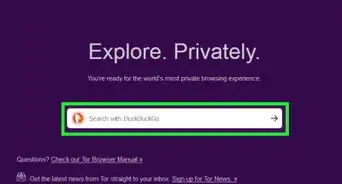
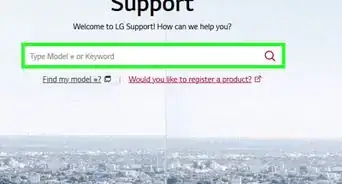
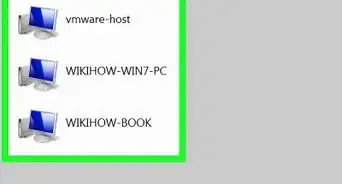
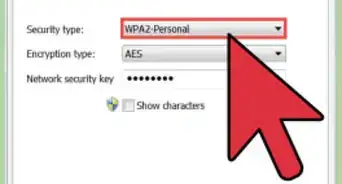
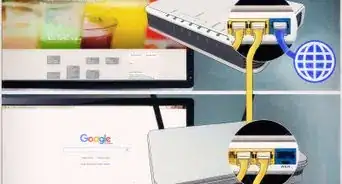
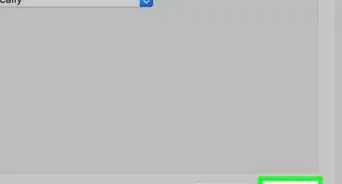
-Step-26-Version-2.webp)
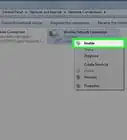

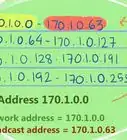

L'équipe de gestion du contenu de wikiHow examine soigneusement le travail de l'équipe éditoriale afin de s'assurer que chaque article est en conformité avec nos standards de haute qualité. Cet article a été consulté 25 312 fois.