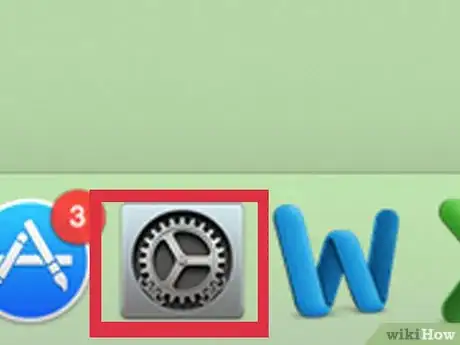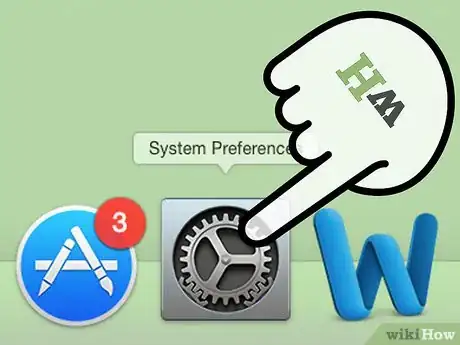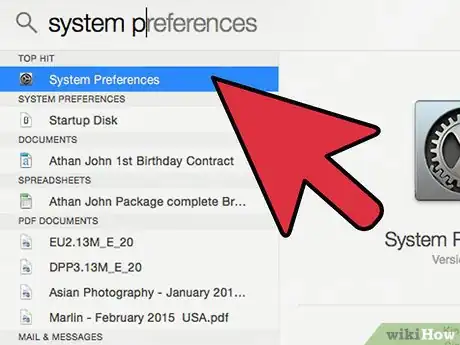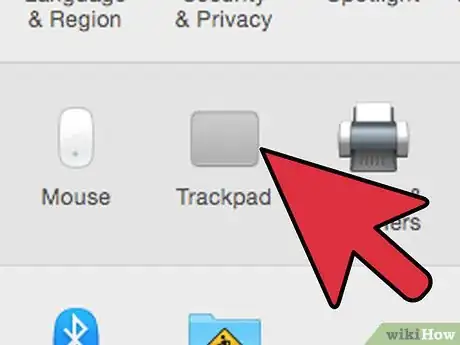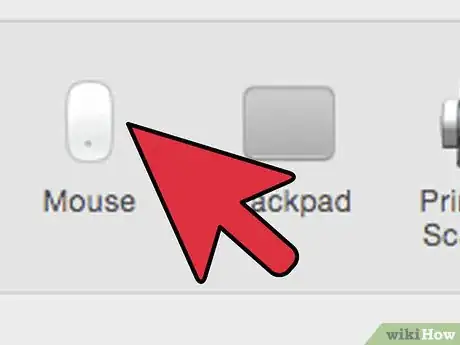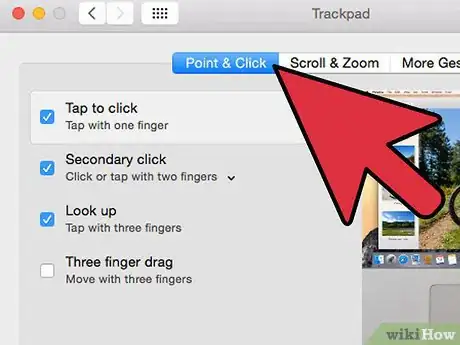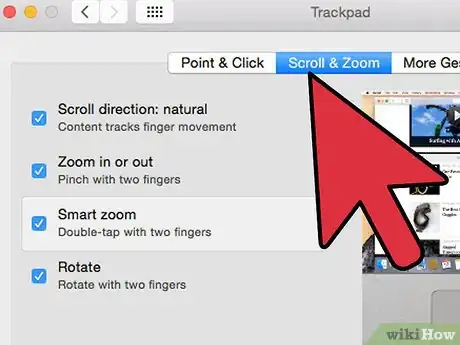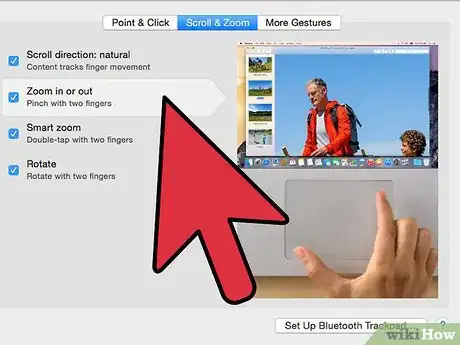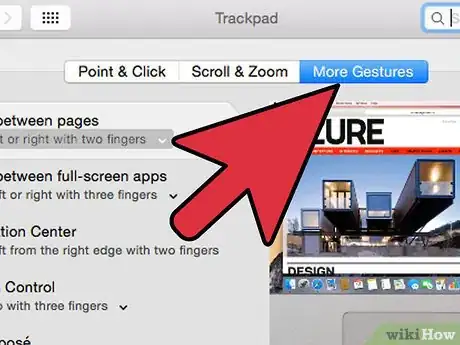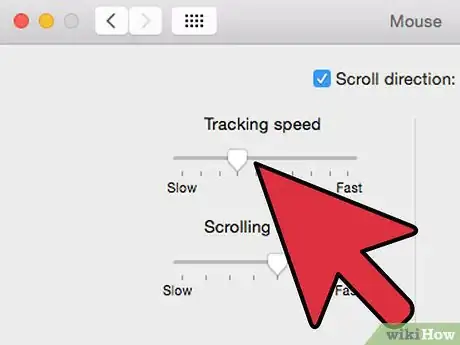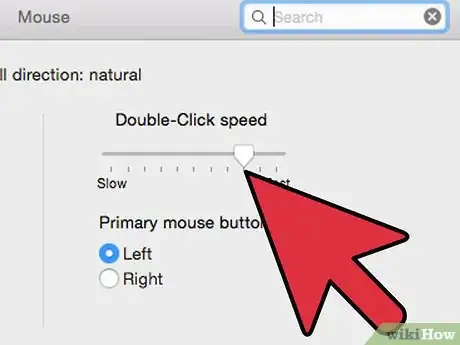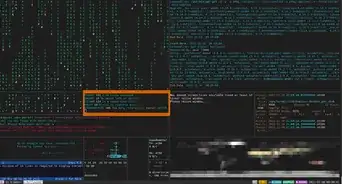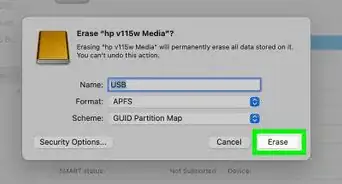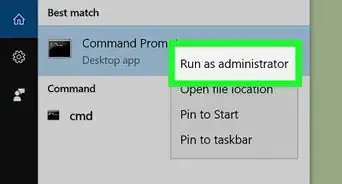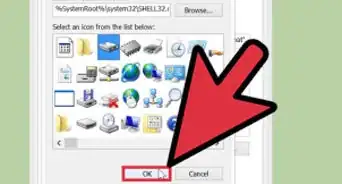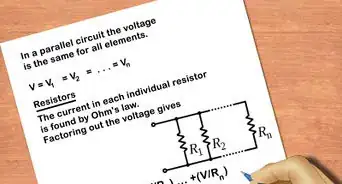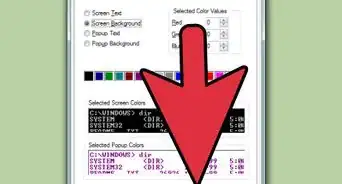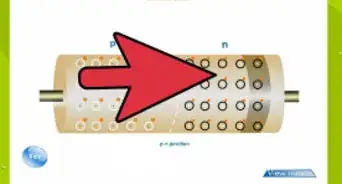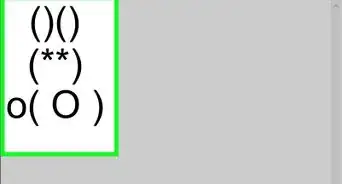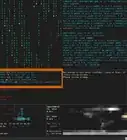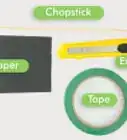X
wikiHow est un wiki, ce qui veut dire que de nombreux articles sont rédigés par plusieurs auteurs(es). Pour créer cet article, des auteur.e.s volontaires ont participé à l'édition et à l'amélioration.
Cet article a été consulté 12 047 fois.
Il peut être assez frustrant de s'habituer au fonctionnement des ordinateurs portables d'Apple. Le pavé tactile du MacBook Pro est uniquement constitué d'un pavé sans boutons ou marques pour vous indiquer comment faire défiler des pages. Si vous aviez auparavant un PC, vous remarquerez que le pavé tactile n'est pas calibré de la même façon, même au niveau directionnel.
Étapes
Partie 1
Partie 1
-
1Trouvez les « Préférences systèmes ». Depuis l'écran principal du Bureau, il y a deux façons de trouver les « Préférences systèmes » dans lesquelles se situent les paramètres de souris et de pavé tactile.
-
2Amenez votre curseur sur l'écran du bas et trouvez l'application des « Préférences système ». L'icône ressemble à une boite avec trois engrenages à l'intérieur. Ouvrez-la pour trouver toutes vos préférences système.
- Vous pouvez aussi utiliser la fonctionnalité « Mise en vedette ». Cliquez simplement sur l'icône de la loupe dans le coin en haut à droite de votre écran, juste à côté de l'horloge ou utilisez la touche raccourci clavier : le bouton « Commande » et la barre d'espace.
-
3Une fois que vous avez activé la fonction de mise en vedette, tapez « Préférences système ». Vous verrez cette option en haut des résultats, mais également dans la zone des applications. Cliquez sur le nom pour mettre en avant le dossier des préférences système.
- « Préférences système » est organisé en plusieurs parties et comporte des icônes utiles qui vous aident à trouver ce que vous recherchez : Personnel, Matériel « Internet & Sans fil », « Système » et « Autres ».
Publicité
Partie 2
Partie 2 sur 5:Localiser et accéder aux « Paramètres"
Partie 2
-
1Trouvez les paramètres de pavé tactile. Les paramètres que l'on cherche se situent dans la partie « Matériel » : 6 des icônes sur la droite concernent les paramètres de pavé tactile. L'icône est une boite grise qui est censée ressembler au pavé tactile.
- Si vous voulez contourner la recherche des « Préférences système », vous pouvez mettre en vedette « Pavé tactile ». Vous le verrez apparaitre en surbrillance dans les préférences système.
- Pour ces paramètres, ce qui est le plus utile est que chaque bit que vous pouvez activer ou désactiver est accompagné d'une petite vidéo à droite de l'option, qui vous montre physiquement comment utiliser ce paramètre sur votre ordinateur. Si vous ne savez pas trop comment utiliser cette option, passez votre souris dessus et regardez la petite vidéo explicative qui va automatiquement se lancer et se rejouer.
-
2Trouvez les paramètres de la souris. Dans la fenêtre des préférences système, les paramètres de la souris sont en cinquième position à droite dans la partie « Matériel », juste avant ceux du pavé tactile. Son icône représente une petite souris d'ordinateur.
- Si vous voulez contourner la recherche des préférences système, vous pouvez mettre en vedette « souris ». Cette option va se mettre en surbrillance dans les paramètres système.
Publicité
Partie 4
Partie 4 sur 5:Régler les paramètres Défilement & Zoom
Partie 4
-
1Choisissez vos options. Il y a quatre options dans ces paramètres. Si vous voulez garder ces options pour votre pavé tactile, vous pouvez soit les activer (mettre une marque bleue à gauche), soit les désactiver. Le second onglet des paramètres de pavé tactile est le paramètre pour le défilement et le zoom sur votre MacBook. Ce sont les paramètres les plus connus de l'industrie Apple depuis qu'elle travaille sur les systèmes iOS.
- Direction de défilement : naturelle. Il s'agit de la façon dont vous faites défiler vos contenus en utilisant le pavé tactile au lieu d'utiliser la barre de défilement en vue de déplacer un écran trop long pour apparaitre en entier sur votre moniteur.
- Le défilement par défaut est en fait à l'opposé de celui d'un PC. Les contenus bougent avec vos doigts. Deux doigts touchent le pavé tactile. En les faisant glisser, la page bouge vers le haut, ce qui vous permet de voir plus en bas de la page. En faisant glisser vers le bas, le contenu défile vers le bas, ce qui vous permet de revenir en haut de la page. Si vous désactivez cette option, vous obtenez l'effet inverse.
-
2Zoomez vers l'avant ou vers l'arrière en utilisant deux doigts sur le pavé tactile. Pour zoomer vers l'avant, placez deux doigts à la fois sur le pavé tactile et faites-les glisser en les écartant l'un de l'autre. Pour zoomer vers l'arrière, pincez les deux doigts l'un vers l'autre.
- Une autre façon de zoomer est d'utiliser le « Zoom intelligent », qui est la deuxième option proposée. Tapotez simplement deux fois avec vos deux doigts en même temps et le zoom avant va s'effectuer automatiquement. Vous pouvez avoir un meilleur contrôle avec le zoom avant et le zoom arrière en pinçant vos doigts sur le pavé tactile.
- Pensée originellement pour l'édition de photo, la fonction « Rotation » vous permet de faire pivoter une image en faisant une torsion des doigts sur le pavé tactile. En faisant pivoter vos deux doigts en contact avec le pavé, vous pouvez faire pivoter une image vers la droite ou vers la gauche.
-
3Ajustez les autres gestes. Le dernier onglet comporte différentes options pour paramétrer votre pavé tactile à votre convenance, par exemple pouvoir glisser entre les pages ou les applications en plein écran, amener des éléments de votre ordinateur comme le centre des notifications ou la plateforme de lancement et le bureau.
- Utilisez l'« afficheur d'applications » pour pouvoir voir toutes les fenêtres d'applications actuellement ouvertes. Il fonctionne avec trois ou quatre doigts et il faut parfois utiliser le pouce lorsque vous pincez ou étendez vos doigts (le centre des notifications ne nécessite que deux doigts).
- Certaines de ces options comportent des choix supplémentaires dans lesquels vous pouvez modifier les commandes à doigts. Il est conseillé de bien regarder la vidéo qui accompagne chaque option de façon à faire le meilleur jugement lorsque vous voulez activer une option ou non.
Publicité
Partie 5
Partie 5 sur 5:Modifier les paramètres de souris
Partie 5
-
1Réglez la vitesse de glisse et la vitesse de défilement. Dans les paramètres « Souris », vous pouvez modifier la direction du défilement. L'option naturelle est celle des paramètres par défaut du MacBook, à savoir que le défilement bouge comme vos doigts : faire glisser vers le bas déplace le contenu vers le haut de façon à pouvoir voir le bas de la page et faire glisser vers le haut vous amène vers le haut de la page.
- Désactivez cette option si vous voulez les actions opposées.
- Dans les paramètres de pavé tactile, vous devriez avoir édité la vitesse de piste, mais vous pouvez aussi modifier le paramètre sur cet écran, ainsi que la barre de défilement. Si vous voulez les changer, assurez-vous que vous pouvez déplacer votre souris de façon à savoir si vous êtes à l'aise avec ce mode d'utilisation avant de quitter ce menu.
- Vous pouvez également modifier la vitesse avec laquelle votre ordinateur fait défiler les pages avec vos doigts. Faites apparaitre une page qui comporte une barre de défilement lorsque vous éditez cette option afin de tester la vitesse de défilement. Ainsi vous pourrez la régler à votre convenance.
-
2Réglez la vitesse de doubleclic et de clic primaire. Des vitesses réduites vous permettent de cliquer plus lentement sur les choses et de les garder ouvertes. Vous ne devriez pas trop mettre le désordre dans cette barre de défilement.
- Il est recommandé de ne pas non plus changer le bouton de « Souris primaire ». Le modifier sur « Droite » risque de vous faire faire un clic droit sur tout au lieu de réaliser un clic gauche. Ce paramètre est principalement utile lorsque vous utilisez une souris Apple et non le pavé tactile.
- Tous vos paramètres devraient s'enregistrer automatiquement. Quand vous serez à l'aise, vous pourrez quitter les préférences système pour la barre d'outils en haut à gauche, à côté de l'icône d'Apple. Sélectionnez « Préférences système » et cliquez sur « Quitter les préférences système » pour fermer le programme.
Publicité
À propos de ce wikiHow
Publicité