Cet article a été rédigé avec la collaboration de nos éditeurs(trices) et chercheurs(euses) qualifiés(es) pour garantir l'exactitude et l'exhaustivité du contenu.
L'équipe de gestion du contenu de wikiHow examine soigneusement le travail de l'équipe éditoriale afin de s'assurer que chaque article est en conformité avec nos standards de haute qualité.
Cet article a été consulté 3 918 fois.
Que vous utilisiez Discord sur votre ordinateur ou mobile, vous pouvez rejoindre un salon vocal. Vous pouvez configurer votre micro pour qu'il s'active lorsque vous parlez ou utiliser le mode d'entrée vocale « Appuyer-pour-parler » (Push-to-Talk (PTT) en anglais). Apprenez à parler dans Discord à la fois avec l'application mobile et dans votre navigateur.
Étapes
Méthode 1
Méthode 1 sur 2:Utiliser un ordinateur
-
1Ouvrez Discord. Vous trouverez cette application dans le menu Démarrer ou dans le dossier des applications. Si vous n'avez pas déjà installé l'application de bureau, vous pouvez le faire gratuitement sur le site officiel. Vous pouvez également utiliser Discord avec votre navigateur.
-
2Rejoignez un salon vocal. Vous les trouverez sous l'entête Salons vocaux. Une fois que vous en aurez choisi un, vous verrez s'afficher la liste de toutes les personnes présentes dans le salon.
-
3
-
4Appuyez sur l'onglet Voix et vidéo. Il se trouve dans le menu sur le côté gauche de la page. Le panneau de droite changera et les options de Voix et vidéo vont s'afficher.
-
5Appuyez sur Activation vocale ou Appuyer-pour-parler. Si Activation vocale est sélectionné, une ligne représentant la sensibilité d'entrée doit apparaitre [1] .
- Pour utiliser Appuyer-pour-parler dans un navigateur, cette fenêtre et cet onglet doivent être actifs et ouverts pour pouvoir être utilisés. Par exemple, utilisez Appuyer-pour-parler dans le navigateur si vous jouez à un jeu dans une autre fenêtre. Si vous souhaitez utiliser cette fonctionnalité et réduire la fenêtre, vous devez télécharger l'application de bureau.
- Vous pouvez modifier ou définir la touche de raccourci pour cette fonctionnalité dans la boite Raccourci. Il vous suffit de cliquer sur la case, puis d'appuyer sur la ou les touches voulues puis Enregistrer la combinaison.
Publicité
Méthode 2
Méthode 2 sur 2:Utiliser l'application mobile
-
1Ouvrez Discord. L'application est représentée par une petite manette de jeu sur fond bleu. Vous la trouverez sur votre écran d'accueil, dans le tiroir des applications ou en lançant une recherche.
-
2Rejoignez un salon vocal. Vous pouvez le faire à partir du menu ☰.
-
3Appuyez sur CONNEXION. Cette option est en bas de votre écran [2] .
-
4Touchez ⋮. C'est en haut à droite de l'écran.
-
5Appuyez sur Paramètres vocaux. Une nouvelle page va s'ouvrir.
-
6Choisissez Activation vocale ou Appuyer-pour-parler. Si Activation vocale est sélectionné, une ligne représentant la sensibilité d'entrée doit apparaitre.
- Si Appuyer-pour-parler est sélectionné, la ligne ne doit pas s'afficher et vos sons entrants ne seront transmis dans le salon que lorsque vous appuyez sur le bouton.
-
7Appuyez sur la flèche . C'est en haut à gauche de votre écran à côté de Voix. En appuyant dessus, vous reviendrez au salon. Si votre activité vocale fonctionne, vous verrez votre avatar Discord surligné en vert lorsque votre micro est actif.
- Si Appuyer-pour-parler est activé, vous verrez un bouton intitulé APPUYER-POUR-PARLER en bas du salon.
- Vous pouvez désactiver et réactiver votre micro en touchant l'icône du microphone en bas de l'écran. Un microphone rayé d'une ligne indique qu'il est coupé.
- Vous pouvez désactiver et réactiver le son de votre hautparleur en appuyant sur le petit casque en bas de l'écran. L'icône du casque rayé d'une ligne indique que le hautparleur est coupé.
-
8Appuyez sur l'icône de fin d'appel pour quitter le chat vocal. Vous la trouverez en bas à droite de votre écran, à côté de l'icône du microphone.Publicité
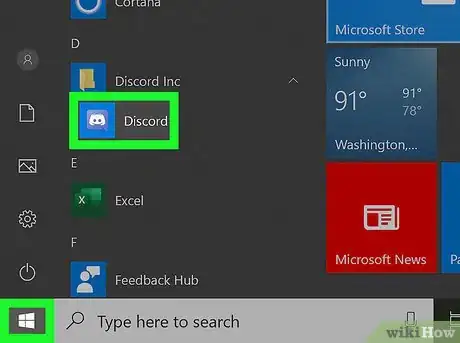
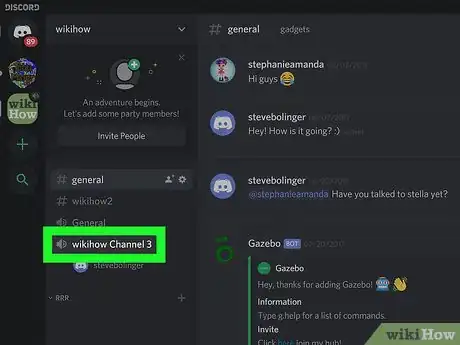
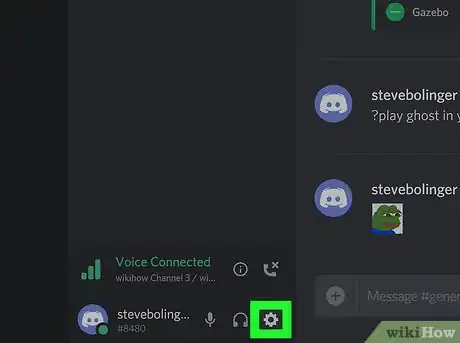

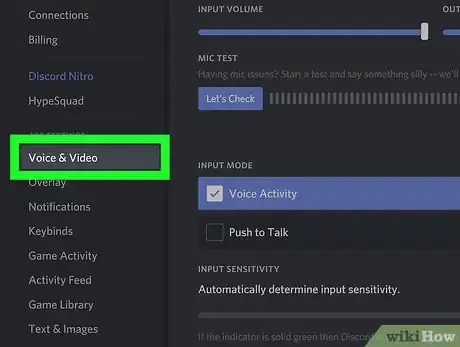
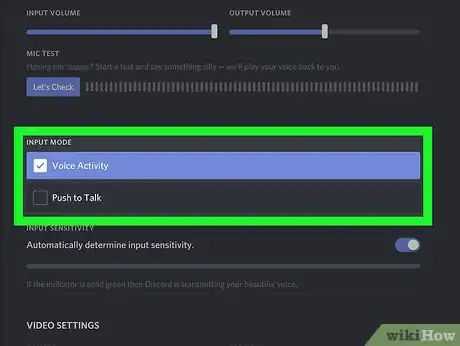

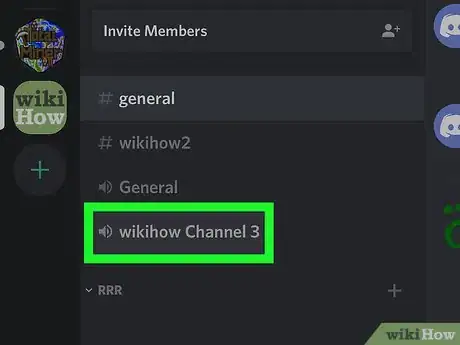
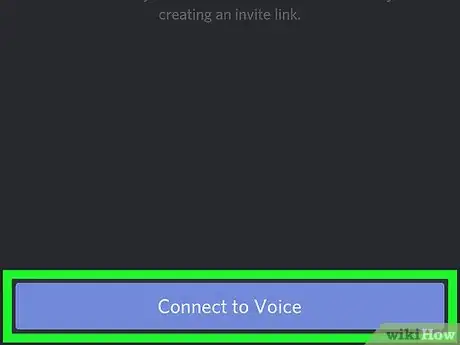
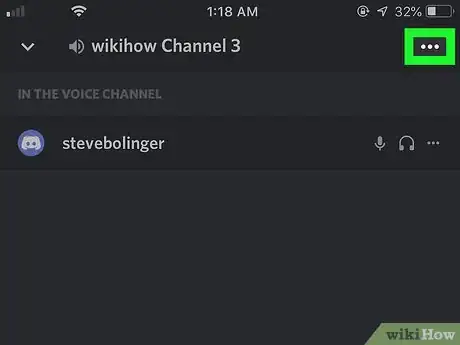
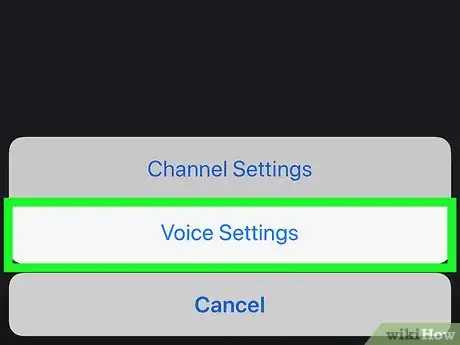
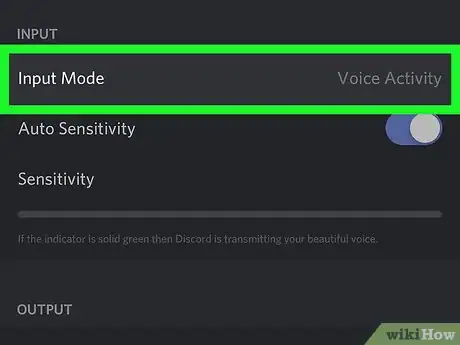
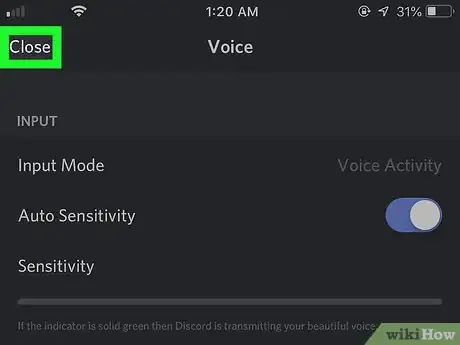

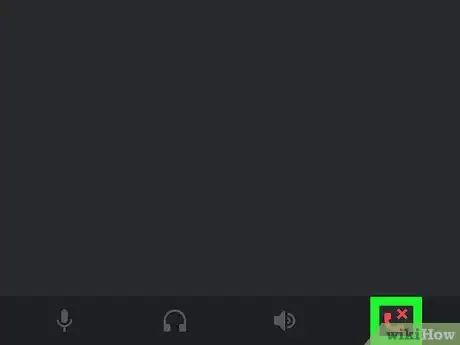
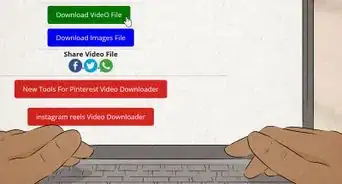
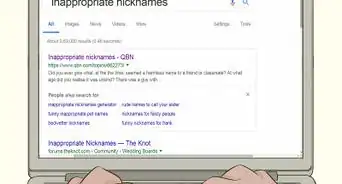
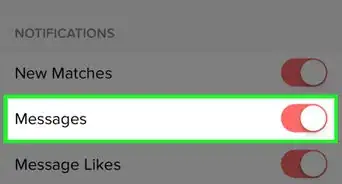
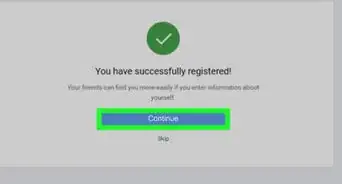




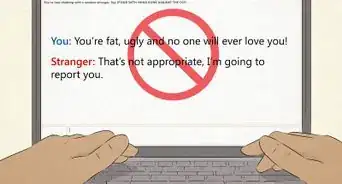
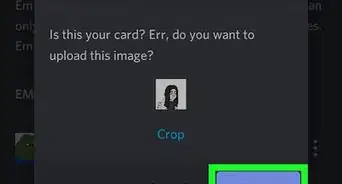
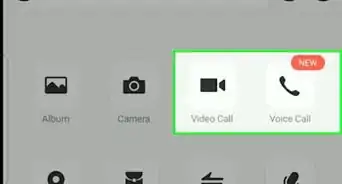
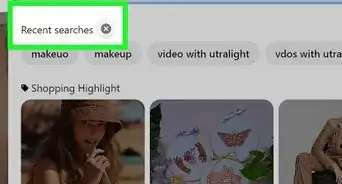
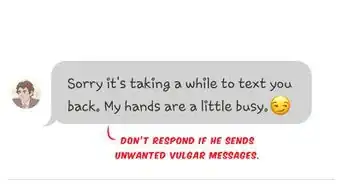
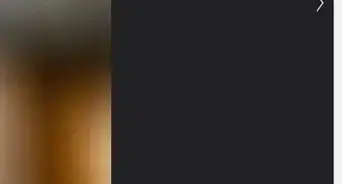
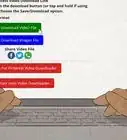
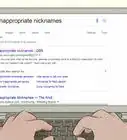
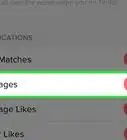
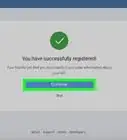

L'équipe de gestion du contenu de wikiHow examine soigneusement le travail de l'équipe éditoriale afin de s'assurer que chaque article est en conformité avec nos standards de haute qualité. Cet article a été consulté 3 918 fois.