Cet article a été rédigé avec la collaboration de nos éditeurs(trices) et chercheurs(euses) qualifiés(es) pour garantir l'exactitude et l'exhaustivité du contenu.
L'équipe de gestion du contenu de wikiHow examine soigneusement le travail de l'équipe éditoriale afin de s'assurer que chaque article est en conformité avec nos standards de haute qualité.
Cet article a été consulté 3 928 fois.
Même l'absence d'une connexion Internet n'empêche pas le transfert de fichiers sans fil entre plusieurs ordinateurs. Le partage de fichiers sur un réseau sans fil évite aux utilisateurs de devoir télécharger des fichiers séparément. Par exemple, le partage d'un dossier de musiques permettra aux utilisateurs d'écouter simultanément les mêmes fichiers. Pour configurer ce mode de partage, recherchez le fichier que vous souhaitez partager, faites un clic droit dessus et sélectionnez les paramètres d'autorisation appropriés.
Étapes
Partie 1
Partie 1 sur 3:Partager des fichiers sans fil sur Mac
-
1Faites un clic sur l'icône Apple. Celle-ci est située en haut à gauche de l'écran[1] .
-
2Faites un clic sur Préférences Système. Une nouvelle fenêtre avec plusieurs options apparaitra sur l'écran, notamment Partage de fichiers.
- Si vous n'avez pas ces fenêtres, cliquez sur l'icône avec 12 points en haut de la fenêtre. En cliquant sur ce bouton, vous serez redirigé vers la page principale Paramètres système.
-
3Cliquez sur la sous-fenêtre Partagé. L'icône ressemble à un dossier bleu avec un petit homme se déplaçant à l'intérieur d'un panneau jaune. Après cela, une nouvelle fenêtre avec plusieurs sections apparaitra sur l'écran, y compris Partage de fichiers.
-
4Cochez la case Partage de fichiers.
-
5Faites un clic sur le bouton + sous la fenêtre Dossiers partagés. Une autre fenêtre va apparaitre et vous pouvez sélectionner le dossier que vous souhaitez partager.
-
6Faites un clic sur le dossier à partager. Trouvez le dossier en question dans la fenêtre Parcourir sur la gauche. Cette fenêtre affiche divers dossiers sur l'ordinateur, notamment le dossier Bureau, Documents, etc.
-
7Faites un clic sur Ajouter. Le dossier sélectionné apparait dans la fenêtre Fichiers partagés. Maintenant, vous pouvez fermer la fenêtre.
-
8Fermez la fenêtre Préférences système. À présent, le dossier sélectionné est accessible à d'autres utilisateurs sur le même réseau sans fil. Les fichiers et dossiers partagés se retrouvent dans la section Partagé de toute fenêtre du Finder.Publicité
Partie 2
Partie 2 sur 3:Partager des fichiers sans fil sur Windows 8 et 10
-
1Ouvrez l'Explorateur de fichiers. Son icône ressemble à un dossier et se trouve dans le coin inférieur gauche de la barre des tâches[2] .
-
2Trouvez le fichier à partager. La liste des fichiers se trouve sur le côté gauche de l'explorateur.
- Pour trouver le fichier sur le bureau, cliquez sur le dossier Bureau dans le panneau de gauche.
- Vous pouvez également entrer le nom du fichier que vous souhaitez partager dans la zone de recherche dans le coin supérieur droit de la fenêtre. Cliquez sur l'icône en forme de loupe pour lancer la recherche.
-
3Faites un clic droit sur le fichier. Un menu contextuel apparait, au bas duquel se trouve l'option Propriétés.
-
4Faites un clic sur Propriétés. Une nouvelle fenêtre avec plusieurs onglets apparaitra sur l'écran, y compris l'onglet Partage.
-
5Faites un clic sur Partage. Après avoir ouvert cet onglet, vous verrez d'autres options, y compris Partage avancé au bas de la fenêtre.
-
6Faites un clic sur Partage avancé. Une nouvelle fenêtre apparaitra, avec l'option Partage ce dossier tout en haut.
-
7Cochez la case Partage ce dossier. Le dossier sélectionné est maintenant prêt à être partagé.
-
8Faites un clic sur OK. Ce fichier sera maintenant accessible aux autres ordinateurs connectés au même réseau sans fil. Pour afficher les dossiers et les fichiers partagés, cliquez sur Réseau dans la fenêtre de l'Explorateur de fichiers.Publicité
Partie 3
Partie 3 sur 3:Partager un fichier sans fil sur Windows 7
-
1Ouvrez l'Explorateur de fichiers. Cliquez sur l'icône Explorateur de fichiers sous la forme d'un dossier dans le coin inférieur gauche de la barre des tâches.
-
2Trouvez le fichier ou le dossier à partager. La liste des fichiers se trouve sur le côté gauche de l'Explorateur Windows.
- Pour trouver le fichier sur le bureau, cliquez sur le dossier Bureau dans le panneau de gauche.
- Vous pouvez également entrer le nom du fichier que vous souhaitez partager dans la zone de recherche dans le coin supérieur droit de la fenêtre. Cliquez sur l'icône en forme de loupe pour lancer la recherche.
-
3Faites un clic droit sur le fichier. Un menu contextuel va apparaitre, au bas duquel se trouve l'option Propriétés.
-
4Faites un clic sur Propriétés. Une nouvelle fenêtre avec plusieurs onglets apparaitra sur l'écran, y compris l'onglet Partage.
-
5Faites un clic sur Partage. Après avoir ouvert cet onglet, vous verrez d'autres options, y compris Partage avancé au bas de la fenêtre.
-
6Faites un clic sur Partage avancé. Une nouvelle fenêtre apparaitra, avec l'option Partage ce dossier tout en haut.
-
7Cochez la case Partage ce dossier. Le dossier que vous avez sélectionné est désormais prêt pour le partage.
-
8Faites un clic sur OK. Ce fichier sera maintenant accessible aux autres ordinateurs connectés au même réseau sans fil. Pour afficher les dossiers et les fichiers partagés, cliquez sur Réseau dans la fenêtre de l'Explorateur de fichiers.Publicité
Conseils
- Les instructions de cet article permettent uniquement aux autres utilisateurs d'accéder au fichier, mais ne leur permettent pas de le modifier. Pour savoir comment autoriser d'autres utilisateurs à modifier un fichier partagé, consultez cet article.
- Pour partager des fichiers entre un ordinateur Mac et Windows, vous devrez suivre d'autres étapes, comme indiqué ici.
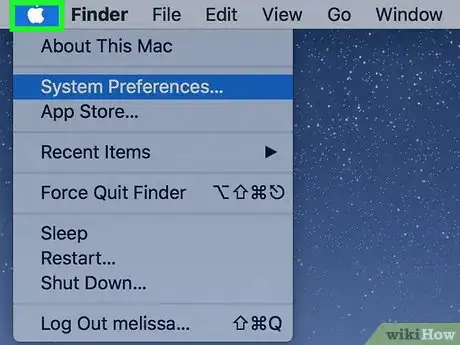
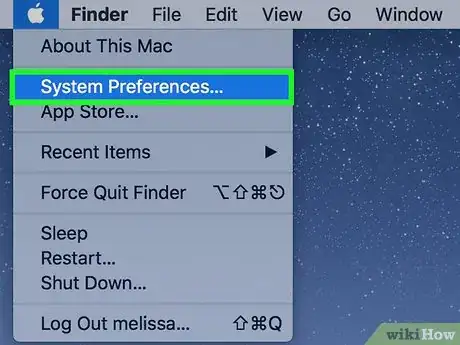

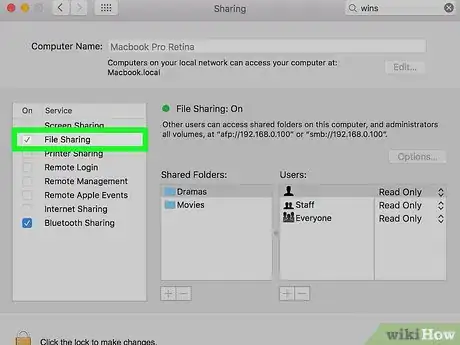
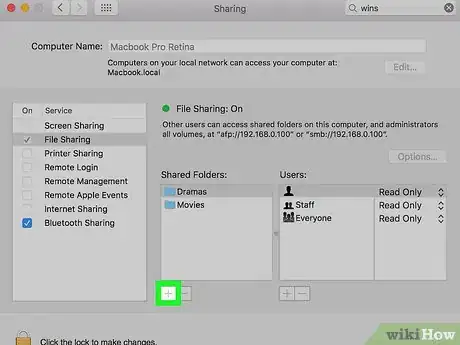
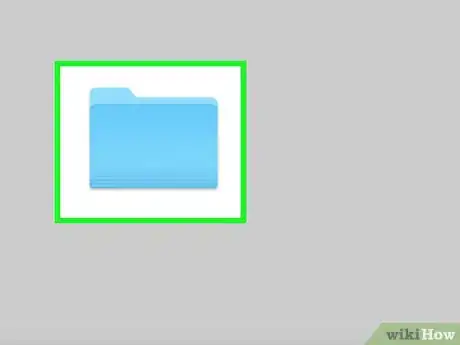
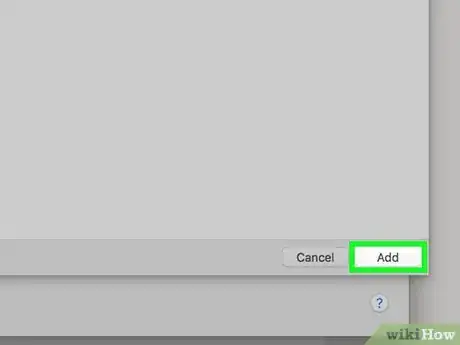
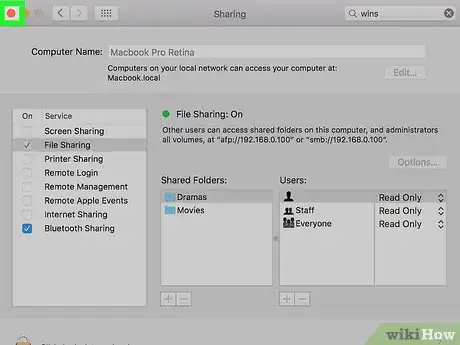
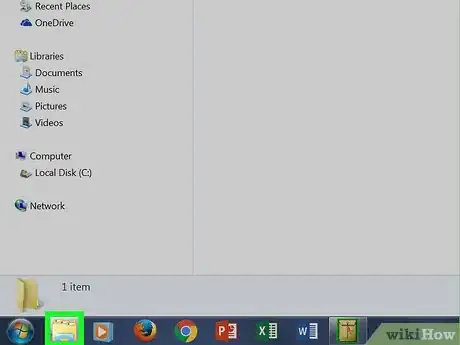
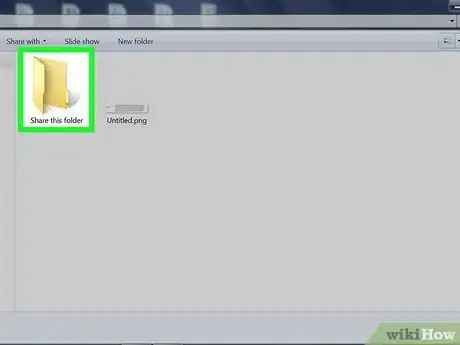
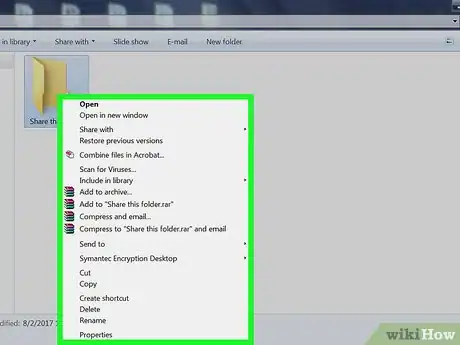
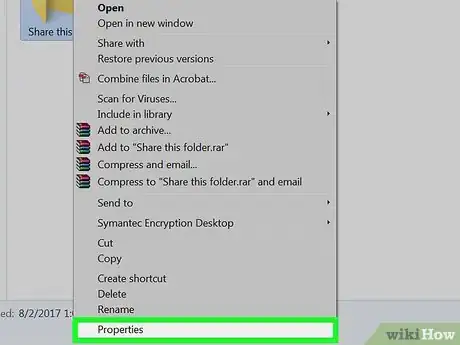
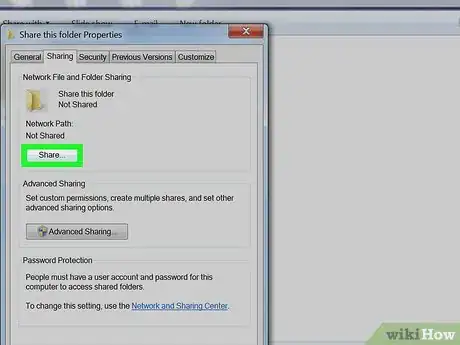
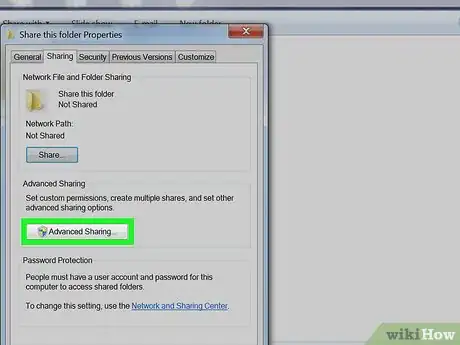
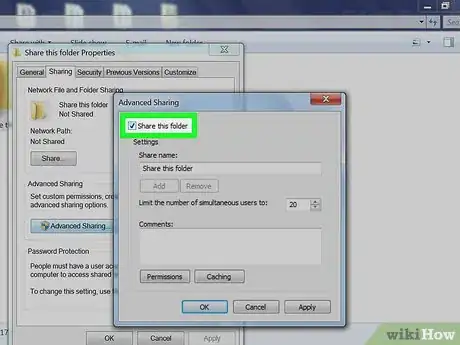
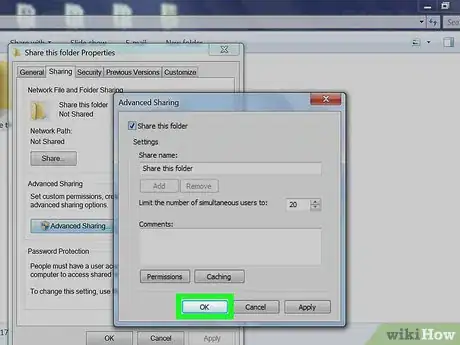
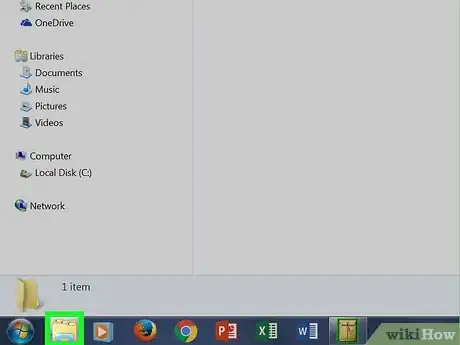
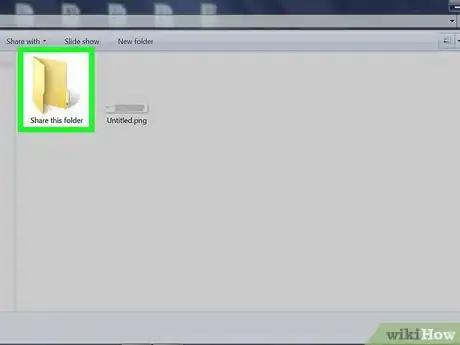
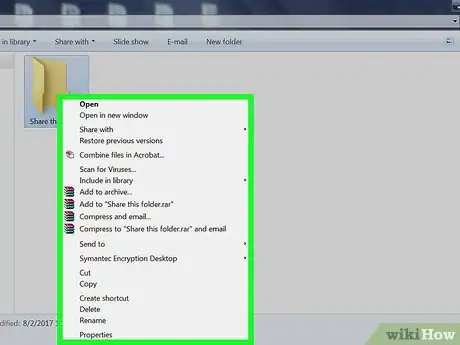
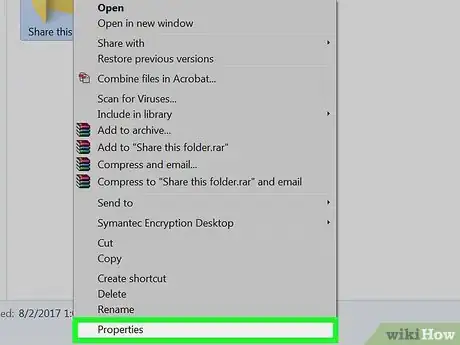
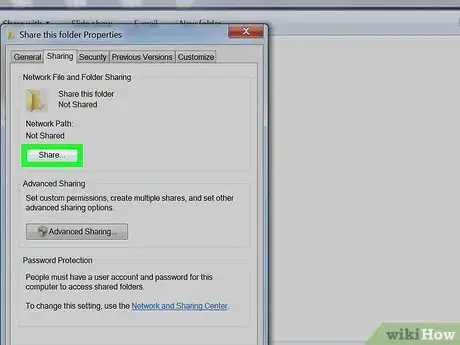
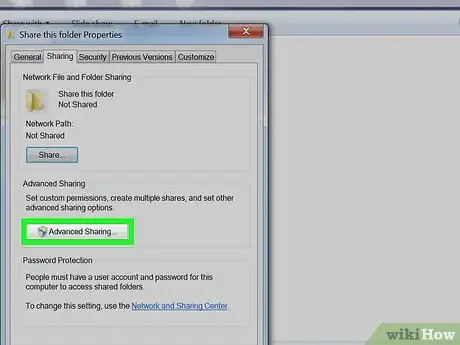
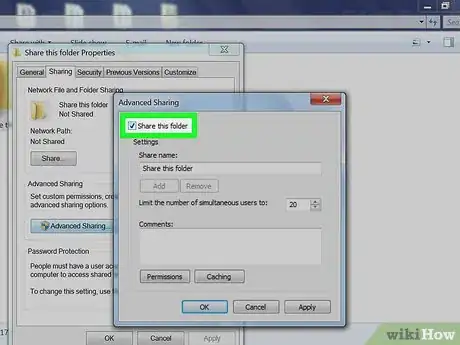
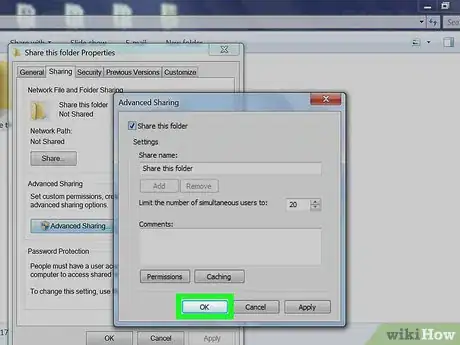
-Step-26-Version-2.webp)
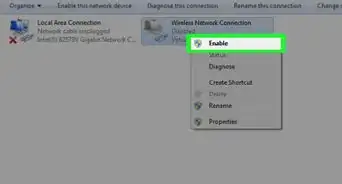

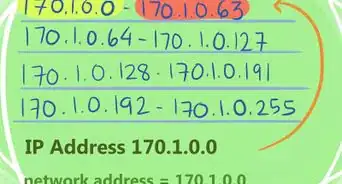
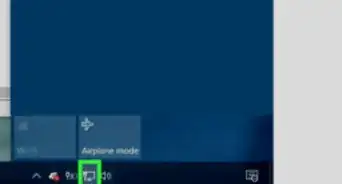
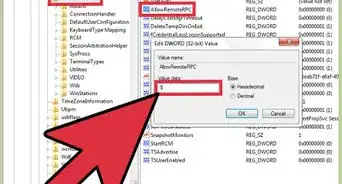

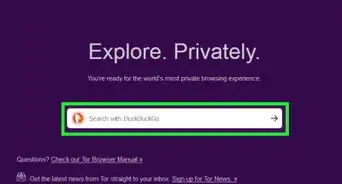
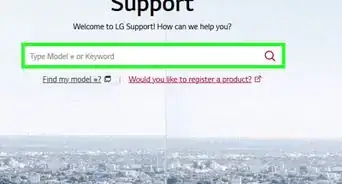
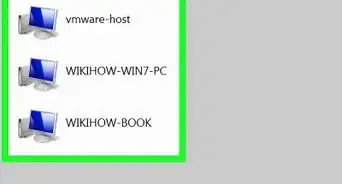
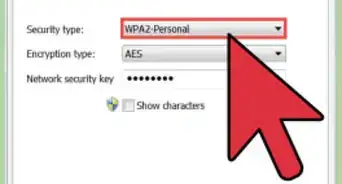
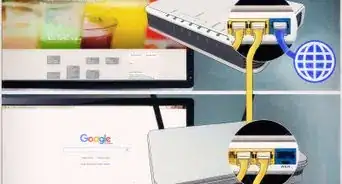
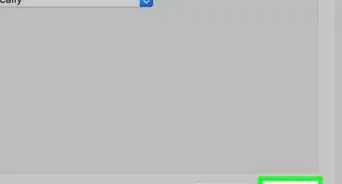
-Step-26-Version-2.webp)
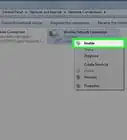

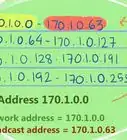

L'équipe de gestion du contenu de wikiHow examine soigneusement le travail de l'équipe éditoriale afin de s'assurer que chaque article est en conformité avec nos standards de haute qualité. Cet article a été consulté 3 928 fois.