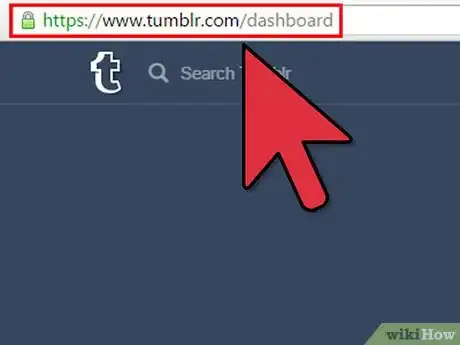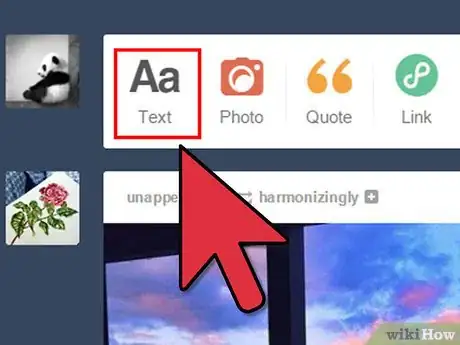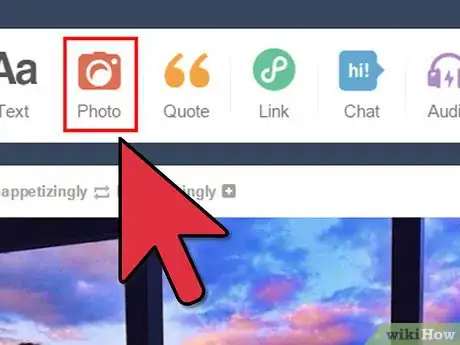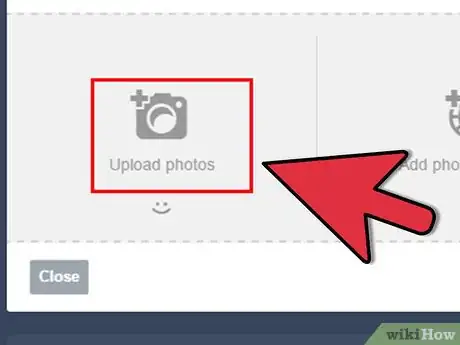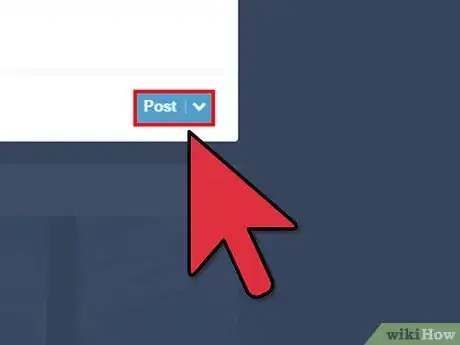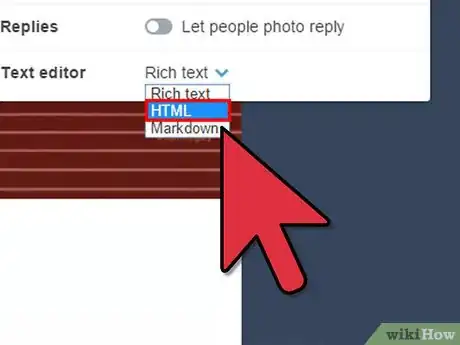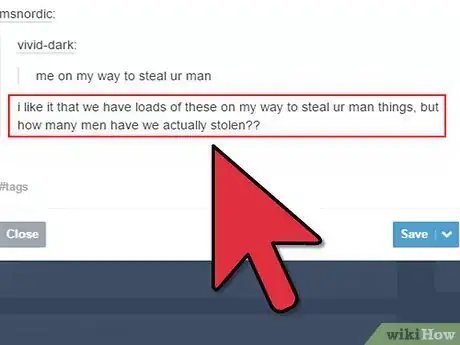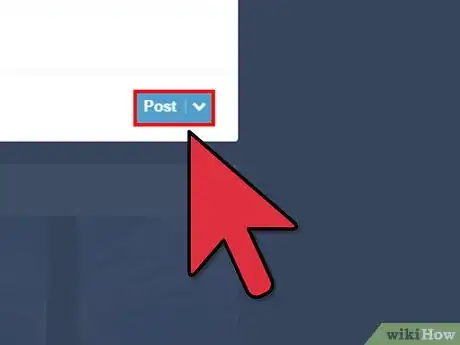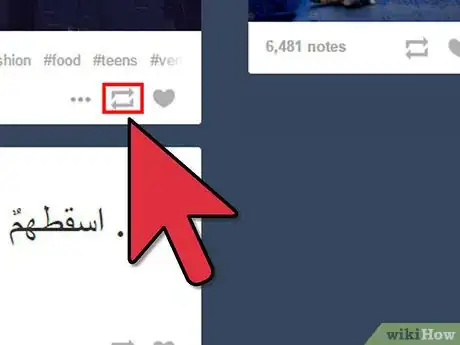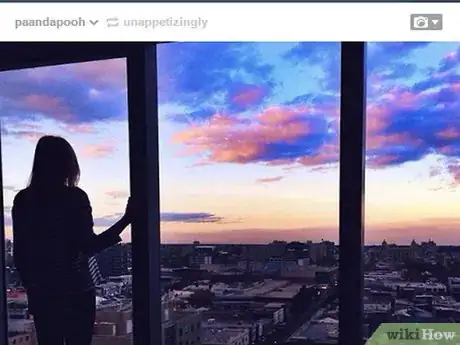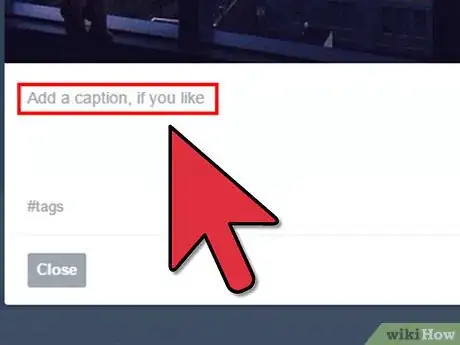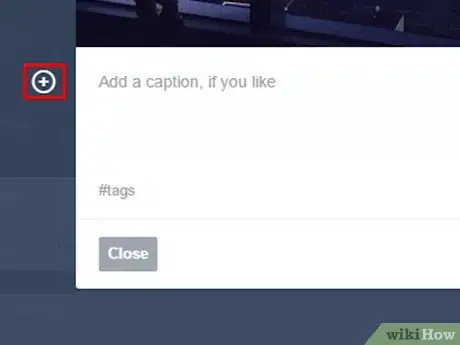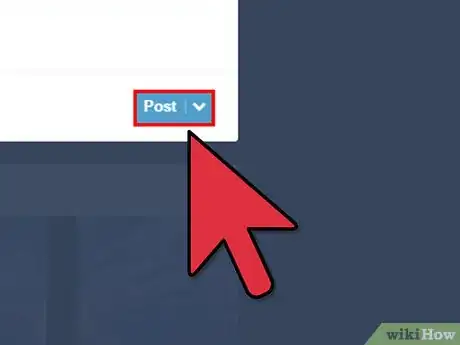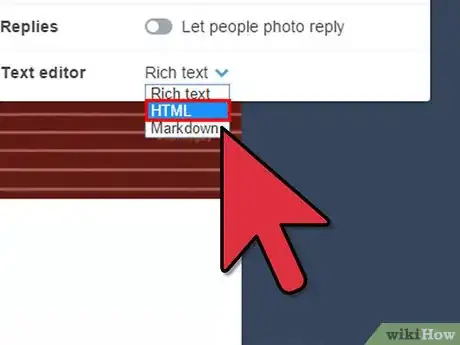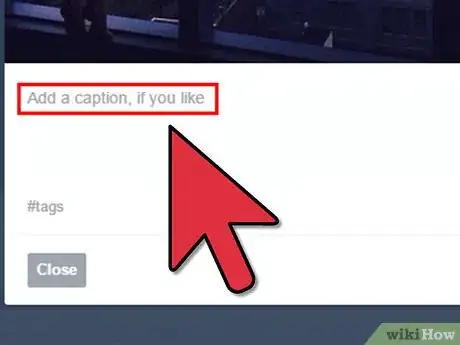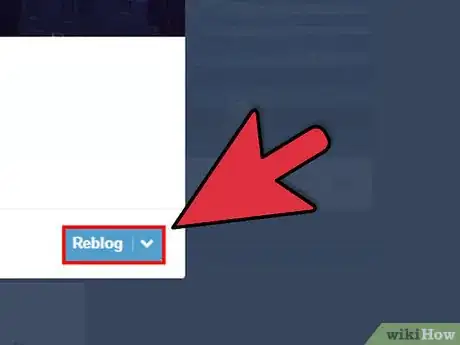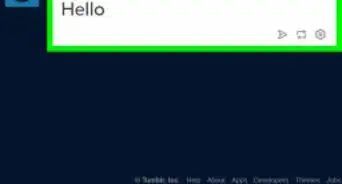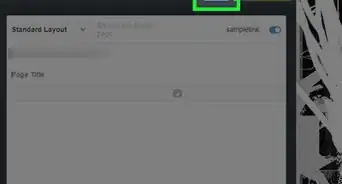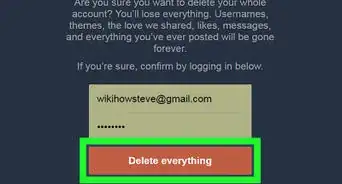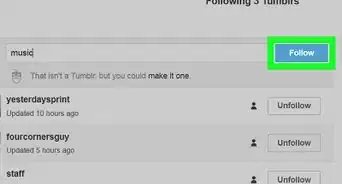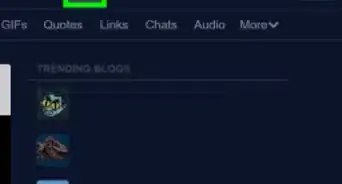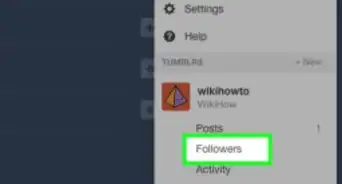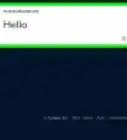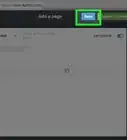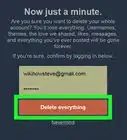X
wikiHow est un wiki, ce qui veut dire que de nombreux articles sont rédigés par plusieurs auteurs(es). Pour créer cet article, des auteur.e.s volontaires ont participé à l'édition et à l'amélioration.
Cet article a été consulté 7 309 fois.
Les publications avec des GIF animés sont monnaie courante sur Tumblr, mais si vous n'en avez jamais créé auparavant, il est probable que vous ne sachiez pas comment ils sont apparus là. Le processus est relativement simple et, si vous savez déjà comment publier des textes ou rebloguer d'autres publications, vous êtes sur la bonne voie.
Étapes
Méthode 1
Méthode 1 sur 2:Ajouter des GIF à une nouvelle publication
Méthode 1
-
1Allez sur votre tableau de bord (le dashboard) Tumblr. Consultez la page d'accueil de Tumblr et si nécessaire, connectez-vous à votre compte. Vous serez alors redirigé vers votre tableau de bord.
- Si vous êtes déjà connecté, vous serez redirigé vers votre tableau de bord dès votre arrivée sur la page d'accueil.
- Accédez directement à votre tableau de bord en vous connectant à l'adresse : https://www.tumblr.com/dashboard
-
2Créez une nouvelle publication texte. Allez à la barre de publication située en haut du tableau de bord Tumblr. Cherchez l'option Texte et cliquez dessus une fois pour créer une publication texte [1] .
- La barre de publication se trouve dans le volet supérieur du tableau de bord, juste à côté de votre avatar. Le bouton Texte est la première option disponible. Il est indiqué par une icône Aa.
- Cliquez sur le bouton Texte pour faire apparaitre l'éditeur de texte.
-
3Cliquez sur l'icône en forme d'appareil photo [2] . Faites un clic gauche dans le champ Votre texte ici pour afficher le bouton plus (+) à côté de l'éditeur de texte. Ce bouton affiche les options supplémentaires : il ne vous reste alors plus qu'à cliquer sur l'icône en forme d'appareil photo qui s'affiche.
- Le bouton plus est à gauche de l'éditeur de texte et situé sous votre avatar. L'icône appareil photo est la première option supplémentaire affichée.
- Cliquez sur le bouton pour faire apparaitre une boite de dialogue à partir de laquelle vous pourrez choisir un GIF.
-
4Sélectionnez l'emplacement de votre GIF. Dans la boite de dialogue affichée, naviguez dans les dossiers de votre ordinateur jusqu'à trouver le GIF que vous voulez publier. Cliquez dessus une fois puis cliquez sur le bouton Ouvrir pour le sélectionner.
- Vous pouvez aussi directement doublecliquer sur le GIF au lieu de cliquer sur le bouton Ouvrir.
- Le fichier GIF que vous voulez publier doit avoir été sauvegardé au préalable sur votre ordinateur.
-
5Attendez le téléchargement du GIF. Une fois le GIF sélectionné, vous devez attendre que Tumblr le télécharge. Une barre bleue vous indiquant la durée du téléchargement va s'afficher sur votre écran.
- La vitesse de téléchargement varie en fonction de la taille du GIF et du débit de votre connexion Internet, mais généralement, le processus ne prend que quelques secondes.
- Une fois le téléchargement terminé, le GIF doit apparaitre dans le champ de saisie de l'éditeur de texte.
-
6Redimensionnez le GIF, si nécessaire. Si vous voulez éditer le GIF et réduire ses dimensions, vous devez procéder depuis l'affichage HTML de l'éditeur de texte.
- Cliquez sur l'icône en forme d'engrenage dans le coin supérieur droit de l'éditeur de texte. Passez votre souris sur Éditeur de texte et cliquez sur la flèche tournée vers le bas juste à côté. Sélectionnez HTML dans les options proposées.
- Cherchez le nom de votre GIF. Juste après le nom, saisissez « width=### » et remplacez « ### » par la taille en pixels souhaitée. Votre GIF sera redimensionné.
- Vérifiez que la taille de votre fichier a changé en remettant l'Éditeur de texte en Texte enrichi.
-
7Ajoutez des informations supplémentaires. Vous pouvez publier le GIF tel quel, mais il est plus courant d'y inclure un titre et des tags avant la publication.
- Cliquez dans le champ Titre et saisissez le titre que vous voulez donner à votre publication.
- Cliquez dans le champ #tags et saisissez les tags que vous voulez insérer. Utilisez le symbole # au début de chaque nouveau tag.
- Vous pouvez également ajouter du texte directement dans l'éditeur de texte. Votre texte peut être placé avant ou après le GIF.
-
8Cliquez sur le bouton Publier. Maintenant que tous les éléments de votre publication sont en place, il ne vous reste plus qu'à cliquer sur le bouton Publier dans le coin inférieur droit de l'éditeur de texte pour terminer et publier votre post.
- Le GIF sera visible sur votre Tumblr dès que vous l'aurez publié.
Publicité
Méthode 2
Méthode 2 sur 2:Ajouter des GIF à une publication rebloguée
Méthode 2
-
1Cherchez la publication que vous voulez rebloguer. Si vous ne l'avez pas encore sous les yeux, cherchez la publication que vous voulez rebloguer. Vous pouvez rebloguer les publications sur votre tableau de bord ou ceux trouvés sur le blog d'un autre utilisateur.
- Veuillez vous connecter avant de continuer. Vous ne pourrez rien faire tant que vous ne vous serez pas connecté à votre compte, même si vous avez accès aux publications sans être connecté.
-
2Cliquez sur l'icône de reblogage. Cherchez l'icône de reblogage qui ressemble à deux flèches l'une sur l'autre puis cliquez dessus pour ouvrir l'éditeur de reblogage [3] .
- L'éditeur de reblogage ressemble à l'éditeur de texte, à la seule différence que le contenu de la publication que vous souhaitez rebloguer s'affiche au-dessus du champ de texte.
-
3Cliquez sur l'icône en forme d'appareil photo. Faites un clic gauche dans le champ Ajoutez une légende si vous voulez pour faire apparaitre l'icône plus (+) à gauche de l'éditeur. Ce bouton affiche les options supplémentaires et il ne vous reste alors plus qu'à cliquer sur l'icône en forme d'appareil photo qui s'affiche.
- Un clic sur cette icône fera apparaitre une boite de dialogue.
-
4Sélectionnez le GIF que vous avez sauvegardé. Cherchez dans les répertoires et dossiers de votre ordinateur le fichier GIF que vous voulez publier. Cliquez dessus une fois puis cliquez sur le bouton Ouvrir pour commencer le téléchargement.
- Un doubleclic directement sur le GIF lancera également le téléchargement.
- Le fichier GIF doit avoir été sauvegardé au préalable sur votre ordinateur pour pouvoir être utilisé comme légende d'une publication rebloguée.
-
5Attendez le téléchargement du GIF. Tumblr téléchargera le fichier dès que vous aurez cliqué sur Ouvrir dans la boite de dialogue. Attendez que la barre bleue indiquant l'avancée du processus s'affiche à l'écran.
- Une fois le téléchargement terminé, le GIF apparaitra dans le champ Ajoutez une légende si vous voulez. La durée exacte du téléchargement varie d'un fichier à un autre, mais elle ne dure généralement pas plus de quelques secondes.
-
6Redimensionnez le GIF, si vous le souhaitez. Vous pouvez modifier la taille du GIF en passant de l'affichage Texte enrichi à HTML.
- Cherchez l'icône en forme d'engrenage dans le coin supérieur droit de l'éditeur de texte, juste au-dessus de la publication que vous voulez rebloguer. Cliquez dessus et cherchez le champ Texte enrichi en bas de la liste. Sélectionnez HTML.
- Saisissez « width=### » après le nom de votre GIF, mais remplacez les « ### » par la taille en pixels souhaitée.
- Vous pouvez voir la nouvelle taille de votre GIF en revenant à l'affichage Texte enrichi.
-
7Ajoutez d'autres commentaires ou détails. Vous pouvez rebloguer la publication comme telle, avec le GIF comme seule légende, mais si vous voulez y ajouter du texte, vous devez le faire à ce stade.
- Vous pouvez saisir du texte dans le champ Ajoutez une légende si vous voulez avant ou après le GIF téléchargé.
- Sachez également que vous pouvez ajouter des tags dans le champ #tags si vous le voulez. À noter qu'il n'y a pas de champ Titre dans le cas d'un reblogage.
-
8Cliquez sur le bouton Rebloguer. Si vous êtes satisfait de votre travail, cliquez sur le bouton Rebloguer dans le coin inférieur droit de l'éditeur.
- Une fois cette étape réalisée, votre publication est finalisée et rendue publique. La publication originale et votre GIF en légende sont désormais visibles sur votre Tumblr.
Publicité
Conseils
- Vous aurez besoin de sauvegarder au préalable le fichier GIF sur votre ordinateur avant de le publier sur Tumblr. Si vous trouvez un GIF que vous voulez utiliser, faites un clic droit dessus et cliquez sur Enregistrer l'image sous qui s'affiche dans la liste déroulante. Sélectionnez un emplacement sur votre ordinateur, modifiez le nom du fichier comme désiré puis cliquez sur Enregistrer pour le sauvegarder.
Publicité
Avertissements
- Les GIF animés ne doivent pas faire plus de 2 Mo et 540 pixels de large. Tumblr ne pourra pas télécharger les fichiers excédant ces dimensions et vous devrez soit redimensionner votre GIF avant d'essayer une nouvelle fois de le publier, soit carrément choisir un autre fichier [4] .
Publicité
Références
À propos de ce wikiHow
Publicité