Cet article a été rédigé avec la collaboration de nos éditeurs(trices) et chercheurs(euses) qualifiés(es) pour garantir l'exactitude et l'exhaustivité du contenu.
L'équipe de gestion du contenu de wikiHow examine soigneusement le travail de l'équipe éditoriale afin de s'assurer que chaque article est en conformité avec nos standards de haute qualité.
Cet article a été consulté 39 923 fois.
Que vous soyez sur un appareil mobile ou sur votre ordinateur, vous pouvez utiliser Tumblr. Tumblr est une plateforme de réseaux sociaux qui encourage la création de posts contenant des textes créatifs et des images, la communication avec la communauté et les loisirs en général.
Étapes
Partie 1
Partie 1 sur 4:Créer un compte
-
1
-
2Choisissez Démarrer. C'est le bouton bleu au milieu de la page.
-
3Entrez vos informations. Remplissez les champs suivants.
- Email : entrez l'adresse email de votre choix. Vous allez devoir la vérifier plus tard, c'est pourquoi vous devez vous assurer d'y avoir accès.
- Mot de passe : entrez le mot de passe de votre choix.
-
Nom d'utilisateur : entrez le nom d'utilisateur que vous préférez. C'est le nom que les autres utilisateurs de la plateforme verront sur votre compte.
- Sur la version bureau, Tumblr va aussi vous proposer une liste de noms d'utilisateurs autogénérés.
- Vous allez peut-être devoir en essayer plusieurs, car certains pourraient être déjà pris.
-
4Cliquez sur S'enregistrer. Vous le trouverez en bas de la page.
- Sur mobile, tapez sur Suivant en haut à droite.
-
5Entrez votre âge. Tapez votre âge actuel dans le champ au milieu de la page.
-
6Cochez la case J'ai lu... Cela indique que vous avez lu et accepté les conditions d'utilisation de Tumblr et les règles de la communauté.
- Sautez cette étape sur mobile.
-
7Cliquez sur Suivant. C'est un bouton bleu sous la case à cocher « J'ai lu et accepté... »
- Sur la version mobile, vous pouvez taper sur Suivant en haut à droite.
-
8Terminez la vérification du compte. Cliquez sur la case à cocher Je ne suis pas un robot, puis suivez les instructions à l'écran. En général, vous allez devoir trouver un certain objet (par exemple une voiture) dans une image. Une fois que vous avez terminé cette étape, vous allez automatiquement être redirigé(e) vers la suivante.
- Sautez cette étape sur mobile.
-
9Sélectionnez vos centres d'intérêt. Cliquez ou tapez sur au moins cinq catégories que vous aimeriez voir sur votre page d'accueil puis sélectionnez Suivant en haut à droite de la page ou de l'écran.
-
10Vérifiez votre adresse email. La dernière étape pour terminer la création du compte est la vérification de votre adresse email. Voici comment procéder.
- Ouvrez la boite email correspondant à l'adresse que vous avez indiquée.
- Sélectionnez l'email provenant de Tumblr intitulé « Vérifiez votre adresse email ».
- Appuyez sur le bouton C'est moi dans le corps de l'email.
- Cochez la case Je ne suis pas un robot, terminez la vérification, cliquez sur Vérifiez l'adresse email et cliquez sur ou passez au tableau de bord (seulement pour la version bureau).
Publicité
Partie 2
Partie 2 sur 4:Interagir avec les posts
-
1Consultez votre tableau de bord. À tout moment, vous pouvez sélectionner le bouton en forme de maison sur une page de Tumblr (ou en bas de l'écran sur mobile) pour revenir à votre tableau de bord, car c'est là où vous trouverez tout le contenu de votre blog et de tous les blogs que vous suivez.
-
2Trouvez un post avec lequel vous voulez interagir. Faites défiler le tableau de bord jusqu'à ce que vous trouviez un post où vous voulez laisser un like, que vous voulez partager ou auquel vous voulez envoyer un message.
-
3Aimez un post. Si vous aimez le contenu d'un post, vous pouvez cliquer ou taper sur l'icône en forme de cœur sous le post pour laisser un like. Cela va aussi ajouter le post à la liste des posts que vous avez aimés et que vous pourrez retrouver plus tard.
-
4Partagez un article. Pour ajouter le post à votre blog, vous pouvez cliquer ou taper sur l'icône rectangulaire en forme de flèche sous l'article (à gauche du bouton like), puis sélectionner Partager (sur bureau) ou Poster.
- Vous pouvez aussi ajouter un commentaire sur l'article avant de le partager. Pour ce faire, vous pouvez sélectionner la boite sous l'article avant d'y ajouter le commentaire.
- Vous pouvez aussi programmer un partage pour plus tard en cliquant sur à côté de Partager (ou en tapant sur ⚙️en haut à droite), en sélectionnant Programmer, en entrant la date et l'heure de votre choix et en cliquant une nouvelle fois sur Programmer.
- Pour ajouter un partage d'article à votre file, cliquez sur à côté de Partager (ou tapez sur ⚙️ en haut à droite), sélectionnez Ajouter à la file et confirmez en choisissant File.
-
5Envoyez un article par message direct. Vous pouvez envoyer un article à quelqu'un en sélectionnant l'icône en forme d'avion sous le post, en entrant un nom d'utilisateur dans le champ prévu à cet effet en haut de la fenêtre du message et en sélectionnant l'icône avec l'avion en papier une fois de plus.
- Comme pour les partages, vous pouvez ajouter votre propre commentaire au message en sélectionnant le champ de texte en dessous et en entrant votre texte avant d'envoyer le message.
-
6Suivez le créateur de l'article. Cliquez sur la photo de profil de la personne qui a créé le post, puis choisissez Suivre pour l'ajouter à la liste des comptes que vous suivez. Le contenu de ces comptes apparaitra sur votre tableau de bord.
- S'il y a une personne en particulier que vous voulez suivre, vous pouvez la chercher en cliquant dans le champ de texte sur le tableau de bord (ou en tapant sur la loupe sur l'application mobile) et en entrant son nom avant de le sélectionnant dans le menu déroulant qui apparait pour cliquer finalement sur Suivre.
Publicité
Partie 3
Partie 3 sur 4:Consulter le contenu
-
1Ouvrez le menu de votre profil. Cliquez ou tapez sur l'icône en forme de silhouette en haut à droite de la page (sur la version bureau) ou en bas à droite de l'écran (sur la version mobile). Sur la version bureau, vous verrez un menu déroulant apparaitre.
- Cela vous redirigera sur la section POSTS du profil sur la version mobile.
-
2Sélectionnez Likes. Vous le verrez en haut du menu déroulant (sur la version bureau) ou en bas du titre du blog (sur la version mobile).
-
3Consultez les posts que vous avez aimés. Si vous avez aimé un article, il va apparaitre à cet endroit.
- Vous pouvez retirer des posts que vous avez aimés en cliquant sur l'icône en forme de cœur.
-
4Consultez les comptes que vous suivez. Ouvrez une nouvelle fois le menu du profil et sélectionnez Comptes suivis. Vous y verrez une liste de comptes que vous suivez.
- Sur l'application mobile, il vous suffit de taper sur Comptes suivis à droite de l'onglet Likes.
- Vous pouvez arrêter de suivre un utilisateur en cliquant sur Arrêter de suivre sur la droite du profil (sur la version bureau) ou en tapant sur le profil, en sélectionnant l'icône en forme de personne en haut à droite et en tapant sur Arrêter de suivre dans le menu qui apparait.
-
5Rendez-vous sur la section « Posts » de votre profil. Ouvrez le menu du profil, puis cliquez sur votre nom d'utilisateurs dans le menu déroulant.
- Sur mobile, tapez sur Posts tout à gauche de la page.
-
6Consultez votre contenu. C'est là où vous verrez tous les posts que vous avez créés. Si vous n'en avez pas encore créé, la page sera vide.Publicité
Partie 4
Partie 4 sur 4:Créer un post
-
1Assurez-vous de vous trouver sur la bonne page. Vous pouvez passer par cette page pour créer un article ou vous pouvez le faire depuis le tableau de bord.
- Vous pouvez aussi créer des posts à partir de différentes pages sur Tumblr en sélectionnant l'icône en forme de crayon en haut à droite de la page (sur la version bureau) ou au milieu en bas de l'écran (sur la version mobile).
-
2Choisissez un type de post. Sur la version bureau, vous verrez différentes couleurs pour vos options vers le haut de la page, sur la version mobile, vous devez d'abord taper sur l'icône en forme de crayon en bas de la page. Voici les différents types d'articles que vous pouvez créer.
- Texte : un article seulement avec du texte.
- Photo : un article avec une photo (et peut-être du texte).
- Citation : une citation et un post source.
- Lien : un article formaté autour d'un lien (par exemple « www.google.com ») qui s'ouvre sur un site différent.
- Chat : un post formaté pour deux ou trois destinataires du chat.
- Audio : un enregistrement audio (par exemple de la musique ou un podcast).
- Vidéo : un article avec une vidéo.
- GIF (seulement sur mobile) : un post avec une photo dynamique.
-
3Créez votre post. Selon le type que vous avez choisi, le processus de création va être différent.
- Texte : entrez le titre dans le champ Titre, puis écrivez le texte dans le champ dessous.
- Photo : choisissez une photo à ajouter au post, sélectionnez-la et entrez une légende (facultatif). Sur mobile, vous devez autoriser Tumblr à accéder à vos photos et à votre caméra.
- Citation : entrez la citation dans le champ Citation, puis entrez la source de la citation dans le champ Source.
- Lien : entrez le titre du lien (pour mobile seulement), entrez l'adresse et ajoutez une légende (facultatif, seulement pour la version mobile).
- Chat : entrez le nom du destinataire suivi de deux points (par exemple « Maman : »), entrez sa ligne, démarrez une nouvelle ligne et recommencez.
- Audio : entrez le nom d'une chanson ou d'un clip audio, sélectionnez-le et ajoutez une légende (facultatif).
- Vidéo : choisissez la vidéo à ajouter, sélectionnez-la, cliquez sur C'est mon œuvre originale (seulement sur bureau) et ajoutez une légende (facultatif).
- GIF (seulement sur mobile) : sélectionnez la vidéo que vous voulez transformer en GIF, ajoutez du texte et tapez sur Suivant et Suivant une nouvelle fois.
-
4Postez votre contenu. Cliquez ou tapez sur Poster en bas ou en haut à droite de l'écran pour l'ajouter à votre blog. Votre post devrait apparaitre sur votre tableau de bord et sur ceux des personnes qui vous suivent.
-
5Enregistrez un brouillon. Vous pouvez enregistrer le brouillon d'un article pour le continuer plus tard dans la section « Brouillons » de votre profil. Au lieu de cliquer sur Poster, suivez les étapes suivantes.
- Bureau : cliquez sur sur la droite de Poster, cliquez sur Enregistrer le brouillon et sélectionnez Enregistrer dans le coin en bas à droite de la fenêtre. Vous trouverez vos brouillons en cliquant sur l'onglet Brouillons sur la page des posts.
- Mobile : tapez sur l'icône en forme de roue dentée en haut à droite de l'article, tapez sur Enregistrer le brouillon dans le menu déroulant et confirmez avec Enregistrer en haut à droite de l'écran. Vous trouverez vos brouillons en tapant sur la roue dentée en haut à droite de la page des posts et en sélectionnant Brouillons.
-
6Programmez un post pour plus tard. Cela vous permettra de poster du contenu lorsque vous n'aurez pas accès à votre compte Tumblr. Voici comment faire.
- Bureau : cliquez sur sur la droite de Poster, sélectionnez Programmer, entrez votre date préférée et cliquez sur Programmer.
- Mobile : tapez sur l'icône en forme de roue dentée en haut du post, sélectionnez Programmer, choisissez une date et une heure et tapez sur Programmer.
-
7Consultez vos articles. Retournez à la section des posts pour voir tous les articles que vous avez déjà créés.
- Vous pouvez en supprimer à partir de là en cliquant sur l'icône en forme de roue dentée (ou de poubelle) sous le post et en confirmant en sélectionnant Supprimer lorsque le message apparait.
Publicité
Conseils
- Une fois que vous avez créé votre compte sur Tumblr, vous pouvez changer votre thème ou ajouter une page à votre blog pour personnaliser son apparence.
- Les tags dans vos posts sont une manière simple de vous assurer que les personnes qui ne vous suivent pas puissent voir ce que vous postez.
Avertissements
- Tumblr, comme toute autre application de réseaux sociaux, demande un certain degré de vigilance. Ne l'oubliez pas pendant que vous interagissez avec les autres utilisateurs.
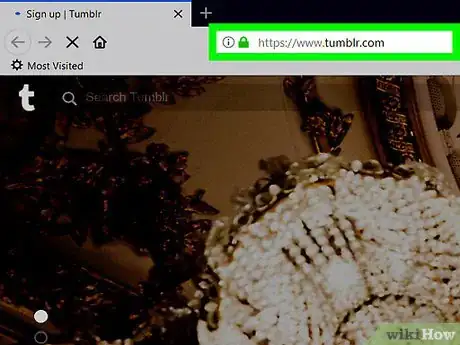
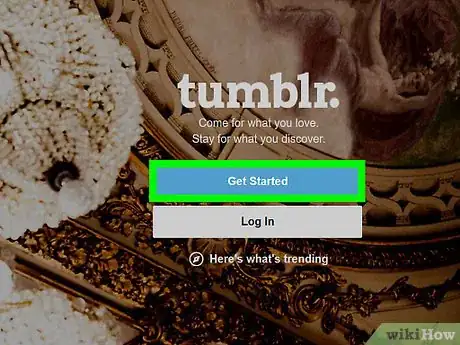
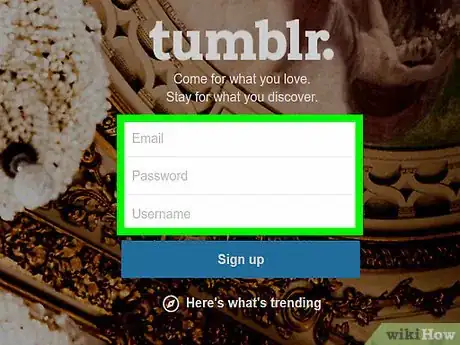
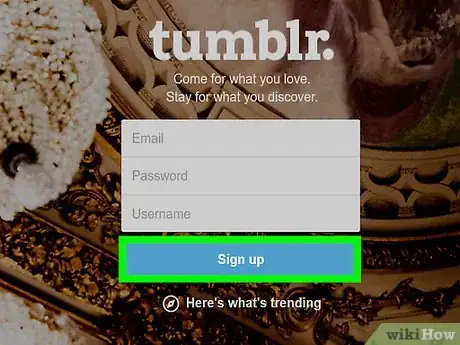
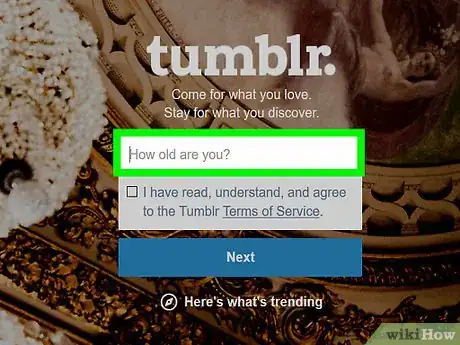
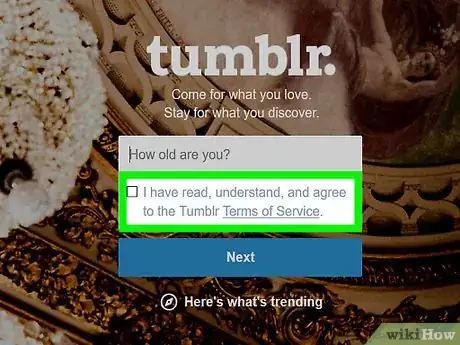
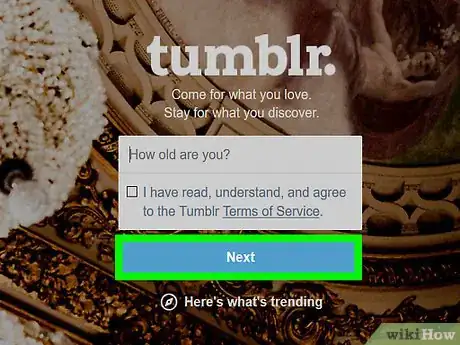
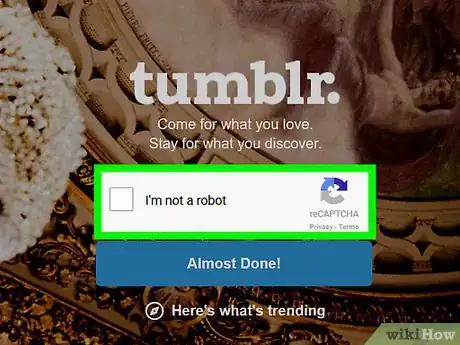
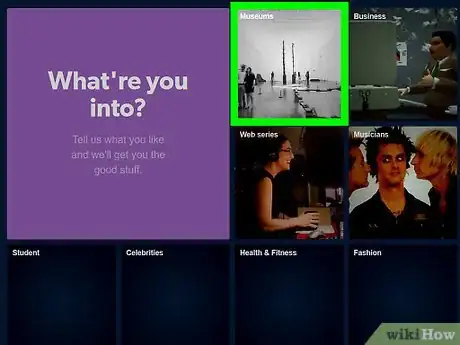
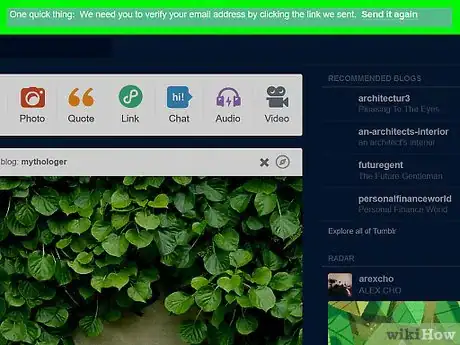
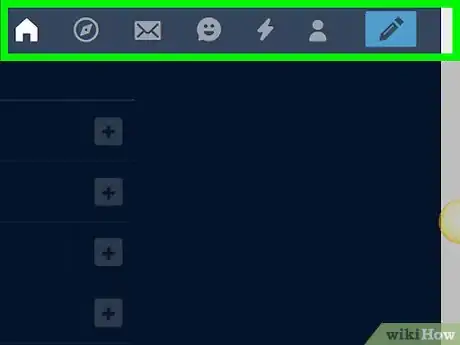
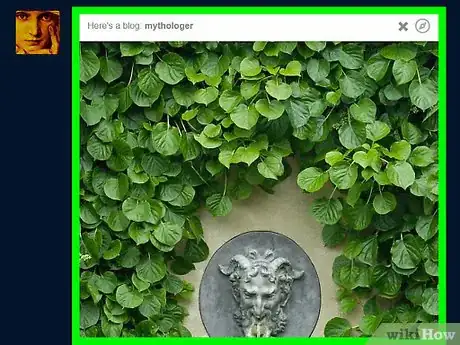
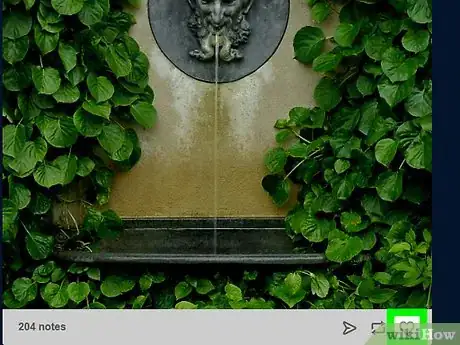
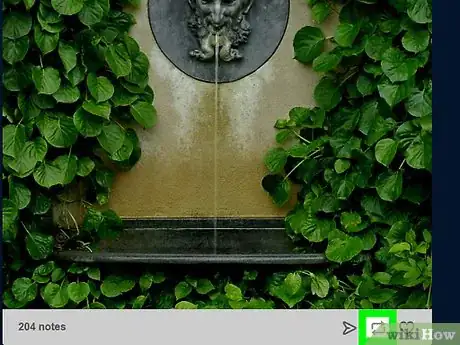

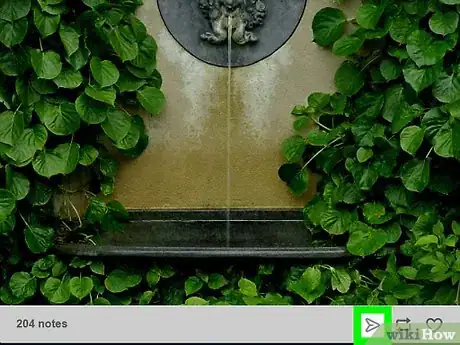
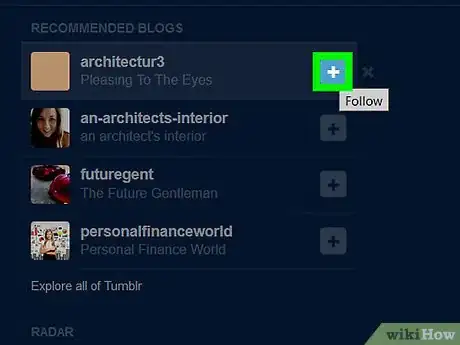
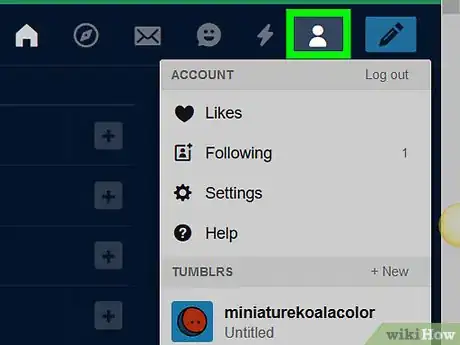
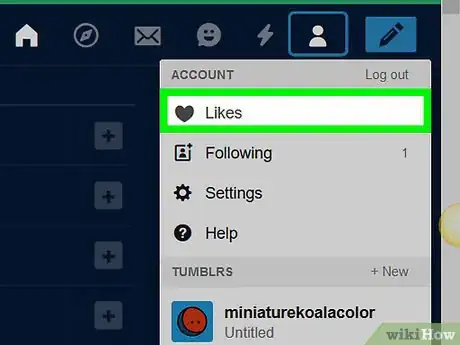
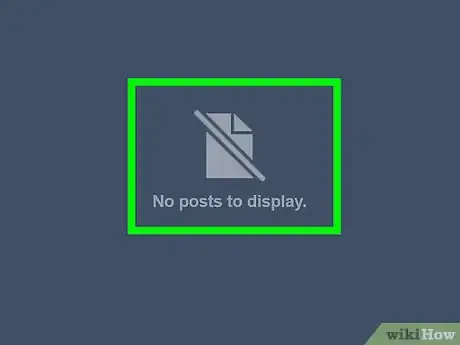
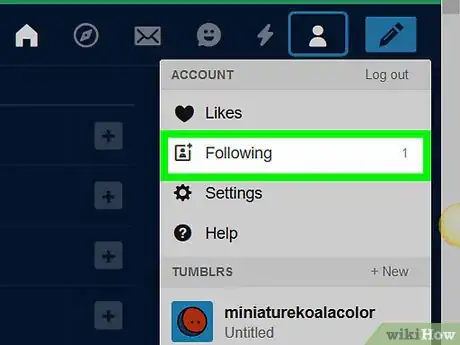
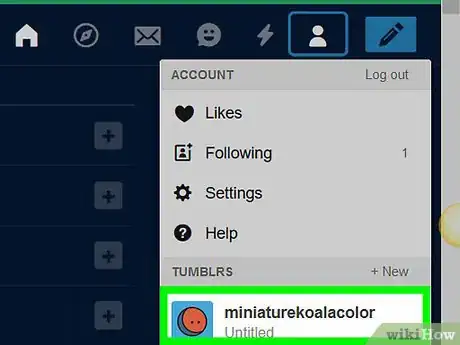
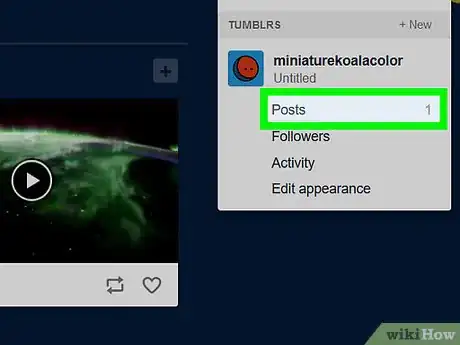
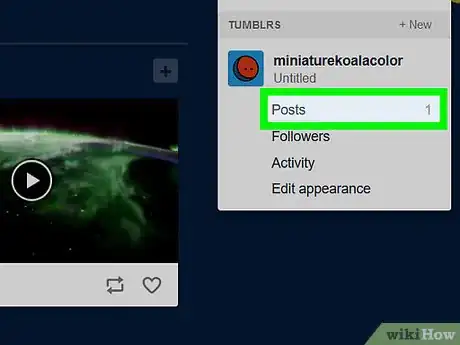
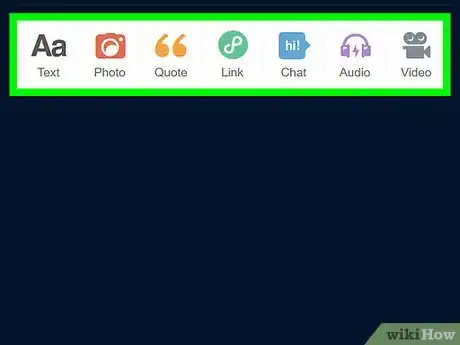
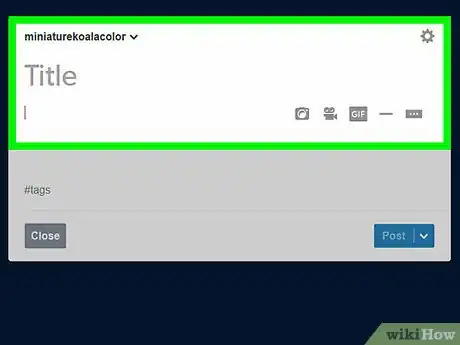
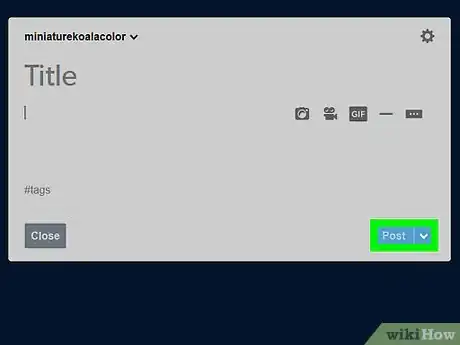
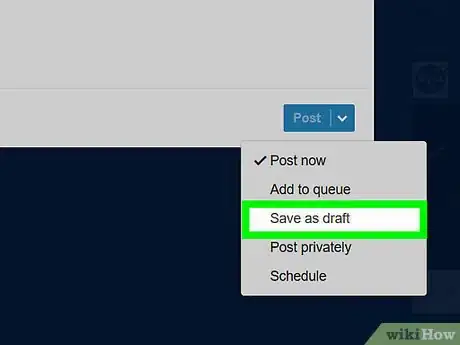
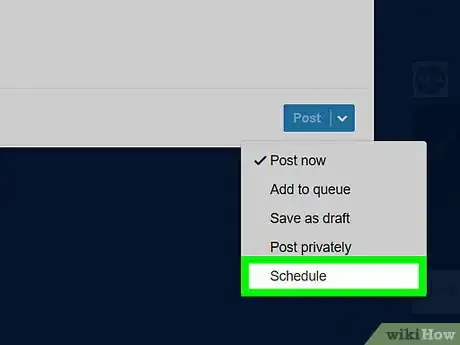
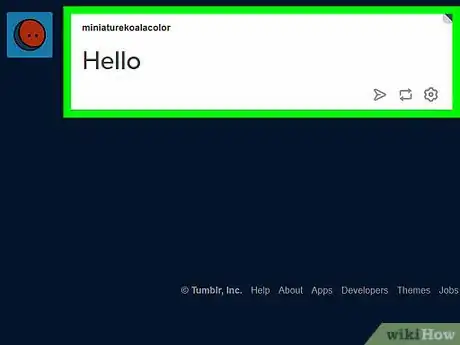

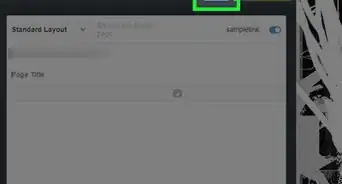
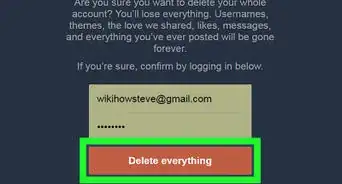
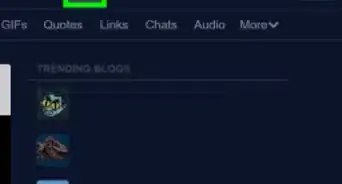
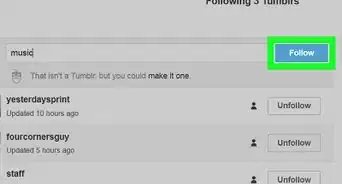
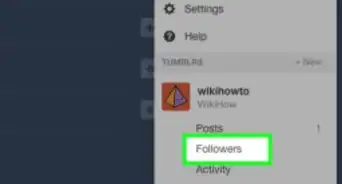
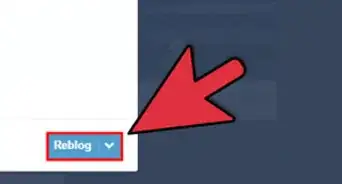


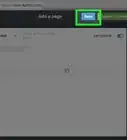
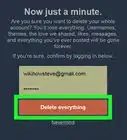


L'équipe de gestion du contenu de wikiHow examine soigneusement le travail de l'équipe éditoriale afin de s'assurer que chaque article est en conformité avec nos standards de haute qualité. Cet article a été consulté 39 923 fois.