Cet article a été rédigé avec la collaboration de nos éditeurs(trices) et chercheurs(euses) qualifiés(es) pour garantir l'exactitude et l'exhaustivité du contenu.
L'équipe de gestion du contenu de wikiHow examine soigneusement le travail de l'équipe éditoriale afin de s'assurer que chaque article est en conformité avec nos standards de haute qualité.
Cet article a été consulté 4 356 fois.
Il y a différentes façons de réinitialiser l'adaptateur et les connexions Wi-Fi sur un ordinateur sous Windows. En général, les problèmes peuvent être résolus en désactivant et en réactivant l'adaptateur, mais parfois vous devrez aller un peu plus loin en réinstallant le pilote ou en réinitialisant tous les adaptateurs et paramètres réseau de la machine.
Étapes
Méthode 1
Méthode 1 sur 4:Désactiver et réactiver l'adaptateur Wi-Fi
-
1Faites un clic droit sur le bouton Démarrer . Si vous utilisez Windows 10, vous verrez un menu s'afficher.
- Si vous utilisez Windows 8, 7 ou Vista, procédez plutôt comme suit :
- cliquez sur le menu Démarrer puis sélectionnez Panneau de configuration ;
- allez dans Centre Réseau et partage (si vous ne le voyez pas, cliquez sur Réseau et internet et vous y trouverez le centre Réseau et partage) ;
- sélectionnez Modifier les paramètres de la carte dans le panneau de gauche ;
- passez à la quatrième étape.
- Si vous utilisez Windows 8, 7 ou Vista, procédez plutôt comme suit :
-
2Cliquez sur Connexions réseau. Cette option se trouve au milieu dans le menu.
-
3Sélectionnez Modifier les options d'adaptateur. Il s'agit de l'option sous l'entête Modifier vos paramètres réseau dans le panneau de droite. Cliquez dessus pour afficher une liste de vos connexions.
-
4Faites un clic droit sur la connexion Wi-Fi. Ensuite, sélectionnez Désactiver pour désactiver l'adaptateur Wi-Fi.
-
5Faites un clic droit sur la connexion Wi-Fi. Cette fois, sélectionnez Activer. L'adaptateur redémarrera et essaiera de se connecter à votre réseau Wi-Fi par défaut.
- Si ça ne marche toujours pas, essayez de vous connecter à un autre point d'accès sans fil. Si ça fonctionne, ça signifie que le problème vient de votre fournisseur d'accès Internet.
- Si ça ne donne rien, vous pouvez essayer de réinitialiser tous les adaptateurs réseau avec l'invite de commande.
Publicité
Méthode 2
Méthode 2 sur 4:Réinitialiser tous les adaptateurs réseau dans Windows 10
-
1Faites un clic droit sur le bouton Démarrer . Vous verrez un menu s'afficher. Cette méthode supprimera toutes les connexions et tous les paramètres réseau de votre ordinateur, y compris l'adaptateur sans fil. Si vous avez déjà essayé de désactiver et de réactiver l'adaptateur sans fil et que cela n'a rien donné, vous pouvez utiliser cette méthode.
- Cette méthode décrit le moyen le plus simple de réinitialiser vos adaptateurs réseau sous Windows 10. Si vous utilisez une version antérieure de Windows ou si vous préférez travailler à partir de l'invite de commande, vous pouvez essayer de réinitialiser tous les adaptateurs réseau avec l'invite de commande.
- Cette méthode redémarrera votre ordinateur, donc pensez à sauvegarder vos travaux en cours.
-
2Cliquez sur Connexions réseau. Cette option se trouve au milieu dans le menu.
-
3Allez à l'option Réinitialisation du réseau. Il s'agit d'un des liens au-dessus de la section Vous avez des questions ?. Vous verrez un message vous indiquer que les adaptateurs réseau seront supprimés et réinstallés et que vous devrez vous reconnecter à Internet ensuite.
- Une fois la réinitialisation terminée, vous devrez réinstaller tous les logiciels de VPN que vous utilisiez.
-
4Choisissez Réinitialiser maintenant. L'adaptateur réseau sera réinitialisé et une fois désinstallé, votre ordinateur redémarrera et réinstallera les adaptateurs tout seul.Publicité
Méthode 3
Méthode 3 sur 4:Réinitialiser tous les adaptateurs réseau avec l'invite de commande
-
1Ouvrez l'invite de commandes en tant qu'administrateur. Cette méthode supprimera toutes les connexions et tous les paramètres réseau de votre ordinateur, y compris l'adaptateur sans fil, puis les réinstallera. Si vous avez déjà essayé de désactiver et de réactiver l'adaptateur sans fil sans succès, vous pouvez utiliser cette méthode sur n'importe quelle version de Windows. Voici comment accéder à l'invite de commande en tant qu'administrateur [1] :
- appuyez sur ⊞ Win+S pour ouvrir la barre de recherche ;
- tapez cmd dans la barre de recherche ;
- faites un clic droit sur Invite de commande dans les résultats pour ouvrir le menu ;
- cliquez sur Exécuter en tant qu'administrateur ;
- entrez votre mot de passe à l'invite de commandes.
-
2Tapez netsh winsock reset puis appuyez sur Entrée. Après avoir exécuté la commande, vous devrez retourner sur l'invite de commandes. Vous aurez besoin d'exécuter quelques commandes supplémentaires dans un ordre spécifique.
-
3Tapez netsh int ip reset puis appuyez sur Entrée.
-
4Tapez ipconfig /release puis appuyez sur Entrée.
-
5Tapez ipconfig /renew puis appuyez sur Entrée.
-
6Tapez ipconfig /flushdns puis appuyez sur Entrée.
-
7Redémarrez votre ordinateur. Une fois qu'il aura redémarré, vous aurez besoin de vous reconnecter à votre réseau Wi-Fi, ce qui implique d'entrer à nouveau le mot de passe (s'il y en a).
- Si vous rencontrez encore des problèmes de connexion, essayez de vous connecter à un point d'accès sans fil différent. Si ça fonctionne, le problème peut être dû à votre fournisseur d'accès Internet.
- Si ça ne fonctionne toujours pas, continuez avec la méthode Désinstaller et réinstaller le pilote Wi-Fi.
Publicité
Méthode 4
Méthode 4 sur 4:Désinstaller et réinstaller le pilote Wi-Fi
-
1Ouvrez le gestionnaire de périphériques. Si vous n'avez pas pu résoudre votre problème de connexion Wi-Fi en désactivant et en réactivant l'adaptateur, vous avez peut-être affaire à un problème de pilote. Suivez les étapes correspondant à votre version de Windows pour accéder au Gestionnaire de périphériques [2] .
- Pour Windows 10 et 8 : tapez périphérique dans la barre de recherche Windows puis cliquez sur Gestionnaire de périphériques.
- Pour Windows 7 et Vista : ouvrez le menu Démarrer puis sélectionnez Panneau de configuration. Cliquez sur Gestionnaire de périphériques sous Système.
-
2Cliquez sur la flèche à côté de Adaptateurs réseau. Cela affichera une liste de votre matériel réseau.
-
3Doublecliquez sur votre adaptateur sans fil. C'est l'option avec la mention « Sans fil » ou « Wi-Fi ».
-
4Allez dans l'onglet Pilote. Vous le trouverez en haut de la fenêtre.
-
5Cliquez sur Désinstaller le périphérique. Cette option se trouve en bas de la fenêtre. Vous verrez apparaitre un message de confirmation.
-
6Choisissez Désinstaller pour confirmer. Le pilote Wi-Fi sera supprimé de votre ordinateur.
-
7Redémarrez votre ordinateur. Au redémarrage, Windows réinstallera automatiquement votre adaptateur Wi-Fi et son pilote par défaut.
- Si ça ne résout pas le problème, consultez le site web du fabricant de votre ordinateur pour trouver des pilotes réseau à jour.
Publicité
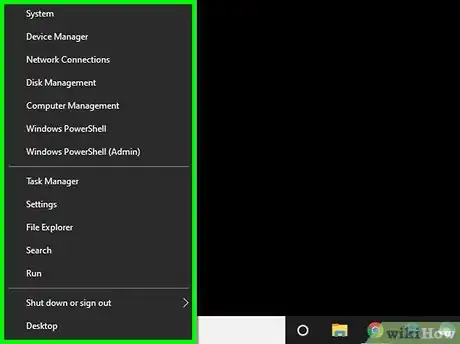

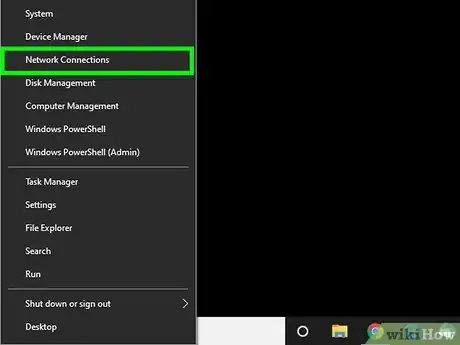
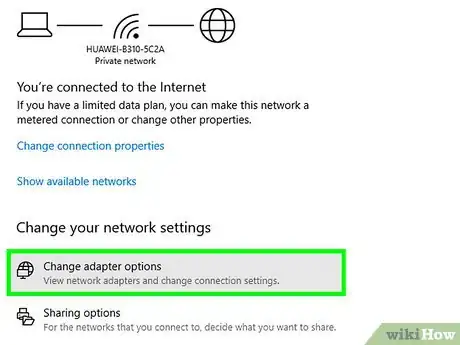
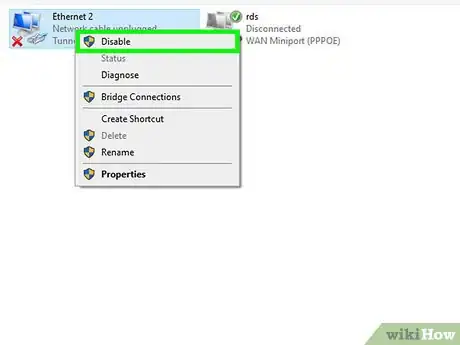
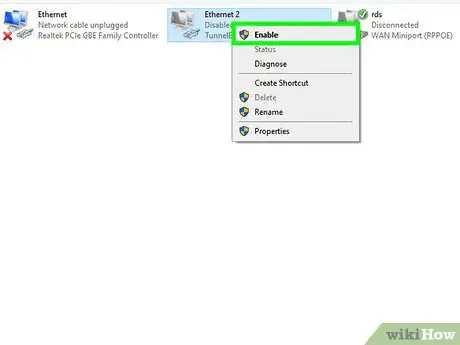
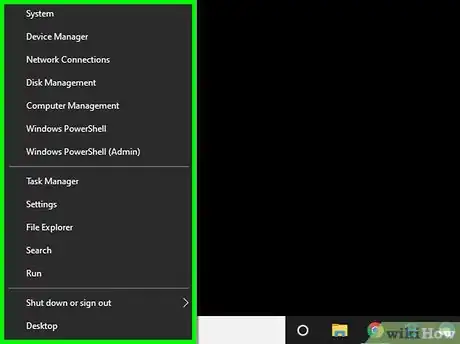
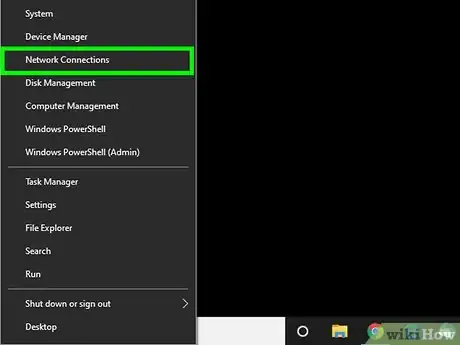
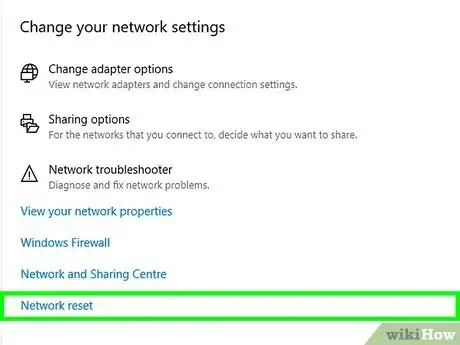
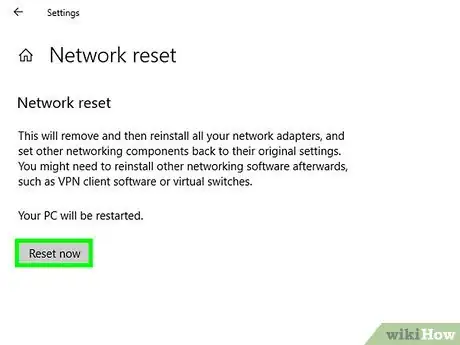
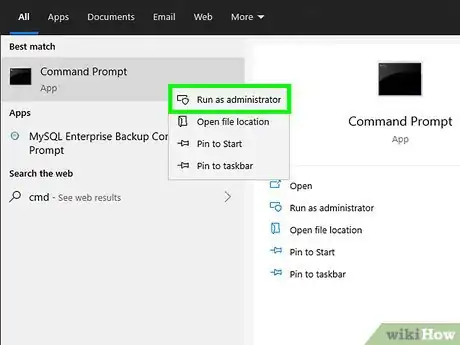
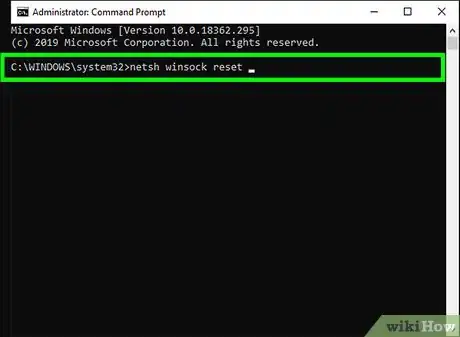
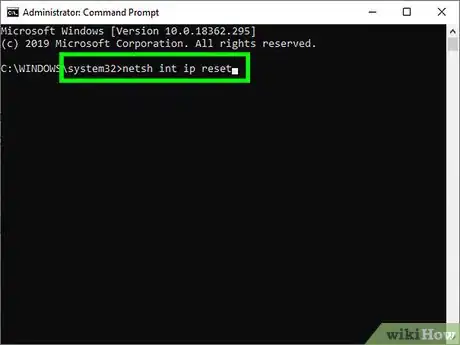
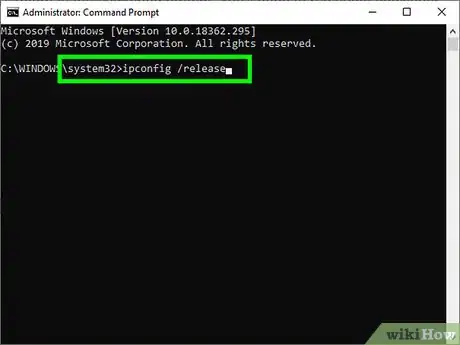
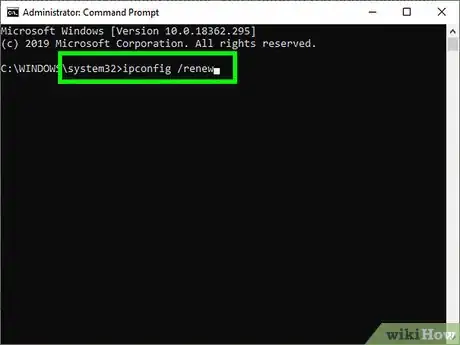
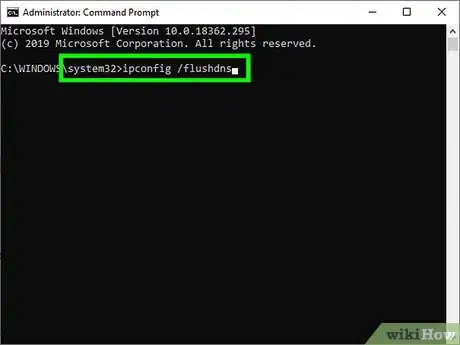
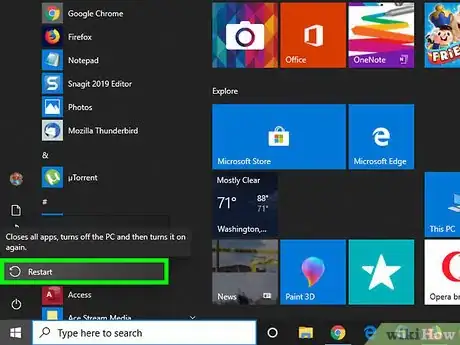
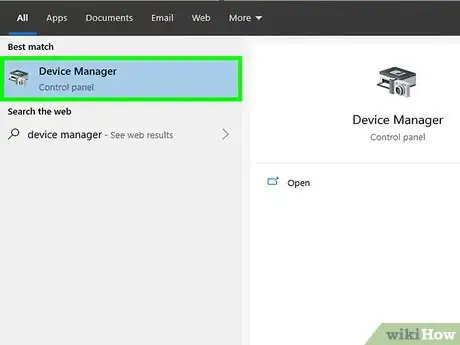
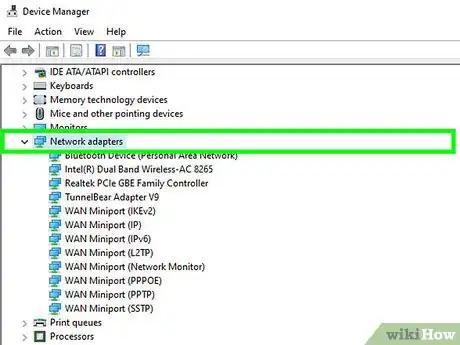
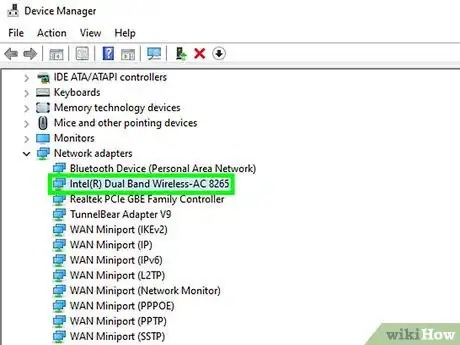
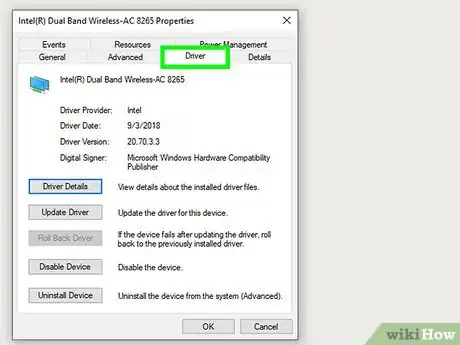
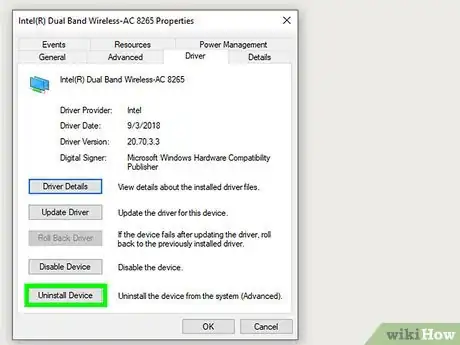
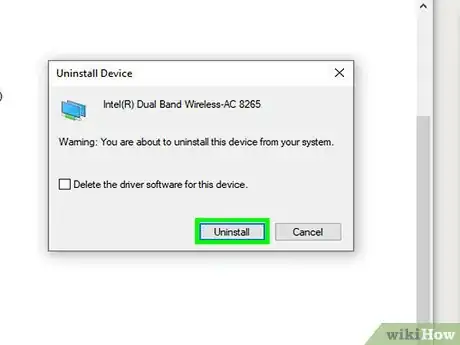
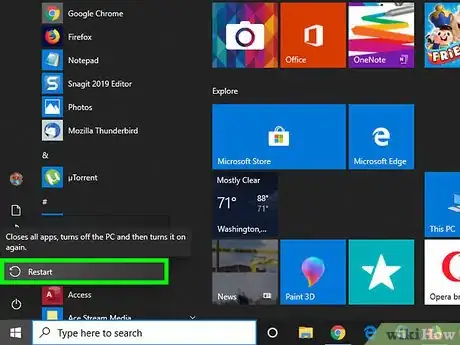
-Step-26-Version-2.webp)
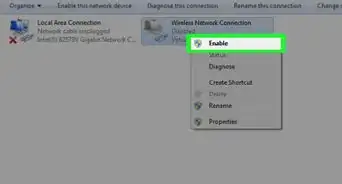

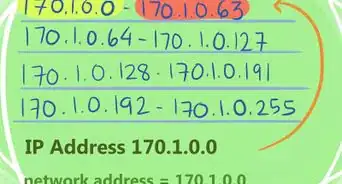
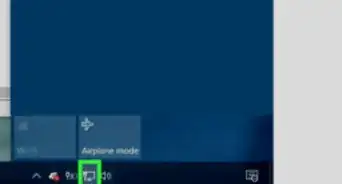
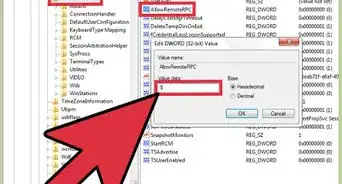

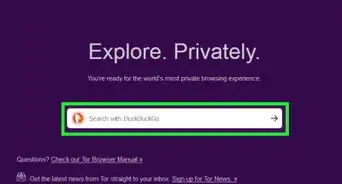
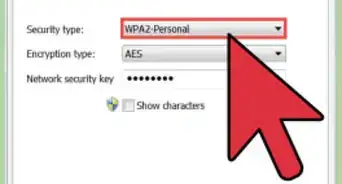
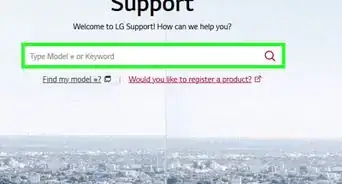
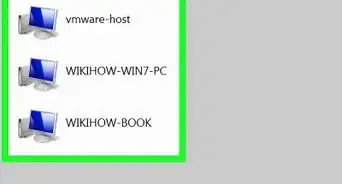
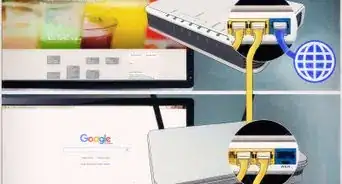
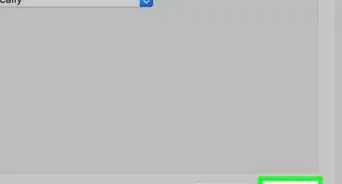
-Step-26-Version-2.webp)
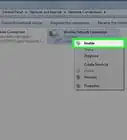



L'équipe de gestion du contenu de wikiHow examine soigneusement le travail de l'équipe éditoriale afin de s'assurer que chaque article est en conformité avec nos standards de haute qualité. Cet article a été consulté 4 356 fois.