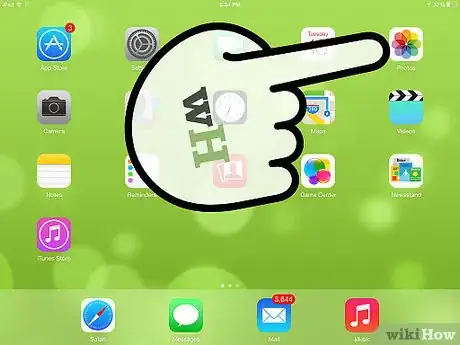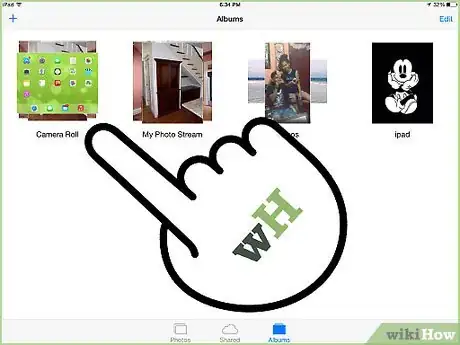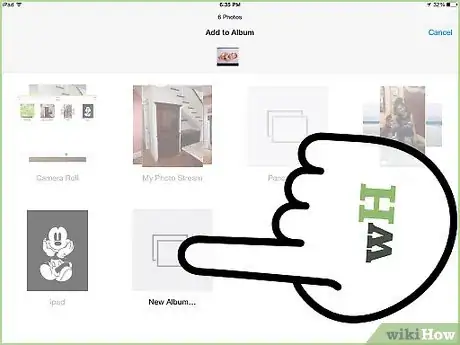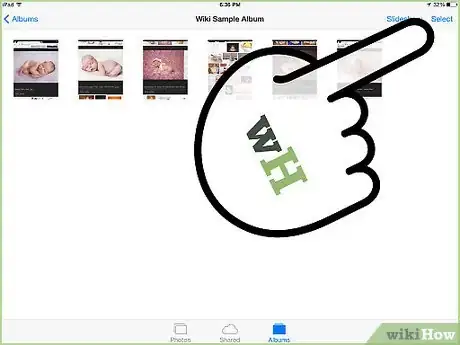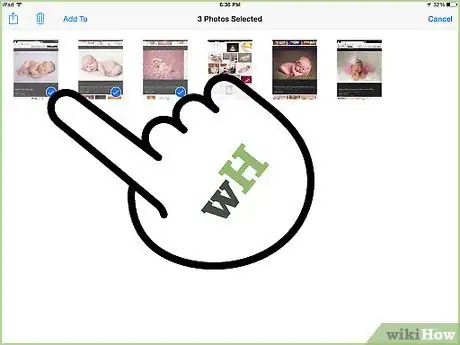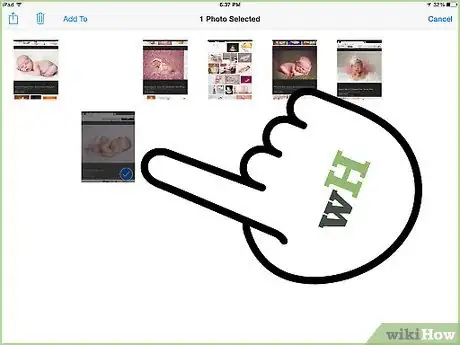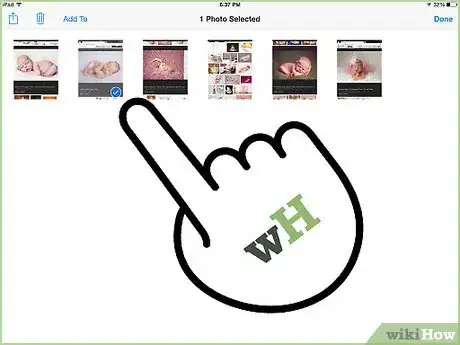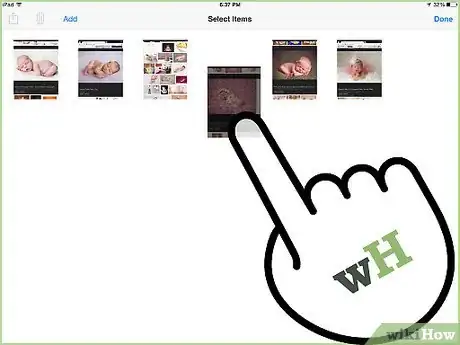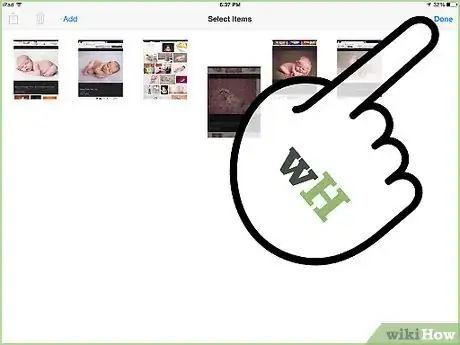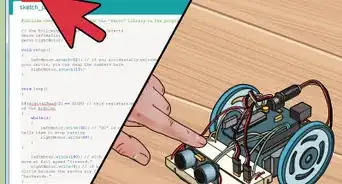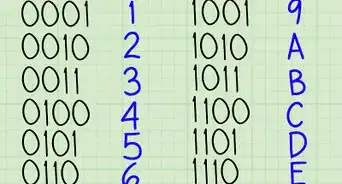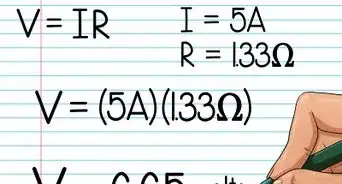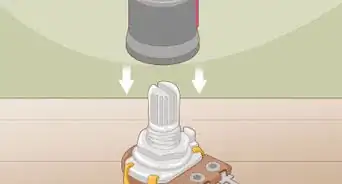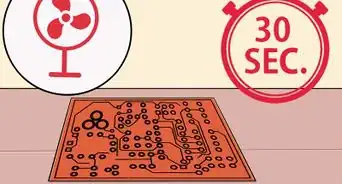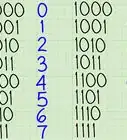X
wikiHow est un wiki, ce qui veut dire que de nombreux articles sont rédigés par plusieurs auteurs(es). Pour créer cet article, des auteur.e.s volontaires ont participé à l'édition et à l'amélioration.
Cet article a été consulté 17 287 fois.
Pour réorganiser les images dans un album sur votre iPad, il suffit de leur changer d'emplacement. Si les photos ont été synchronisées à partir d'iTunes, vous devez les déplacer dans un album sur votre iPad pour pouvoir les réorganiser.
Étapes
-
1Accédez à l'application Photos sur l'iPad.
-
2Choisissez l'album que vous voulez réorganiser. Sélectionnez l'onglet Albums situé en bas, pour accéder à vos albums.
-
3Déplacez les photos que vous avez synchronisées à partir de l'application iTunes dans un autre album. Mais si l'album en question a été synchronisé à partir d'iTunes, vous devez préalablement déplacer les photos dans un nouvel album. Les photos synchronisées à partir d'iTunes ne peuvent être réorganisées à moins de les déplacer vers un nouvel album.
- Accédez à l'album synchronisé à partir d'iTunes et choisissez Sélectionner.
- Sélectionnez chacune des photos que vous souhaitez déplacer.
- Sélectionnez l'option Ajouter à dans la partie supérieure gauche de l'écran.
- Choisissez Nouvel album puis nommez l'album.
- Ouvrez le nouvel album.
-
4Dans la partie supérieure droite de l'écran, appuyez sur le bouton Sélectionner. Ce bouton s'affichera après que vous ayez sélectionné un album.
-
5Appuyez sur la photo que vous souhaitez déplacer et maintenez-y votre doigt. La photo deviendra légèrement plus grande.
- Si le menu Copier/Masquer s'affiche lorsque vous appuyez sur l'image, cela signifie que vous avez oublié d'appuyer préalablement sur Sélectionner.
- Par contre, si rien n'apparait lorsque vous appuyez sur l'image et que vous n'arrivez pas à la déplacer, cela signifie que cette photo a été synchronisée à partir d'iTunes et que vous devez préalablement la déplacer vers un nouvel album.
-
6Déplacez la photo vers un nouvel emplacement. En glissant la photo, vous remarquerez que les autres images changent lorsque vous passez sur elles. Glissez et déposez la photo en son nouvel emplacement.
- Vous parviendrez mieux à réorganiser les photos si vous les glissez en passant sur les autres photos plutôt qu'en les contournant.
-
7Relâchez la photo pour la déposer à son nouvel emplacement. Si la photo revient à son emplacement original, cela veut dire que vous avez choisi un emplacement invalide (après la dernière image, par exemple).
-
8Répétez cela pour chaque photo que vous souhaitez réorganiser.
-
9Sélectionnez Terminé dans la partie supérieure droite lorsque vous avez fini.Publicité
À propos de ce wikiHow
Publicité