X
Cet article a été rédigé avec la collaboration de nos éditeurs(trices) et chercheurs(euses) qualifiés(es) pour garantir l'exactitude et l'exhaustivité du contenu.
L'équipe de gestion du contenu de wikiHow examine soigneusement le travail de l'équipe éditoriale afin de s'assurer que chaque article est en conformité avec nos standards de haute qualité.
Cet article a été consulté 40 594 fois.
Avec quelques astuces, vous pouvez récupérer vos photos et d’autres données sur une carte mémoire défectueuse. Vous saurez également comment formater ladite carte mémoire pour l’utiliser par la suite si elle est réparable.
Étapes
Partie 1
Partie 1 sur 3:Récupérer les données sur sa carte mémoire
Partie 1
-
1Arrêtez d’utiliser votre carte mémoire si ce n’est pas encore fait. Si votre appareil photo affiche un message Erreur carte mémoire ou Erreur de lecture, ou autre chose du genre, éteignez-le, et enlevez la carte mémoire. Si vous continuez d’utiliser cette dernière malgré ces messages, vous réduisez les chances de récupérer les données qui se trouvent dessus [1] .
-
2Cherchez un logiciel de récupération de données. Même s’il est possible que votre carte mémoire soit endommagée, vous pourriez toujours récupérer vos données. Il existe plusieurs logiciels gratuits de récupération de données qui sont populaires et parmi lesquels vous pouvez choisir [2] .
- Recuva : après avoir sélectionné le disque où faire la récupération (la carte mémoire dans le cas présent), cochez la case Photos. Recuva fera tout le gros du travail en arrière-plan. Le logiciel est recommandé pour la plupart des utilisateurs.
- CardRecovery : après de petits réglages, CardRecovery effectuera le scan de toutes les cartes mémoires disponibles. Par contre, une fois que vous aurez passé la période d’évaluation gratuite, il vous faudra payer pour utiliser le logiciel.
- Photo Rec : ce logiciel dispose d’une interface minimaliste, et il faut avoir des connaissances de base sur la manière d'utiliser l’invite des commandes. Il n’est donc pas recommandé pour des débutants.
-
3Téléchargez votre logiciel de récupération de données et installez-le. Le processus impliquera habituellement d’aller sur la page web du logiciel, de cliquer sur le bouton Télécharger, puis de doublecliquer sur le fichier téléchargé.
- La position du bouton Télécharger diffèrera selon le site sur lequel vous allez. Si vous n’arrivez pas à le trouver, essayez de regarder sur les côtés ou en haut de la page web.
-
4Connectez votre carte mémoire à votre ordinateur. La plupart des ordinateurs possèdent un emplacement fin et rectangulaire pour carte mémoire avec le mot SD inscrit à côté. Vous le trouverez généralement sur le côté s’il s’agit d’un ordinateur portable, ou sur l’unité centrale dans le cas d’un ordinateur de bureau.
- Si votre Mac ou votre PC Windows n’a pas d’emplacement de carte mémoire, vous avez la possibilité d’acheter un lecteur de carte mémoire SD pour moins de 10 € que vous connecterez à votre PC [3] .
- Il se pourrait que vous ayez à autoriser votre ordinateur à utiliser la carte mémoire SD avant d’y avoir accès.
-
5Lancez le logiciel de récupération de données. Il devrait être installé dans le dossier que vous aurez choisi précédemment.
-
6Suivez les directives affichées à l’écran. Il vous faudra sélectionner la carte mémoire en tant qu’emplacement de recherche, puis choisir Photos dans les options de scan du logiciel de récupération. Ce n’est qu’après cela que la carte mémoire sélectionnée sera scannée avec succès.
- Une fois le scan terminé, la plupart des logiciels vous donneront le choix entre restaurer ou exporter les données qu’il est possible de récupérer vers l’emplacement de votre choix (votre bureau par exemple).
Publicité
Partie 2
Partie 2 sur 3:Réparer une carte mémoire sur Windows
Partie 2
-
1Connectez votre carte mémoire à l’ordinateur. Vous pourrez généralement le faire via le long et fin emplacement de carte mémoire situé sur l’ordinateur et à côté duquel il y a l’inscription SD. Vous le trouverez probablement sur le côté de l’ordinateur portable, ou sur l’unité centrale de l’ordinateur de bureau.
- Si votre PC Windows ne dispose pas d’un emplacement pour carte mémoire SD, vous avez la possibilité d’acheter un lecteur de carte mémoire que vous y connecterez via un port USB. Cela vous coutera généralement moins de 10 €.
- Il se pourrait que vous ayez à autoriser votre ordinateur à utiliser la carte mémoire SD avant de pouvoir y accéder.
-
2Cliquez sur le bouton Démarrer. Il s’agit du bouton situé dans l’angle inférieur gauche de l’écran.
-
3Écrivez Ordinateur dans la barre de recherche. Même si Ordinateur est nommé Ce PC ou Mon PC sur Windows 8 et 10, le fait de taper Ordinateur vous renverra toujours vers la version de base de cette commande sur votre ordinateur.
-
4Appuyez sur Entrée. Cela fera ouvrir la fenêtre de l’explorateur Windows.
-
5Regardez la section des périphériques. Cela se trouve dans la partie inférieure de l’explorateur Windows. Vous devriez y trouver un Disque local (C) qui est le disque dur principal, ainsi que tous les autres disques durs connectés, dont votre carte mémoire.
- Si vous n’arrivez pas à discerner votre carte mémoire du lot, retirez-la pendant que cette fenêtre est ouverte pour voir le disque qui disparait. N’oubliez pas de la réinsérer avant de poursuivre.
-
6Gardez la lettre assignée à votre carte mémoire. C’est la lettre C qui est attribuée au disque dur par défaut de l’ordinateur, ce qui fait que votre carte mémoire aura surement une lettre différente.
-
7Maintenez la touche ⊞ Win et appuyez sur X. Cela fera apparaitre un menu d’accès rapide au-dessus du bouton Démarrer qui se trouve dans l’angle inférieur gauche de l’écran.
- Vous avez aussi la possibilité de faire un clic droit sur le bouton Démarrer pour avoir accès à ce menu.
-
8Cliquez sur le bouton Invite de commandes (Admin). Cela lancera le programme d’invite de commandes grâce auquel vous pourrez formater votre carte mémoire.
- Si vous n’utilisez pas le compte administrateur de votre ordinateur, vous ne serez pas en mesure de faire cela.
-
9Tapez chkdsk m:/r dans la fenêtre d’invite de commandes. Il vous faudra remplacer la lettre m: ici par la lettre attribuée à votre carte mémoire (e par exemple). La fonction chkdsk vérifie si le lecteur choisi est corrompu, puis formate les zones qui ont besoin d’être réparées.
- Il ne doit y avoir qu’un seul espace entre m: et /r.
-
10Appuyez sur Entrée. Cela lancera le processus de vérification du disque. Si l’invite de commandes trouve des problèmes qui peuvent être réparés, cela sera fait.
- Si l’invite de commandes vous demande la permission de continuer, appuyez sur Entrée pour lui accorder l’autorisation.
- Vous pourriez voir apparaitre un message d’erreur disant Erreurs trouvées. CHKDSK ne peut pas continuer en mode lecture seule après avoir appuyé sur Entrée. Cela signifie souvent que le disque n’est plus en mesure d’être réparé, ou alors qu’il n’a pas besoin d’être formaté (il n’est peut-être pas endommagé).
- Parfois, ce type d’erreur est lié à l’antivirus qui empêche le processus de formatage. Vous devriez donc désactiver votre antivirus pendant que vous formatez le disque pour voir si cela règle le problème.
-
11Retirez votre carte mémoire. Une fois le processus achevé, vous pouvez en toute sécurité retirer votre carte mémoire de l’ordinateur et la remettre dans votre appareil photo.Publicité
Partie 3
Partie 3 sur 3:Réparer une carte mémoire sur Mac
Partie 3
-
1Connectez la carte mémoire à votre Mac. Il vous faudra peut-être acheter un lecteur de carte mémoire SD étant donné que tous les Mac n’ont pas d’emplacement de carte mémoire.
- Si votre Mac a un emplacement pour carte mémoire SD, il sera situé sur le côté du boitier dans le cas d’un portatif, ou à l’arrière de l’unité centrale si c’est un ordinateur de bureau que vous avez. Vous pourrez aussi le trouver sur le côté du clavier sur certains ordinateurs de bureau.
- Sur certains appareils, vous devrez autoriser l’utilisation du disque par USB dans les paramètres avant que l’ordinateur ne puisse reconnaitre la carte mémoire.
-
2Ouvrez le menu Finder du Mac. Il s’agit de l’icône au visage bleu qui se trouve au niveau du dock.
-
3Cliquez sur le menu Aller. Ce dernier se trouve dans la barre d’outils qui se situe en haut de l’écran.
-
4Cliquez sur Utilitaires. Cela ouvrira le dossier des Utilitaires, à partir d’où vous pourrez lancer l’utilitaire de disque.
- Vous pourriez aussi d’un autre côté maintenir les touches ⇧ Shift et ⌘ Command, puis appuyer sur U pour lancer le dossier des Utilitaires.
-
5Faites un doubleclic sur Utilitaire de disque. Cette application se présente sous la forme d’un disque dur gris sur lequel est posé un stéthoscope.
-
6Choisissez votre carte mémoire. Elle devrait se trouver dans la section Externe au niveau du panneau à gauche dans la fenêtre de l’Utilitaire de disque.
- Si vous ne retrouvez pas votre carte mémoire à ce niveau, enlevez-la et remettez-la dans l’ordinateur.
-
7Cliquez sur S.O.S. Il s’agit de l’icône comportant un stéthoscope et qui se situe au niveau des options en haut de la page de l’Utilitaire de disque [4] .
-
8Cliquez sur Exécuter. Si vous voyez apparaitre une fenêtre indiquant Votre disque dur va subir une défaillance, cela implique que vous ne pourrez pas réparer la carte mémoire [5] .
-
9Attendez que la carte mémoire soit réparée. Dès que votre Mac vous dira que le processus est terminé, vous pourrez retirer en toute sécurité la carte mémoire et la remettre dans votre appareil photo.
- Vous pourriez voir apparaitre le message d’erreur La tâche sous-jacente a signalé un échec. Dans ce cas, redémarrez le Mac et essayez de refaire la manipulation.
Publicité
Conseils
- Vous pouvez éviter que les données sur votre carte mémoire soient erronées ou corrompues en veillant à ne pas l’enlever pendant que des fichiers sont en train d’y être sauvegardés ou inscrits, en évitant d’y enregistrer des données lorsque la batterie de votre appareil est faible, et en prenant si possible le soin d’éteindre l’appareil avant de retirer la carte mémoire.
- Les cartes mémoires ne sont pas éternelles. Elles ont une durée de vie moyenne allant de dix-mille à dix-millions de cycles d’écriture et de suppression. C'est la raison pour laquelle il est recommandé d’avoir des sauvegardes et de remplacer les cartes mémoires après quelques années, en fonction du rythme auquel vous les utilisez.
- Habituellement, une nouvelle carte mémoire SD de 8 Go vous coutera moins de 10 €.
Publicité
Avertissements
- Même si votre carte mémoire peut être réparée, pensez à en acheter une nouvelle au lieu de vous contenter de formater l’ancienne. Les cartes mémoires qui ont déjà été corrompues une fois sont bien moins fiables que les nouvelles.
Publicité
Références
- ↑ https://www.cardrecovery.com/photo-recovery/memory_card_error.asp
- ↑ http://www.computerworld.com/article/2501547/data-storage-solutions/data-storage-solutions-6-data-recovery-tools-for-sd-cards-usb-drives-and-more.html?page=3
- ↑ http://www.blog.any-data-recovery.com/fix-memory-card-error.html
- ↑ https://support.apple.com/kb/PH22245?locale=fr_FR&viewlocale=fr_FR
- ↑ https://support.apple.com/kb/PH22243?locale=fr_FR&viewlocale=fr_FR
À propos de ce wikiHow
Publicité
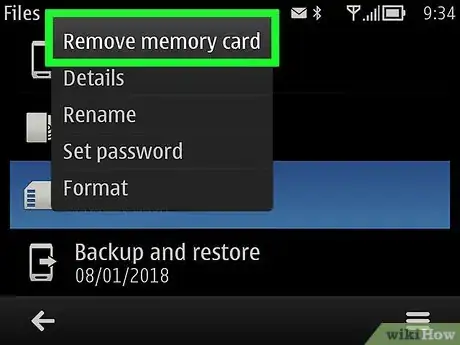
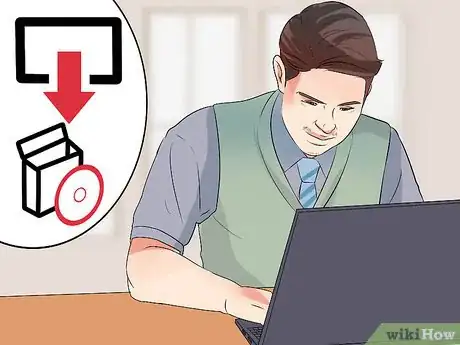
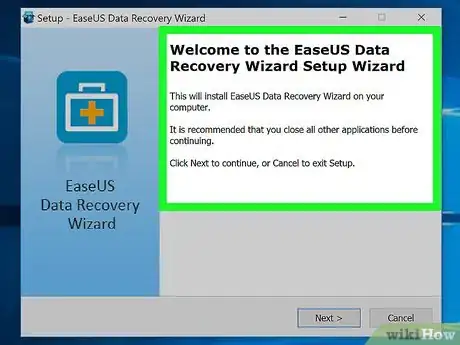

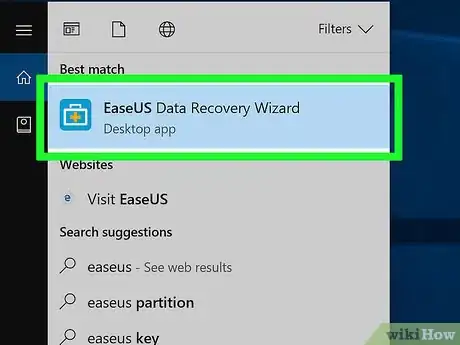
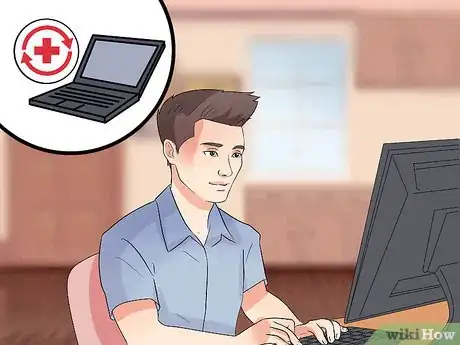

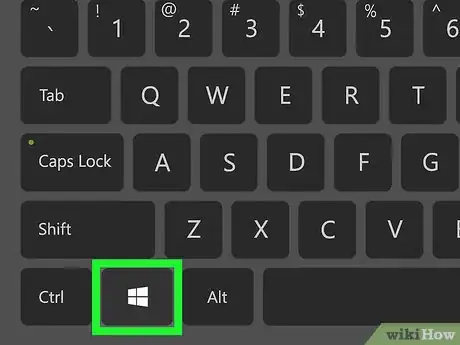
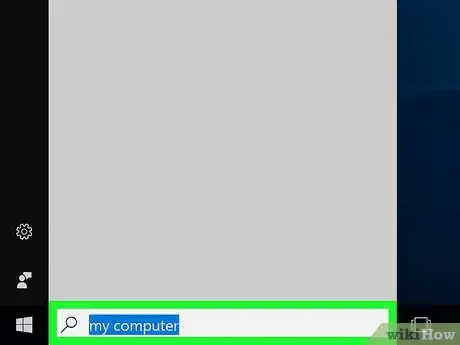
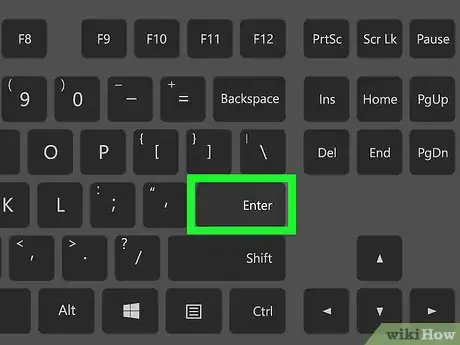
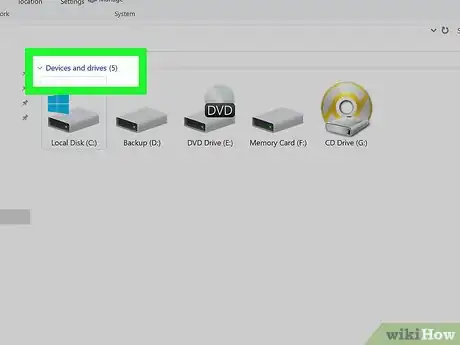
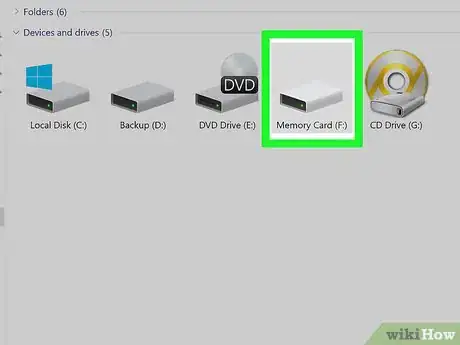
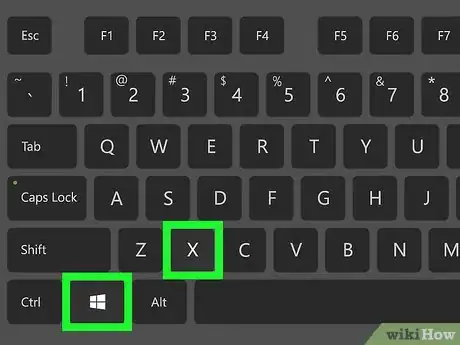
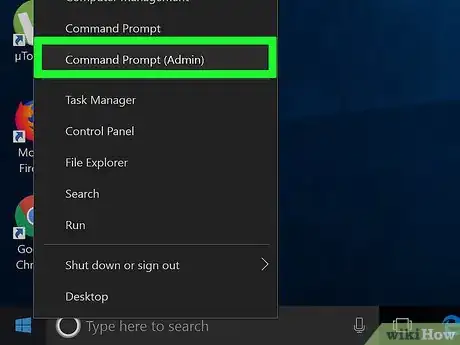
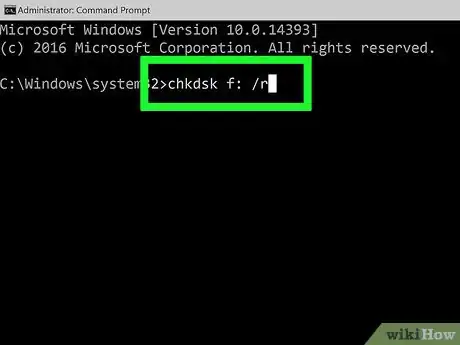
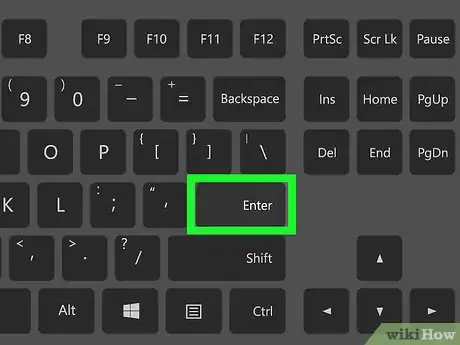
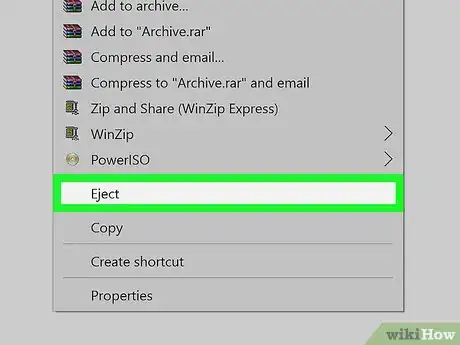

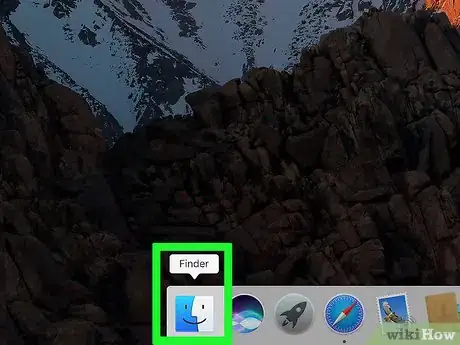
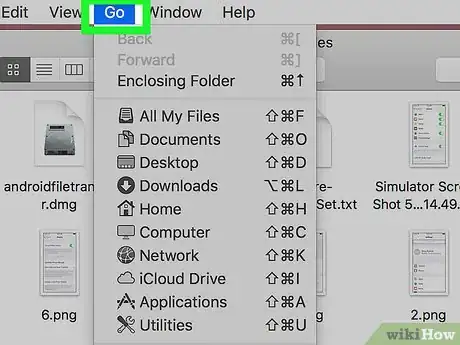
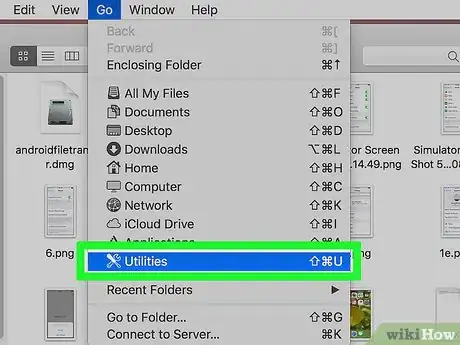
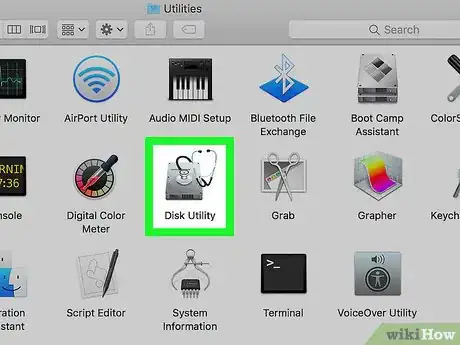
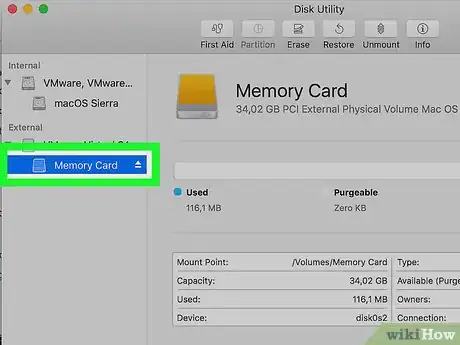
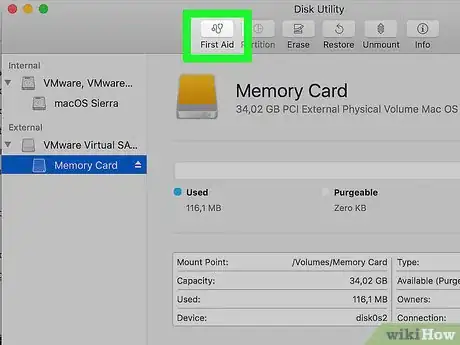
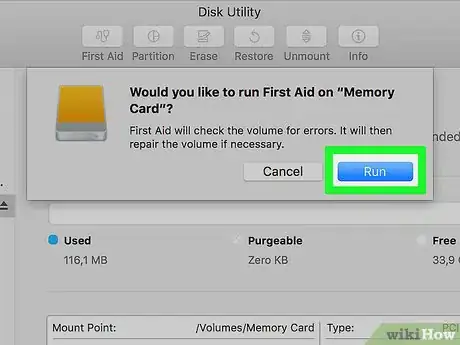
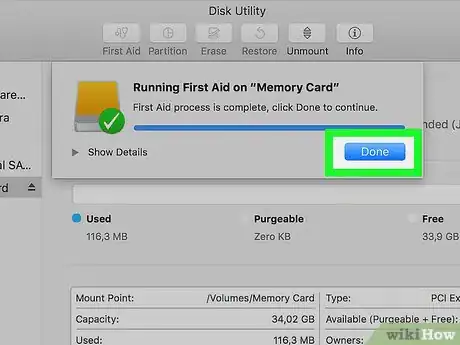
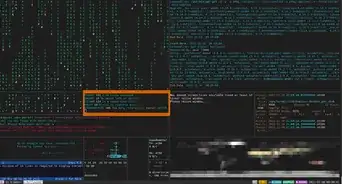



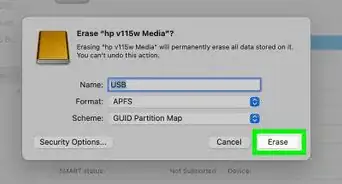
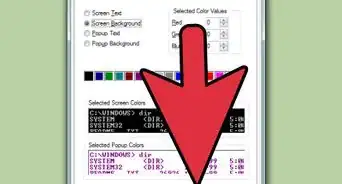
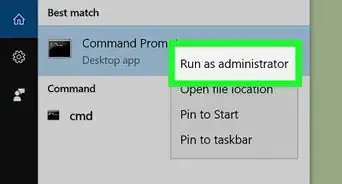
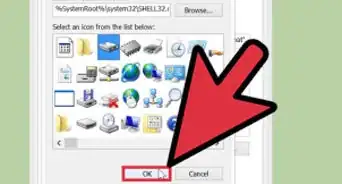
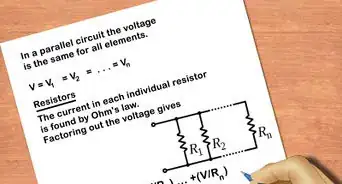
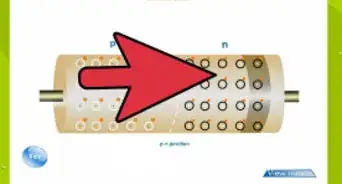
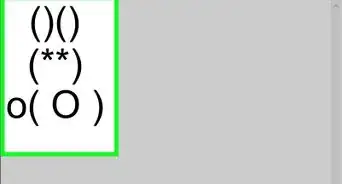
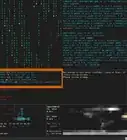

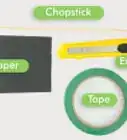


L'équipe de gestion du contenu de wikiHow examine soigneusement le travail de l'équipe éditoriale afin de s'assurer que chaque article est en conformité avec nos standards de haute qualité. Cet article a été consulté 40 594 fois.