Cet article a été rédigé avec la collaboration de nos éditeurs(trices) et chercheurs(euses) qualifiés(es) pour garantir l'exactitude et l'exhaustivité du contenu.
L'équipe de gestion du contenu de wikiHow examine soigneusement le travail de l'équipe éditoriale afin de s'assurer que chaque article est en conformité avec nos standards de haute qualité.
Il y a 10 références citées dans cet article, elles se trouvent au bas de la page.
Cet article a été consulté 3 060 fois.
Les réseaux informatiques ont été créés pour pouvoir permettre à des ordinateurs de communiquer entre eux. Des courriels ou des fichiers sont échangés, l’imprimante est partagée… Même si le réseau a été bien monté au départ, il est possible que vous rencontriez un dysfonctionnement. Souvent, quelques vérifications et réparations simples résolvent le problème. Il est souvent inutile de faire appel à un professionnel au moindre incident.
Étapes
Méthode 1
Méthode 1 sur 3:Vérifier le routeur, l’ordinateur et le FAI
-
1Vérifiez le routeur auquel est branché votre ordinateur. Commencez par vérifier que les câbles ne sont pas désengagés et qu’ils sont bien connectés sur les bons ports. Si tout va bien, cherchez la source du problème dans les paramètres du routeur.
-
2Débranchez le câble d’alimentation du routeur. Si le routeur semble à l’origine du problème, retirez son câble d’alimentation de la prise murale, attendez au moins une minute, puis rebranchez-le. Parfois, avec cette simple manœuvre, tout marche correctement.
-
3Contactez votre FAI (Fournisseur d’accès Internet). Après avoir tout vérifié, vous en arrivez à la conclusion que le problème n’est pas de votre côté, mais bien de celui du FAI. Peut-être avez-vous oublié de payer votre mensualité !
- Enfin, solution extrême, revenez aux paramètres d’usine du routeur.
Publicité
Méthode 2
Méthode 2 sur 3:Résoudre des problèmes de réseau sous Windows
-
1Vérifiez les paramètres de votre connexion au réseau. Une mise à jour de votre ordinateur entraine parfois une modification des réglages. Pour le savoir, faites Démarrer > Panneau de configuration > Réseau et Internet > Centre Réseau et partage > Gérer les connexions réseau. Faites un clic droit sur la connexion active, puis sélectionnez Propriétés. Entrez le mot de passe de l'administrateur ou confirmez [1] .
-
2Connectez l’ordinateur à un réseau sans fil. Les routeurs sans fil font circuler, par ondes radio, les informations entre toutes les machines connectées. Si le réseau sans fil ne fonctionne pas, faites quelques vérifications élémentaires.
- Assurez-vous que le modem et le routeur sont bien allumés et branchés entre eux.
- Vérifiez que le curseur du sans-fil est bien en position ON.
- Identifiez le problème. Cliquez sur l’icône de votre connexion (sur la droite de la barre d’outils). Cliquez sur Diagnostiquer et réparer. Si un problème est signalé, comme une impossibilité de vider le cache DNS, réglez-le avec cette fonctionnalité.
-
3Vérifiez le bon fonctionnement de l’adaptateur réseau. Ouvrez une session en tant qu’administrateur. Faites Démarrer > Panneau de configuration > Système et sécurité > Système > Gestionnaire de périphériques. Cliquez sur Adaptateurs de réseau, faites ensuite un clic droit sur votre adaptateur, puis cliquez sur Propriétés. Repérez la rubrique Statut du périphérique et voyez si tout fonctionne bien. Une mise à jour du pilote de l'adaptateur est parfois nécessaire [2] .
-
4Résolvez un problème de connexion chaotique. Si la connexion réseau décroche sans arrêt, votre adaptateur réseau est peut-être en mode d’économie d’énergie : Il faut le désactiver.
- Sélectionnez Démarrer > Panneau de configuration > Réseau et Internet > Centre Réseau et partage > Gérer les connexions réseau.
- Faites un clic droit sur le nom de la connexion, puis cliquez sur Propriétés. Entrez le mot de passe administrateur ou confirmez.
- Repérez l’onglet Gestion de réseau et cliquez sur Configurer.
- Cliquez sur l’onglet Gestion de l’alimentation. Décochez la case à gauche de Autoriser l'ordinateur à éteindre ce périphérique pour économiser de l’énergie.
- Cliquez sur OK.
-
5Réglez un problème de connexion lente. Nombreuses sont les raisons qui expliquent une telle connexion. Évidemment, trouver la raison vous permettra d’améliorer le débit effectif. Avant de modifier les paramètres, posez-vous quelques questions de base.
- Avez-vous installé les derniers pilotes de votre adaptateur réseau ?
- Avez-vous fait les dernières mises à jour de votre ordinateur ?
- Votre adaptateur réseau est-il compatible avec votre routeur ?
-
6Désactivez le réglage automatique. C'est une fonctionnalité qui permet de définir la taille de la fenêtre de réception TCP. Si vous la désactivez, la taille de la fenêtre sera fixée à 65535, ce qui augmentera le débit de votre connexion.
- Cliquez sur Démarrer.
- Tapez invite de commande dans la barre de recherche. Validez avec la touche Entrée.
- Faites un clic droit sur Invite de commande, puis cliquez sur Exécuter en tant qu’administrateur.
- Dans le champ, tapez la commande :
netsh interface TCP set global autotuninglevel=disabled. - Validez avec la touche Entrée.
- Redémarrez votre PC Windows [3] .
-
7Réglez le contrôle de flux. Les données informatiques sont envoyées par les serveurs à des vitesses et en des quantités variables, et le contrôle de flux empêche, entre deux nœuds, un serveur rapide de submerger un récepteur qui serait trop lent.
- Cliquez sur Démarrer > Panneau de configuration > Système et sécurité > Système >Gestionnaire de périphériques.
- Faites un clic droit sur l’adaptateur, puis sélectionnez Propriétés.
- Ouvrez l’onglet Avancé et à gauche, cliquez sur Contrôle de flux.
- Dans le petit cadre Valeur, cliquez sur le petit triangle afin que s’affiche Rx & Tx activés. Cliquez sur OK.
- Sur certains ordinateurs, Rx & Tx activés est remplacé par Auto ou Pause Rx/Tx [4] .
-
8Activez le partage de réseau. Avant toute chose, commencez par vérifier que votre ordinateur est bien connecté au réseau, et que les partages de fichiers et d’imprimante sont activés sur toutes les machines.
- Pour activer la découverte de réseau, cliquez sur Démarrer > Panneau de configuration > Réseau et Internet > Centre Réseau et partage. Développez l'onglet Privé (profil actuel). Faites Activer la découverte de réseau > Enregistrer les modifications.
- Pour activer le partage de fichiers, développez la partie Partage de fichiers et d’imprimantes > Activer le partage de fichiers et d’imprimantes > Enregistrer les modifications.
- Pour activer le partage de dossiers publics, développez la partie Partage de dossiers publics. Sélectionnez Activer le partage afin que toute personne avec un accès réseau puisse lire et écrire des fichiers dans les dossiers Public (une autre formulation est possible). Cliquez sur Enregistrer les modifications.
- Pour activer le partage d’imprimante, développez la partie Partage de fichiers et d’imprimantes > Activer le partage de fichiers et d’imprimantes > Enregistrer les modifications.
-
9Contournez ou désactivez le partage protégé par mot de passe. Pour contourner le partage protégé, créez des comptes d’utilisateur identiques pour tous les ordinateurs du groupe de travail. Pour désactiver ce partage, cliquez sur Démarrer > Panneau de configuration > Réseau et Internet > Centre Réseau et partage. Cliquez sur Modifier les paramètres avancés, puis développez la sous-section Partage protégé par mot de passe. Cliquez sur le bouton radio Désactiver le partage protégé par mot de passe et cliquez sur Enregistrer les modifications.
-
10Modifiez les paramètres du partage de réseau. Faites Démarrer > Ordinateur > Propriétés. Repérez la partie Paramètres de nom d’ordinateur, de domaine et de groupe de travail et cliquez sur Modifier les paramètres. Cliquez sur Nom de l'ordinateur, puis sur Modifier. Dans cette nouvelle fenêtre, repérez Membre d’un et cliquez sur le bouton radio Groupe de travail. Si vous désirez travailler dans un groupe de travail existant, entrez son nom, puis cliquez sur OK. Si vous désirez créer un nouveau groupe de travail, donnez-lui un nom, puis cliquez sur OK [5] .
-
11Videz le cache DNS. Si vous voyez s’afficher des messages d’erreur à chaque accès d'un site Internet, videz le cache DNS. Ouvrez le menu Démarrer, puis tapez invite de commande dans la barre de recherche. Validez avec la touche Entrée. Faites un clic droit sur la mention Invite de commande, puis dans le menu, sélectionnez Exécuter en tant qu’administrateur. Entrez le mot de passe administrateur ou confirmez. Dans l’invite de commande, tapez
ipconflg/flushdns [6] .Publicité
Méthode 3
Méthode 3 sur 3:Résoudre des problèmes de réseau sous macOS
-
1Accédez automatiquement au réseau. Si chaque fois que vous allumez votre ordinateur, vous êtes obligé d’entrer vos identifiants de connexion, sachez que vous pouvez vous éviter cette démarche facile certes, mais redondante. Pour avoir une connexion automatique, cliquez sur l’icône du réseau sans fil, en haut à droite de la barre générale des menus. Cliquez sur Ouvrir Préférences réseau, puis en bas sur le bouton Avancé. Dans le cadre apparu, cliquez une fois sur le nom de votre réseau habituel, puis cochez la case à côté de la mention Mémoriser les réseaux auxquels cet ordinateur s’est connecté. Terminez en cliquant sur OK [7] .
-
2Résolvez un problème de connexion chaotique. Si la connexion réseau décroche et se rétablit sans arrêt, la solution réside peut-être, si vous êtes sur un réseau à 2,4 GHz, dans l’adoption d’un réseau ayant une fréquence de 5 GHz. Certes, la bande des 5 GHz est plus étroite, mais subit moins les interférences.
- Cliquez sur le menu Pomme, sélectionnez Préférences Système. Cliquez sur Réseau, puis sur le bouton Avancé.
- Dans la liste des réseaux, repérez un réseau dont le nom contient 5 GHz ou 5G. Cliquez sur le nom du réseau en question, tenez appuyé sur la souris et remontez le réseau en tête de liste.
- Pour entrer un nouveau réseau, cliquez sur le signe + situé sous la liste et entrez votre mot de passe.
- Pour régler un problème, il est aussi possible de couper la connexion et de la remettre, ou encore d’éteindre le routeur et de le redémarrer [8] .
-
3Réglez un problème de connexion lente en changeant de serveur DNS. Ces serveurs DNS transforment un nom de site Internet en adresse IP et enregistrent cette information sur votre ordinateur. À partir de là, votre ordinateur utilisera automatiquement le serveur DNS associé à votre routeur. Nous vous conseillons d’utiliser l'un des deux serveurs DNS suivants, pour leur rapidité et leur fiabilité : OpenDNS ou Google DNS.
- Cliquez sur le menu Pomme (en haut à gauche), puis sur Préférences Système et enfin sur Réseau. Là, vous cliquerez sur Avancé.
- Repérez la rangée d’onglets et cliquez sur l’onglet DNS.
- Cliquez sur le petit signe +, sous le cadre intitulé Serveurs DNS.
- Entrez l’adresse IP d’un serveur DNS gratuit :
- OpenDNS : 208.67.222.222 ou 208.67.220.220
- Google DNS : 8.8.8.8 ou 8.8.4.4
- Cliquez sur OK, puis sur Appliquer [9] .
-
4Résolvez des problèmes de partage à domicile. Ce partage à domicile permet à plusieurs machines (ordinateurs, tablettes, Apple TV) de partager des fichiers multimédias contenus dans les bibliothèques de toutes ces machines. Si vous avez un problème de partage à domicile, il y a une solution.
- Activez le partage à domicile. Après avoir exécuté iTunes, entrez votre identifiant Apple et le mot de passe associé. Cliquez en haut sur Fichier, puis amenez le curseur sur Partage à domicile. Cliquez sur Activer le partage à domicile.
- Tous les périphériques avec lesquels vous voulez échanger des données doivent utiliser le même identifiant Apple et le même mot de passe [10] .
Publicité
Conseils
- Le règlement des problèmes de réseau doit toujours commencer par des vérifications simples. Plus de la moitié des problèmes viennent d'un câble défait, d'un appareil éteint ou d'une petite erreur de paramétrage.
- Avec un routeur, il faut toujours vérifier qu’il est bien branché à l’ordinateur et allumé.
- Avant de modifier sérieusement vos paramètres, passez un coup de fil à votre FAI. Peut-être avez-vous oublié de payer votre mensualité. Il arrive aussi qu’ils connaissent de leur côté des problèmes.
- Vérifiez aussi que votre connexion est bien activée.
- Certains problèmes de connexion sont réglés en passant provisoirement par une adresse IP statique.
Avertissements
- Sachez que les modifications de la base de registre sont tout, sauf anodines. Avant toute modification, réfléchissez bien à ce que vous faites.
- Les solutions détaillées ici ne sauraient régler tous les problèmes de connexion. Il y a toujours une solution, consultez Internet, demandez à un ami.
Références
- ↑ http://windows.microsoft.com/fr-fr/windows-vista/troubleshoot-network-connection-problems
- ↑ http://windows.microsoft.com/fr-fr/windows-vista/troubleshoot-network-connection-problems, http://ccm.net/faq/298-what-is-wifi-and-how-does-it-work
- ↑ http://www.speedguide.net/faq/how-to-disable-windows-vista-tcpip-auto-tuning-247
- ↑ http://windows.microsoft.com/fr-fr/windows-vista/troubleshoot-network-connection-problems, https://en.wikipedia.org/wiki/Flow_control_(data)
- ↑ http://windows.microsoft.com/fr-fr/windows/join-create-workgroup#1TC=windows-7, http://windows.microsoft.com/fr-fr/windows-vista/troubleshoot-file-and-printer-sharing
- ↑ http://windows.microsoft.com/fr-fr/windows/domain-name-system-faq#1TC=windows-7
- ↑ https://support.apple.com/fr-fr/HT201735
- ↑ https://www.gottabemobile.com/2016/04/05/common-mac-problems-fixes/
- ↑ http://www.macworld.com/article/2824564/slow-internet-edit-your-dns-settings.html
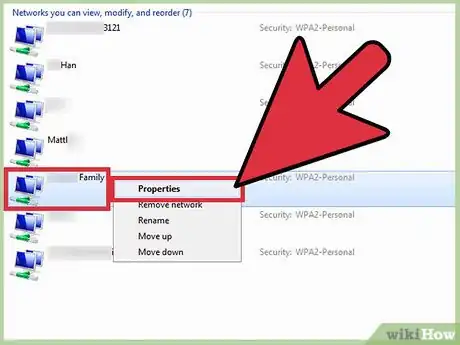
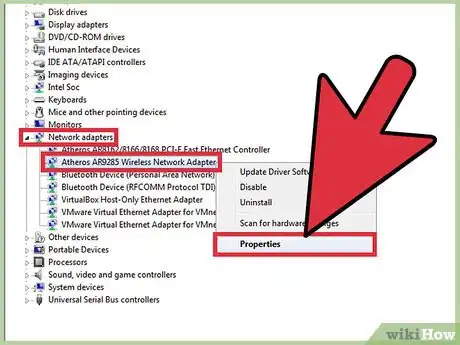
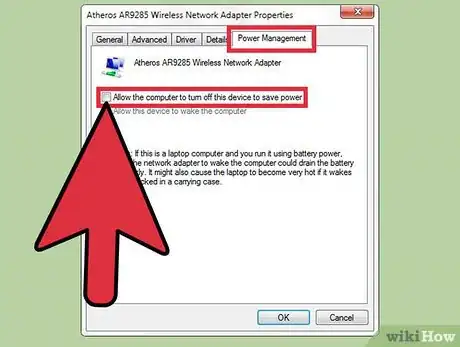
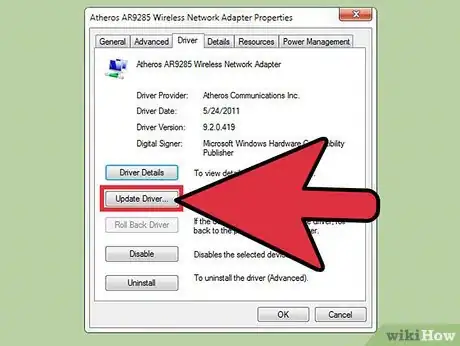
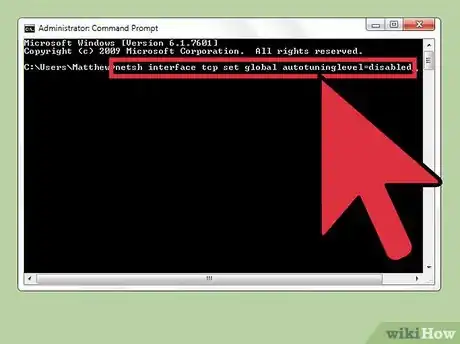
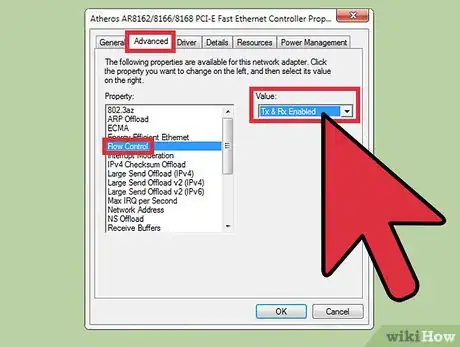
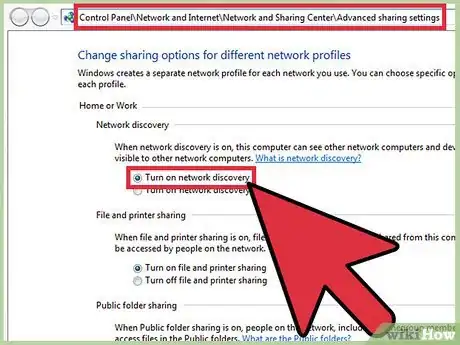
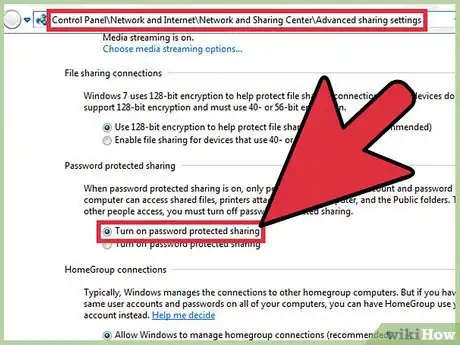
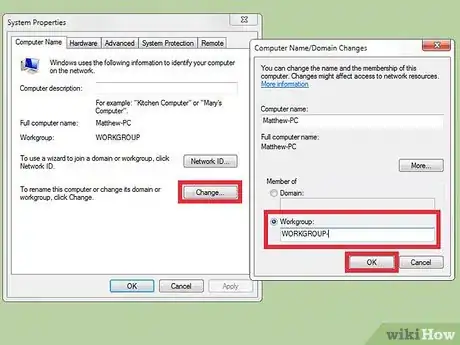
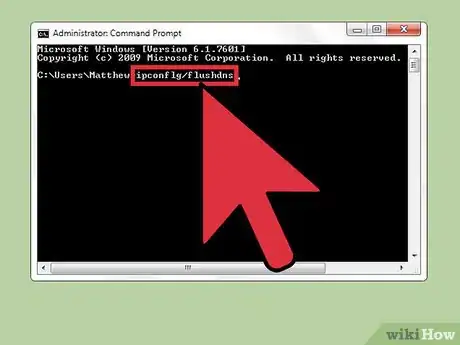
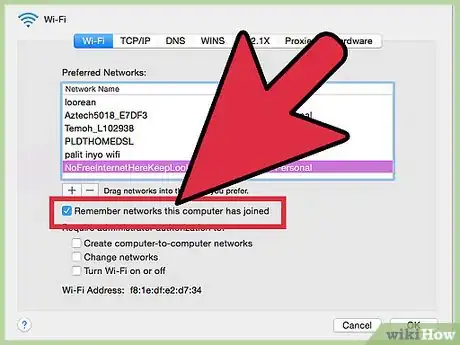
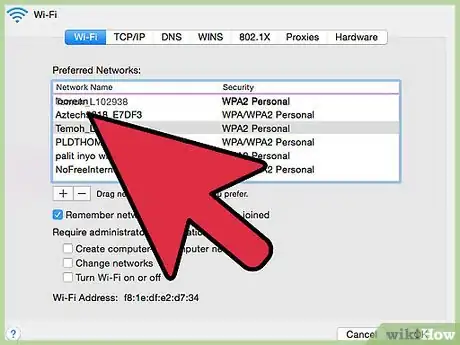
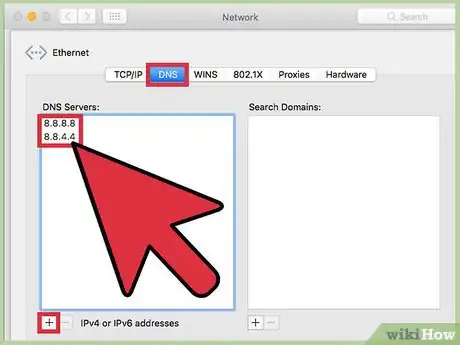
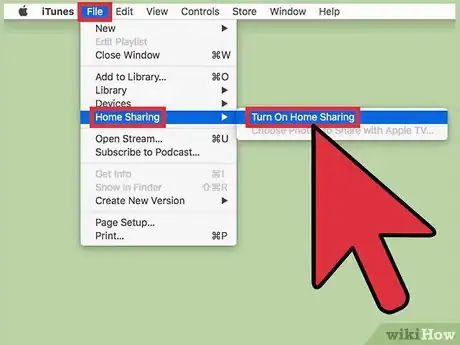
-Step-26-Version-2.webp)
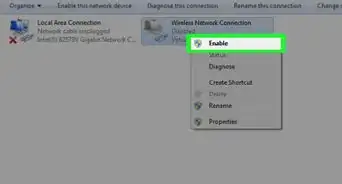

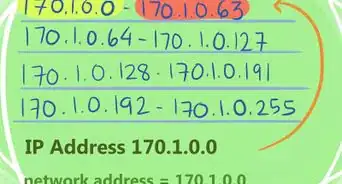
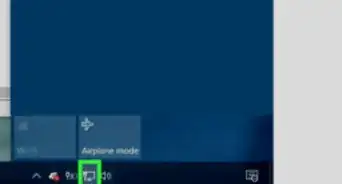
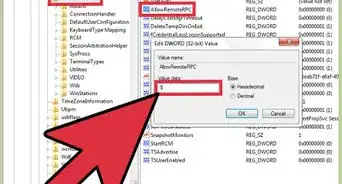

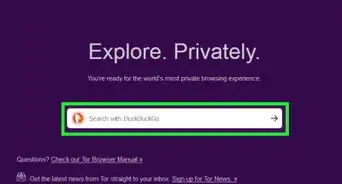
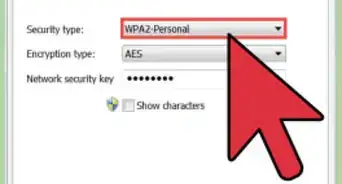
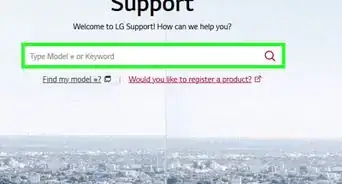
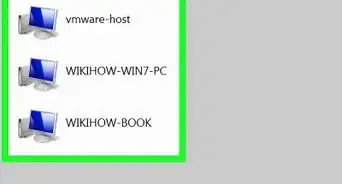
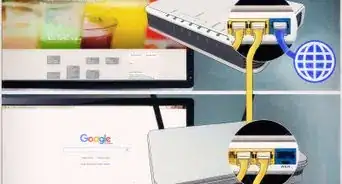
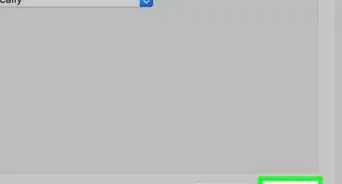
-Step-26-Version-2.webp)
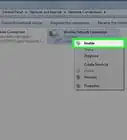

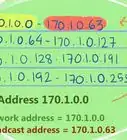

L'équipe de gestion du contenu de wikiHow examine soigneusement le travail de l'équipe éditoriale afin de s'assurer que chaque article est en conformité avec nos standards de haute qualité. Cet article a été consulté 3 060 fois.