Cet article a été rédigé avec la collaboration de nos éditeurs(trices) et chercheurs(euses) qualifiés(es) pour garantir l'exactitude et l'exhaustivité du contenu.
L'équipe de gestion du contenu de wikiHow examine soigneusement le travail de l'équipe éditoriale afin de s'assurer que chaque article est en conformité avec nos standards de haute qualité.
La plupart des ordinateurs portables ont un interrupteur qui permet de désactiver l'adaptateur Wi-Fi, ce qui est pratique si vous prenez l'avion, mais cela peut poser des problèmes lorsque vous essayez de vous connecter à Internet. Si votre adaptateur Wi-Fi ne s'allume pas, même après avoir appuyé sur le bouton dédié, il y a plusieurs mesures que vous pouvez prendre pour résoudre le problème. La compatibilité sans fil sera rétablie en un rien de temps sur votre ordinateur sous Windows !
Étapes
Méthode 1
Méthode 1 sur 4:Activer le Wi-Fi
-
1Utilisez votre clavier pour activer votre adaptateur Wi-Fi. La plupart des ordinateurs ont une touche ou un interrupteur qui permet d'activer ou de désactiver l'adaptateur Wi-Fi. Vous la reconnaitrez par son logo en forme d'antenne avec des ondes radio qui sortent de chaque côté ou l'image d'un avion pour indiquer le mode avion. Appuyez dessus pour activer ou désactiver votre adaptateur Wi-Fi. Il est possible que vous deviez appuyer sur la touche Fn en même temps que sur la touche du Wi-Fi.
-
2Activez le Wi-Fi via l'icône correspondante. Si votre clavier ne possède pas de touche Wi-Fi, vous pouvez rechercher l'icône Wi-Fi dans la barre des tâches. S'il n'y a pas de connexion sans fil, vous verrez une icône en forme de globe terrestre. S'il y a une connexion Wi-Fi disponible, vous aurez une icône en forme d'ondes radio incurvées. Pour activer le Wi-Fi via l'icône correspondante :
- cliquez sur l'icône du Wi-Fi dans la barre des tâches (si vous ne la voyez pas à côté de l'horloge en bas à droite, cliquez sur l'icône en forme de flèche tournée vers le haut pour afficher plus d'icônes) ;
- sélectionnez l'icône du Wi-Fi ;
- cliquez sur le bouton Wi-Fi sous le menu Wi-Fi s'il n'est pas déjà surligné ;
- choisissez une connexion sans fil ;
- entrez un mot de passe si nécessaire ;
- sélectionnez Connecter sous la connexion Wi-Fi.
-
3Activez le Wi-Fi via le menu des paramètres de Windows. Si vous ne parvenez pas à trouver l'option Wi-Fi dans la barre des tâches, utilisez les étapes ci-dessous pour l'activer dans le menu des paramètres de Windows [1] .
- Cliquez sur le bouton Démarrer dans la barre des tâches.
- Cliquez sur l'icône des paramètres en forme de roue crantée.
- Activez l'interrupteur Wi-Fi.
Publicité
Méthode 2
Méthode 2 sur 4:Exécuter l'outil de résolution des problèmes Windows
-
1Vérifiez que d'autres appareils peuvent se connecter. Cette étape permet de s'assurer que le problème vient bien de l'ordinateur et non du modem, du routeur ou de la connexion sans fil. Si votre ordinateur ne parvient pas à se connecter, mais que votre téléphone et d'autres appareils y arrivent, ça signifie que votre ordinateur est bien à l'origine du problème. Si aucun appareil n'arrive à se connecter, le problème vient de votre connexion sans fil.
-
2Redémarrez votre modem ou votre routeur. Si aucun appareil ne peut se connecter à Internet, débranchez votre modem ou votre routeur pendant 20 secondes puis rebranchez-le et attendez quelques minutes qu'il redémarre. Essayez à nouveau de vous connecter à Internet. Si vos appareils ne captent toujours pas le Wi-Fi, contactez votre fournisseur d'accès Internet pour qu'il vous guide.
-
3
-
4Tapez Résoudre les problèmes. Cela affichera les paramètres de résolution des problèmes dans le menu Démarrer.
-
5Sélectionnez Utilitaires de résolution de problèmes. C'est la première option dans le menu Démarrer de Windows. Cliquez dessus pour afficher les paramètres de résolution des problèmes.
-
6Choisissez Utilitaires supplémentaires. L'option Utilitaires supplémentaires de résolution de problèmes se trouve en bas du menu Utilitaires de résolution de problèmes.
-
7Cliquez sur l'option Connexions Internet. Vous la trouverez à côté d'une icône en forme d'antenne diffusant des ondes radio.
-
8Sélectionnez Exécuter l'utilitaire. L'option Exécuter l'utilitaire de résolution des problèmes permet d'exécuter l'utilitaire de résolution des problèmes.
-
9Choisissez Résoudre les problèmes. Cliquez sur Résoudre les problèmes liés à ma connexion Internet pour exécuter l'utilitaire de résolution des problèmes. S'il détecte le moindre problème, il vous dira lesquels et comment les résoudre.Publicité
Méthode 3
Méthode 3 sur 4:Réinstaller les pilotes
-
1Ouvrez le gestionnaire de périphériques. Cet outil liste tous les composants installés sur votre ordinateur. Le matériel sur votre ordinateur est contrôlé par des outils appelés « pilotes » et réinstaller le pilote de l'adaptateur Wi-Fi est le meilleur moyen de le réparer s'il ne fonctionne plus. Windows se chargera automatiquement des tâches les plus importantes. Pour ouvrir le gestionnaire de périphériques :
- cliquez sur le menu Démarrer ;
- tapez gestionnaire de périphériques ;
- cliquez sur Gestionnaire de périphériques dans le menu Démarrer.
-
2
-
3Faites un clic droit sur l'adaptateur Wi-Fi. Ensuite, cliquez sur Désinstaller le périphérique. Vous verrez s'afficher un menu contextuel avec l'option pour désinstaller le pilote.
-
4Connectez votre ordinateur par Ethernet. Vous aurez besoin d'être branché(e) à votre modem ou votre routeur pour permettre à Windows d'installer automatiquement le bon pilote. Utilisez un câble Ethernet et branchez votre machine à l'un des ports LAN de votre routeur.
-
5Redémarrez votre ordinateur. Après vous être connecté(e) à votre routeur par Ethernet, redémarrez votre ordinateur.
-
6Connectez-vous à Windows et autorisez l'installation du pilote. Au démarrage, Windows devrait automatiquement détecter votre adaptateur sans fil. Il vous demandera de l'autoriser à rechercher et à installer le bon pilote. Si vous êtes connecté(e) à votre routeur par Ethernet, Windows pourra rechercher en ligne la dernière version du pilote. Windows le téléchargera et l'installera automatiquement.
-
7Essayez de vous connecter à un réseau sans fil. Une fois le pilote installé (le processus peut prendre quelques minutes), votre adaptateur Wi-Fi devrait fonctionner à nouveau. S'il est doté d'un témoin lumineux, vous devrez le voir passer de l'orange au bleu [2] .
- Cliquez sur l'icône du réseau dans la barre de notifications et sélectionnez votre réseau sans fil. Si le réseau est sécurisé, vous aurez besoin d'entrer un mot de passe.
Publicité
Méthode 4
Méthode 4 sur 4:Restaurer le système
-
1Sachez de quoi il s'agit. Si votre connexion Internet a toujours fonctionné auparavant, mais que ce n'est plus le cas, vous devriez être en mesure de résoudre le problème en restaurant le système. Cela rétablira les paramètres de votre ordinateur à la date que vous avez sélectionnée. Toutes les modifications que vous avez faites entretemps seront annulées. Ça signifie que les programmes que vous avez installés après la date sélectionnée seront supprimés et vos paramètres rétablis à leur valeur antérieure. La restauration du système n'affectera pas vos fichiers personnels [3] .
-
2
-
3Tapez Créer un point de restauration. Vous verrez s'afficher une option pour créer et gérer les points de restauration système sur votre ordinateur.
-
4Sélectionnez Créer un point de restauration. Cela ouvrira l'onglet Protection dans le menu des propriétés système.
-
5Cliquez sur Restaurer le système. Il s'agit du premier bouton sous l'entête Restaurer le système sur la droite.
-
6Cochez l'option Restauration recommandée puis cliquez sur Suivant. Cela sélectionnera le point de restauration Windows créé la dernière fois qu'il y a eu des modifications à votre système.
- Si vous avez créé un point de restauration, vous pouvez sélectionner Choisir un autre point de restauration pour voir une liste de tous les points de restauration. Cliquez sur le point de restauration que vous avez créé puis cliquez sur Suivant.
- Cliquez sur Rechercher les programmes concernés pour voir quelles applications seront supprimées par la restauration. Vos documents et vos données ne seront pas affectés.
-
7Cliquez sur Terminer. Cela confirme votre décision de rétablir votre système au point de restauration choisi puis d'initier la restauration. Durant le processus, il est possible que votre ordinateur redémarre à plusieurs reprises [4] .Publicité
Références
- ↑ https://www.businessinsider.com/how-to-turn-wifi-on-windows-10
- ↑ https://www.drivereasy.com/knowledge/how-to-reinstall-wi-fi-driver-on-windows-10-easily/
- ↑ http://support.hp.com/us-en/product/HP-Pavilion-dm4-Entertainment-Notebook-PC-series/4346357/model/5051458/document/c02543015#N55
- ↑ https://www.windowscentral.com/how-use-system-restore-windows-10

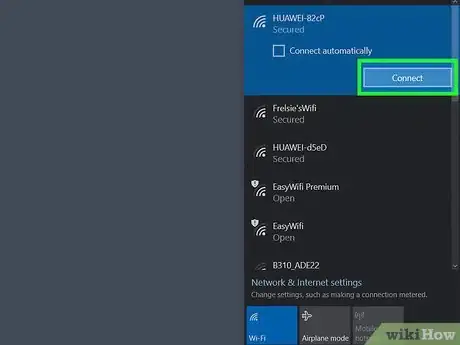
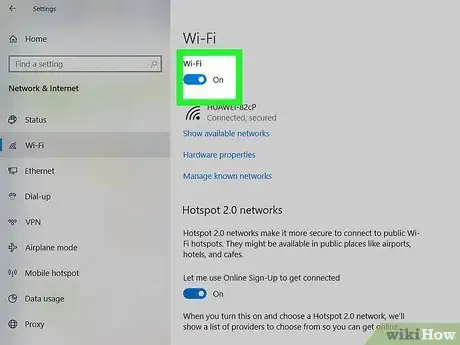
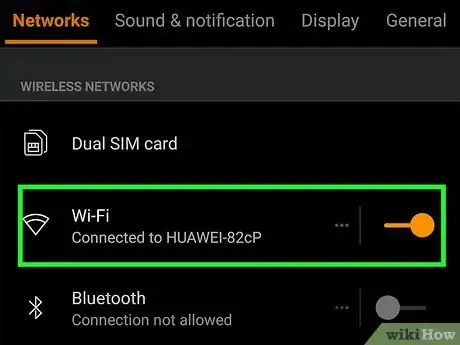
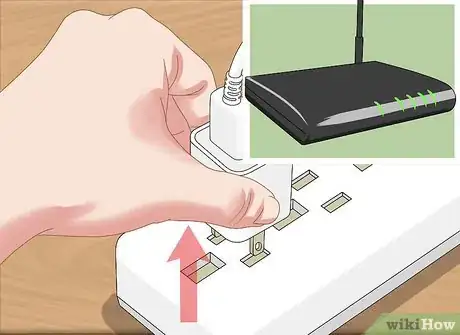
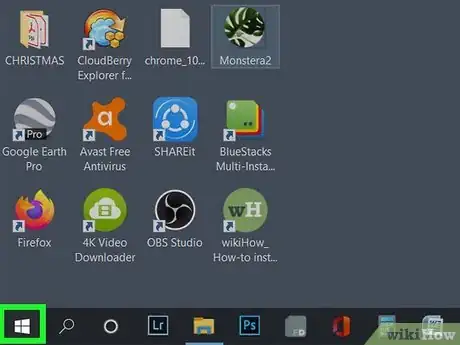

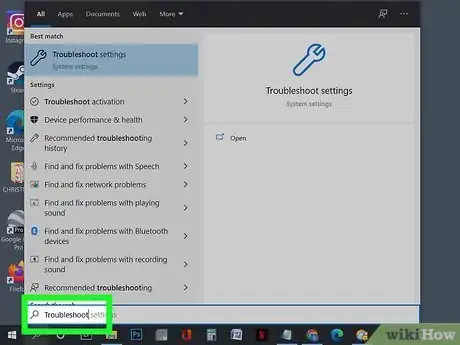
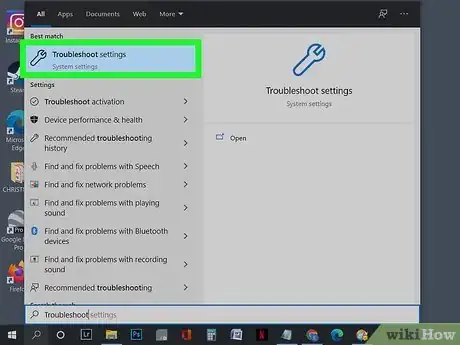
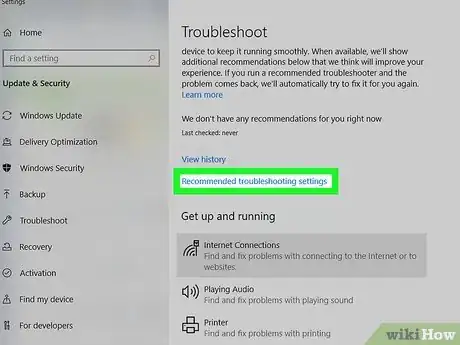
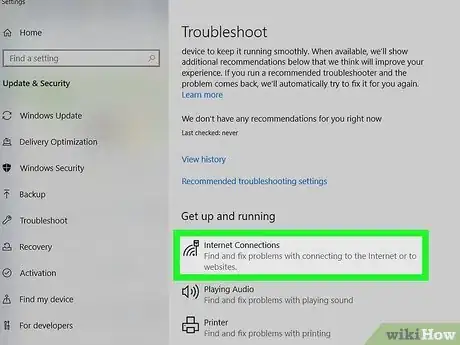
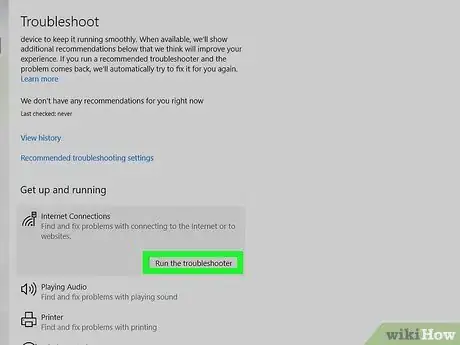
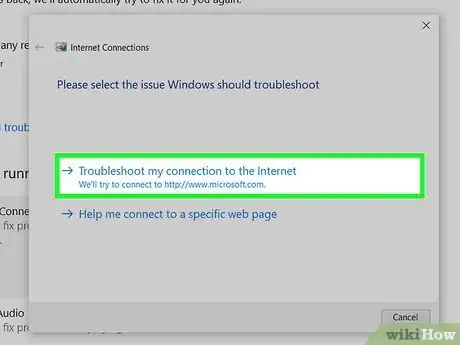
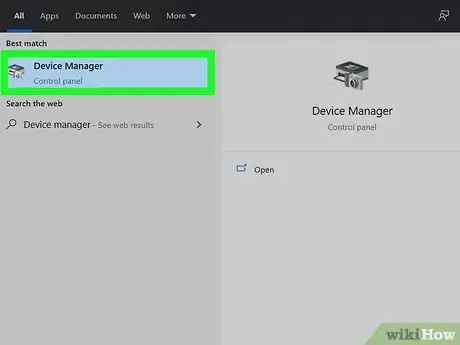
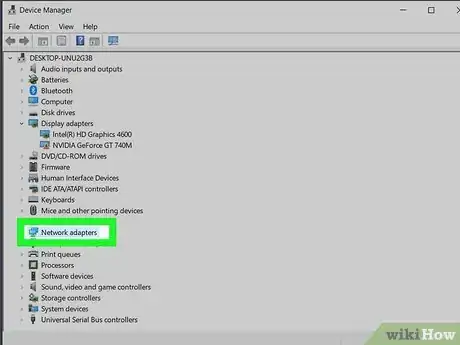
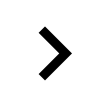
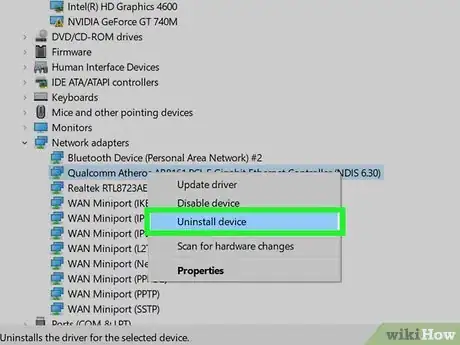
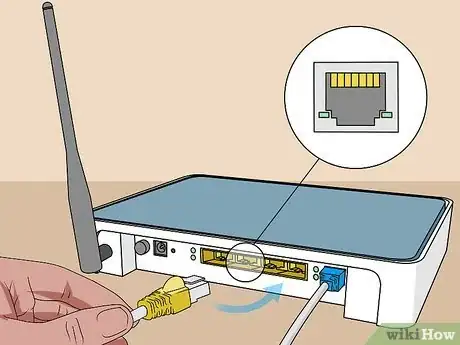
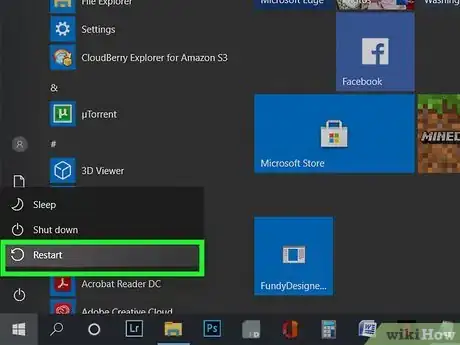

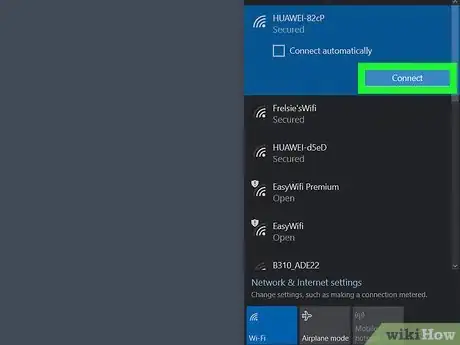

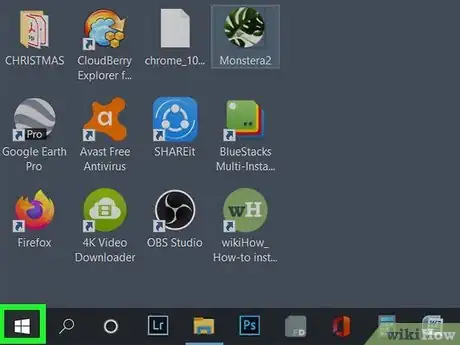
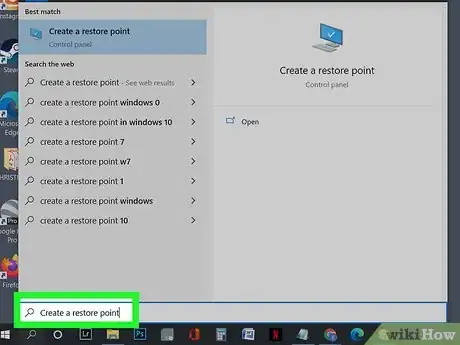
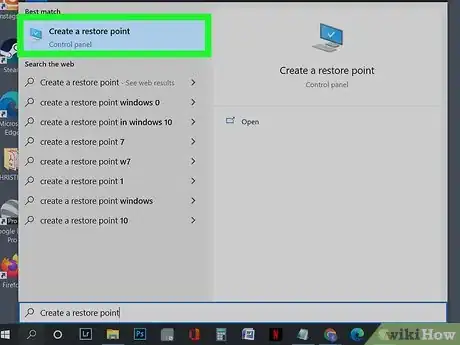
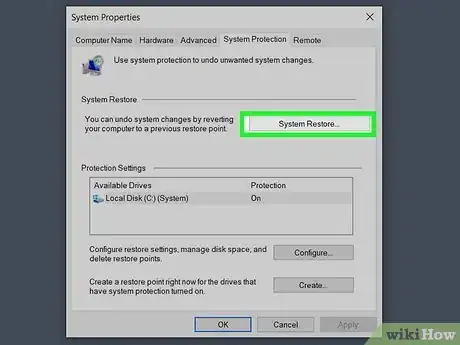
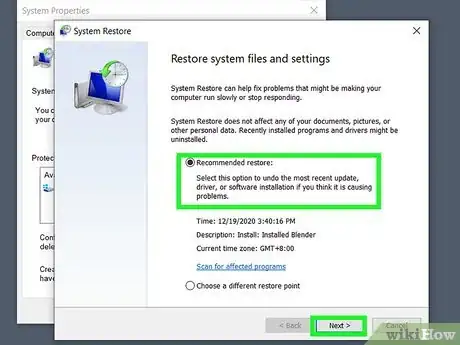
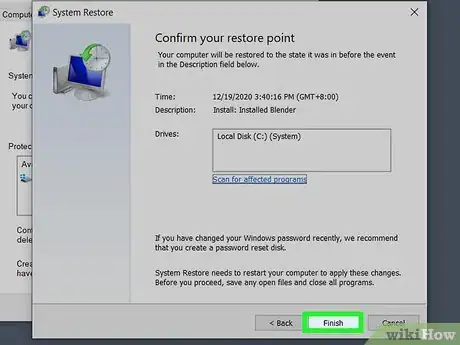
-Step-26-Version-2.webp)
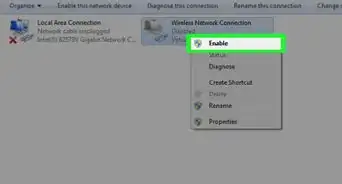

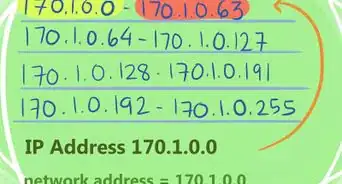
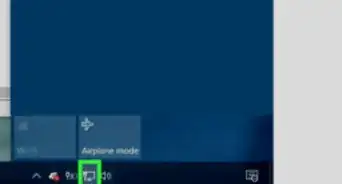
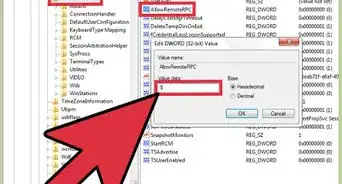

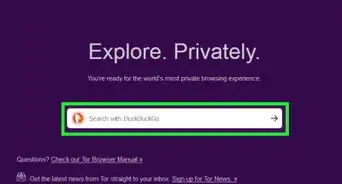
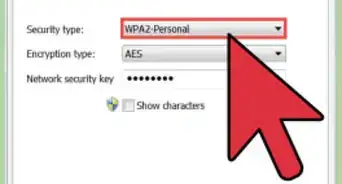
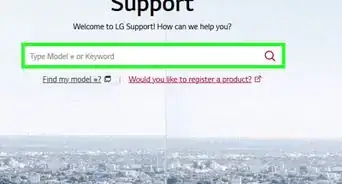
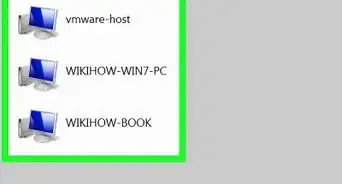
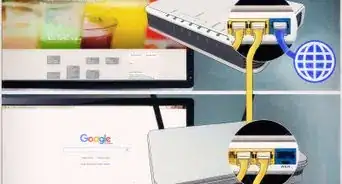
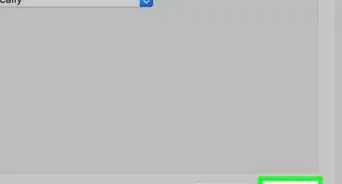
-Step-26-Version-2.webp)
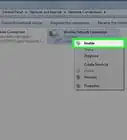

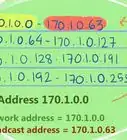

L'équipe de gestion du contenu de wikiHow examine soigneusement le travail de l'équipe éditoriale afin de s'assurer que chaque article est en conformité avec nos standards de haute qualité.