Cet article a été rédigé avec la collaboration de nos éditeurs(trices) et chercheurs(euses) qualifiés(es) pour garantir l'exactitude et l'exhaustivité du contenu.
L'équipe de gestion du contenu de wikiHow examine soigneusement le travail de l'équipe éditoriale afin de s'assurer que chaque article est en conformité avec nos standards de haute qualité.
Cet article a été consulté 9 590 fois.
Pour rejoindre un cours sur Google Classroom, vous devez être connecté dans Chrome avec vos identifiants d'étudiant. Vous pouvez rejoindre un cours en entrant le code de cours que votre enseignant vous aurait transmis. Si vous êtes un enseignant, vous pouvez inviter des élèves à rejoindre votre cours à partir de la page que vous aurez créée.
Étapes
Partie 1
Partie 1 sur 3:Se connecter à Google Classroom
-
1Ouvrez Google Chrome. Pour vous connecter à Google Classroom, vous devez utiliser le navigateur officiel de Google.
-
2Ouvrez un nouvel onglet. Cette action vous permettra d'accéder au menu d'ouverture de session de Google Chrome. Pour ce faire, cliquez sur le bouton Nouvel Onglet situé à droite de l’onglet en cours d’utilisation.
-
3Connectez-vous à Chrome. Vous pouvez le faire en cliquant sur le nom (ou l'icône de personne) qui se trouve dans le coin supérieur droit de l'interface de Google Chrome. Vous devrez vous connecter à l'aide de vos identifiants scolaires (par exemple, monnom@monecole.edu). Lorsque vous aurez terminé, cliquez sur Se connecter à Chrome [1] .
-
4Rendez-vous sur Google Classroom app. Cliquez sur le lien dédié à cet effet. Si l'application Google Classroom n'est pas installée sur votre ordinateur, vous pouvez la télécharger à partir de boutique en ligne.
-
5Cliquez sur le bouton Élève ou Enseignant. Vous le verrez au bas de la page. Choisissez l’option qui correspond le mieux à votre statut. Google Classroom vous redirigera vers la page appropriée.
- Les élèves sont redirigés vers la page de cours avec la possibilité de rejoindre un nouveau cours en cliquant sur l'icône + qui se situe à la partie supérieure de l'écran.
- Les enseignants sont redirigés vers une page contenant une liste de tous leurs cours actuels.
- Les élèves ne peuvent pas se connecter aux comptes de l’enseignant.
Publicité
Partie 2
Partie 2 sur 3:Rejoindre un cours
-
1Assurez-vous d'être connecté avec le bon compte. Si vous êtes un élève et que vous utilisez un ordinateur commun à plusieurs apprenants, vous devrez peut-être vous déconnecter du compte d'un autre élève avant de vous connecter au vôtre. Pour ce faire, cliquez sur le nom qui est dans le coin supérieur droit de Chrome, cliquez sur Gérer les utilisateurs et sélectionnez Ajouter une personne. Connectez-vous ensuite à votre compte.
-
2Rendez-vous sur Google Classroom. Cliquez sur le lien fourni à cet effet.
-
3Cliquez sur le signe + situé dans le coin supérieur droit de votre écran. Vous le trouverez sur votre page de cours lorsque vous vous connectez à Google Classroom. En cliquant dessus, vous serez invité à entrer le code du cours [2] .
-
4Entrez le code de cours. Vous devriez avoir reçu un code de votre enseignant lors de la création du cours. Cliquez sur REJOINDRE LE COURS lorsque vous aurez fini. Vous serez redirigé vers la page de votre cours.
- Si vous ne détenez pas un code, vérifiez les courriels reçus de votre école. Vous pouvez également contacter votre enseignant ou revoir votre programme de cours.
-
5Passez en revue votre page de cours. Si votre enseignant doit vous faire passer certaines informations, c’est bien sur cette page qu’elles seront listées [3] .
- Vous pouvez voir vos devoirs du côté gauche de l'écran.
- Par défaut, c’est l'onglet Flux qui s’ouvrira pour la première fois. Il s’agit d’une compilation des publications de votre enseignant et de vos camarades de classe.
- L'onglet Autres Élèves qui se situe à droite de l'onglet Flux vous permet d'afficher la liste de vos camarades de classe. Cette fonctionnalité s’avère particulièrement utile si vous souhaitez contacter un camarade de classe pour un devoir de groupe.
-
6Cliquez sur les trois lignes horizontales dans le coin supérieur gauche. Cela ouvrira le menu de votre salle de classe.
-
7Cliquez sur l'option Accueil. Cette action vous ramènera à votre liste de cours. Si vous voyez votre nouveau cours sur cette page, votre inscription s'est donc déroulée avec succès !Publicité
Partie 3
Partie 3 sur 3:Inviter des élèves à rejoindre un cours
-
1Assurez-vous d'être connecté avec le bon compte. Seuls les enseignants peuvent inviter des élèves à un cours.
-
2Rendez-vous sur Google Classroom. Cliquez sur le lien fourni à cet effet.
-
3Cliquez sur le nom d'un cours. Ce cours doit être celui auquel vous souhaitez ajouter des élèves. Lorsque vous vous connectez à Google Classroom, la liste de vos cours doit être la première chose qui apparait.
-
4Cliquez sur l'option Élèves se trouvant en haut de la page [4] .
-
5Cliquez sur l'option Inviter Des Élèves. Cette option se trouve en haut de la page, directement sous la rubrique Élèves.
-
6Cochez la case située à côté du nom de l'élève. Répétez cette action pour autant d'élèves que vous souhaitez inviter à votre cours.
- Vous pouvez également cliquer sur Tout Sélectionner pour inviter l'ensemble des élèves de la liste.
-
7Passez en revue vos autres options. En plus de votre liste de cours par défaut, Google Classroom vous permet d'inviter des élèves de plusieurs répertoires différentes :
- cliquez sur Contacts pour afficher une liste complète de tous vos contacts (cette liste peut inclure d'autres élèves, professeurs et administrateurs),
- cliquez sur Répertoire pour voir tous les élèves du système de votre école. Vous pouvez inviter des élèves qui sont en dehors de votre liste de contacts habituelle à partir de là.
-
8Cliquez sur Inviter Des Élèves une fois que vous aurez fini. Cela permettra d'envoyer une invitation à chaque élève de votre liste. Veuillez noter que vos élèves devront accepter participer eux-mêmes au cours pour apparaitre officiellement sur votre liste.Publicité
Conseils
- Pensez à mieux connaitre l’interface et le système de Google Classroom avant le début officiel d’un cours. Si vous êtes un enseignant, cela signifie que vous devez envoyer l'invitation à vos élèves bien avant le début de l'année scolaire.
Avertissements
- Ne cliquez pas sur le bouton Précédent de votre navigateur, car cela pourrait vous faire régresser ou provoquer un dysfonctionnement du système.
Références
- ↑ https://support.google.com/chrome/answer/185277?co=GENIE.Platform%3DDesktop&hl=en
- ↑ https://support.google.com/edu/classroom/answer/6020297?co=GENIE.Platform%3DDesktop&hl=en
- ↑ https://www.youtube.com/watch?v=kUOWFEqSr3w
- ↑ https://support.google.com/edu/classroom/answer/6020282?co=GENIE.Platform%3DDesktop&hl=en&oco=1
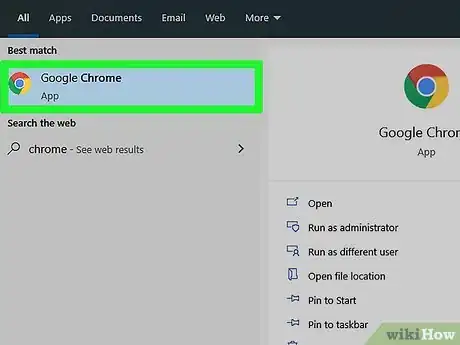
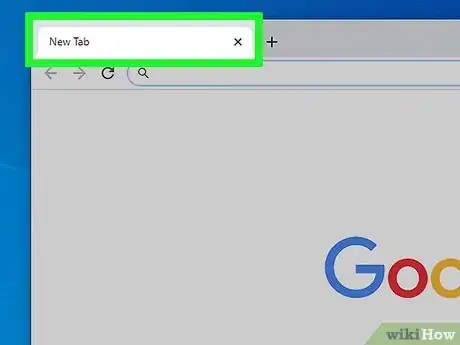
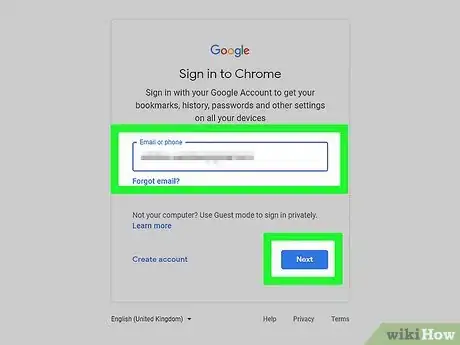
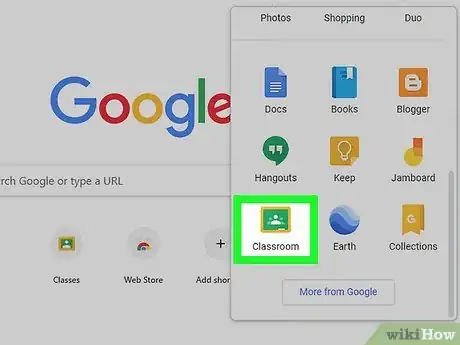
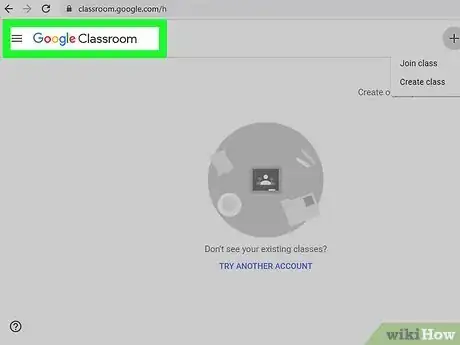
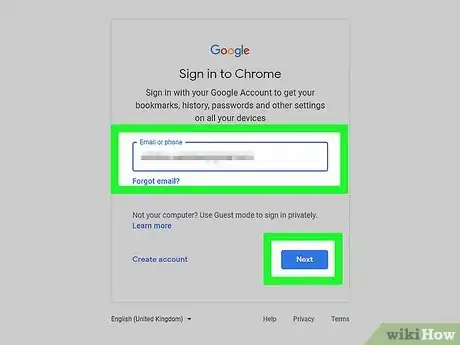
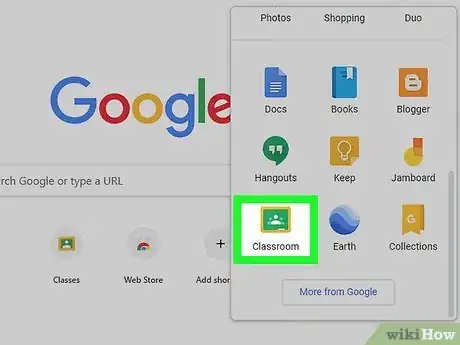
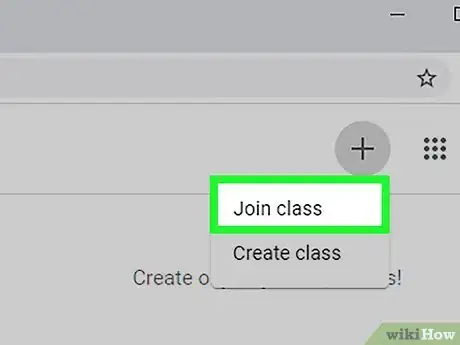
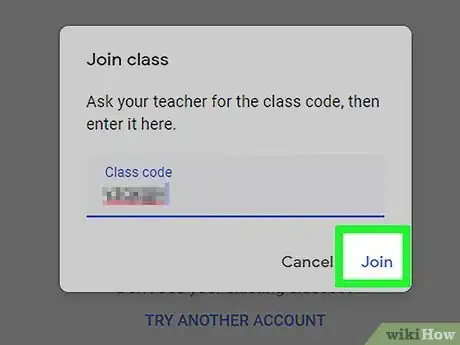
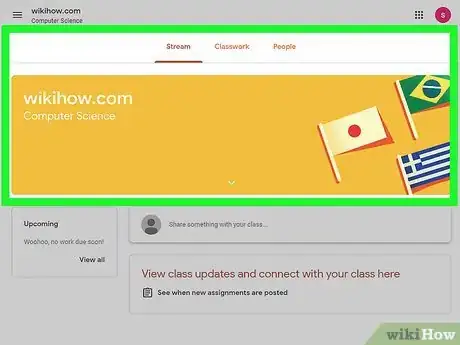
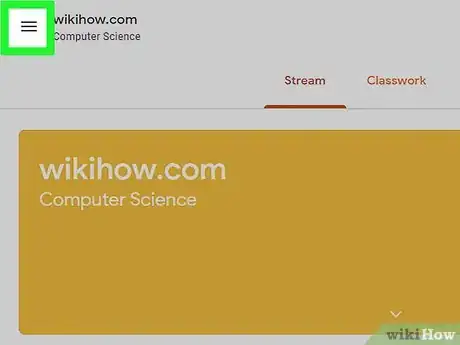
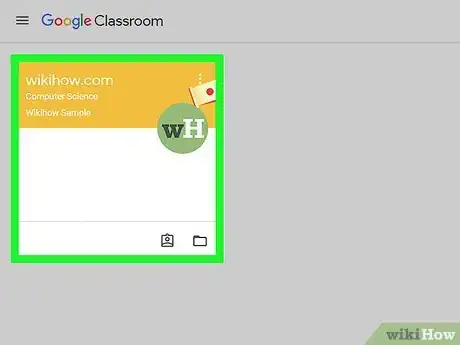
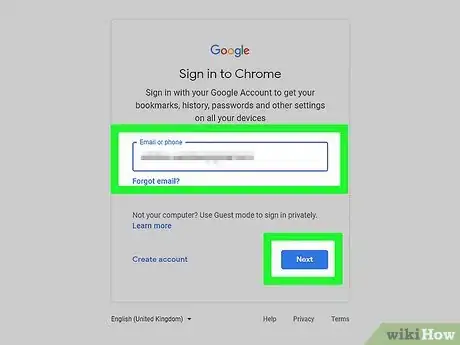
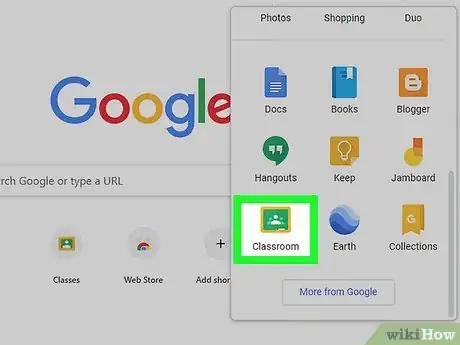
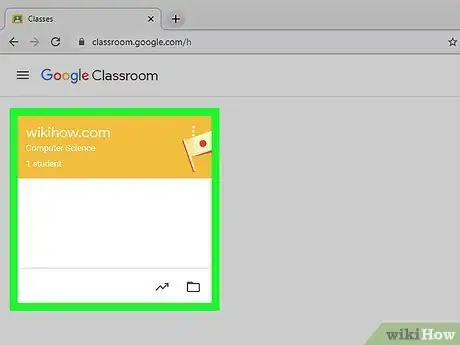
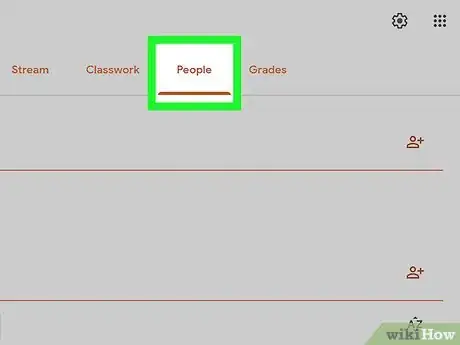
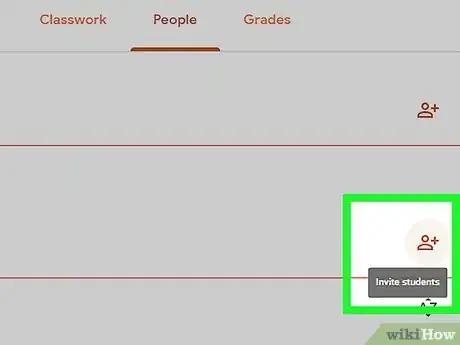
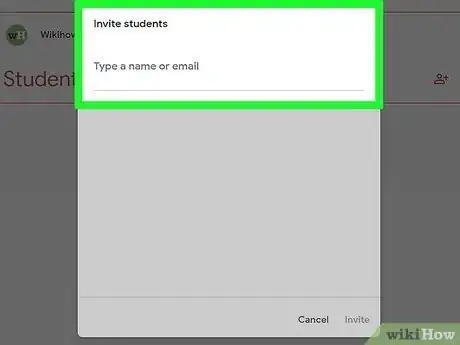
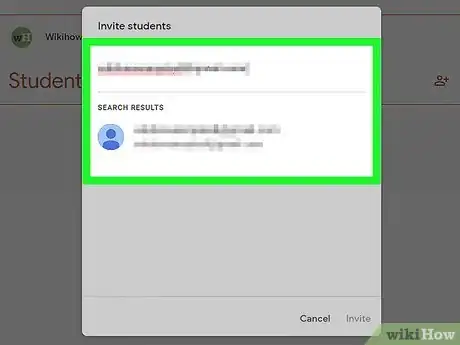
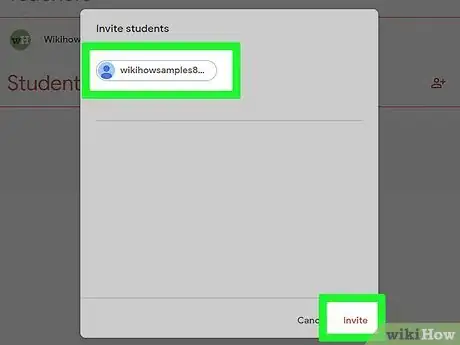

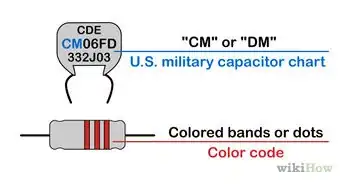
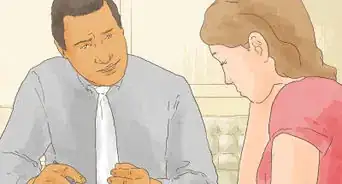
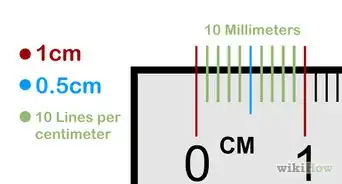


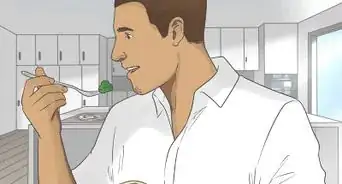
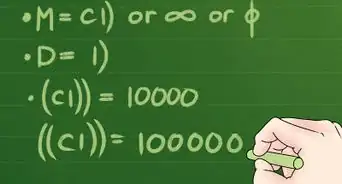

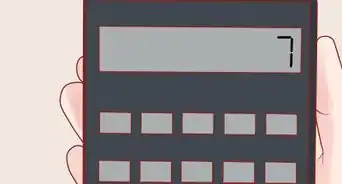
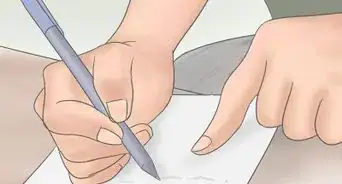
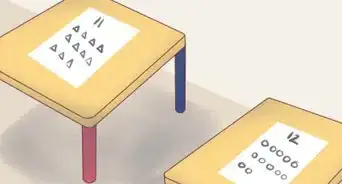

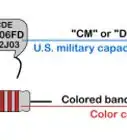

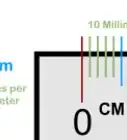

L'équipe de gestion du contenu de wikiHow examine soigneusement le travail de l'équipe éditoriale afin de s'assurer que chaque article est en conformité avec nos standards de haute qualité. Cet article a été consulté 9 590 fois.