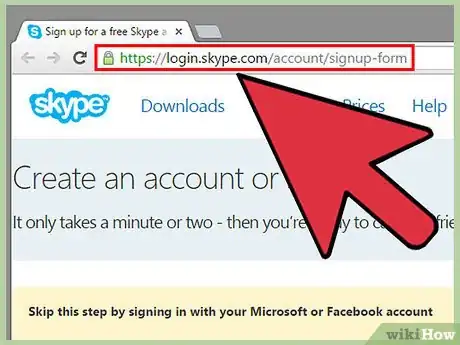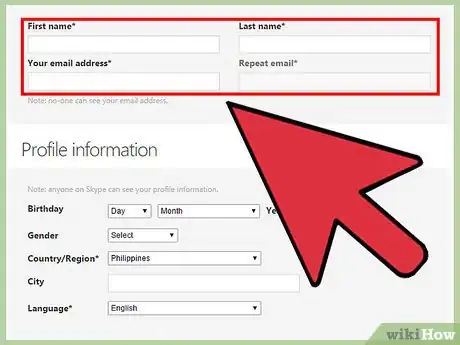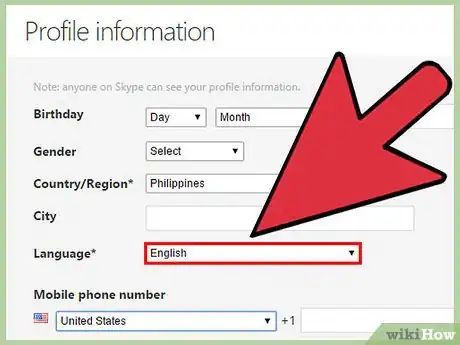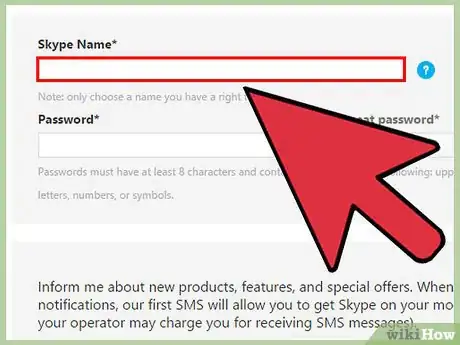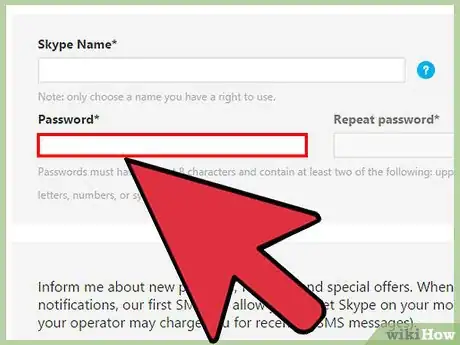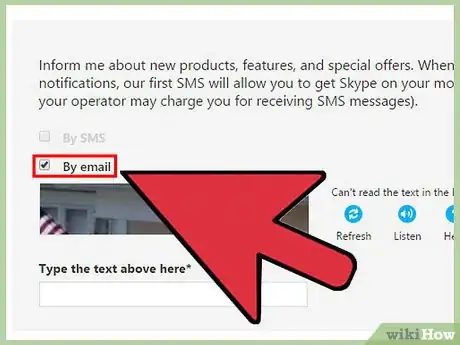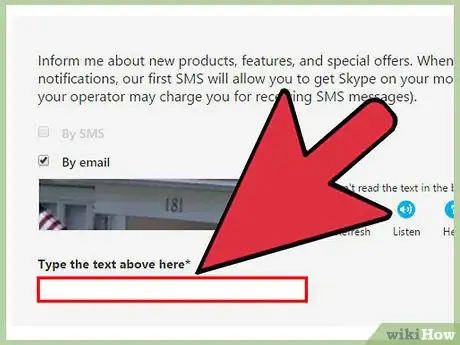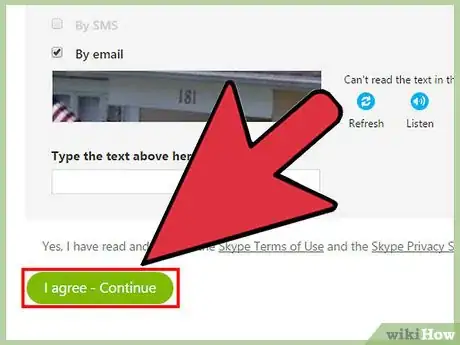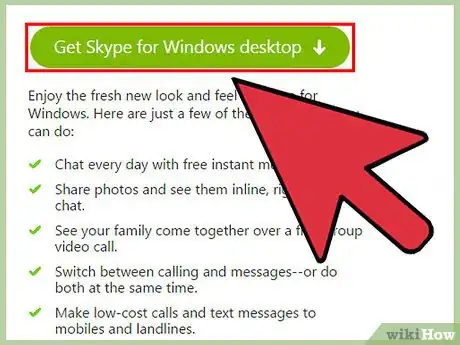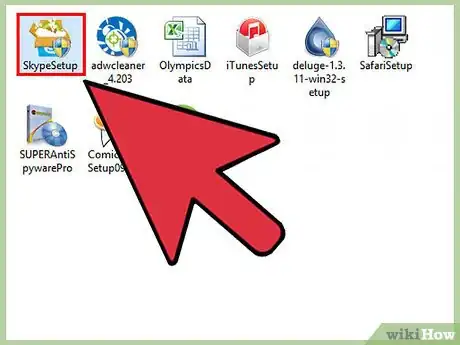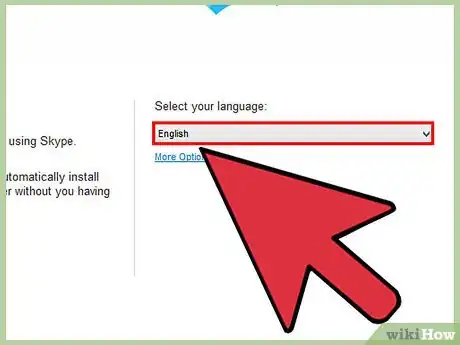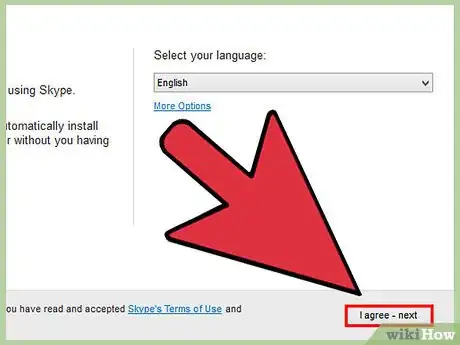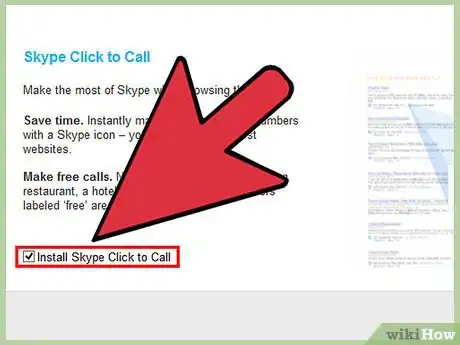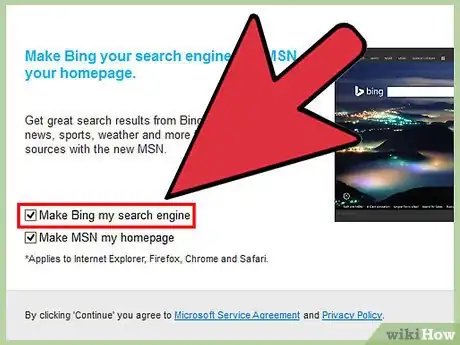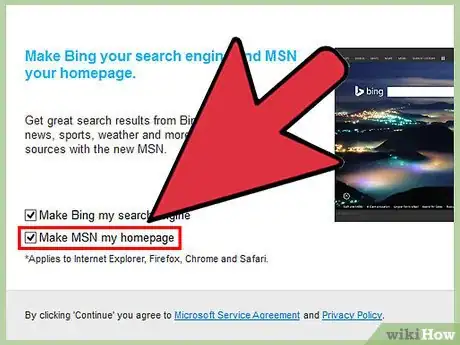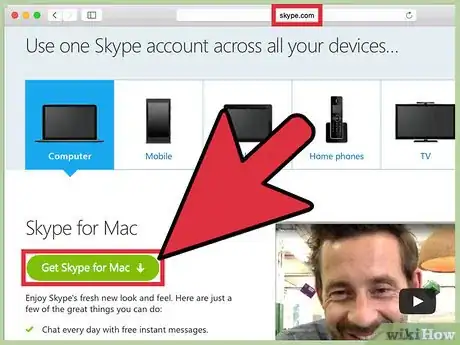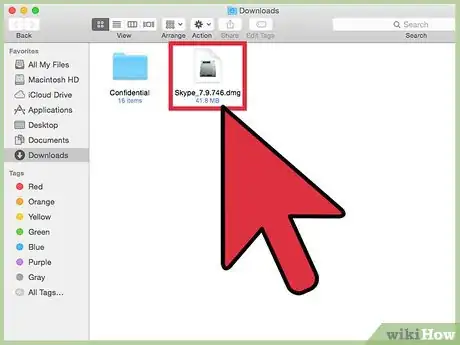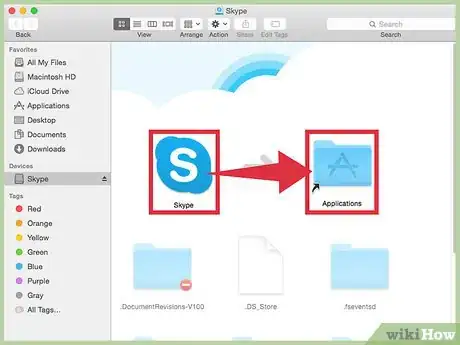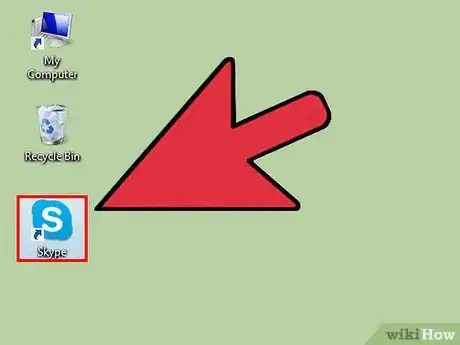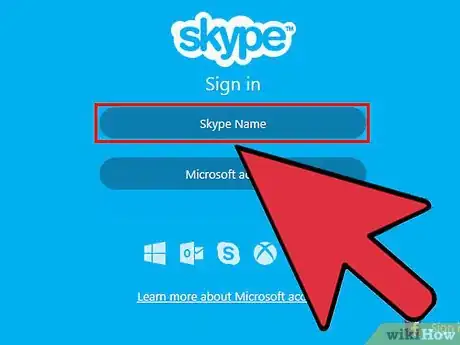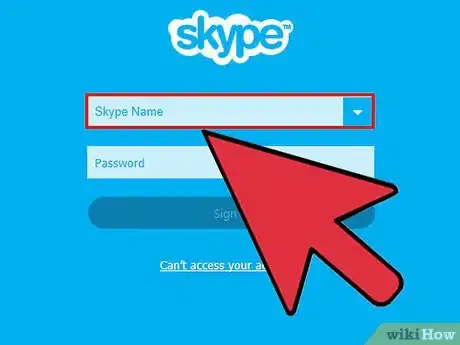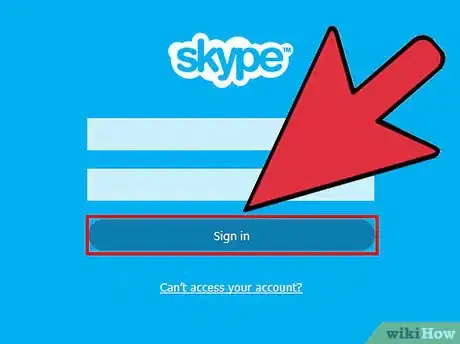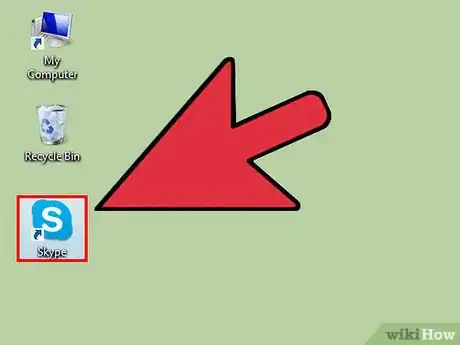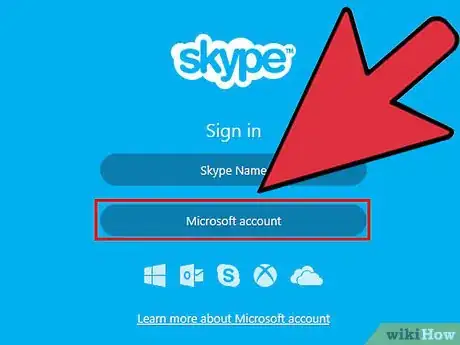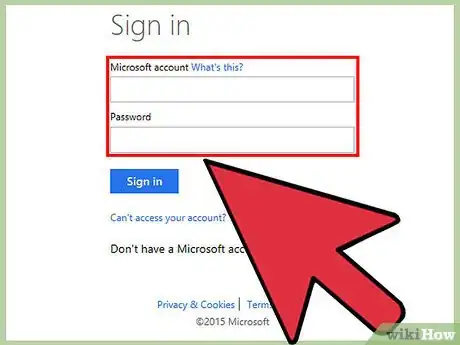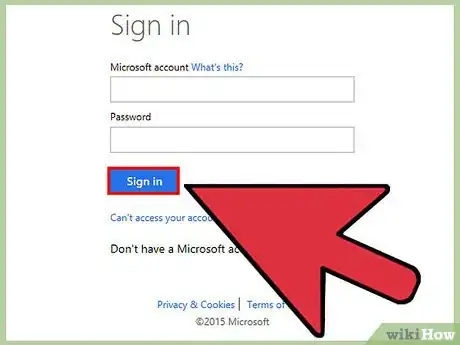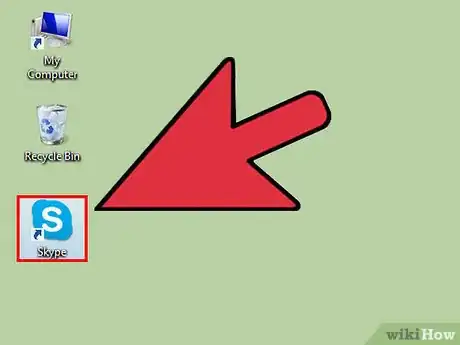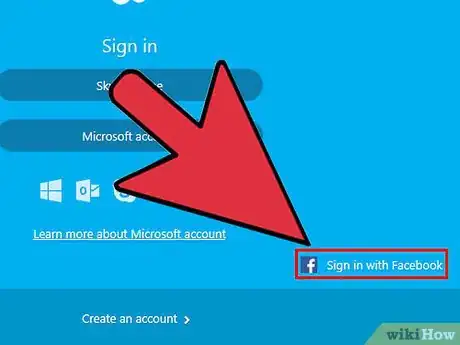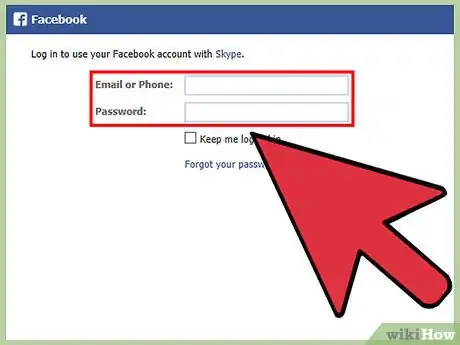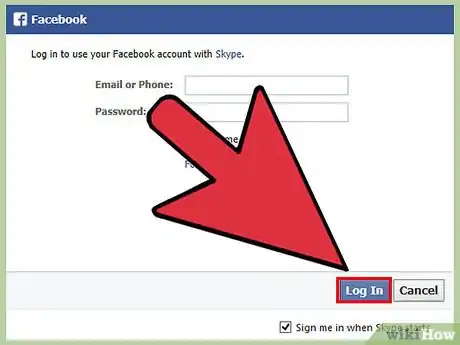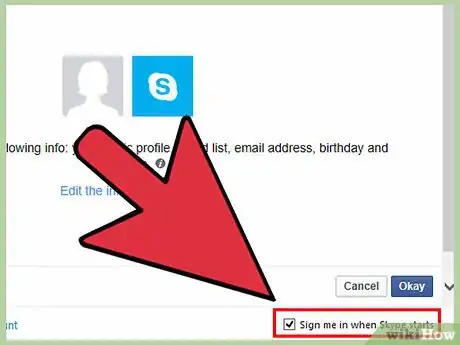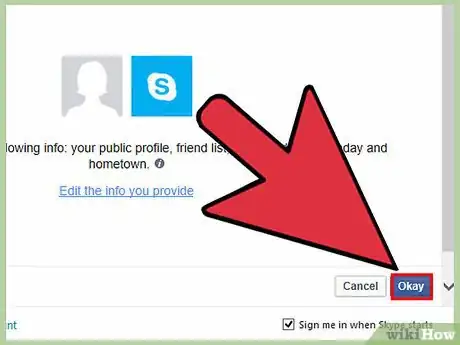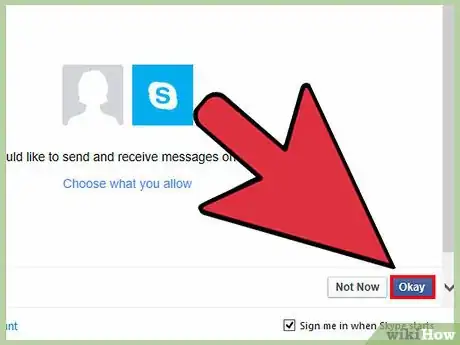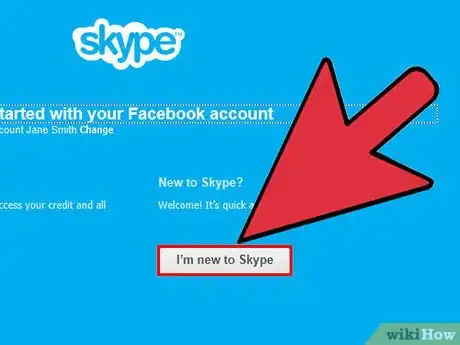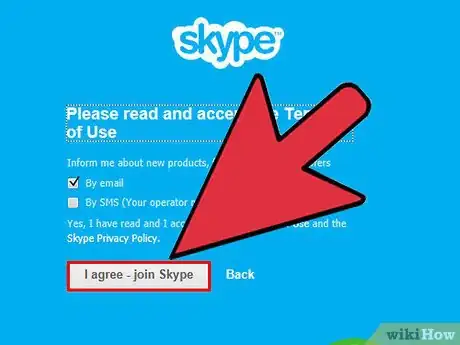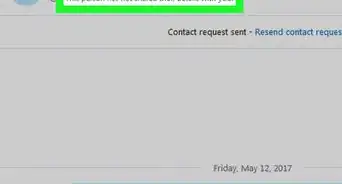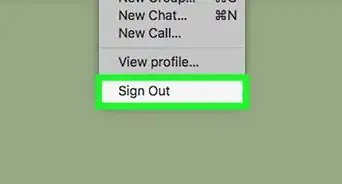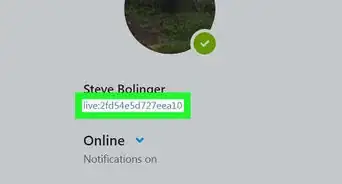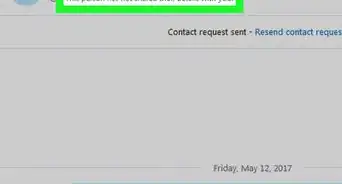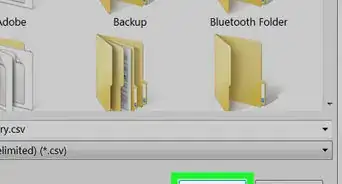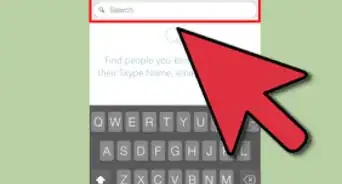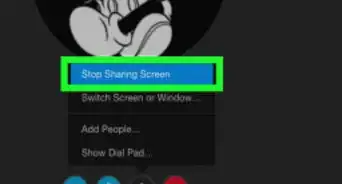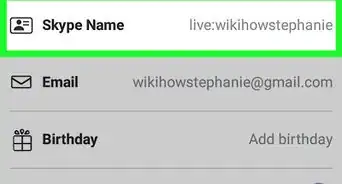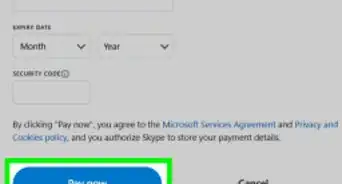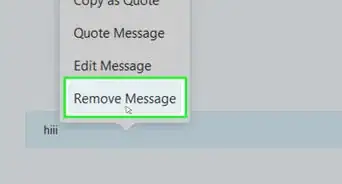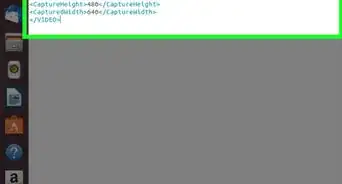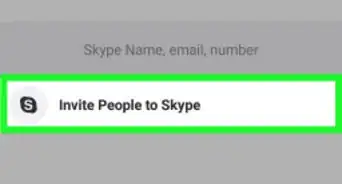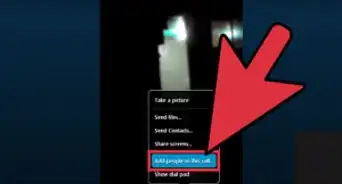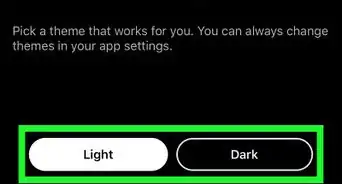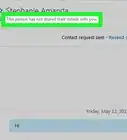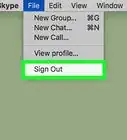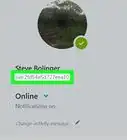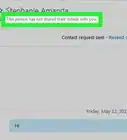X
wikiHow est un wiki, ce qui veut dire que de nombreux articles sont rédigés par plusieurs auteurs(es). Pour créer cet article, des auteur.e.s volontaires ont participé à l'édition et à l'amélioration.
Cet article a été consulté 17 439 fois.
Skype est un programme qui sert à réaliser des appels téléphoniques et des appels vidéos. Avant que vous puissiez utiliser Skype, vous devrez créer un compte sur le site web de Skype. Si vous avez déjà un compte Facebook ou un compte Microsoft, vous pouvez l'utiliser au lieu de créer un nouveau compte Skype. Vous pouvez créer un nouveau compte directement à partir de l'application Skype elle-même.
Étapes
Méthode 1
Méthode 1 sur 6:Créer un compte Skype
Méthode 1
-
1Accédez à la page d'inscription de Skype. Si vous avez déjà un compte Facebook ou un compte Microsoft, vous pouvez passer cette section pour télécharger et installer Skype directement. Rendez-vous sur Skype.
-
2Indiquez votre nom et votre adresse électronique. Dans le champ Prénom, entrez votre prénom. Dans le champ Nom, entrez votre nom de famille. Dans le champ Adresse e-mail, entrez votre adresse de courrier électronique. Dans le champ Confirmer l'e-mail, indiquez de nouveau votre adresse e-mail.
-
3Choisissez la langue que vous voudriez utiliser avec Skype. Faites défiler la liste vers le bas et, dans la section Information de profil, à côté de Langue, choisissez la langue que vous voudriez utiliser avec Skype.
- Vous pouvez également compléter les autres champs, mais c'est facultatif.
-
4Choisissez un Pseudo Skype. Dans le champ Pseudo Skype, choisissez le Pseudo Skype que vous voulez utiliser, puis cliquez sur le bouton ?. Cela vous indiquera si votre Pseudo Skype est disponible. Sinon, on va proposer des solutions de rechange.
- Votre Pseudo Skype doit contenir au moins 6 caractères. Il doit commencer par une lettre. Il ne peut pas avoir d'espaces ou de signes de ponctuation.
-
5Choisissez un mot de passe. Dans le champ Mot de passe, tapez un mot de passe. Assurez-vous que vous pouvez vous en rappeler, mais qu'il n'est pas trop facile à deviner. Dans le champ Confirmer le mot de passe, indiquez de nouveau votre mot de passe.
- Votre mot de passe peut avoir entre 6 à 20 caractères (lettres ou chiffres).
- Il est recommandé de noter votre mot de passe sur une feuille de papier.
-
6Choisissez si vous voulez recevoir des e-mails de Skype. Si vous voulez recevoir un e-mail à propos de Skype, laissez la case Par e-mail cochée. Dans le cas contraire, décochez-la.
-
7Tapez les lettres et les chiffres que vous voyez sur l'image. Comme mesure de sécurité, pour empêcher des ordinateurs de créer automatiquement des comptes, Skype utilise un captcha. Tapez les lettres ou les chiffres que vous voyez sur l'image dans le champ Entrez ici le texte qui apparait ci-dessus.
- Si vous avez des problèmes à lire l'image, cliquez sur le bouton Actualiser. Cliquez sur Écouter pour qu'on vous lise les lettres.
-
8Cliquez sur J'accepte - Continuer. Vous êtes prêt à télécharger et à installer Skype.Publicité
Méthode 2
Méthode 2 sur 6:Télécharger et installer Skype sur Windows
Méthode 2
-
1Téléchargez Skype. Dans un navigateur web, rendez-vous sur Skype. Cliquez sur le bouton Télécharger Skype. Le téléchargement du fichier d'installation de Skype va démarrer.
- Sur la page Télécharger Skype, vous pouvez télécharger Skype pour n'importe quel appareil que vous possédez en cliquant sur l'icône de l'appareil en haut de la page.
-
2Ouvrez le fichier d'installation de Skype. Dans votre dossier Téléchargements, trouvez le fichier SkypeSetup.exe. Doublecliquez sur SkypeSetup.exe pour lancer le processus d'installation.
-
3Choisissez votre langue. Dans la fenêtre d'installation de Skype, en dessous de Sélectionnez votre langue, cliquez sur le menu déroulant, puis cliquez sur la langue que vous voudriez utiliser avec Skype.
-
4Choisissez l'option de démarrage de Skype. Si vous voulez que Skype démarre lorsque votre ordinateur s'allume, laissez la case Exécuter Skype au démarrage de l'ordinateur cochée. Dans le cas contraire, décochez la case. Cliquez sur
J'accepte - Suivant.- Cliquer sur Plus d'options vous permettra de choisir le dossier où sera installé le logiciel Skype et si Skype va créer une icône sur le bureau ou non [1] .
-
5Choisissez si vous voulez installer la fonctionnalité Skype Cliquer pour appeler. La fonctionnalité Skype Cliquer pour appeler va ajouter une icône Skype à côté des numéros de téléphone sur internet vous pouvez appeler avec Skype. Si vous voulez utiliser cette fonction, laissez la case cochée. Dans le cas contraire, décochez la case. Cliquez sur Continuer.
-
6Choisissez si vous voulez définir Bing comme votre moteur de recherche par défaut. Si vous voulez utiliser Bing comme le moteur de recherche par défaut dans votre navigateur, laissez la case Définir Bing en tant que moteur de recherche cochée. Dans le cas contraire, décochez la case.
- Choisir cette option fera en sorte que Bing soit le moteur de recherche par défaut de tous vos navigateurs.
-
7Choisissez si vous souhaitez que la page d'accueil de votre navigateur soit MSN. Si vous voulez que votre navigateur ouvre MSN chaque fois que vous ouvrez une nouvelle fenêtre ou un nouvel onglet de votre navigateur, laissez la case Faire de MSN ma page d'accueil cochée. Dans le cas contraire, décochez la case. Cliquez sur le bouton Continuer.
- Si vous avez installé un logiciel antivirus, il pourrait vous demander de confirmer l'installation. Si c'est le cas, cliquez sur le bouton Oui pour continuer. Tant que vous avez téléchargé Skype à partir du site web officiel de Skype, il n'y aura pas de dangers.
- Lorsque l'installation de Skype est terminée, l'écran de connexion de Skype va s'ouvrir [2] .
Publicité
Méthode 3
Méthode 3 sur 6:Télécharger et installer Skype sur Mac OS X
Méthode 3
-
1Téléchargez Skype. Dans un navigateur web, rendez-vous sur Skype. Cliquez sur le bouton Télécharger Skype. Le téléchargement du fichier d'installation de Skype va démarrer.
- Sur la page Télécharger Skype, vous pouvez télécharger Skype pour n'importe quel appareil que vous possédez en cliquant sur l'icône de l'appareil en haut de la page.
-
2Ouvrez le fichier DMG Skype. Dans votre dossier Téléchargements, trouvez le fichier Skype.dmg. Doublecliquez sur le fichier Skype.dmg pour l'ouvrir.
-
3Installez Skype. Dans la fenêtre de Skype, cliquez sur Skype.app et faites-la glisser dans le dossier Applications. Skype est installé dans votre dossier Applications [3] .Publicité
Méthode 4
Méthode 4 sur 6:Se connecter à Skype
Méthode 4
-
1Ouvrez Skype.
-
2Cliquez sur Pseudo Skype.
-
3Indiquez votre pseudo et votre mot de passe Skype. Votre pseudo Skype est le nom que vous avez choisi et pas votre adresse e-mail.
-
4Cliquez sur Se connecter. Skype va se souvenir de vos informations de connexion la prochaine fois que vous l'ouvrirez.Publicité
Méthode 5
Méthode 5 sur 6:Se connecter à Skype avec un compte Microsoft
Méthode 5
-
1Ouvrez Skype.
-
2Cliquez sur Compte Microsoft.
-
3Indiquez votre compte Microsoft et votre mot de passe. Votre compte Microsoft est l'e-mail que vous avez utilisé pour créer votre compte Microsoft.
-
4Cliquez sur Se connecter. Skype va se rappeler vos informations de connexion la prochaine fois que vous l'ouvrirez [4] .Publicité
Méthode 6
Méthode 6 sur 6:Se connecter à Skype avec un compte Facebook
Méthode 6
-
1Ouvrez Skype.
-
2Cliquez sur Se connecter avec Facebook. Il est situé dans le coin inférieur droit de la fenêtre Skype.
-
3Dans la fenêtre de connexion Facebook, indiquez le numéro de téléphone ou l'adresse e-mail et le mot de passe que vous utilisez pour vous connecter à Facebook.
-
4Cliquez sur Se connecter.
-
5Choisissez si vous voulez vous connecter automatiquement en utilisant Facebook lorsque vous démarrez Skype. Si vous souhaitez que Skype se connecte automatiquement via Facebook lorsque vous démarrez Skype, cochez la case Se connecter au démarrage de Skype.
- La case à cocher est en bas à droite.
-
6Terminez de vous connecter. Cliquez sur Se connecter avec Facebook.
-
7Donnez à Skype la permission d'utiliser votre compte Facebook. Cliquez sur Autoriser pour donner à Skype la permission d'accéder à votre compte Facebook.
- Cette opération va autoriser Skype à publier à votre place, cela va lui donner accès à vos actualités et à votre tchat Facebook.
-
8Cliquez sur Commencer.
-
9Lisez et acceptez les conditions d'utilisation de Skype. Lisez les conditions générales d'utilisation de Skype, puis cliquez sur J'accepte - Continuer. Skype va se connecter via Facebook la prochaine fois que vous l'ouvrirez [5] .Publicité
Références
- ↑ http://community.skype.com/t5/Windows-archive/Skype-Install-Options-Hidden-Agreement/td-p/2849085
- ↑ https://support.skype.com/en/faq/FA11098/how-do-i-download-and-sign-into-skype-for-windows-desktop?q=windows+install
- ↑ https://support.skype.com/en/faq/FA12015/getting-started-with-skype-mac
- ↑ https://support.skype.com/en/faq/FA12081/how-do-i-sign-in-to-skype-for-windows-desktop-with-my-microsoft-account
- ↑ https://support.skype.com/en/faq/FA12126/how-do-i-sign-in-to-skype-for-windows-desktop-with-my-facebook-account
À propos de ce wikiHow
Publicité