Cet article a été rédigé avec la collaboration de nos éditeurs(trices) et chercheurs(euses) qualifiés(es) pour garantir l'exactitude et l'exhaustivité du contenu.
L'équipe de gestion du contenu de wikiHow examine soigneusement le travail de l'équipe éditoriale afin de s'assurer que chaque article est en conformité avec nos standards de haute qualité.
Cet article a été consulté 22 163 fois.
Les éditeurs des principaux logiciels utilisables sous Linux proposent activement un nouveau mode de conditionnement des paquets logiciels. Ces paquets se présentent sous une forme dite en conteneur ou tout en un où le logiciel est intégré et géré avec toutes ses dépendances. Le client de conversations audio et vidéo SKYPE est maintenant présenté au format SNAP [1] pour les systèmes Linux architecturés en 64 bits. Ce format, mis au point par Ubuntu, a l’avantage de faciliter une installation transparente des applications sur la plupart des distributions Linux en en permettant aussi les futures mises à jour. Le site web de Skype propose aussi les traditionnels paquets DEBIAN requis pour une installation plus traditionnelle, mais ils ne sont pas forcément disponibles à la toute dernière version du logiciel.
Étapes
Méthode 1
Méthode 1 sur 5:Installer Skype au format SNAP
-
1Ouvrez le gestionnaire d’installation de logiciels. Depuis Ubuntu 16.04 et ses versions plus récentes, il est extrêmement facile d’installer Skype ou toute autre application à partir du gestionnaire d’installation de logiciels, existant par défaut sur le système d’exploitation. Si vous utilisez encore une version 14.04 du système, vous devrez mettre les mains dans le cambouis en utilisant un terminal comme nous vous le montrerons un peu plus loin.
-
2Recherchez Skype. Dans le gestionnaire d’installation de logiciels, cliquez sur l’icône des recherches qui se trouve en haut et à droite de la fenêtre et saisissez Skype dans la boite de texte.
-
3Cliquez sur Skype dans la liste des résultats. Vous verrez s’afficher une liste des applications correspondant à votre recherche. Cliquez sur l’icône de bleue de Skype.
-
4Installez le paquet au format Snap. Cliquez sur le bouton étiqueté Installer qui se trouve en haut de la fenêtre. Vous serez invité à entrer votre mot de passe, parce que le gestionnaire d’installation devra effectuer des modifications dans votre système.
-
5Attendez que l’installation se termine. Le paquet au format Snap étant volumineux, le téléchargement du paquet peut durer un moment, ce dernier point dépendant de la qualité de votre connexion à Internet. Attendez la fin de l’installation.
-
6Lancez Skype depuis le gestionnaire d’installation de logiciels. Lorsque le processus sera terminé, vous pourrez démarrer Skype depuis le gestionnaire d’installation en faisant un clic sur le bouton Lancer.
-
7Exécutez Skype. Lorsque vous fermerez le gestionnaire d’installations, vous trouverez le bouton du lanceur de Skype dans le menu des applications.Publicité
Méthode 2
Méthode 2 sur 5:Installer Skype au format Snap avec un terminal
-
1Ouvrez votre terminal. Sous Ubuntu 14.04 et ses versions plus récentes, vous pouvez utiliser un terminal pour installer Skype au format SNAP. Il vous suffira d’entrer quelques commandes très simples dans votre terminal et d’avoir un peu de patience.
- Vous pouvez ouvrir très rapidement un terminal en pressant simultanément les touches Ctrl+Alt+T de votre clavier ou en cherchant l’application Terminal dans le Dash.
-
2Mettez la liste des paquets à jour. La première commande que vous devrez appliquer consiste à rafraichir la liste des paquets disponibles. Saisissez sudo apt-get update dans votre terminal et entrez votre mot de passe lorsque vous y serez invité.
-
3Installez snapd. Pour pouvoir installer des paquets au format SNAP, vous devrez installer le démon nommé snap daemon qui a pour rôle de gérer en tâche de fond les installations et mises à jour des paquets au format Snap. Il devra être installé manuellement sous Ubuntu 14.04, mais il est installé par défaut sur les versions plus récentes du système. Saisissez pour ce fairesudo apt-get install snapd et entrez votre mot de passe lorsque vous y serez invité. Pressez la touche o de votre clavier lorsque le système vous demandera si vous voulez continuer.
-
4Installez le paquet Skype au format Snap. Dans le terminal, tapez enfin sudo snap install skype --classic pour installer le paquet de Skype. Fermez la fenêtre du terminal lorsque ce sera terminé.
-
5Exécutez Skype. Cliquez sur le bouton de démarrage d’Ubuntu ou pressez la touche ⊞ Win de votre clavier et recherchez le lanceur de Skype. Cliquez sur l’icône de l’application lorsque vous la trouverez.Publicité
Méthode 3
Méthode 3 sur 5:Installer l’ancienne version de Skype au format Debian
-
1Ouvrez un terminal. Pour ses versions un peu plus anciennes, Ubuntu recommandait d’installer Skype à partir des dépôts logiciels de Canonical plutôt que d’utiliser les paquets provenant de Skype. Cela vous garantissait d’obtenir une version bien adaptée à votre système d’exploitation. L’utilisation du terminal peut parfois sembler intimidante, mais il suffit d’entrer simplement quelques commandes pour installer Skype.
- Vous pouvez ouvrir le terminal en pressant simultanément les touches Ctrl+Alt+T de votre clavier ou en ouvrant le menu des applications puis en cliquant sur Accessoires et enfin sur Terminal.
-
2Déterminez l’architecture de votre système. Vous devez savoir si votre système est architecturé en 32 ou en 64 bits avant de procéder à l’installation de Skype.
- Saisissez sudo uname --m et pressez la touche Entrée de votre clavier. Entrez votre mot de passe d’administrateur lorsque vous y serez invité.
- Si le terminal affiche i686, votre système est architecturé en 32 bits.
- S’il affiche x86_64, votre système sera architecturé en 64 bits.
-
3Autorisez le fonctionnement en architecture multiple. Si votre système est architecturé en 64 bits, vous devrez autoriser la fonction MultiArch. Ceci permettra d’adapter votre système au fonctionnement d’une application conçue pour tourner dans un environnement en 32 bits.
- Si votre système est architecturé en 64 bits, saisissez sudo dpkg –add-architecture i386 dans votre terminal puis pressez la touche Entrée de votre clavier. Entrez votre mot de passe d’administrateur pour télécharger le paquet de Skype.
-
4Ajoutez le dépôt partenaire de Canonical à votre système. Ceci vous donnera la faculté d’installer tous les programmes hébergés par ce dépôt, dont la dernière version de Skype.
- Saisissez la commande sudo add-apt-repository "deb http://archive.canonical.com/ $(lsb_release -sc) partner" dans votre terminal et pressez la touche Entrée de votre clavier.
-
5Installez Skype. Maintenant que votre système sait où rechercher Skype et les dépendances qui lui sont appropriées, vous pourrez télécharger et installer le logiciel [2] .
- Saisissez sudo apt-get update && sudo apt-get install skype dans votre terminal et pressez la touche Entrée de votre clavier pour installer Skype et ses dépendances. Le processus d’installation peut durer quelques minutes.
- Maintenant que vous avez ajouté le dépôt partenaire de Canonical, vous pourrez également utiliser le gestionnaire graphique des logiciels pour installer Sype. Ouvrez le gestionnaire des logiciels, recherchez Skype et cliquez sur le bouton étiqueté Installer. Le gestionnaire se chargera du téléchargement et de l’installation complète de l’application.
Publicité
Méthode 4
Méthode 4 sur 5:Utiliser Skype
-
1Ouvrez Skype. Il peut ne pas vous sembler évident au premier abord que Skype ait été installé parce que vous ne verrez pas s’afficher son icône sur votre bureau ou sur la barre de lancement des applications. Vous pourrez le trouver de différentes manières.
- Cliquez sur votre bureau et recherchez Skype. Lorsque la recherche sera terminée, vous verrez son icône s’afficher dans la barre de lancement des logiciels. Faites un clic droit dessus et sélectionnez l’option intitulée Verrouiller à la barre de lancement pour maintenir cette icône dans la barre de lancement des applications après la fermeture du programme.
- Naviguez vers le menu Applications, choisissez la catégorie Internet et sélectionnez Skype. Faites un clic droit sur l’icône de l’application et sélectionnez l’option Ajouter au bureau pour créer un raccourci de lancement sur votre bureau.
-
2Laissez à Skype le temps de se charger. La première fois que vous démarrerez l’application, elle prendra environ une minute pour se charger. Vous ne verrez rien s’afficher sur le bureau pendant ce temps et cela peut vous sembler très long, donc soyez patient. Les prochains démarrages de Skype seront beaucoup plus rapides.
-
3Connectez-vous à Skype. Vous devrez utiliser l’identifiant Skype que vous utilisez habituellement ou votre compte Microsoft. Vous pourrez également créer un compte Skype si ce n’est pas déjà fait.
-
4Testez votre microphone. Lorsque vous utiliserez Skype pour la première fois, vous verrez s’afficher un contact nommé Écho / Service de tests audio. Sélectionnez-le et cliquez sur le bouton d’appel. Vous pourrez ainsi tester et régler votre microphone et vos hautparleurs ou votre casque afin d’être certain d’émettre et de recevoir du son à un niveau acceptable pour l’application.
- Si votre microphone ou vos hautparleurs ne fonctionnent pas, référez-vous à la section traitant du dépannage de Skype.
-
5Testez votre webcam. Si une webcam est connectée à votre système, vous pourrez la tester afin de vous assurer qu’elle fonctionne correctement. Cliquez sur le menu Outils et sélectionnez Options. Cliquez sur Réglages vidéo dans la section Général. L’image provenant de votre webcam devrait s’afficher dans la fenêtre de Skype.
- Si l’image provenant de votre webcam ne s’affichait pas, référez-vous à la section traitant du dépannage de Skype.
-
6Commencez à utiliser Skype. Lorsque vous confirmerez le bon fonctionnement de vos périphériques audios, vous pourrez commencer à utiliser Skype pour converser avec vos amis où qu’ils se trouvent dans le monde. Vous pourrez dialoguer en mode vidéo, audio ou texte selon la qualité de vos connexions à Internet. Si vous n’avez jamais utilisé Skype, vous pourrez obtenir plus de détails en lisant cet article sur l’emploi d’un client Skype.Publicité
Méthode 5
Méthode 5 sur 5:Résoudre les problèmes de fonctionnement de Skype
-
1Résolvez les problèmes de fonctionnement du microphone. Sur les versions récentes d’Ubuntu, vous pourrez gérer tout ce qui touche aux réglages de votre microphone en cliquant sur l’icône symbolisant un hautparleur dans la barre d’outils de votre système. Vérifiez que votre microphone est bien connecté, son entrée activée et que ses niveaux de capture sont correctement réglés [3] .
- Il peut arriver que Skype outrepasse les réglages audios de votre système et provoque un dysfonctionnement de votre microphone. Vous pourrez remédier à ceci en cliquant successivement sur Outils, Options puis Réglages audios et en décochant la boite intitulée Autoriser Skype à contrôler les réglages du mélangeur audio.
-
2Résolvez un problème de fonctionnement de webcam. L’installation du pilote nommé v4lcompat devrait vous aider à résoudre les problèmes de fonctionnement de la plupart des webcams. Si cela n’apporte pas de solution à vos ennuis, vous devrez consulter le manuel de votre webcam ou éventuellement vous référer au site du fabricant de la caméra. Toutes les webcams ne fonctionnent malheureusement pas avec Skype sous Linux.
- Vérifiez qu’un autre programme utilisant ou contrôlant votre webcam n'est pas en cours de fonctionnement en même temps que Skype. Le flux de données généré par la caméra ne peut généralement être dirigé que vers un programme à la fois.
- Ouvrez un terminal et saisissez-y sudo bash apt-get install libv4l-0:i386 que vous ferez suivre d’une pression sur la touche Entrée de votre clavier. Vous serez invité à entrer votre mot de passe d’administrateur du système.
- Faites un clic droit sur Applications puis sélectionnez Propriétés. Cliquez sur le menu Édition et sélectionnez Internet. Faites ensuite un clic droit sur Skype et sélectionnez Propriétés.
- Modifiez la commande en env PULSE_LATENCY_MSEC=30 LD_PRELOAD=/usr/lib/i386-linux-gnu/libv4l/v4l1compat.so skype.
- Si ce qui précède ne fonctionnait pas, référez-vous à cette page du support d’Ubuntu. Elle vous affichera une liste de webcams qui devraient fonctionner, d’autres qui nécessiteront quelques mises au point, et celles qui refuseront de fonctionner ou qui nécessiteront de très sérieuses modifications au niveau du système pour pouvoir fonctionner.
-
3Améliorez la basse résolution de la vidéo. Skype pour Linux ne supporte pas de manière officielle la trame vidéo en 640 x 480 pixels, ce qui tend à rendre une image floue. Il existe cependant une solution pour forcer cette résolution, mais son fonctionnement n’est pas systématiquement garanti :
- vérifiez que Skype fonctionne correctement et fermez l’application avant de continuer ;
- naviguez jusqu’au dossier identifiant_utilisateur/.Skype/identifiant_Skype/ ;
- ouvrez le fichier config.xml dans un éditeur de textes ;
- entre les balises <VIDEO></VIDEO> du fichier, ajoutez les lignes suivantes :
- <CaptureHeight>480</CaptureHeight> ;
- <CaptureWidth>640</CaptureWidth> ;
- enregistrez et refermez le fichier. Skype devrait maintenant émettre les images vidéo avec une résolution de 640 x 480 pixels. Il est possible qu’il y ait un cafouillage d’une ou deux minutes avant d’obtenir des images les images à la résolution attendue, parce que le logiciel devra trouver un moyen de trouver ses repères.
Publicité
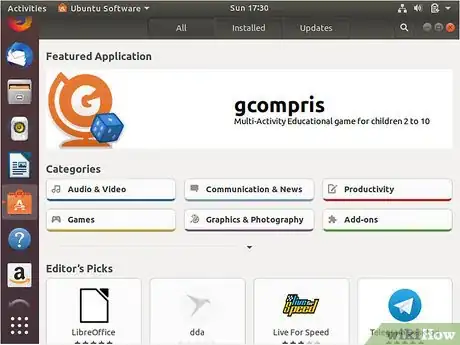
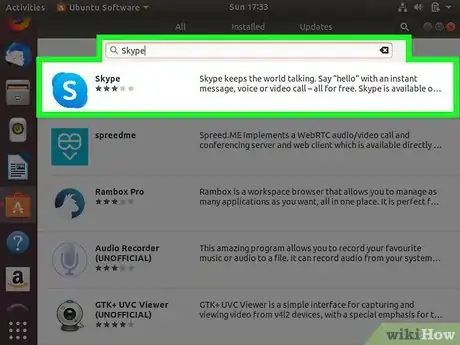
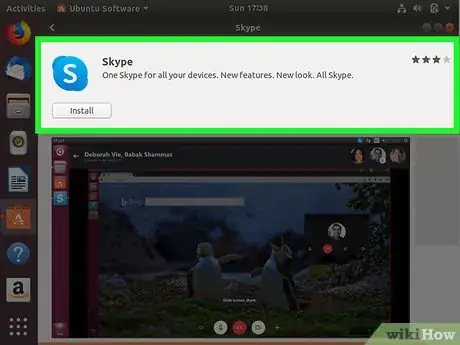
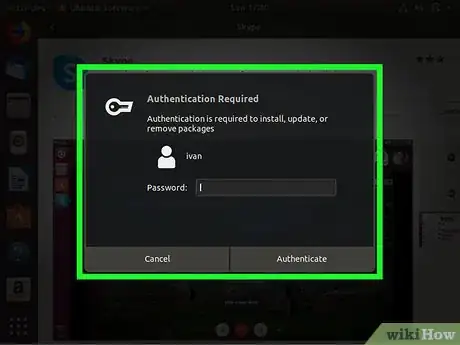
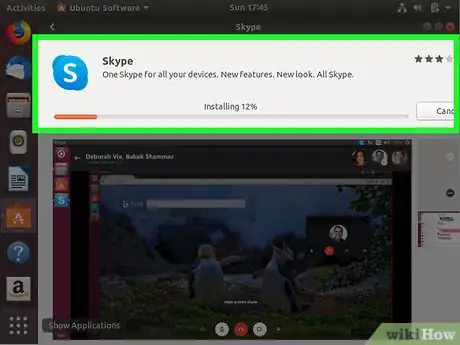
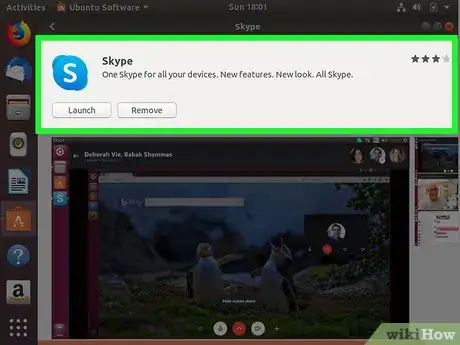
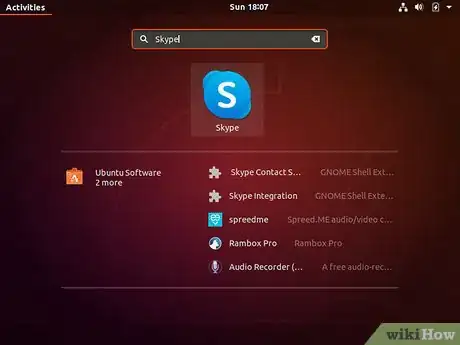
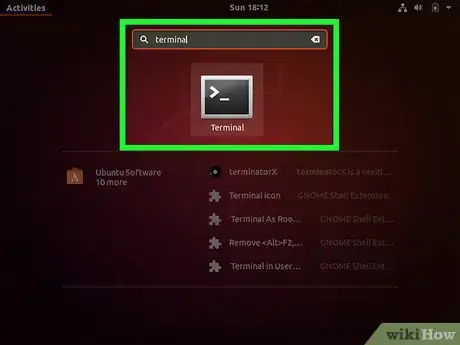
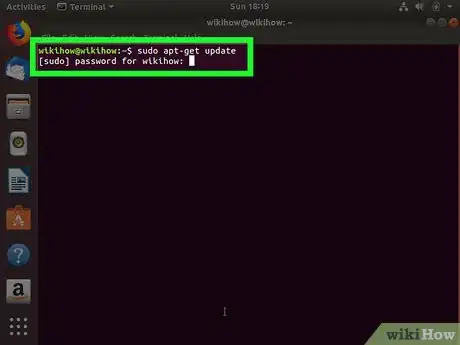
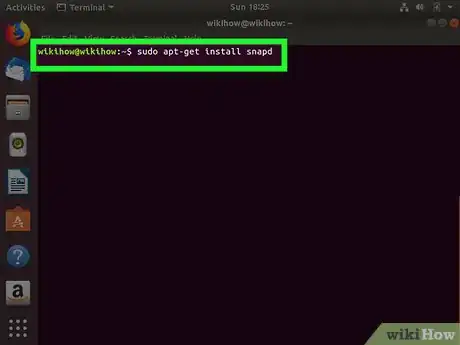
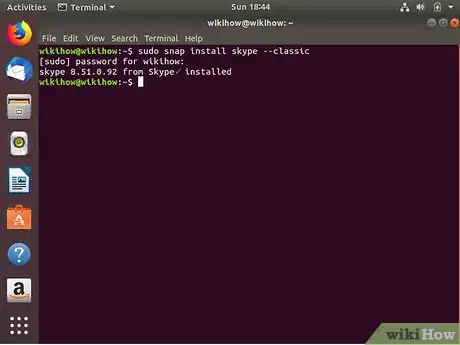
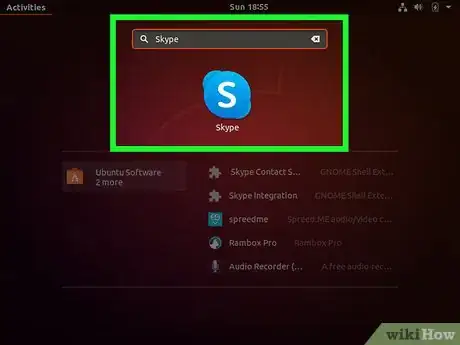
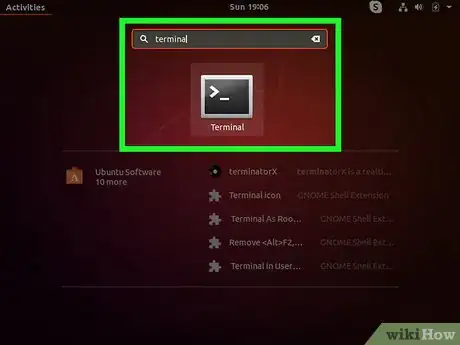
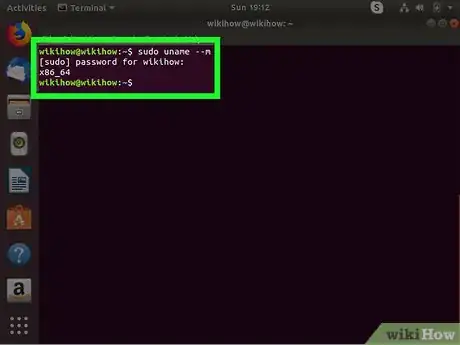
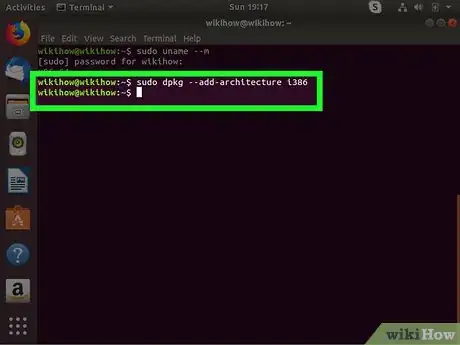
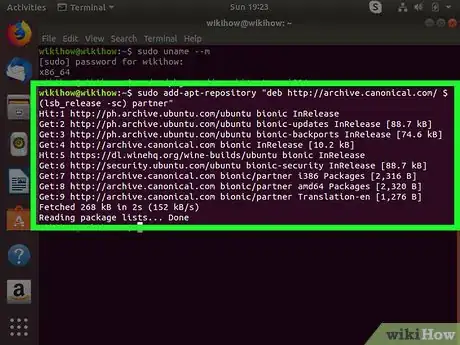
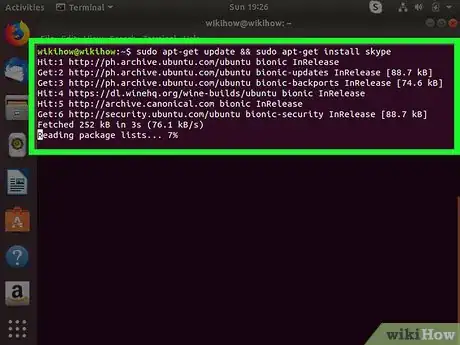
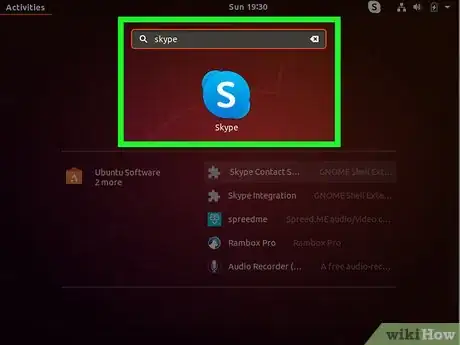
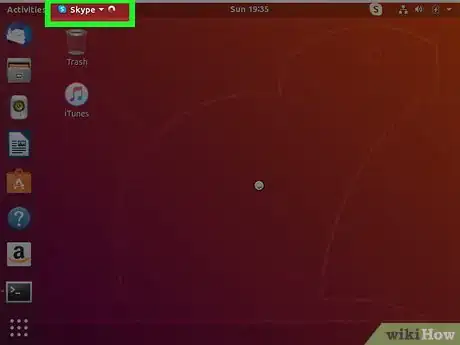
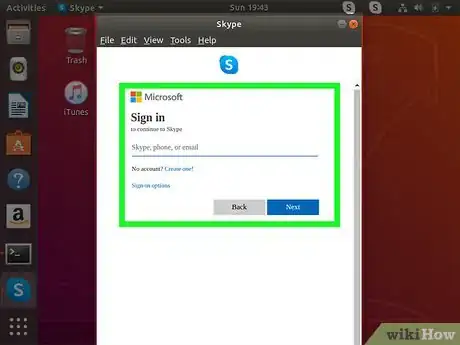
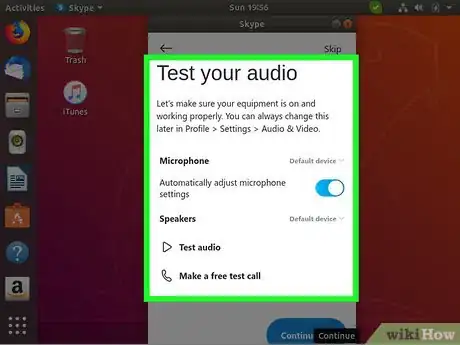
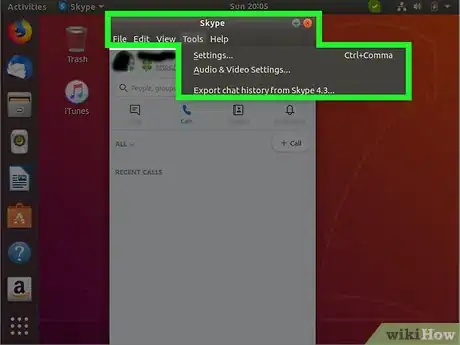
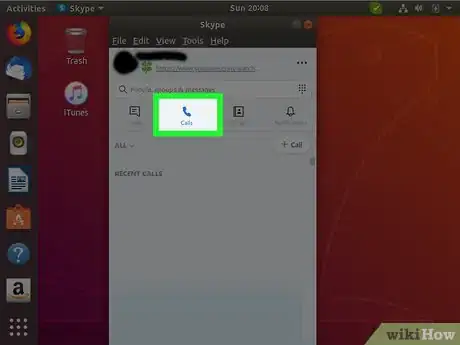
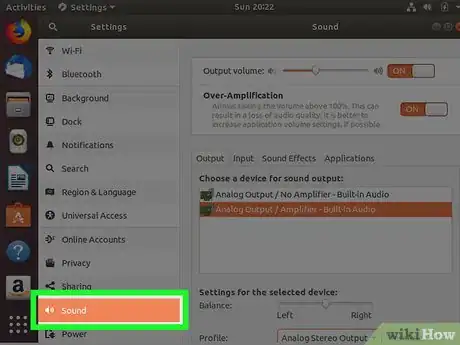

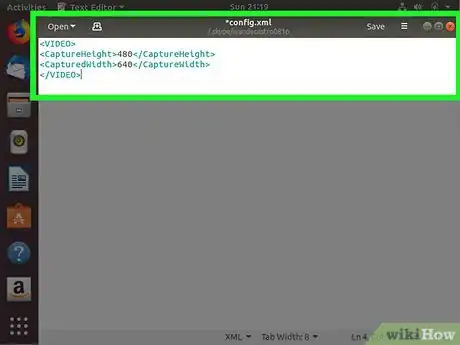












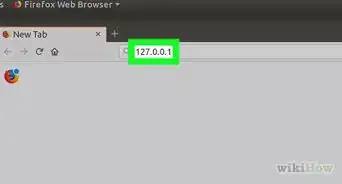





L'équipe de gestion du contenu de wikiHow examine soigneusement le travail de l'équipe éditoriale afin de s'assurer que chaque article est en conformité avec nos standards de haute qualité. Cet article a été consulté 22 163 fois.