Cet article a été rédigé avec la collaboration de nos éditeurs(trices) et chercheurs(euses) qualifiés(es) pour garantir l'exactitude et l'exhaustivité du contenu.
L'équipe de gestion du contenu de wikiHow examine soigneusement le travail de l'équipe éditoriale afin de s'assurer que chaque article est en conformité avec nos standards de haute qualité.
Cet article a été consulté 8 317 fois.
La plupart des distributions Linux sont dotées d'un gestionnaire de fichiers par défaut à partir duquel il vous sera possible d'ouvrir ou d'exécuter la plupart des fichiers ; vous pourrez aussi lancer l'exécution des fichiers portant les extensions .run, .sh et .bin dans un terminal. Notez que sous Linux, un fichier n'a pas forcément besoin d'une extension pour être exécutable, il lui suffit d'avoir les attributs en permettant l'accès ou l'exécution correctement définis.
Étapes
Méthode 1
Méthode 1 sur 2:Utiliser un gestionnaire de fichiers
-
1Ouvrez le gestionnaire de fichiers de votre système. La plupart des distributions Linux sont dotées par défaut d'un gestionnaire de fichiers. Ce dernier peut porter les noms de Nautilus, Thunar, Dolphin, Kruzader, Konqueror ou PCManFM. La plupart de ces applications fonctionnent d'une manière très similaire. Il vous suffira de cliquer l'icône qui symbolise un classeur de fichiers ou sur un dossier nommé Accueil ou Home sur l'écran de votre bureau, votre barre des tâches ou dans la fenêtre intitulée Activités [1] .
- Si nous n'êtes pas certain(e) de l'emplacement où trouver le navigateur de fichiers de votre système, vous pourrez presser la touche Super (Windows) et taper Fichiers ou le nom spécifique de votre gestionnaire dans la barre de recherches.
- Si vous n'aimez pas le gestionnaire de fichiers dont votre distribution est équipée, vous pourrez en installer un différend à l'aide de votre terminal. Pour cela, sous Debian et Ubuntu, saisissez dans la fenêtre de votre terminal sudo apt install <gestionnaire> et sous Fedora, tapez sudo dnf install <nom_du_gestionnaire>. Dans tous les cas, vous devrez remplacer le terme <gestionnaire> par le nom réel du gestionnaire de fichiers à installer. N'oubliez pas de faire suivre cotre commande d'une pression sur la touche Entrée de votre clavier [2] .
-
2Naviguez jusqu'au dossier où se trouve le fichier à ouvrir. La plupart des gestionnaires de fichiers affichent un grand panneau qui vous permettra d'effectuer vos recherches dans les dossiers. Faites un doubleclic sur l'icône d'un des dossiers affichés pour l'ouvrir et recherchez-y le fichier que vous voulez exécuter.
-
3Faites un clic droit sur l'icône du fichier à ouvrir. Vous verrez s'afficher un menu déroulant.
- Vous pourrez aussi faire un doubleclic sur l'icône du fichier que vous voulez ouvrir pour exécuter l'application avec laquelle il est associé.
-
4Choisissez l'application avec laquelle ouvrir le fichier. Cliquez le bouton Ouvrir avec ou Ouvrir avec une autre application. Vous verrez s'afficher une liste des applications utilisables pour ouvrir le fichier.
-
5Faites un doubleclic sur l'application à utiliser pour ouvrir le fichier. Vous le verrez s'ouvrir dans l'application que vous avez choisie.
- Si vous ne voyez pas s'afficher l'application que vous voulez utiliser pour ouvrir le fichier, cliquez sur Voir toutes les applications ou Autres. Vous verrez s'afficher une liste triée par catégories de toutes les applications installées sur votre système. Cliquez sur la catégorie à utiliser pour ouvrir le fichier, puis faites un doubleclic sur l'application dans laquelle vous voulez ouvrir ce fichier.
Publicité
Méthode 2
Méthode 2 sur 2:Utiliser un terminal
-
1Ouvrez un terminal. Vous pouvez ouvrir un terminal en cliquant sur l'icône représentant un écran noir sur lequel s'affiche un curseur de couleur blanche. Vous arriverez au même résultat en pressant simultanément les touches Ctrl+Alt+T de votre clavier.
-
2Positionnez-vous dans le dossier où se trouve le fichier à exécuter. Pour cela, tapez la commande cd suivie du chemin du répertoire où se trouve ce fichier. Pressez la touche Entrée de votre clavier.
- Si le fichier à exécuter se situe dans le répertoire intitulé Documents, vous devriez saisir cd /Documents à la suite de l'invite de commande de votre terminal.
-
3Tapez sudo chmod +x <fichier> et pressez Entrée. Remplacez <fichier> par le nom réel du fichier à exécuter ; celui-ci ne peut contenir aucune espace. Cette commande ajuste les permissions d'accès et d'exécution pour le fichier afin de pourvoir l'exécuter et éventuellement le modifier en cas de besoin.
- Si le mot de passe vous est demandé, entrez-le pour vous connecter à votre compte d'utilisateur et pressez la touche Entrée de votre clavier.
-
4Tapez la commande d'exécution du fichier. La commande que vous utiliserez pour dépendra du type de fichier à ouvrir. Entrez une des commandes qui suivent puis pressez la touche Entrée de votre clavier pour lancer l'exécution du fichier. Remplacez <fichier> par le nom réel du fichier à exécuter, comme fichiertexte.txt. Le nom du fichier ne doit contenir aucune espace. Voici quelques commandes que vous pourrez utiliser pour ouvrir ou exécuter un fichier dans un terminal :
- pour exécuter un fichier :sudo ./<fichier>. Cela s'appliquera aux fichiers portant une extension .sh, .run ou .bin [3] ;
- pour ouvrir un fichier dans son application par défaut : xdg-open <filename> ;
- pour afficher un fichier d'image : display <fichier>. Cette commande s'appliquera si ImageMagik est installé sur votre système [4] ;
- pour afficher un fichier de texte dans le terminal : cat <filename> ;
- pour afficher un fichier de texte une page à la fois : less <filename> ;
- pour afficher un fichier de texte en numérotant les lignes : nl <filename> [5] .
Publicité
Références
- ↑ https://www.astucetech.net/10-des-meilleurs-gestionnaires-de-fichiers-pour-linux/
- ↑ https://www.dz-techs.com/fr/best-file-managers-linux
- ↑ https://www.lojiciels.com/quelle-est-la-commande-pour-ouvrir-un-fichier-dans-ubuntu/
- ↑ https://fr.jf-beiraldolima.com/how-can-i-open-an-image-file-from-linux-terminal-6548
- ↑ https://openclassrooms.com/fr/courses/43538-reprenez-le-controle-a-laide-de-linux/38696-manipuler-les-fichiers
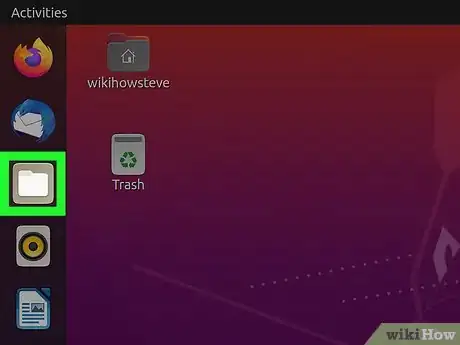
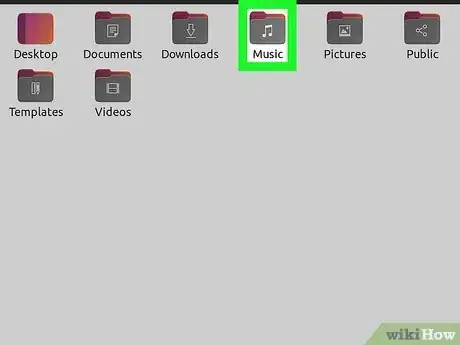

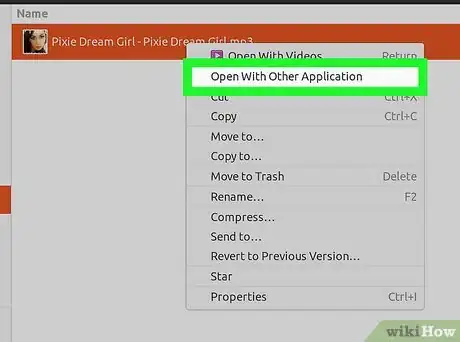
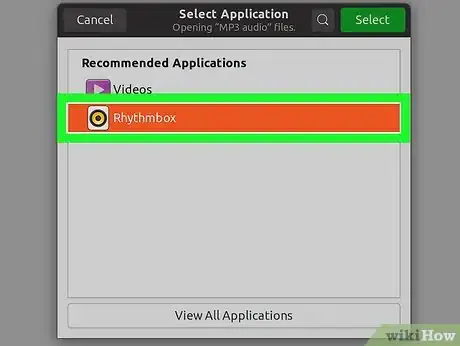
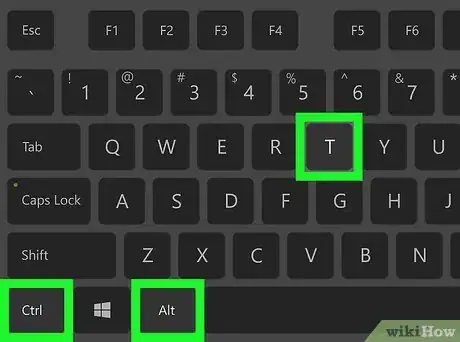
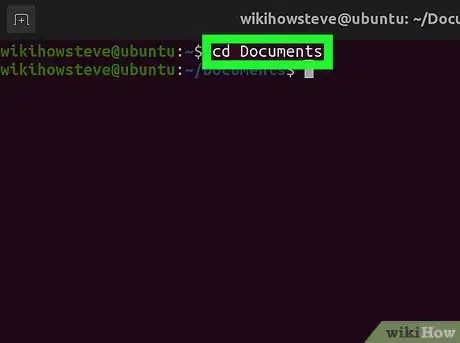
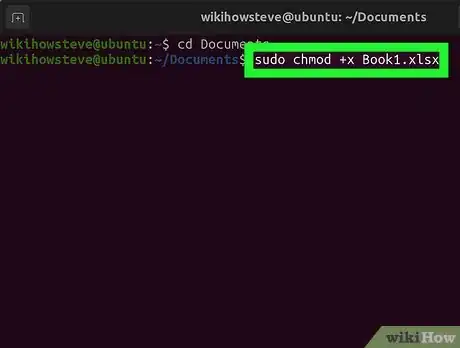
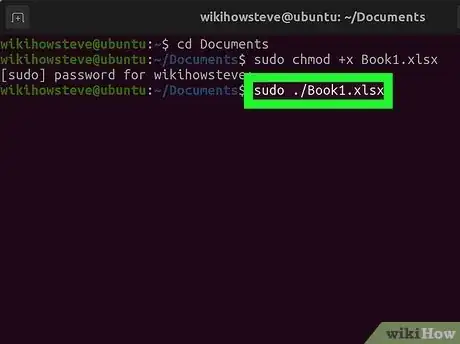











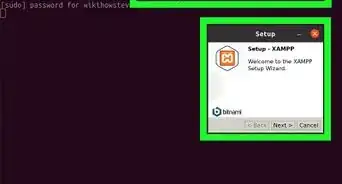
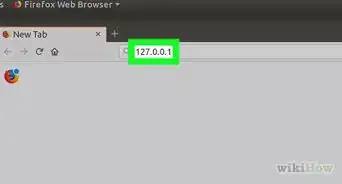





L'équipe de gestion du contenu de wikiHow examine soigneusement le travail de l'équipe éditoriale afin de s'assurer que chaque article est en conformité avec nos standards de haute qualité. Cet article a été consulté 8 317 fois.