Cet article a été rédigé avec la collaboration de nos éditeurs(trices) et chercheurs(euses) qualifiés(es) pour garantir l'exactitude et l'exhaustivité du contenu.
L'équipe de gestion du contenu de wikiHow examine soigneusement le travail de l'équipe éditoriale afin de s'assurer que chaque article est en conformité avec nos standards de haute qualité.
Cet article a été consulté 135 281 fois.
Apprenez à créer et à éditer un fichier texte en utilisant deux éditeurs de texte populaires sous Linux. Presque tous les systèmes Linux possèdent Nano, un éditeur de texte simple et facile d'utilisation. Si vous n'aimez pas (ou n'avez pas) Nano, vous pouvez également utiliser Vi (ou Vim, selon le système) pour éditer des fichiers texte. Vi et Vim sont un peu plus difficiles à utiliser, car il existe une multitude de commandes et deux modes différents.
Étapes
Méthode 1
Méthode 1 sur 2:Utiliser Nano
-
1Appuyez sur Contrôle+Alt+T. Ce raccourci clavier ouvre une fenêtre de terminal dans presque toutes les versions de Linux.
- Vous pouvez également faire un doubleclic sur l'icône du Terminal dans votre liste d'applications, ou cliquer sur votre menu Dash (si vous utilisez GNOME) et rechercher terminal.
- Nano est un éditeur de texte très facile d'utilisation qui est préinstallé sur toutes les distributions Linux basées sur Ubuntu [1] . Si vous n'avez pas Nano, vous pouvez le télécharger en exécutant sudo apt install nano (sur Ubuntu et Debian) ou sudo yum install nano (sur CentOS et Fedora).
- Si vous avez déjà utilisé l'éditeur de texte Pico, vous remarquerez que Nano est presque identique. Contrairement à Vi et Vim, vous n'avez pas besoin de basculer entre les modes de commande et de saisie sur Nano.
-
2Accédez au répertoire dans lequel créer votre fichier. Il est conseillé de placer le fichier quelque part dans votre répertoire personnel, où vous serez déjà lorsque vous ouvrez une fenêtre du terminal. Si vous souhaitez placer le fichier dans un sous-répertoire existant, vous pouvez utiliser la commande cd pour y accéder.
- Pour afficher tous les dossiers du répertoire dans lequel vous êtes actuellement (votre répertoire personnel), tapez ls et appuyez sur Entrée.
- Pour accéder à un répertoire au sein de votre répertoire personnel, tapez
cd nomdurépertoire et appuyez sur Entrée (remplacez nomdurépertoire par le nom du répertoire). - Si vous voulez créer un nouveau répertoire, exécutez
makedir nomdurépertoire (remplacez nomdurépertoire par le nom que vous souhaitez lui donner). Ensuite, utilisez cd nomdurépertoire pour entrer dans ce dernier. - Vous pouvez créer et éditer des fichiers en dehors de votre répertoire personnel, mais vous aurez besoin d'un accès root (racine) pour le faire.
-
3Tapez nano nomdufichier et appuyez sur Entrée. Remplacez nomdufichier par le nom que vous souhaitez donner à votre nouveau fichier texte. Cela crée et ouvre un nouveau fichier texte avec ce nom.
- Par exemple, si vous souhaitez créer un fichier appelé fichiertest, tapez
nano fichiertest et appuyez sur Entrée. - Il peut être utile d'ajouter .txt à la fin de votre nom de fichier pour que vous sachiez qu'il s'agit d'un fichier texte.
- Si votre répertoire actuel possède déjà un fichier ayant le même nom, cette commande ouvrira ce fichier à la place.
- Par exemple, si vous souhaitez créer un fichier appelé fichiertest, tapez
-
4Recherchez la liste des commandes en bas de la fenêtre. Les commandes que vous pouvez utiliser lorsque vous tapez dans votre fichier apparaissent en bas de Nano. Pour voir plus de commandes, agrandissez simplement la fenêtre en la faisant glisser depuis l'un de ses coins.
- Les commandes commencent soit par un caret (^) soit par un M. Le caret représente la touche Contrôle, tandis que le M représente la touche Alt [2]
.
- Par exemple, ^U est la commande pour coller. Pour coller quelque chose que vous avez copié, vous devez appuyer sur Ctrl + U.
- M-U est la commande pour annuler votre dernière action. Pour annuler quelque chose, vous devez appuyer sur Alt + U.
- Pour voir toutes les commandes disponibles sous Nano, appuyez sur Contrôle + G.
- Les commandes commencent soit par un caret (^) soit par un M. Le caret représente la touche Contrôle, tandis que le M représente la touche Alt [2]
.
-
5Tapez dans votre fichier. Si vous devez déplacer le curseur, utilisez les touches des flèches.
- Vous pouvez utiliser votre souris pour surligner le texte que vous souhaitez copier ou coller. Pour copier le texte en surbrillance, appuyez sur Alt + 6. Ensuite, utilisez les flèches de votre clavier pour vous déplacer vers un autre emplacement dans votre fichier et appuyez sur Ctrl + U pour coller [3] .
-
6Appuyez sur Contrôle+O pour enregistrer le fichier. Puisque vous avez déjà donné un nom à votre fichier, il ne vous sera pas demandé de le nommer. Toutefois, si vous avez ouvert un fichier sans lui donner de nom (en exécutant simplement nano à partir de l'invite sans nom de fichier), il vous sera demandé de saisir le nom de votre nouveau fichier et d'appuyer sur Entrée pour l'enregistrer.
- Luttez contre la tentation d'appuyer sur Ctrl + S pour sauvegarder, car cela ne fera que geler la fenêtre de votre terminal !
-
7Appuyez sur Contrôle+X pour sortir de Nano. Vous reviendrez alors à l'invite de commande.
- Vous pouvez rouvrir le fichier que vous avez créé dans Nano en tapant
nano nomdufichier comme précédemment.
Publicité - Vous pouvez rouvrir le fichier que vous avez créé dans Nano en tapant
Méthode 2
Méthode 2 sur 2:Utiliser Vi ou Vim
-
1Appuyez sur Contrôle+Alt+T. Ce raccourci clavier ouvre une fenêtre de terminal dans presque toutes les versions de Linux.
- Vous pouvez également faire un doubleclic sur l'icône du Terminal dans votre liste d'applications, ou cliquer sur votre menu Dash (si vous utilisez GNOME) et rechercher terminal.
- Vi est l'un des éditeurs de texte basés sur Unix les plus anciens et les plus standardisés. Vim signifie Vi iMproved : il est donc semblable à Vi, mais possède plus de fonctionnalités. Sur la plupart des versions modernes de Linux, exécuter vi dans l'invite lancera en fait Vim à la place. Les commandes de base sont les mêmes pour les deux éditeurs.
- Vi est plus difficile à manipuler que Nano, mais en y allant tout doucement, il devient vite facile à utiliser.
-
2Accédez au répertoire dans lequel créer votre fichier. Il est conseillé de placer le fichier quelque part dans votre répertoire personnel, où vous serez déjà lorsque vous ouvrez une fenêtre du terminal. Si vous souhaitez placer le fichier dans un sous-répertoire existant, vous pouvez utiliser la commande cd pour y accéder.
- Pour afficher tous les dossiers du répertoire dans lequel vous êtes actuellement (votre répertoire personnel), tapez ls et appuyez sur Entrée.
- Pour accéder à un répertoire au sein de votre répertoire personnel, tapez
cd nomdurépertoire et appuyez sur Entrée (remplacez nomdurépertoire par le nom du répertoire). - Si vous voulez créer un nouveau répertoire, exécutez
makedir nomdurépertoire (remplacez nomdurépertoire par le nom que vous souhaitez lui donner). Ensuite, utilisez cd nomdurépertoire pour entrer dans ce dernier. - Vous pouvez créer et éditer des fichiers en dehors de votre répertoire personnel, mais vous aurez besoin d'un accès root (racine) pour le faire.
-
3Tapez vi nomdufichier et appuyez sur Entrée. Si vous préférez, vous pouvez taper vim nomdufichier pour vous assurer que le fichier s'ouvre dans Vim et non pas Vi. La partie vi de la commande sélectionne l'éditeur de texte Vim comme le programme à utiliser. Remplacez nomdufichier par le nom que vous souhaitez attribuer à votre nouveau fichier.
- Si le nom de votre fichier est exemple.text, vous devez taper
vi exemple.txt. - Si votre répertoire actuel possède déjà un fichier ayant le même nom, cette commande ouvrira ce fichier à la place.
- Si le nom de votre fichier est exemple.text, vous devez taper
-
4Appuyez sur la touche i. Lorsque vous ouvrez Vi ou Vim, il s'ouvre dans un mode spécial appelé mode Commande. En appuyant sur la touche i, vous passerez en mode Insertion, et c'est dans ce dernier que vous effectuerez votre saisie.
- Vous devriez voir apparaitre -- INSERT -- en bas de la fenêtre lorsque vous appuyez sur la touche i.
-
5Saisissez votre texte. Lorsque vous êtes en mode Insertion, vous pouvez simplement taper comme vous le feriez généralement dans tout autre document texte. Pour passer à la ligne suivante, appuyez simplement sur Entrée.
-
6Appuyez sur la touche Échap.. Vous reviendrez au mode Commande. C'est dans ce dernier que vous pourrez enregistrer, copier, coller et quitter. Vous saurez que vous êtes en mode Commande lorsque vous ne verrez plus INSERT en bas de la fenêtre.
- Vous pouvez utiliser les flèches sur votre clavier pour vous déplacer dans le document lorsque vous êtes en mode Commande dans Vi et Vim. Vim vous permet également d'utiliser les flèches pour vous déplacer dans le mode Insertion.
- Retournez en mode Insertion à tout moment en appuyant sur la touche i.
-
7Tapez :w et appuyez sur Entrée. Toutes les commandes sous Vi et Vim commencent par deux points, et la commande :w enregistre le fichier (w, c'est-à-dire write, pour écrire en anglais).
- Si vous avez créé un fichier sans nom (ou souhaitez enregistrer vos modifications dans un nouveau fichier), tapez plutôt :w nomdufichier, en remplaçant nomdufichier par le nom que vous souhaitez donner à ce fichier.
- Pour obtenir de l'aide et en savoir plus sur les commandes dans Vi et Vim, tapez :help en mode Commande et appuyez sur Entrée.
-
8Tapez :q et appuyez sur Entrée pour quitter. Cela ferme votre fichier et vous redirige sur l'invite de commande.
- Pour rouvrir votre fichier, tapez simplement vi nomdufichier ou
vim nomdufichier. - Vous pouvez également enregistrer et quitter en même temps en tapant :wq en mode Commande.
Publicité - Pour rouvrir votre fichier, tapez simplement vi nomdufichier ou
Conseils
- Assurez-vous d'enregistrer votre fichier avant de quitter, car vous ne serez pas toujours averti des modifications non enregistrées.
- Vous pouvez exécuter man vi ou man nano dans l'invite de commande pour afficher les guides respectifs de ces éditeurs de texte.
- L'une des fonctionnalités les plus utiles de Vim par rapport à Vi est sa coloration syntaxique qui est idéale pour les codeurs. Il possède également une vérification orthographique intégrée et la possibilité de se déplacer avec les flèches de votre clavier en mode Insertion.
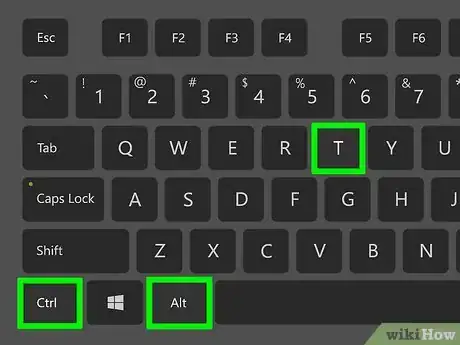
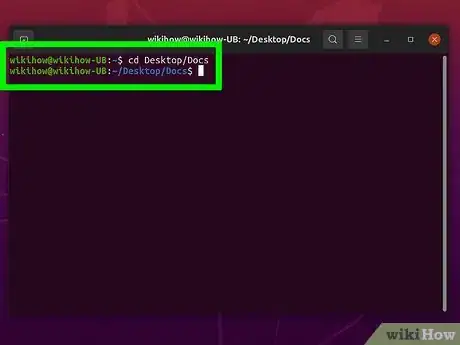
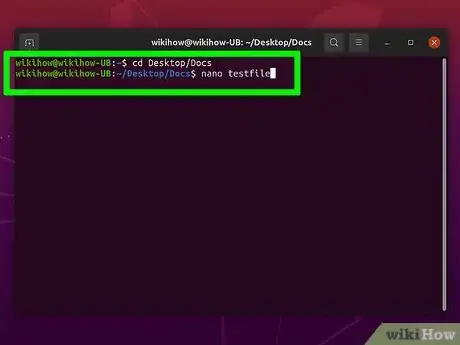
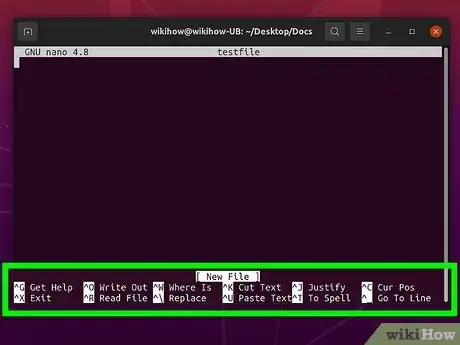
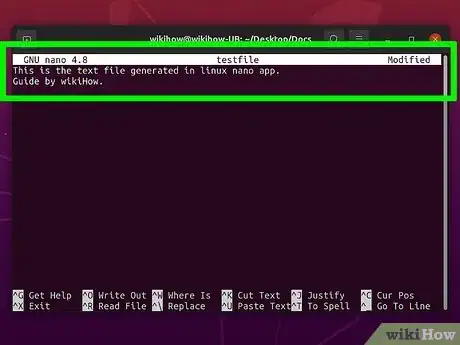
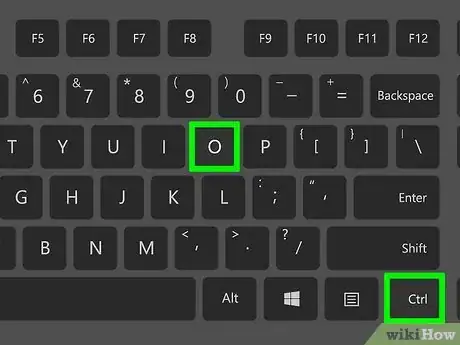
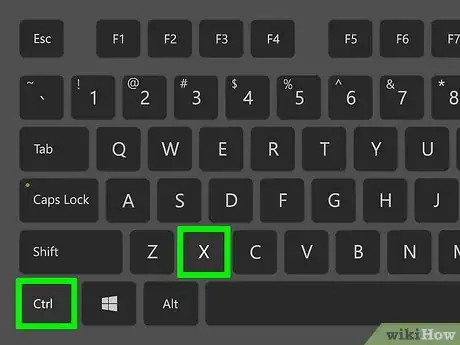
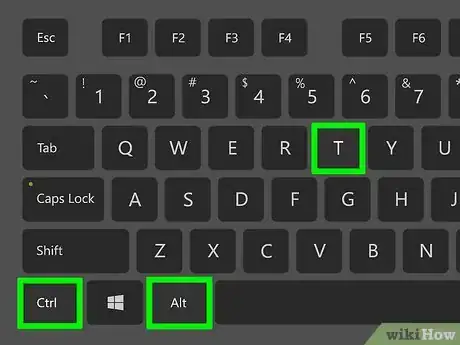
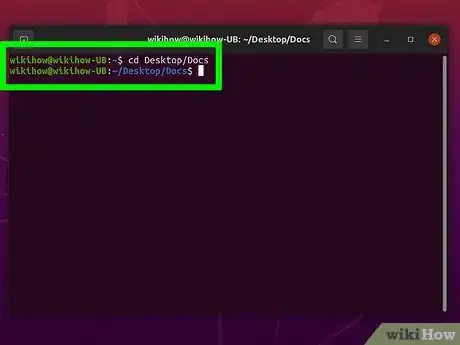
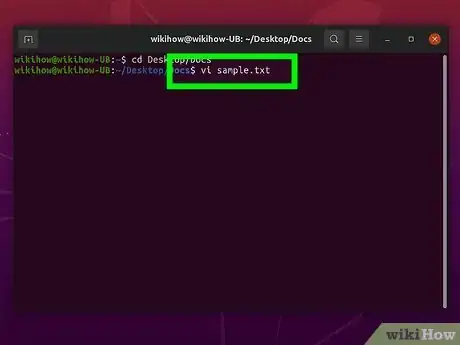
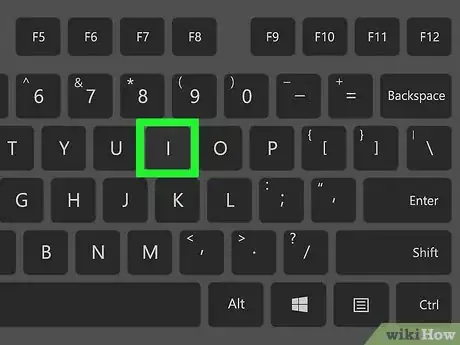
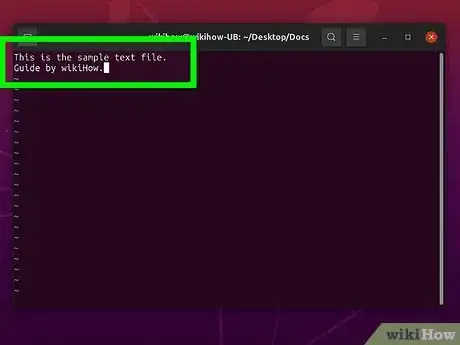
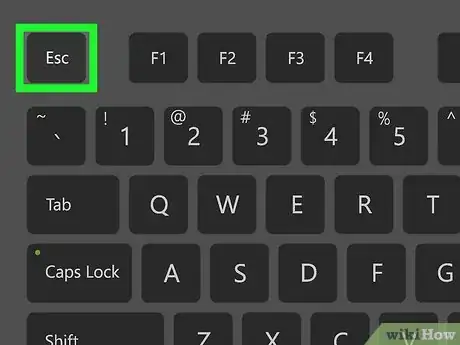
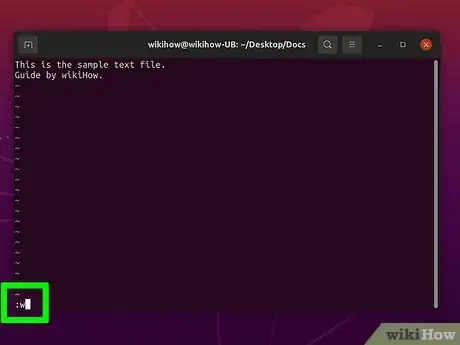
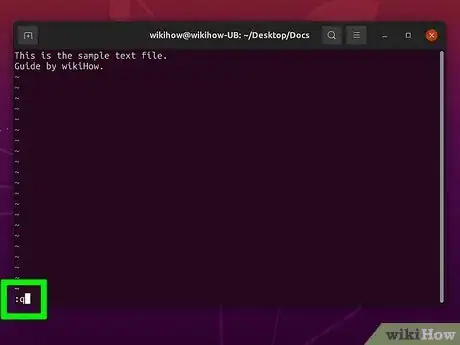











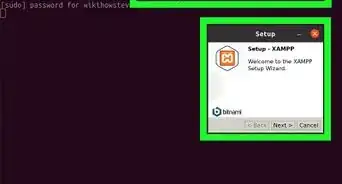
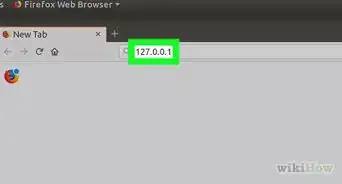





L'équipe de gestion du contenu de wikiHow examine soigneusement le travail de l'équipe éditoriale afin de s'assurer que chaque article est en conformité avec nos standards de haute qualité. Cet article a été consulté 135 281 fois.