Cet article a été rédigé avec la collaboration de nos éditeurs(trices) et chercheurs(euses) qualifiés(es) pour garantir l'exactitude et l'exhaustivité du contenu.
L'équipe de gestion du contenu de wikiHow examine soigneusement le travail de l'équipe éditoriale afin de s'assurer que chaque article est en conformité avec nos standards de haute qualité.
Cet article a été consulté 57 732 fois.
Linux offre plusieurs manières d’installer des applications, comme l’installation depuis le dépôt des applications d’une distribution ou à partir du gestionnaire de paquets Synaptic. Certains programmes nécessitent cependant d’être mis en œuvre au moyen d’un script d’installation portant l’extension .sh depuis un terminal de commande.
Étapes
-
1Téléchargez le logiciel à installer. Les fichiers nécessaires à cette installation seront généralement compressés sous la forme d’une archive .tar, tar.bz2, .tgz ou .zip pour être téléchargés en un seul fichier.
-
2Décompressez le contenu de l’archive téléchargée. Si elle se présente sous la forme d’un fichier .zip ou .tar, vous devrez extraire le contenu de cette archive pour pouvoir accéder au script d’installation portant l’extension .sh. Si le fichier téléchargé porte déjà cette extension, vous pourrez passer outre à cette étape. Procédez comme suit pour extraire le contenu de l’archive.
- Faites un clic droit sur l’archive téléchargée et sélectionnez Extraire ici dans le menu contextuel affiché. Cela peut varier légèrement selon les distributions Linux.
- Si vous utilisez un terminal, utilisez la commande cd ~/dossier_de_l’archive pour accéder au fichier téléchargé, remplacez dossier_de_l’archive par le chemin d’accès réel au dossier où elle se trouve, par exemple cd ~/Téléchargements.
- Pour extraire le contenu d’une archive .tar ou , .tar.gz dans un terminal, appliquez au fichier la commande tar -xvf nom_de_l’archive.tar puis pressez la touche Entrée de votre clavier. Pensez à remplacer nom_de_l’archive par le nom réel du fichier, comme tar -xvf jdk-14.0.2_linux-x64_bin.tar.gz [1] .
- Pour décompresser un fichier .zip depuis un terminal, appliquez la commande unzip nom_de_l’archive.zip suivie d’une pression sur la touche Entrée de votre clavier. Pensez à remplacer nom_de_l’archive par le nom réel de ce fichier, comme unzip mon_archive.zip.
-
3Trouvez le dossier où se trouve le script d’installation. Ce dernier doit normalement porter l’extension .sh. Pour cela, vous devrez faire un double-clic sur le dossier qui vient d’être extrait de l’archive et rechercher parmi les répertoires et documents qu’il contient un fichier portant l’extension .sh qui s’appellera souvent install.sh ou quelque chose d’approchant.
-
4Ouvrez un terminal de commande. L’icône du terminal se reconnait à la forme d’un écran noir sur lequel s’inscrit une invite de commande blanche. Ouvrez le terminal en cliquant sur cette icône dans le menu des applications de votre système.
- Vous pourrez ouvrir rapidement le terminal de commande dans la plupart des gestionnaires de fenêtres en pressant simultanément les touches Ctrl+Alt+T de votre clavier.
-
5Positionnez-vous dans le dossier extrait de l’archive. Tapez la commande cd ~/ suivie du chemin d’accès au dossier qui a été extrait de l’archive téléchargée, puis pressez la touche Entrée de votre clavier. Utilisez le caractère barre oblique (/) pour séparer, sans espaces, les divers répertoires de l’arborescence permettant d’accéder à ce dossier. Si le script d’installation se trouve dans un sous-dossier de votre répertoire de téléchargements, saisissez cd ~/Téléchargements/jdk-14.0.2_linux-x64_bin/bin et pressez la touche Entrée de votre clavier.
- Vous pourrez vérifier que vous vous trouvez dans le bon dossier en tapant la commande ls -a suivie d’une pression sur la touche Entrée de votre clavier à la suite de l’invite du terminal. En retour, vous verrez s’afficher dans votre terminal une liste de dossiers et fichiers contenus dans ce répertoire, dont le script que vous recherchez.
-
6Modifiez les permissions d’utilisation de l’installateur. Saisissez la commande chmod +x install.sh que vous ferez suivre d’une pression sur la touche Entrée de votre clavier. Cette commande a pour rôle de rendre exécutable le script d’installation. Si ce dernier a un nom différent de install.sh, saisissez le nom réel du fichier. Vous ne verrez s’afficher aucun message de confirmation après l’exécution de cette commande.
- Vous saurez que le script a reçu ses permissions d’exécution pour autant que vous n’ayez vu aucun message d’erreur s’afficher.
- Vous pourrez aussi modifier les permissions d’exécution des scripts sans utiliser le terminal, ceci dépend de la distribution Linux que vous utilisez. Sous Ubuntu ou les autres distributions dérivées de Debian, vous pourrez faire un clic droit sur le nom du script d’installation, cliquer sur Propriétés, sélectionner l’onglet intitulé permissions et cocher la case étiquetée Autoriser l’exécution du fichier comme un programme.
-
7Exécutez le script d’installation. Saisissez bash install.sh et pressez la touche Entrée de votre clavier. Saisissez le nom réel du fichier d’installation si le script porte un nom différent de install.sh. Pour installer Netbeans, vous devriez taper bash netbeans-8.2-linux.sh puis presser la touche Entrée de votre clavier.
- Vous obtiendrez le même résultat en entrant cette commande sous la forme sh install.sh ou ./install.sh suivie d’une pression sur la touche Entrée de votre clavier. Comme précédemment, saisissez le nom réel du script d’installation s’il porte un nom différent de install.sh [2] .
-
8Tapez votre mot de passe d’administrateur. Si cela vous est demandé pendant l’installation, entrez votre mot de passe d’administrateur suivi d’une pression sur la touche Entrée de votre clavier. L’installation de votre nouvelle application commencera. Certaines applications ne nécessitant pas l’accès aux dossiers de l’administrateur, leur installateur ne vous demandera pas de mot de passe ; elles seront installées en totalité dans votre dossier personnel, y compris leurs lanceurs.
-
9Terminez l’installation de votre application. Pour cela, suivez les instructions qui vous seront données à l’écran. Selon l’application à installer, il se peut que des informations additionnelles vous soient demandées durant le processus, auquel cas il vous suffira de les fournir.
- Désinstaller un logiciel. Pour désinstaller une application au moyen du terminal, tapez la commande dpkg –list pour afficher une liste des programmes installés sur votre système. Repérez le programme que vous voulez désinstaller et saisissez la commande sudo apt-get --purge remove [program name] suivie d’une pression sur la touche Entrée de votre clavier. Entrez le mot de passe de l’administrateur lorsqu’il vous sera demandé et faites-le suivre d’une pression sur la toucheEntrée. Suivez ensuite les instructions qui s’afficheront dans le terminal pour terminer la désinstallation.
Publicité
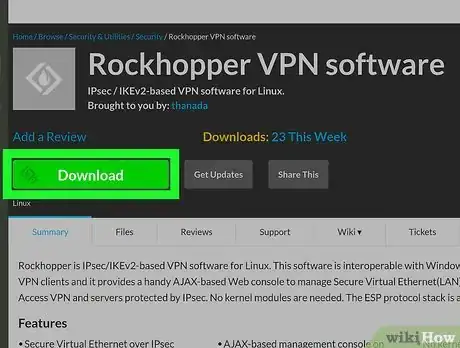
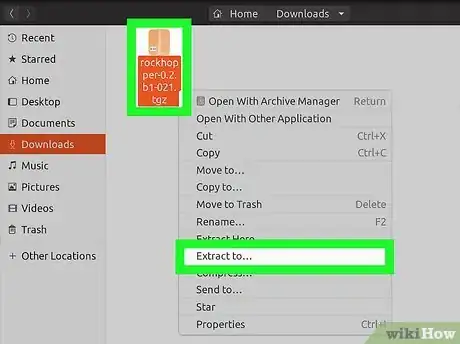
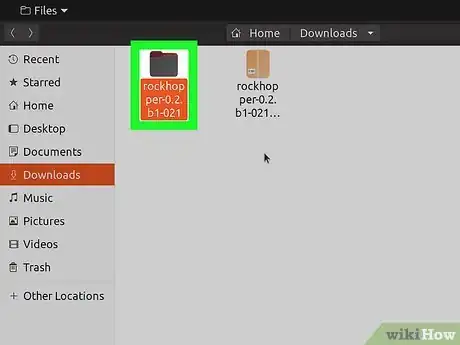
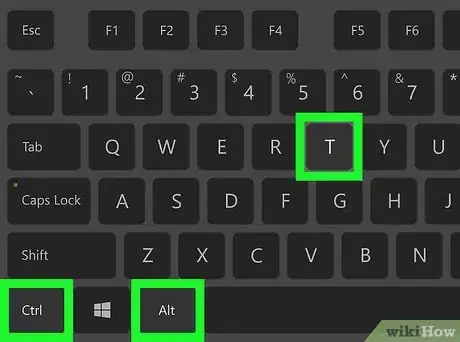
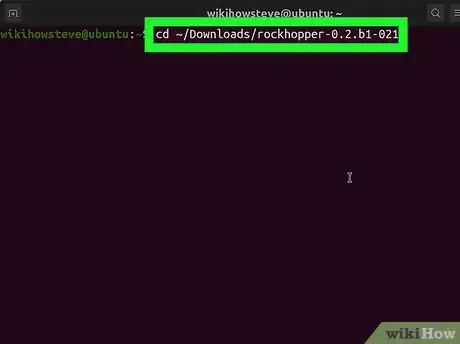
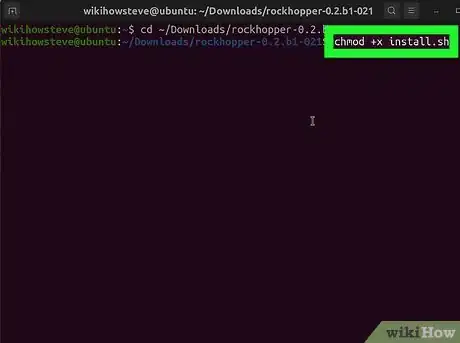
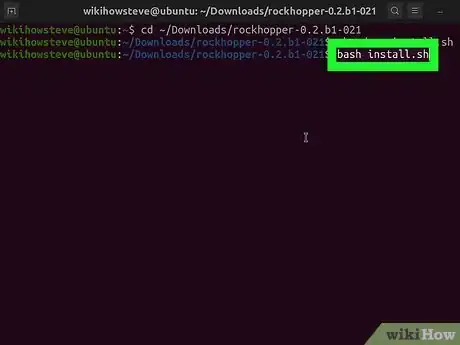
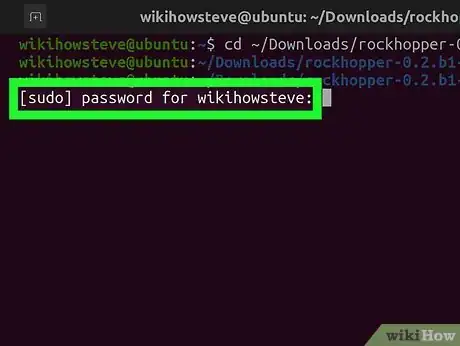
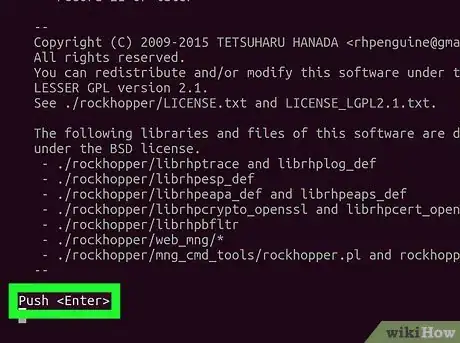











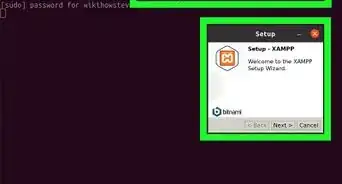
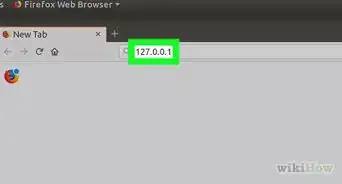





L'équipe de gestion du contenu de wikiHow examine soigneusement le travail de l'équipe éditoriale afin de s'assurer que chaque article est en conformité avec nos standards de haute qualité. Cet article a été consulté 57 732 fois.