Cet article a été rédigé avec la collaboration de nos éditeurs(trices) et chercheurs(euses) qualifiés(es) pour garantir l'exactitude et l'exhaustivité du contenu.
L'équipe de gestion du contenu de wikiHow examine soigneusement le travail de l'équipe éditoriale afin de s'assurer que chaque article est en conformité avec nos standards de haute qualité.
Cet article a été consulté 6 415 fois.
La plupart des distributions Linux sont aujourd’hui dotées d’une interface utilisateur graphique qui permet d’exécuter n’importe quel programme de l’ordinateur en cliquant simplement depuis le menu Applications sur son icône. Dans certaines situations, vous serez peut-être amené(e) à exécuter tel ou tel programme depuis l’application Terminal. Cette dernière, une invite de commandes, est un outil très puissant avec lequel vous pouvez tout faire du bout des doigts à la condition de connaitre les bonnes commandes.
Étapes
Méthode 1
Méthode 1 sur 4:Exécuter un programme depuis l’application Terminal
-
1Ouvrez une fenêtre de Terminal. Pour ouvrir une fenêtre de l’invite, faites au clavier la combinaison de touches Contrôle+Alt+T, ce raccourci clavier fonctionne sur la plupart des distributions Linux. Sinon, il est possible d’obtenir le même résultat en cliquant dans le menu Applications sur l’icône de Terminal, un rectangle noir avec 2 caractères blancs : >_.
-
2Tapez le nom du programme, puis appuyez sur Entrée. À la différence de l’invite de commandes sous Windows, il est inutile ici de changer de répertoire ou de taper le chemin d’accès absolu du programme pour l’ouvrir. Si vous avez préalablement défini la variable d’environnement PATH qui contient vos programmes, le lancement de ceux-ci est très simple à partir de leurs seuls noms.
- Admettons que vous ayez besoin de lancer le navigateur Firefox depuis Terminal, vous taperiez simplement firefox sans oublier d’appuyer ensuite sur la touche Entrée.
- Affichez le menu d’aide d’un programme. Pour cela, après le nom du programme, tapez -h ou —help. Dans le même ordre d’idées, il existe des commandes ramassées qui permettent d’exécuter un programme d’une certaine façon. À titre d’exemple, si vous désiriez accéder directement à la page d’accueil de WikiHow sur votre navigateur Firefox, vous taperiez dans Terminal la commande firefox www.wikihow.com, avec validation par la touche Entrée.
- Si vous ne parvenez pas à exécuter un programme (vous n’avez pas la permission ou l’accès vous est interdit), tapez avant le nom du programme la commande sudo avant d’appuyer sur Entrée. La commande sudo permet à un utilisateur lambda d’exécuter des commandes comme s’il était l’administrateur ou un superutilisateur.
- Tout programme écrit en C ou C++ se doit d’être compilé avant de pouvoir être exécuté depuis l’invite de commandes de Linux.
Publicité
Méthode 2
Méthode 2 sur 4:Exécuter un programme n’étant pas dans la variable PATH
-
1Ouvrez une fenêtre de Terminal. Pour ouvrir une fenêtre de l’invite, faites au clavier la combinaison de touches Contrôle+Alt+T, ce raccourci clavier fonctionne sur la plupart des distributions Linux. Sinon, il est possible d’obtenir le même résultat en cliquant dans le menu Applications sur l’icône de Terminal, un rectangle noir avec 2 caractères blancs : >_.
-
2Commencez par taper cd. Laissez ensuite un espace avant de taper le chemin d’accès sur le disque dur (ou un autre support) du programme. Si le programme que vous voulez exécuter ne se trouve pas dans la variable PATH, vous allez devoir à l’aide de l’invite indiquer au système le répertoire dans lequel il se trouve et c’est à cela que sert la commande cd. Admettons que vous ayez un dossier (nommé Python) dans le dossier Documents, vous pourrez y accéder en tapant dans Terminal la commande cd ~/Documents/Python, validez ensuite en appuyant sur Entrée.
-
3Tapez chmod a+x nom_du_fichier. Remplacez nom_du_fichier par le nom du programme en question, puis appuyez sur Entrée. La commande chmod a+x indique au système que le fichier en question est un fichier directement exécutable [1] .
-
4Tapez ./, suivi du nom du fichier pour lancer ce dernier. Admettons que vous ayez besoin d’exécuter un fichier écrit en Python (helloworld.py), vous n’auriez qu’à taper ./helloworld.py, puis à valider avec Entrée [2] .Publicité
Méthode 3
Méthode 3 sur 4:Ajouter un répertoire à la variable PATH
-
1Ouvrez une fenêtre de Terminal. Pour ouvrir une fenêtre de l’invite, faites au clavier la combinaison de touches Contrôle+Alt+T. Si vous ne pouvez pas lancer simplement un programme en tapant son seul nom, c’est que le répertoire dans lequel se trouve le programme n’est pas dans la variable PATH. Vous pouvez inclure ce répertoire dans PATH sans quitter Terminal ! Si Terminal n’est pas encore lancé, faites cette combinaison de touches.
-
2Tapez correctement la commande d’exportation du répertoire. Elle est la suivante :
export PATH=$PATH : répertoire/sous-répertoire/programme. Remplacez
répertoire/sous-répertoire/programme par le chemin d’accès du répertoire contenant le programme, puis appuyez sur Entrée. La variable PATH ne sera modifiée que le temps de la session.- Si votre programme était dans le répertoire programmes du dossier home , pour le transfert dans PATH, vous taperiez d’abord
export PATH=$PATH:$home/programmes, puis vous valideriez avec la touche Entrée. Le répertoire $home/programmes sera dans la variable PATH le temps de votre session. - Vous pouvez vérifier la présence du nouveau répertoire dans la variable PATH en tapant la commande echo $PATH et comme de coutume, validez avec la touche Entrée.
- Si votre programme était dans le répertoire programmes du dossier home , pour le transfert dans PATH, vous taperiez d’abord
-
3Modifiez le fichier bashrc. Tapez nano ~/.bashrc, puis validez avec la touche Entrée. L’éditeur nano, intégré à l’utilitaire Terminal, affiche le contenu d’un fichier en texte brut. L’appel à cet éditeur permet l’ouverture du fichier dont le nom suit. Avec cette commande, vous ouvrez le fichier .bashrc (fichier de script exécuté lorsqu’un utilisateur se connecte) dans un éditeur de texte : sa modification donne une nouvelle configuration de la session.
-
4Enrichissez le fichier .bashrc de la commande export PATH. À l’aide de la souris, allez tout en bas du fichier .bashrc, puis tapez
export PATH=$PATH:répertoire/sous-répertoire/programme. Remplacez
répertoire/sous-répertoire/programme par le chemin d’accès du répertoire contenant le programme [3] . -
5Sur le clavier, appuyez sur Contrôle+X. Cette combinaison ferme l’éditeur de texte. Si cela n’avait pas déjà été fait, il vous serait demandé si vous voulez enregistrer le fichier en question.
-
6Enregistrez le fichier. Appuyez sur Y, puis sur Entrée. Le fichier est enregistré et l’éditeur fermé. La fenêtre de terminal est à nouveau opérationnelle et n’attend plus qu’une nouvelle commande.
-
7Tapez source ~/.bashrc, puis appuyez sur Entrée. Ce faisant, vous allez en quelque sorte mettre à jour, le temps de la session, votre variable d’environnement PATH [4] .
-
8Tapez le nom du programme, puis appuyez sur Entrée. Maintenant que le répertoire contenant votre programme fait partie de l’environnement PATH, l’accès est direct, nul besoin de chemin d’accès compliqué, tapez comme commande le nom du programme, puis validez avec la touche Entrée.Publicité
Méthode 4
Méthode 4 sur 4:Installer et désinstaller un programme avec Terminal
-
1Ouvrez une fenêtre de Terminal. L’invite de commandes permet aussi d’installer et de désinstaller n’importe quel programme de votre disque dur. Si ce n’est pas déjà fait, ouvrez une fenêtre de l’invite en faisant au clavier la combinaison de touches Contrôle+Alt+T.
-
2Tapez sudo apt install nom_application (Debian). Remplacez nom_application par… le nom du programme à installer, puis appuyez sur Entrée. Cette commande fonctionne sous les distributions Linux de type Debian (Ubuntu, Mint).
-
3Tapez sudo apt remove nom_application(Debian). Remplacez nom_application par… le nom du programme à désinstaller, puis appuyez sur Entrée. Cette commande fonctionne sous les distributions Linux de type Debian (Ubuntu, Mint).
-
4Tapez sudo dnf install nom_application (Red Hat). Remplacez nom_application par le nom du programme à installer, puis appuyez sur Entrée. Cette commande fonctionne sous les distributions Linux de type Red Hat (RHEL, Fedora, CentOS).
-
5Tapez sudo dnf remove nom_application (Red Hat). Remplacez nom_application par le nom de l’application à désinstaller, puis appuyez sur Entrée. Cette commande fonctionne sous les distributions Linux de type Red Hat (RHEL, Fedora, CentOS [5] ).
-
6Tapez le nom du programme, puis appuyez sur Entrée. Une fois le programme installé, vous pouvez le lancer en tapant simplement dans Terminal son nom, sans rien d’autre et bien sûr, en validant avec la touche Entrée.Publicité
Références
- ↑ https://unix.stackexchange.com/questions/639438/whats-the-difference-between-chmod-ax-and-chmod-x
- ↑ https://ostoday.org/linux/how-to-run-a-program-in-linux-terminal.html
- ↑ https://unix.stackexchange.com/questions/3809/how-can-i-make-a-program-executable-from-everywhere
- ↑ https://linuxize.com/post/how-to-add-directory-to-path-in-linux/
- ↑ https://opensource.com/article/18/8/how-install-software-linux-command-line

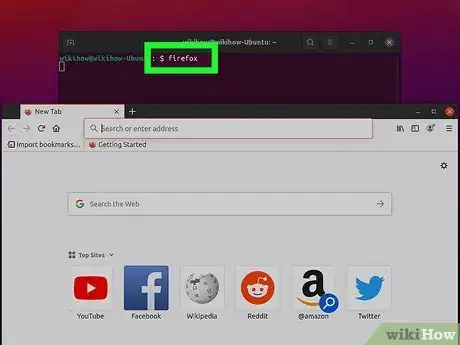

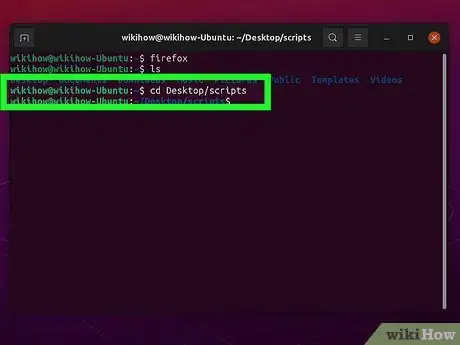
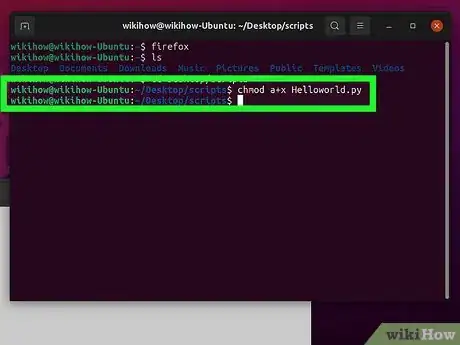
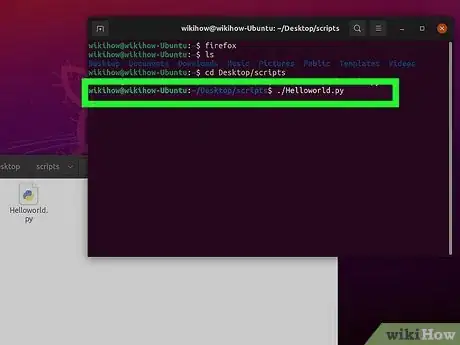

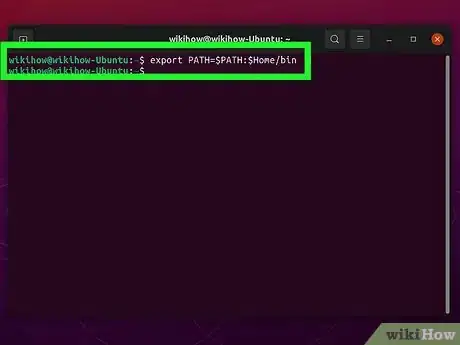
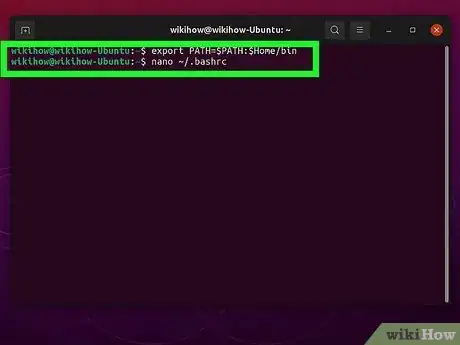
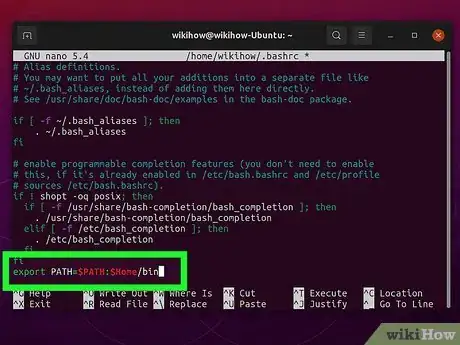
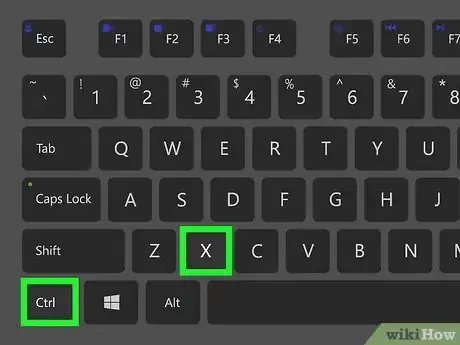
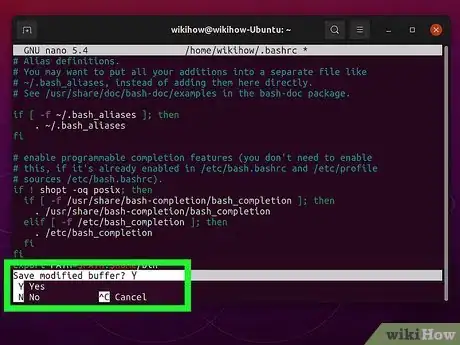
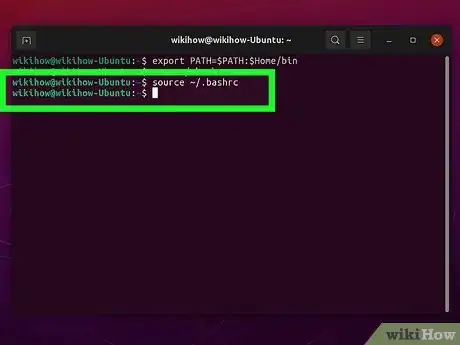
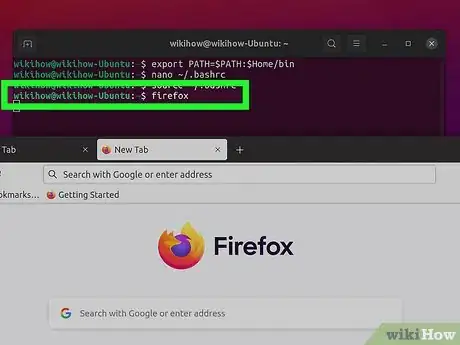

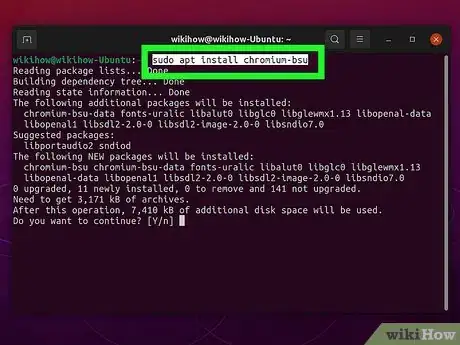
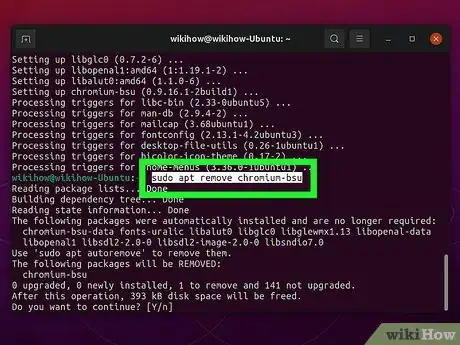
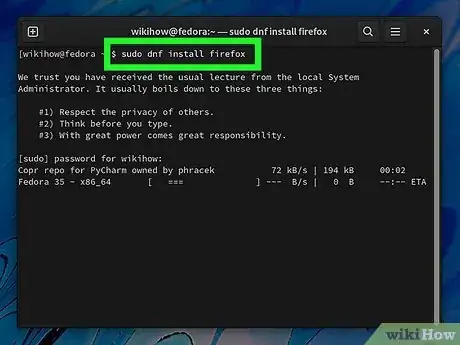
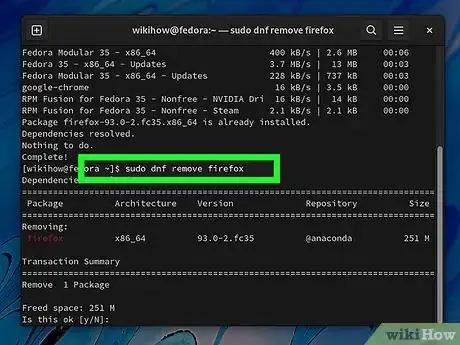
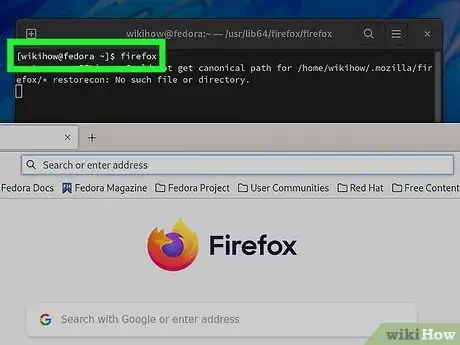











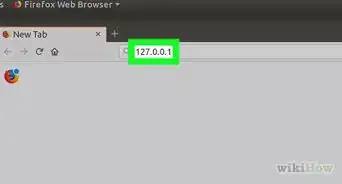
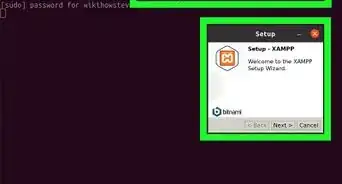





L'équipe de gestion du contenu de wikiHow examine soigneusement le travail de l'équipe éditoriale afin de s'assurer que chaque article est en conformité avec nos standards de haute qualité. Cet article a été consulté 6 415 fois.