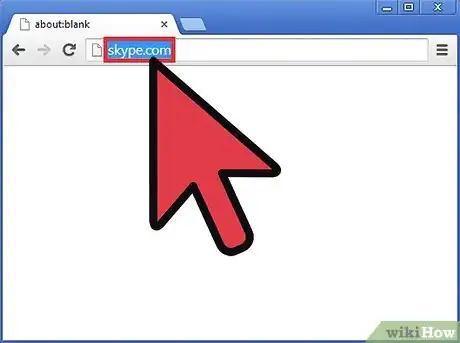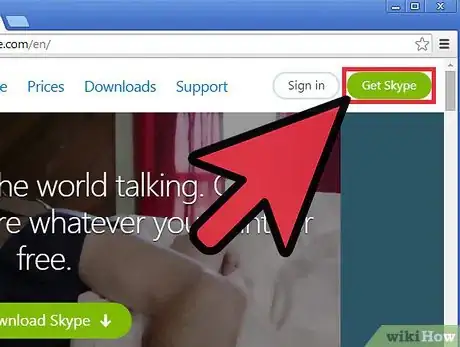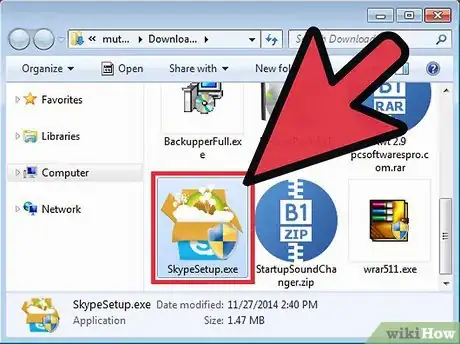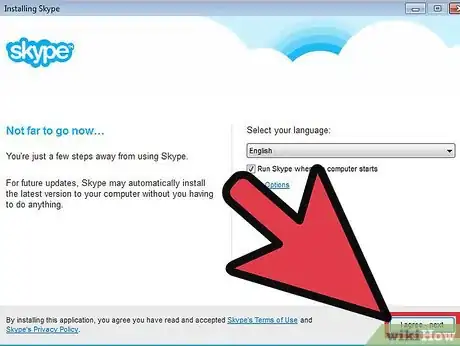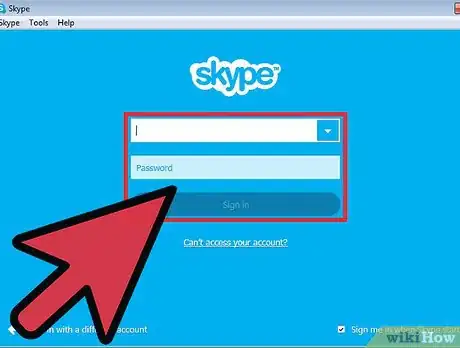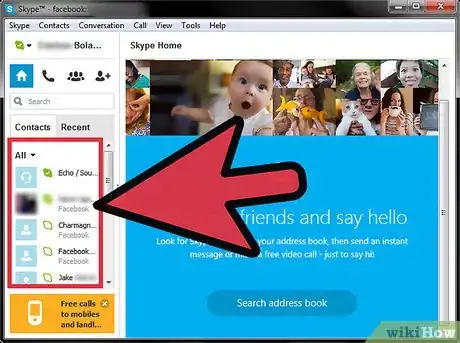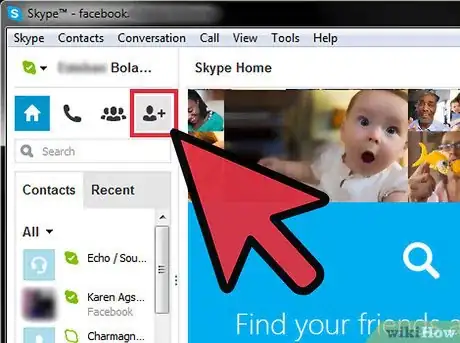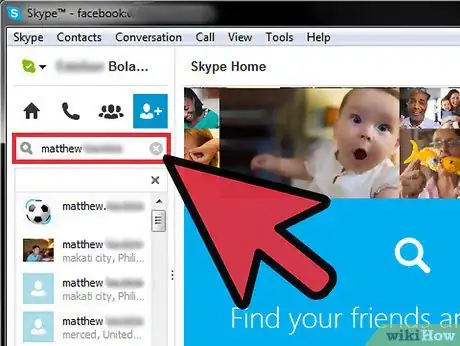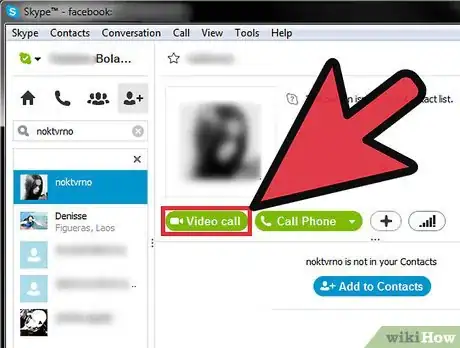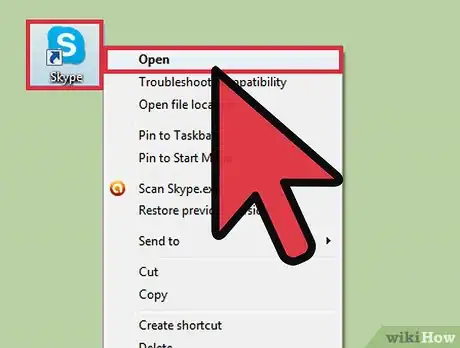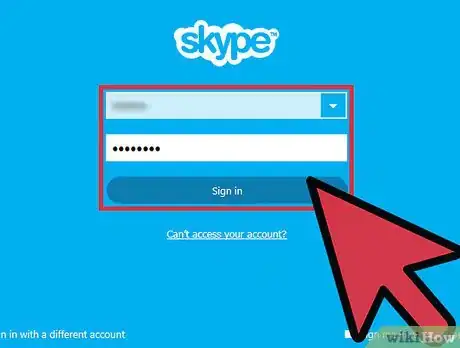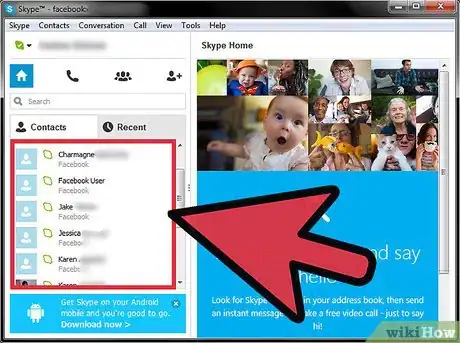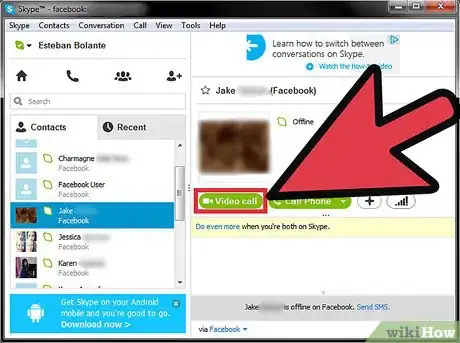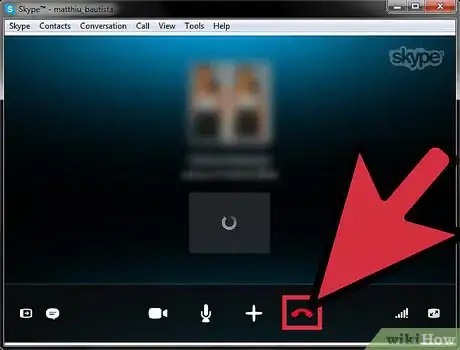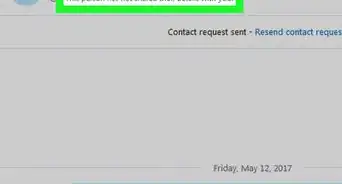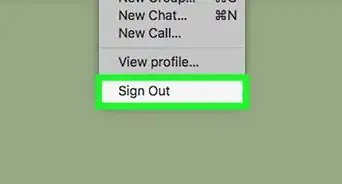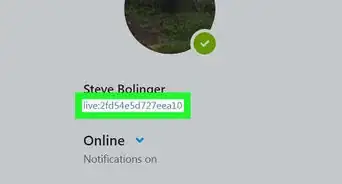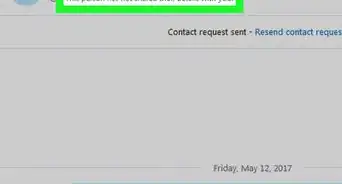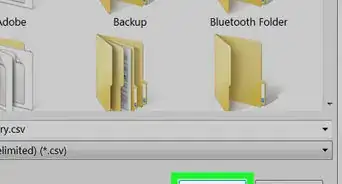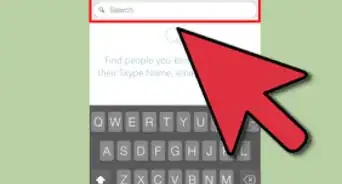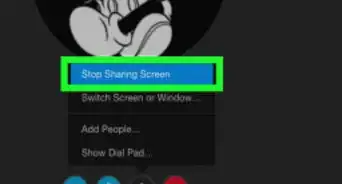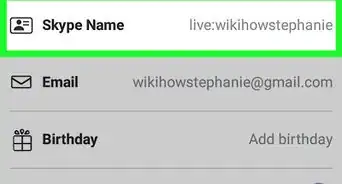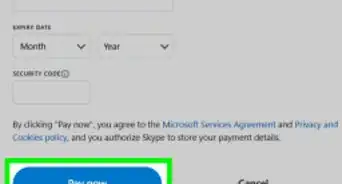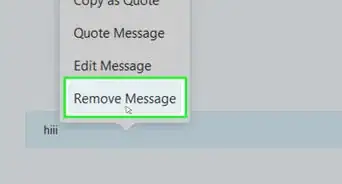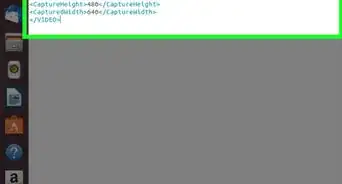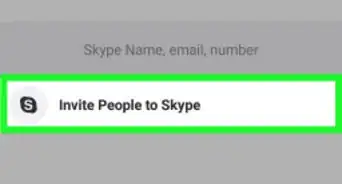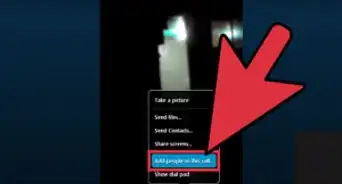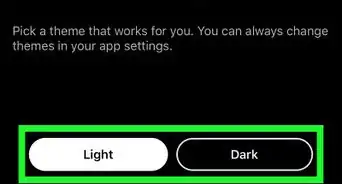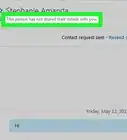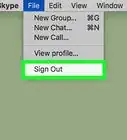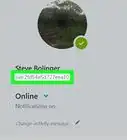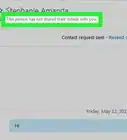wikiHow est un wiki, ce qui veut dire que de nombreux articles sont rédigés par plusieurs auteurs(es). Pour créer cet article, des auteur.e.s volontaires ont participé à l'édition et à l'amélioration.
Cet article a été consulté 2 549 fois.
Il existe beaucoup d'options nous permettant d'effectuer des appels vidéos afin de communiquer avec notre famille ou nos amis grâce à notre ordinateur. L'une des options les plus célèbres et les plus fiables est Skype. La fonction la plus utilisée de Skype (appel entre ordinateurs) est gratuite et est donc l'un des moyens les plus efficaces pour rester connecté avec les autres. Pour utiliser Skype, suivez les quelques étapes simples décrites ci-dessous.
Étapes
Partie 1
Partie 1 sur 3:Installer Skype
-
1Allez sur le site web de Skype. C'est assez facile, il s'agit de skype.com.[1]
- Si vous utilisez une tablette ou un appareil mobile tel qu'un iPad ou un Kindle, il sera peut-être plus facile d'aller plutôt dans le « store » (la boutique) de l'appareil, c'est-à-dire l'App Store ou la boutique Amazon. Recherchez « Skype ».
-
2Cliquez sur le lien « Obtenir Skype » dans le coin en haut à droite de l'écran. Votre ordinateur pourrait vous demander si vous souhaitez télécharger le fichier d'installation. Cliquez sur « Oui ».
- Le fichier téléchargé sur un ordinateur Windows standard sera nommé SkypeSetup.exe et il devrait avoir une taille d'environ 1,5 Mb.
- Pour un Mac, le fichier téléchargé commencera par « Skype » et se terminera par « .dmg ». Il y aura probablement des numéros entre les deux, qui indiquent le numéro de la version mise à jour de Skype que vous avez téléchargée. Mais ces numéros changent fréquemment.
- Pour la plupart des appareils mobiles, cliquez simplement sur le lien « Obtenir » ou « Télécharger » (selon votre appareil) et le programme devrait commencer à s'installer (ce qui signifie que vous pouvez sauter les étapes suivantes).
-
3Ouvrez le fichier téléchargé et commencez l'installation.
- Si vous utilisez un Mac, doublecliquez sur le fichier téléchargé. Une fenêtre va apparaitre avec des icônes représentant le programme Skype et votre dossier Applications. Déplacez l'icône Skype dans le dossier Applications afin de terminer le processus d'installation.
- Si vous utilisez Windows, on vous demandera peut-être si vous voulez laisser le programme effectuer des modifications sur votre ordinateur. Cliquez sur « Oui ».
-
4Terminez l'installation (s'il y a besoin). Si vous utilisez un Mac ou un appareil mobile, cette étape n'est probablement pas nécessaire. Si vous utilisez Windows, vous devez effectuer quelques étapes supplémentaires.
- Skype vous demandera quel langage vous voudriez utiliser, vous devez en sélectionner un (dans une liste de possibilités assez substantielle).
- Vous verrez une case accompagnée de la phrase « Exécuter Skype au démarrage de l'ordinateur » (elle se situe sous le menu des préférences linguistiques). La case est automatiquement cochée, ce qui signifie que Skype s'exécutera chaque fois que vous démarrez votre ordinateur. Vous pourriez avoir envie de décocher la case à présent, afin de déterminer vous-même les moments où vous voulez utiliser Skype.
- Il y a également une sélection « Plus d'options » qui est surlignée en bleu. Si vous cliquez dessus, vous pouvez déterminer l'emplacement de votre ordinateur où Skype sera installé et vous pouvez aussi choisir si vous voulez une icône Skype sur le bureau. Faites votre choix et cliquez sur « J'accepte - Suivant ».
- Le programme d'installation pourrait vous demander si vous voulez aussi installer « Cliquer pour appeler ».[2] Il s'agit d'un programme qui trouve des numéros de téléphone sur des pages web et les sélectionne. Si vous cliquez sur le numéro sélectionné, un appel téléphonique sera placé dans Skype. Dans la plupart des cas, cet appel ne sera pas gratuit.
- Le programme d'installation pourrait également vous demander si vous voulez configurer Bing comme moteur de recherche par défaut et MSN comme page d'accueil par défaut. Si vous ne voulez pas, décochez les cases sur le côté gauche de la fenêtre. Après cette question, l'installation de Skype devrait commencer.
Publicité
Partie 2
Partie 2 sur 3:Ajouter des contacts
-
1Créez un nom d'utilisateur et un mot de passe. Si vous n'êtes pas nouveau sur Skype, vous pouvez simplement taper le nom d'utilisateur et le mot de passe que vous utilisez sur vos autres appareils. Si vous êtes nouveau, cliquez sur « Créer un compte » dans le premier écran qui apparait après l'installation/le démarrage.
- Si vous devez créer un nouveau profil, vous devez renseigner votre nom et votre adresse de messagerie électronique.
-
2Confirmez les contacts que Skype a trouvés. Skype pourrait lui-même trouver vos contacts via le compte de messagerie que vous lui avez donné. Si une liste de contacts potentiels apparait, examinez minutieusement chaque nom pour trouver les gens que vous pourriez potentiellement appeler.
-
3Cherchez sur l'icône « Ajouter ». Il devrait y avoir une icône qui ressemble à une silhouette de personne avec un signe « + ».[3] Si vous ne la trouvez pas, il y a aussi un menu déroulant « Contacts » en haut de la fenêtre Skype. L'une des options qui apparaissent en premier est « Ajouter un contact ». Cliquez dessus.
-
4Recherchez des amis ou de la famille. Vous pouvez rechercher une personne en utilisant son nom complet, son nom d'utilisateur Skype ou son adresse de messagerie. Entrez l'information, puis cliquez sur « Rechercher sur Skype ».
- Si vous recherchez quelqu'un en utilisant simplement son nom, il y a des chances pour que vous tombiez sur une autre personne que celle sur qui vous vous attendiez. Jetez un œil sur son profil avant de l'ajouter.
- Si vous avez du mal à identifier les profils, contactez la personne par un autre moyen et confirmez avec elle son nom Skype ou son adresse électronique. Ces informations spécifiques devraient vous aider à la trouver plus facilement sur Skype
-
5Cliquez sur « Ajouter aux contacts ». Ceux-ci ne seront pas ajoutés automatiquement. Vous venez simplement d'envoyer une requête pour qu'ils soient ajoutés à votre liste de contacts et ils doivent confirmer. Après la confirmation, le contact sera ajouté.Publicité
Partie 3
Partie 3 sur 3:Passer des appels Skype
-
1Ouvrez le programme Skype.
-
2Entrez votre nom d'utilisateur et votre mot de passe.
-
3Trouvez la personne à qui vous voulez parler parmi votre liste de contacts. Vous devriez la voir sur l'écran principal de Skype.[4]
-
4Cliquez sur le nom que vous voudriez contacter. Vous devriez à présent voir un symbole qui ressemble à une caméra vidéo et un autre qui ressemble à un téléphone. Vous passerez un appel vidéo si vous cliquez sur la caméra et un appel uniquement audios si vous cliquez sur le téléphone. Choisissez l'option que vous préférez et passez votre appel.
- En clair, tous les appels de Skype à Skype (ou les appels entre tablettes ou smartphones qui utilisent l'application Skype) et qui sont passés uniquement via Internet sont gratuits. Ce sont les appels que vous passez vers des lignes fixes ou des téléphones portables qui sont payants.
-
5Terminez l'appel lorsque vous avez fini. Dans la fenêtre d'appel de Skype, il devrait y avoir une icône rouge avec un téléphone faisant face vers le bas. Cliquez dessus pour terminer l'appel.Publicité
Avertissements
- Passer des appels vers des numéros de téléphone standards n'est pas gratuit. Vous devez avoir du crédit Skype ou payer un abonnement mensuel en vue d'utiliser ce service.
Références
- ↑ https://support.skype.com/en/faq/FA11098/getting-started-with-skype-windows-desktop
- ↑ https://support.skype.com/en/faq/FA801/what-is-skype-click-to-call
- ↑ https://support.skype.com/en/faq/FA3281/adding-contacts-windows-desktop
- ↑ https://support.skype.com/en/faq/FA12104/making-a-video-call-windows-8-or-above