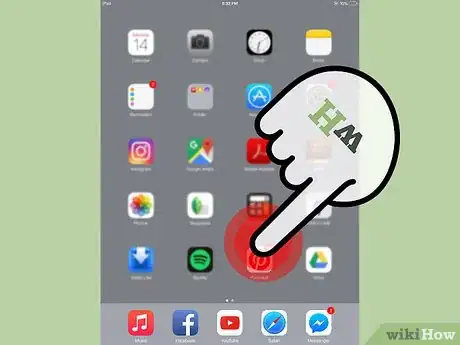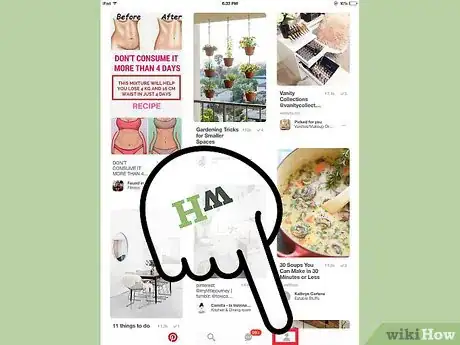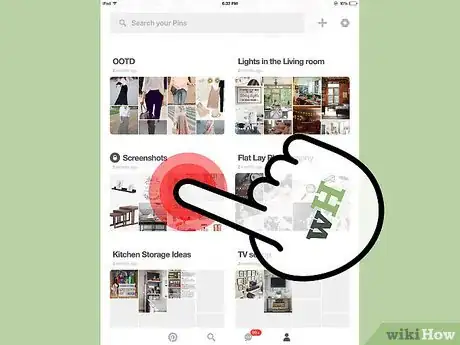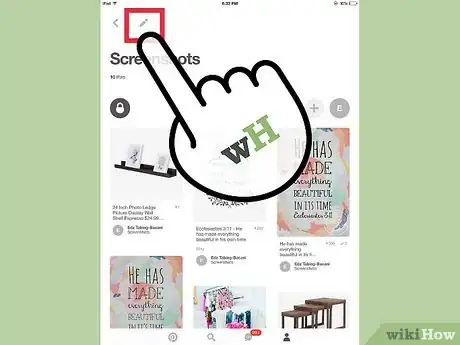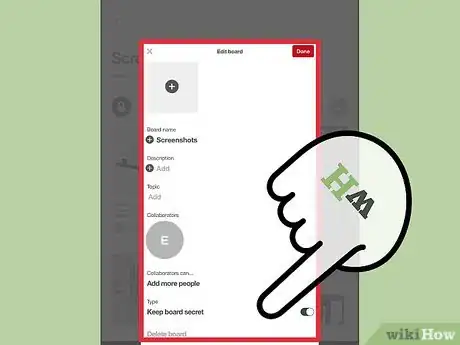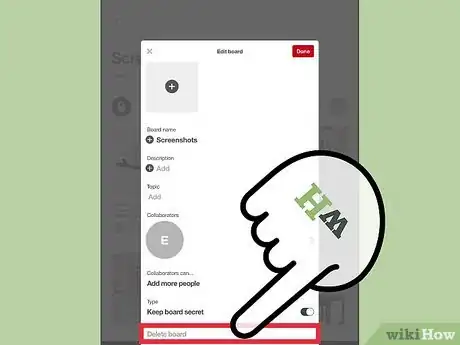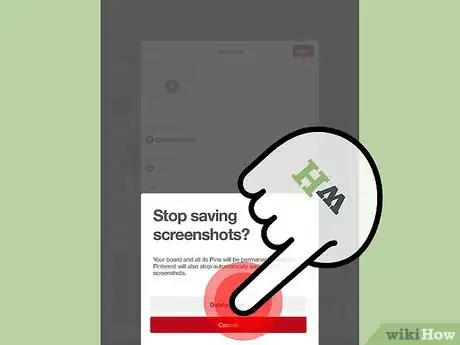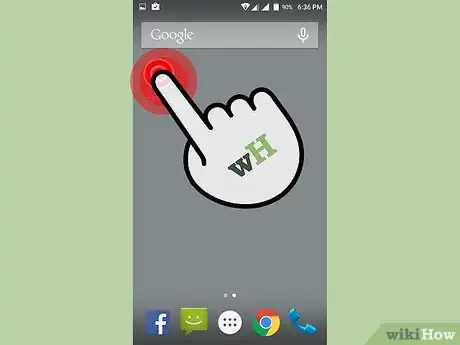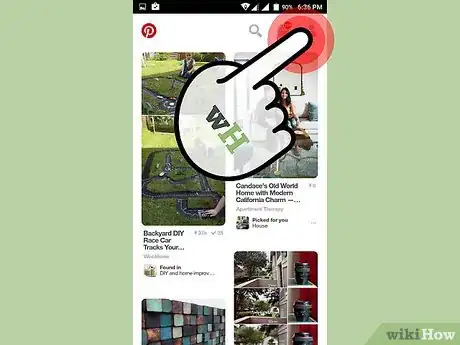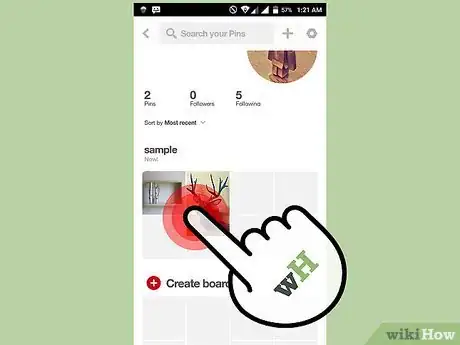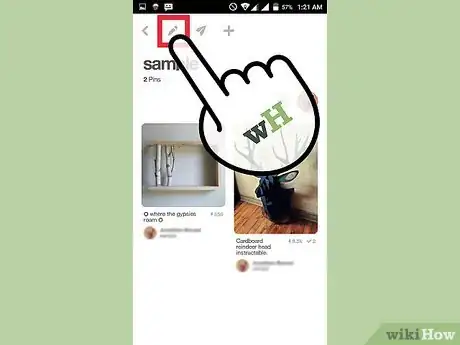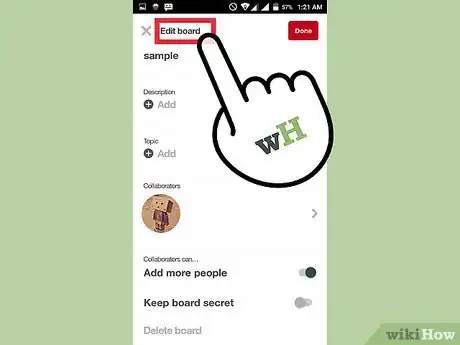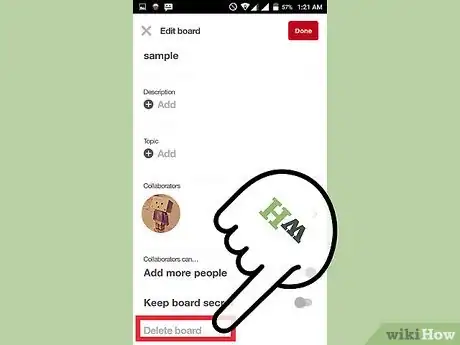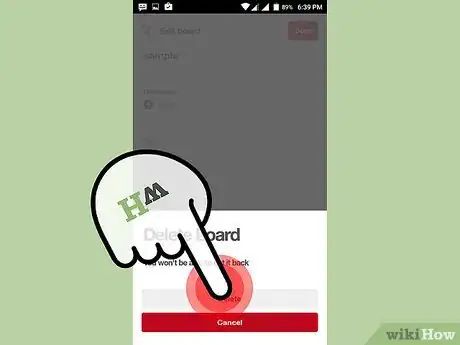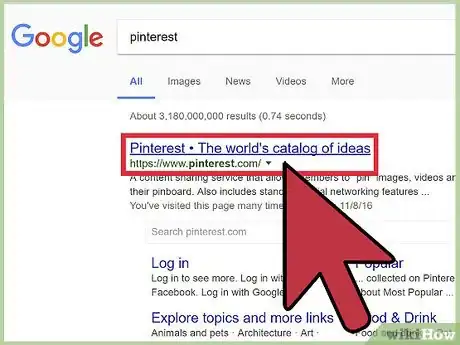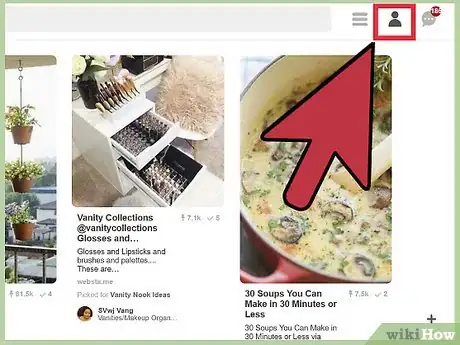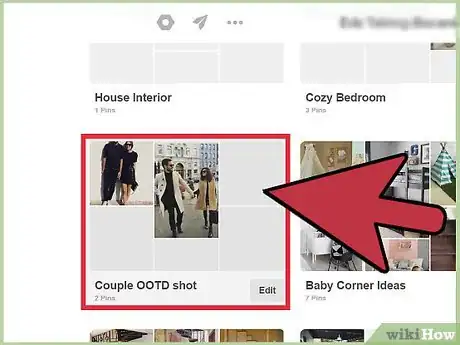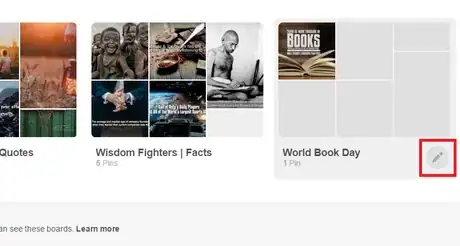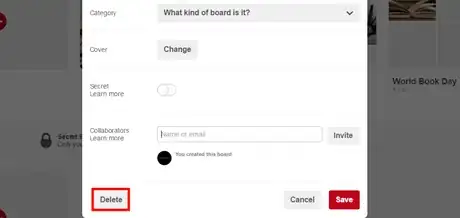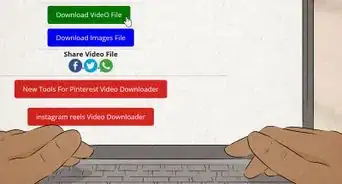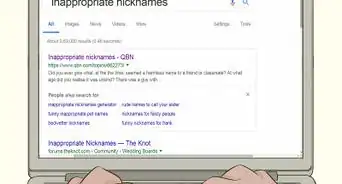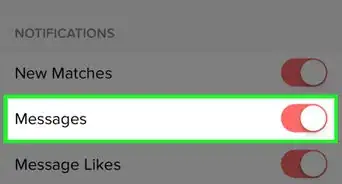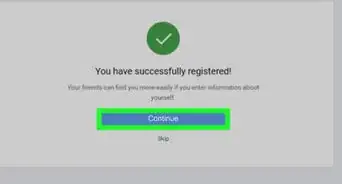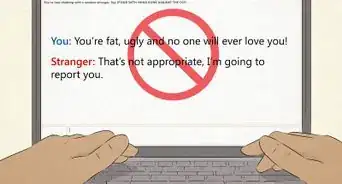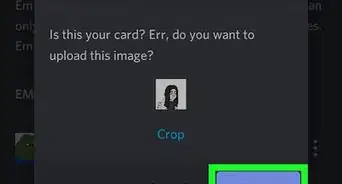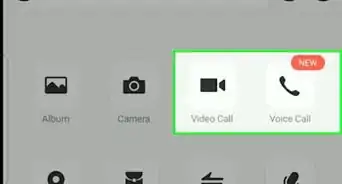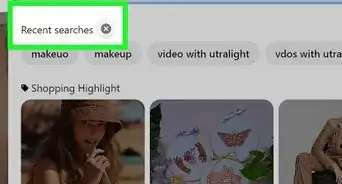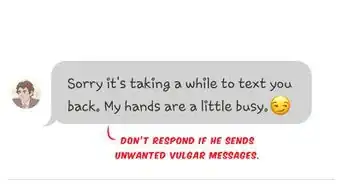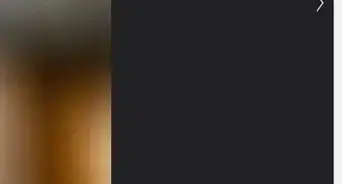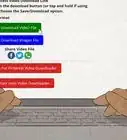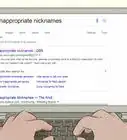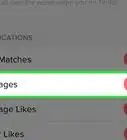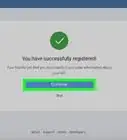X
wikiHow est un wiki, ce qui veut dire que de nombreux articles sont rédigés par plusieurs auteurs(es). Pour créer cet article, des auteur.e.s volontaires ont participé à l'édition et à l'amélioration.
Cet article a été consulté 12 550 fois.
Vous pouvez supprimer les tableaux Pinterest que vous avez sauvegardés dans votre profil. Vous pouvez effacer vos tableaux avec un appareil sous iOS ou Android, ou bien avec un ordinateur.
Étapes
Méthode 1
Méthode 1 sur 3:Effacer un tableau Pinterest sous iOS
Méthode 1
-
1Lancez Pinterest. L’application est représentée par un « P » rouge sur l’écran d’accueil de votre iPhone ou de votre iPad.
- Si vous n’êtes pas déjà connecté à votre profil Pinterest, vous devrez vous connecter en fournissant votre adresse mail et votre mot de passe ou vous connecter avec votre compte Facebook.
-
2Appuyez sur l’icône de votre profil. C’est l’icône représentant une silhouette humaine qui se trouve dans le coin inférieur droit de votre écran.
-
3Sélectionnez le tableau à effacer. Cliquez et maintenez le clic sur le tableau que vous souhaitez effacer.
-
4Ouvrez le menu Édition. Faites glisser votre doigt jusqu’à l’icône du crayon. Cela ouvrira le menu Édition.
-
5Naviguez dans le menu. Faites défiler le menu vers le bas.
-
6Sélectionnez l’option d’effacement. Appuyez sur Effacer en bas du menu.
-
7Confirmez la suppression. Appuyez à nouveau sur Effacer, cela supprimera le tableau et tout son contenu de votre compte.Publicité
Méthode 2
Méthode 2 sur 3:Supprimer un tableau Pinterest sous Android
Méthode 2
-
1Lancez Pinterest. L’application est représentée par un « P » rouge. Elle devrait se trouver sur l’écran d’accueil de votre appareil Android ou dans le répertoire des applications.
- Si vous n’êtes pas déjà connecté à votre profil Pinterest, vous devrez vous connecter en écrivant votre adresse mail et votre mot de passe ou vous connecter avec votre compte Facebook.
-
2Appuyez sur l’icône de votre profil. C’est l’icône représentant une silhouette humaine qui se trouve dans le coin supérieur droit de votre écran [1] .
-
3Sélectionnez le tableau à effacer. Cliquez et maintenez le clic sur le tableau que vous souhaitez effacer.
-
4Ouvrez le menu Édition. Faites glisser votre doigt jusqu’à l’icône du crayon. Cela ouvrira le menu Édition.
- Vous pouvez aussi cliquer sur votre tableau, puis appuyez sur l’icône du crayon en haut de l’écran pour obtenir le même résultat.
-
5Naviguez dans le menu. Faites défiler le menu vers le bas.
-
6Sélectionnez l’option d’effacement. Appuyez sur Supprimer le tableau en bas du menu.
-
7Confirmez la suppression. Appuyez à nouveau sur Supprimer le tableau, cela supprimera le tableau et tout son contenu de votre compte.Publicité
Méthode 3
Méthode 3 sur 3:Effacer un tableau Pinterest sur un ordinateur
Méthode 3
-
1Rendez-vous sur le site de Pinterest. Si vous n’êtes pas déjà connecté à votre profil Pinterest, vous devrez vous connecter en renseignant votre adresse mail et votre mot de passe ou vous connecter avec votre compte Facebook.
-
2Appuyez sur l’icône de votre profil. C’est l’icône représentant une silhouette humaine qui se trouve dans le coin supérieur droit de votre écran.
-
3Sélectionnez le tableau à effacer. Faites défiler les tableaux pour trouver celui que vous souhaitez effacer.
-
4Cliquez sur l’icône du crayon gris. L’option se trouve en bas de l’icône de votre tableau.
-
5Cliquez sur Supprimer. L’option se situe dans le coin inférieur gauche de la fenêtre d’édition du tableau.
-
6Cliquez sur Suprimer le tableau. Confirmez la suppression en cliquant à nouveau sur le bouton. Cela supprimera le tableau et tout son contenu de votre page Pinterest.Publicité
Conseils
- Vous pouvez supprimer les tableaux secrets de la même façon que les tableaux classiques. La seule différence étant que vos tableaux secrets se trouveront dans le bas de l’écran, au lieu d’être regroupés avec les autres tableaux. Ceci n’est valable que pour la suppression sur ordinateur.
Publicité
Avertissements
- Une fois qu’il a été supprimé, il est impossible de récupérer un tableau.
Publicité
À propos de ce wikiHow
Publicité