X
Cet article a été rédigé avec la collaboration de nos éditeurs(trices) et chercheurs(euses) qualifiés(es) pour garantir l'exactitude et l'exhaustivité du contenu.
L'équipe de gestion du contenu de wikiHow examine soigneusement le travail de l'équipe éditoriale afin de s'assurer que chaque article est en conformité avec nos standards de haute qualité.
Cet article a été consulté 18 271 fois.
Vous pouvez télécharger les livres électroniques que vous avez récemment achetés ou qui se trouvent dans votre bibliothèque, directement sur votre Kindle ou dans l'application Kindle sur un ordinateur, un téléphone ou une tablette.
Étapes
Partie 1
Partie 1 sur 7:Télécharger un nouveau livre sur un Kindle
Partie 1
-
1Connectez-vous. Votre Kindle doit être connecté à internet afin de pouvoir télécharger des livres [1] .
-
2Cliquez sur Boutique. Le bouton se trouve sur l'écran d'accueil du Kindle, il est représenté par un charriot de supermarché.
-
3Trouvez un livre. Vous pouvez parcourir les livres ou effectuer une recherche.
- Parcourez les livres. Appuyez sur Parcourir les catégories, pour sélectionner une catégorie ou choisissez l'une des catégories listées sur la page principale.
- Affinez votre recherche. Vous pouvez effectuer une recherche par titre, auteur ou mot-clé dans la barre de recherche qui se trouve en haut de la page du magasin.
-
4Sélectionnez un livre. Cela affichera différentes informations, comme son résumé et son prix.
-
5Achetez le livre. Appuyez sur Acheter pour acheter le livre de votre choix. Le prix du livre sera facturé sur votre compte et il commencera à être téléchargé dans votre Kindle. Une copie sera également stockée dans le cloud, vous donnant ainsi la possibilité de le télécharger à nouveau plus tard.
-
6Affichez votre bibliothèque. Appuyez sur l'icône Accueil, qui se trouve en haut à gauche du magasin. Cela affichera votre bibliothèque, qui contient maintenant, le livre que vous venez d'acheter.Publicité
Partie 2
Partie 2 sur 7:Télécharger un livre précédemment acheté sur un Kindle
Partie 2
-
1Connectez-vous. Votre Kindle doit être connecté à internet afin de pouvoir télécharger des livres [2] .
-
2Cliquez sur Boutique. Le bouton se trouve sur l'écran d'accueil du Kindle, il est représenté par un charriot de supermarché.
-
3Ouvrez la page d'accueil. Appuyez sur le bouton Accueil qui se trouve en haut à gauche de la page du magasin.
-
4Appuyez sur Ma bibliothèque. Le bouton se trouve en haut de la page.
-
5Appuyez sur Tous. Le bouton se trouve en haut à gauche de la page du magasin. Les livres qui portent une coche sur leurs couvertures sont déjà téléchargés dans votre Kindle. Tous les livres non cochés peuvent être téléchargés.
-
6Téléchargez un livre. Appuyez sur un livre pour le télécharger. Le livre sera ainsi sauvegardé dans votre Kindle.Publicité
Partie 3
Partie 3 sur 7:Télécharger un nouveau livre sur un téléphone ou une tablette
Partie 3
-
1Ouvrez l'application Kindle. C'est l'icône bleue avec une silhouette représentant une personne en train de lire un livre. Vous la trouverez généralement sur l'écran d'accueil [3] .
-
2Cliquez sur Boutique. Le bouton se trouve sur l'écran d'accueil du Kindle, il est représenté par un charriot de supermarché.
-
3Parcourez les livres. Vous pouvez trouver les livres en vente, classés par catégorie ou bien taper un titre, un nom d'auteur ou un sujet dans la barre de recherche pour rechercher un livre en particulier.
-
4Appuyez sur un livre. Cela va afficher davantage d'informations sur le livre, comme son prix.
-
5Appuyez sur Acheter. Vous achèterez ainsi le livre et il sera automatiquement téléchargé sur votre appareil Android, votre iPhone ou votre iPad.Publicité
Partie 4
Partie 4 sur 7:Télécharger un livre, précédemment acheté, sur un téléphone ou une tablette
Partie 4
-
1Ouvrez l'application Kindle. C'est l'icône bleue avec la silhouette d'une personne en train de lire un livre. Vous la trouverez généralement sur l'écran d'accueil.
-
2Appuyez sur Bibliothèque. Le bouton se trouve en bas de l'écran. Cela affichera vos précédents achats.
-
3Trouvez le livre à télécharger. Si vous avez beaucoup de livres dans votre bibliothèque, vous pouvez effectuer une recherche par titre, par auteur ou par mot-clé dans la barre de recherche.
-
4Sélectionnez le livre. Appuyez sur la couverture du livre que vous voulez télécharger. Cela va télécharger le livre sur votre téléphone ou votre tablette. Une fois le téléchargement terminé, une coche apparaitra sur la couverture pour vous indiquer que le livre a été téléchargé sur votre appareil.Publicité
Partie 5
Partie 5 sur 7:Télécharger un nouveau livre sur PC ou sur Mac
Partie 5
-
1
-
2Cliquez sur Acheter dans la boutique Kindle. Si vous n'êtes pas déjà connecté à votre compte, vous devrez le faire à cette étape.
-
3Trouvez un livre. Vous pouvez sélectionner une catégorie ou taper le nom d'un auteur, un titre ou un mot-clé dans la barre de recherche.
-
4Affichez les détails. Cliquez sur un livre pour voir sa description. C'est ici que vous trouverez le résumé du livre ainsi que les options pour l'acheter.
-
5Sélectionnez le type de téléchargement. Dans le menu déroulant Envoyer vers, cliquez sur Kindle pour PC ou Kindle pour Mac. Vous indiquerez ainsi à Amazon où le livre doit être téléchargé.
-
6Téléchargez le livre. Pour télécharger le livre sur votre PC ou votre Mac, cliquez sur le bouton Acheter en 1-Click.Publicité
Partie 6
Partie 6 sur 7:Télécharger un livre, précédemment acheté, sur Mac ou sur PC
Partie 6
-
1Ouvrez votre Bibliothèque Amazon. Rendez-vous sur la page de votre Bibliothèque Amazon. Si vous n'êtes pas déjà connecté à votre compte Amazon, vous devrez le faire à cette étape [6] .
-
2Cliquez sur Contenu. Le lien se trouve en haut à gauche de la page. Cela va afficher la liste de vos achats sur le cloud.
-
3Sélectionnez un livre. Pour sélectionner un livre, cliquez sur son titre, une coche apparaitra dans la case qui se trouve sur sa gauche.
-
4Choisissez la destination. Cliquez sur Envoyer vers l'appareil par défaut ou Autres. Une fenêtre popup va alors apparaitre.
-
5Sélectionnez la destination. Cliquez sur Kindle pour PC ou Kindle pour Mac.
-
6Cliquez sur Livrez. Le livre sera alors téléchargé sur votre ordinateur.
-
7Lancez le programme. Ouvrez le programme Kindle sur votre ordinateur.
- Sous macOS : l'application s'appelle Kindle pour Mac et se trouve dans le dossier Applications.
- Sous Windows : ouvrez le menu Démarrer, cliquez sur Tous les programmes, puis sélectionnez Kindle pour PC.
-
8Cliquez sur l'onglet Archives. C'est ici que vous trouverez votre livre, une fois que le téléchargement aura été effectué.Publicité
Partie 7
Partie 7 sur 7:Télécharger un nouveau livre sur n'importe quel appareil en passant par Amazon.com
Partie 7
-
1Ouvrez Amazon. Si vous n'êtes pas déjà connecté au compte associé à votre Kindle (ou le téléphone, ordinateur, tablette sur lequel vous avez installé le programme Kindle), vous devrez le faire à cette étape.
-
2Affichez les catégories. Positionnez le pointeur de votre souris au-dessus de Parcourir les catégories. Le lien se trouve en haut à gauche de la page. Une liste d'options va alors apparaitre.
-
3Cliquez sur Livres et Audible.
-
4Sélectionnez Tous les ebooks Kindle.
-
5Trouvez un livre. Amazon propose de nombreuses offres concernant les livres Kindle. Parcourez-les en utilisant les catégories proposées ou recherchez un livre en particulier en utilisant la barre de recherche.
-
6Affichez les informations. Cliquez sur le titre d'un livre pour afficher sa description et son prix.
-
7Sélectionnez un appareil. Dans le menu Envoyer vers, vous verrez la liste de vos Kindles (ou des appareils sur lesquels vous avez installé l'application Kindle). Cliquez sur l'appareil sur lequel vous voulez télécharger le livre.
- Vous pouvez accéder à un livre précédemment acheté, à partir de n'importe lequel de ces appareils. Vous n'avez qu'à le télécharger à partir du cloud.
-
8Cliquez sur Acheter en 1-Click. Cela facturera votre compte. Après cela, le livre sera téléchargé sur l'appareil que vous avez choisi.Publicité
Références
- ↑ https://www.amazon.fr/gp/help/customer/display.html?nodeId=201733660
- ↑ https://www.amazon.fr/gp/help/customer/display.html?nodeId=201733660
- ↑ https://www.amazon.fr/gp/help/customer/display.html?nodeId=200317150
- ↑ https://www.amazon.fr/gp/help/customer/display.html/ref=help_search_1-1?ie=UTF8&nodeId=201246110&qid=1562153274&sr=1-1
- ↑ https://www.amazon.fr/gp/help/customer/display.html/ref=help_search_1-1?ie=UTF8&nodeId=201245960&qid=1562153379&sr=1-1
- ↑ https://www.amazon.fr/gp/help/customer/display.html?nodeId=201246160
À propos de ce wikiHow
Publicité
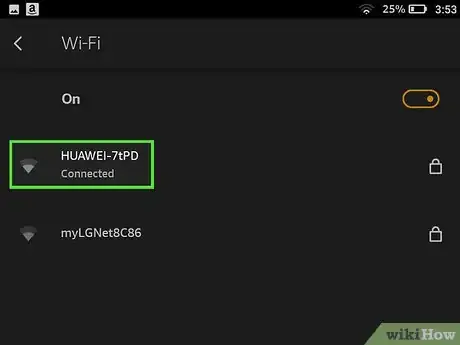
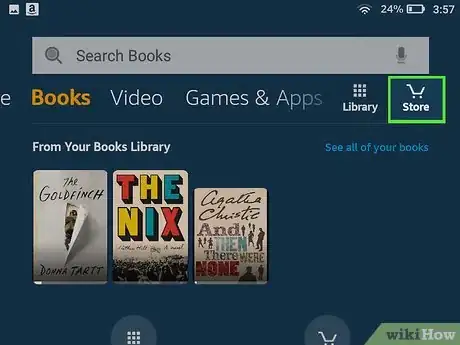
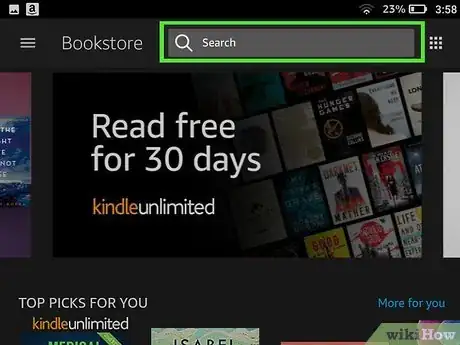
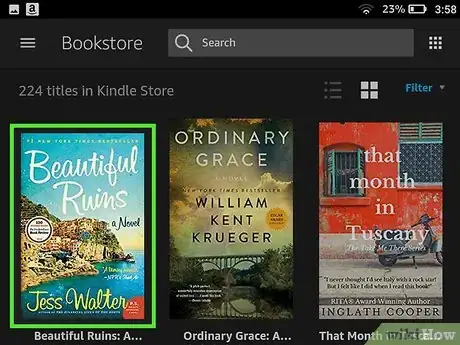
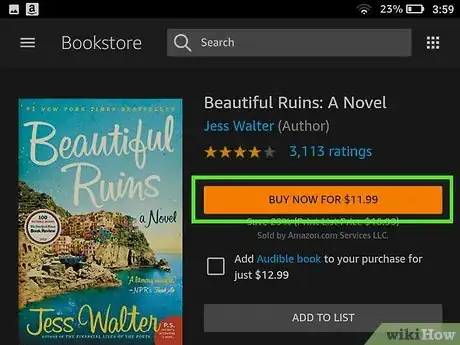
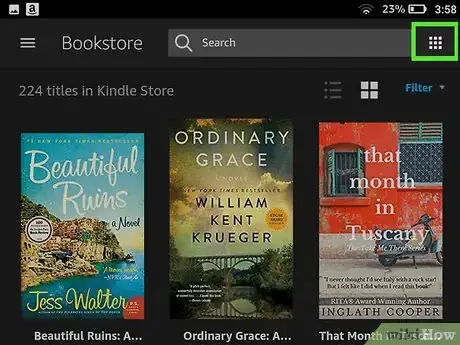
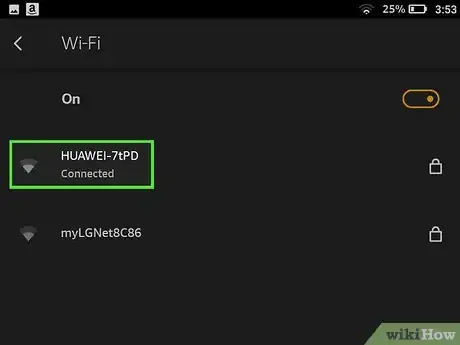
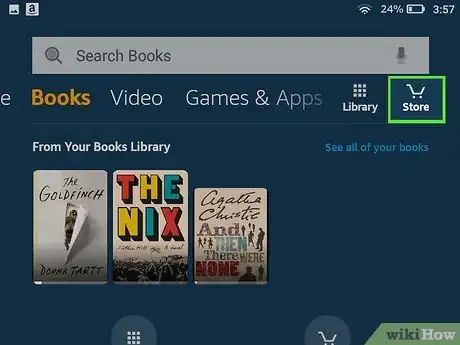
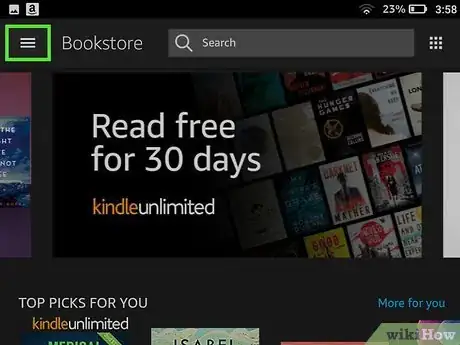
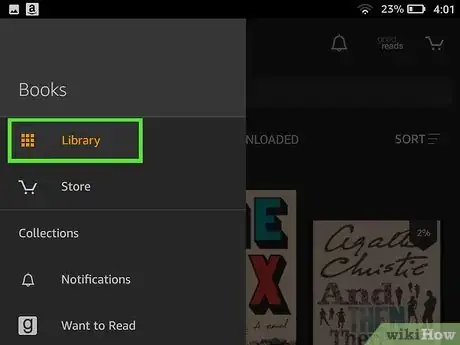
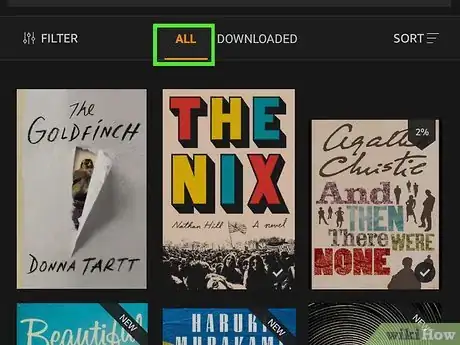
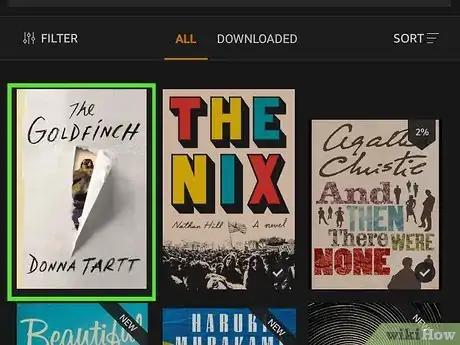
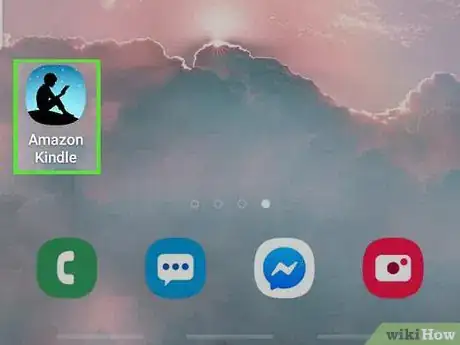
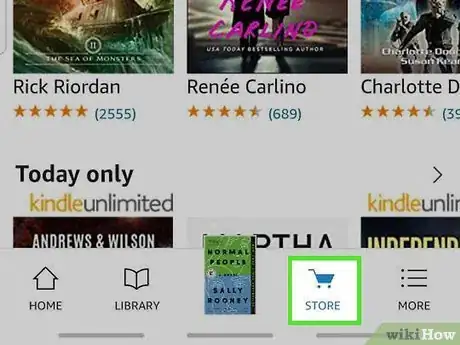
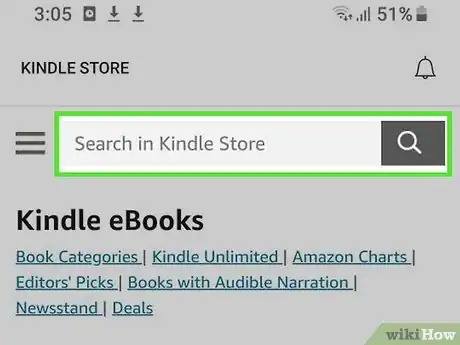
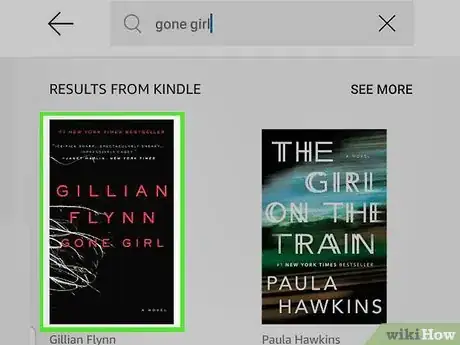
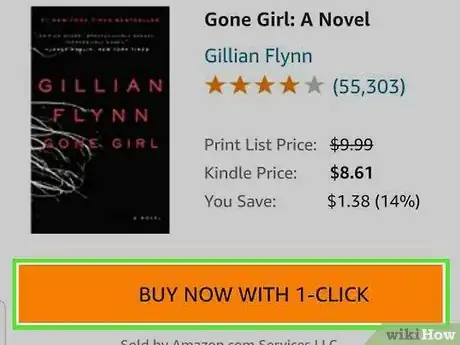
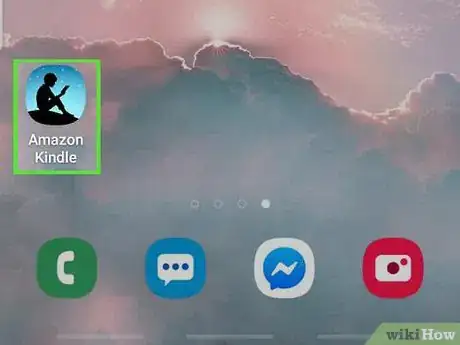
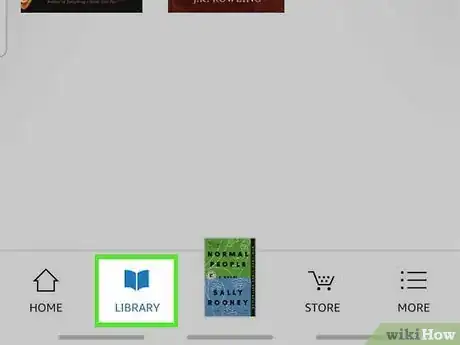
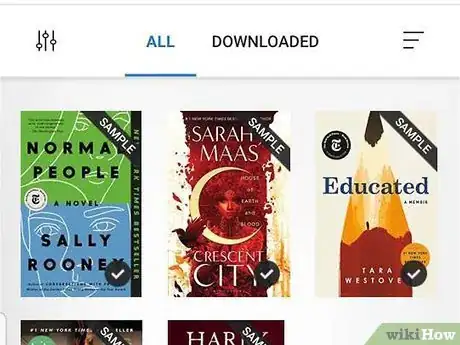
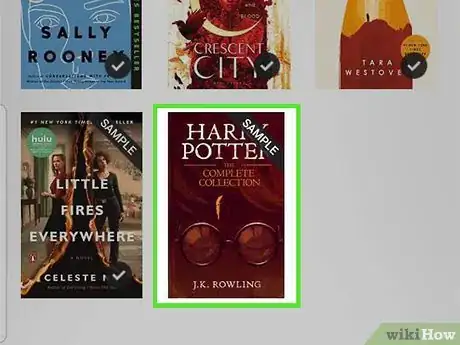
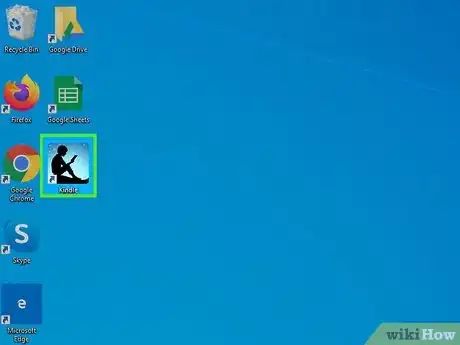
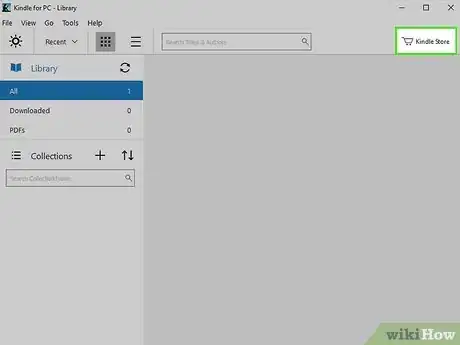
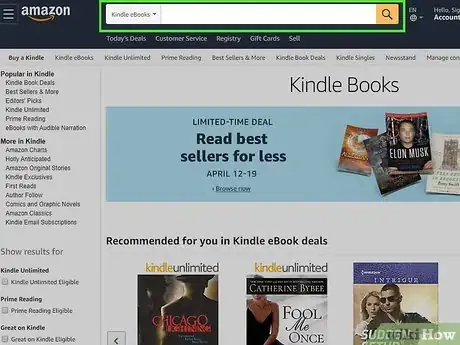
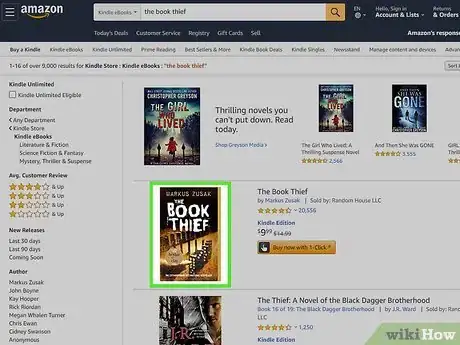
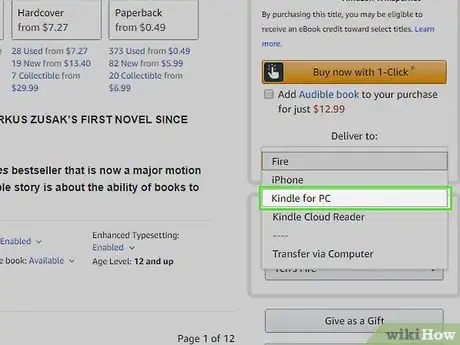
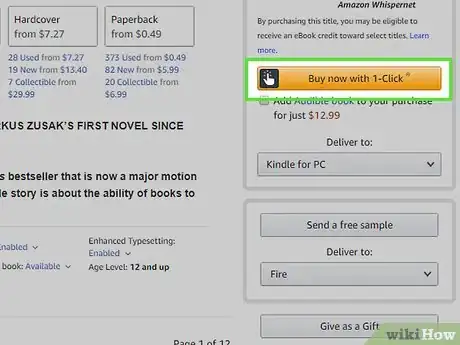
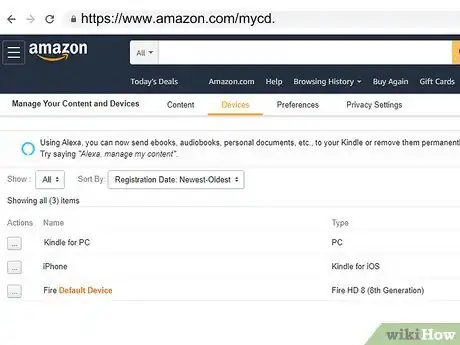
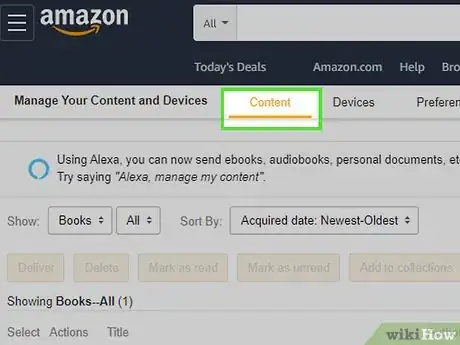
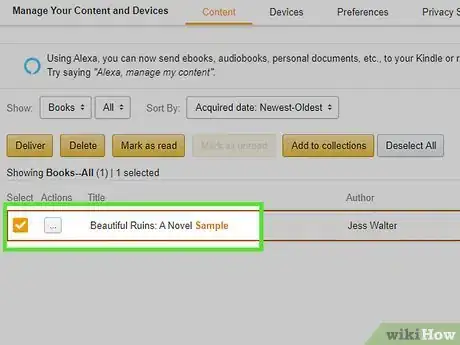
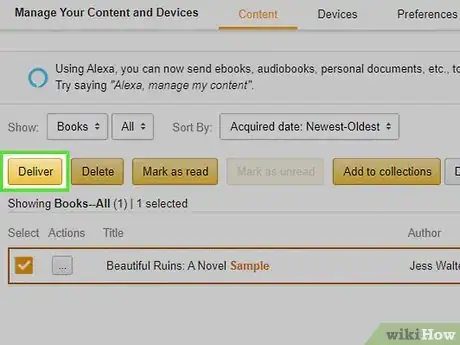
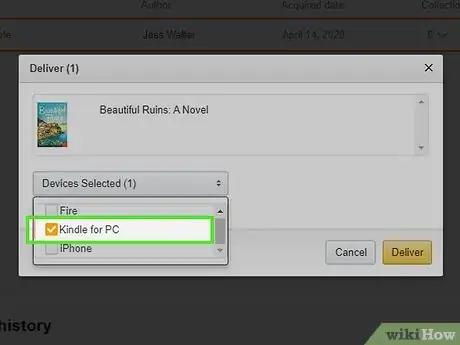
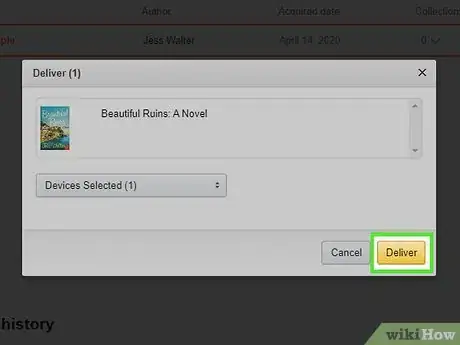
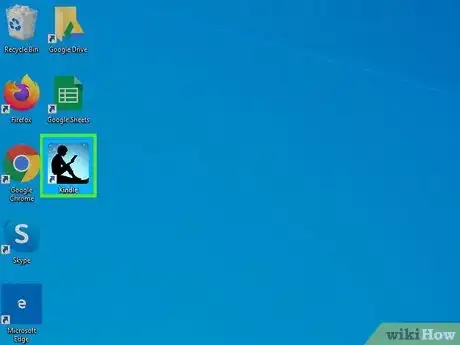
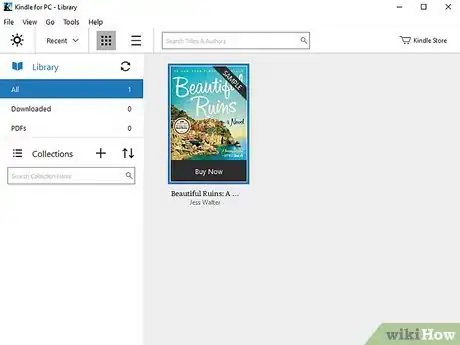
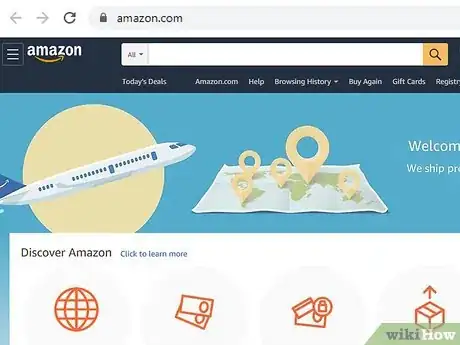
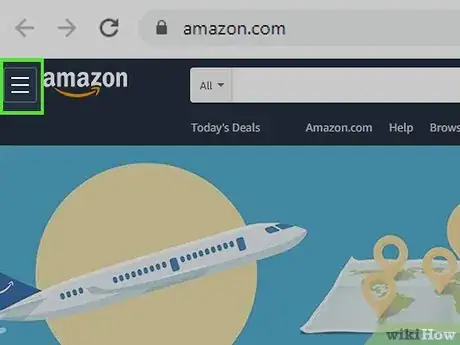
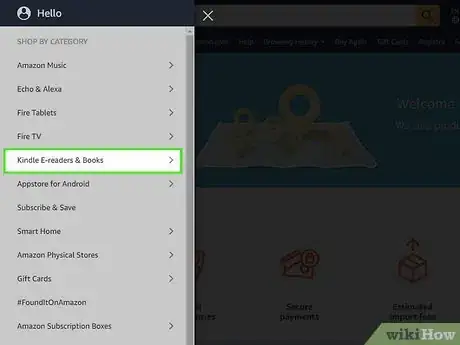

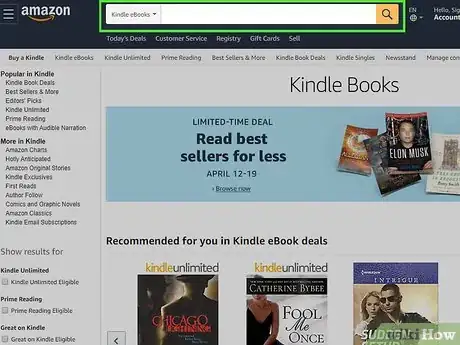
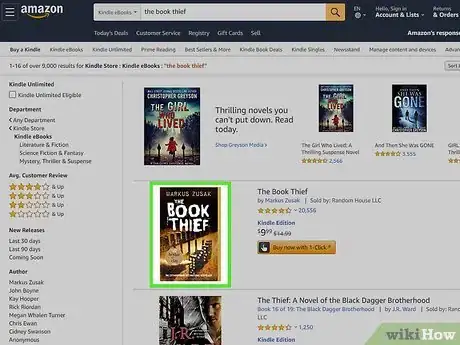
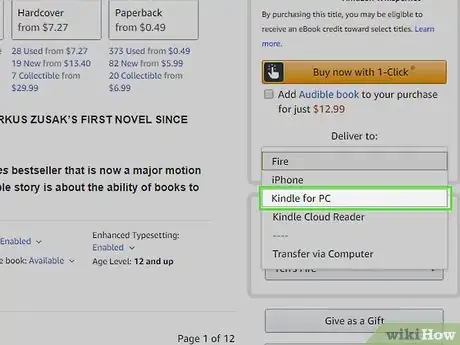
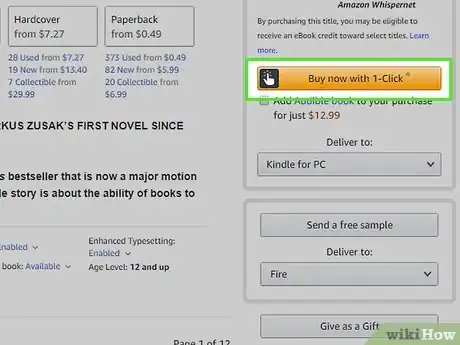

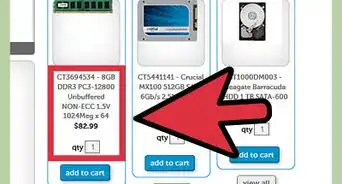




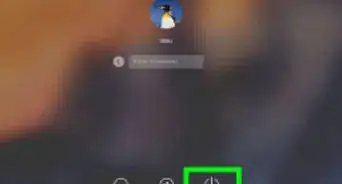
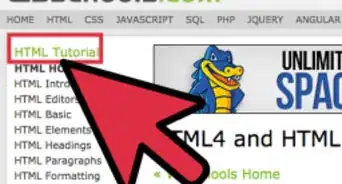



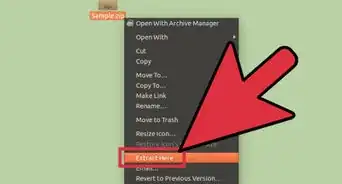
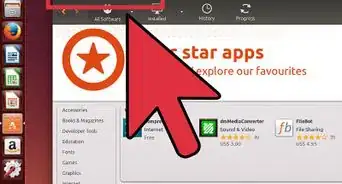
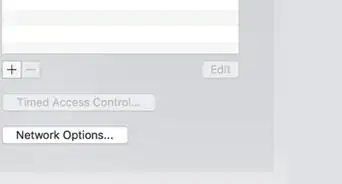

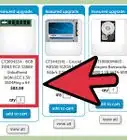

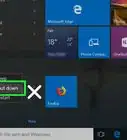

L'équipe de gestion du contenu de wikiHow examine soigneusement le travail de l'équipe éditoriale afin de s'assurer que chaque article est en conformité avec nos standards de haute qualité. Cet article a été consulté 18 271 fois.