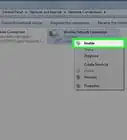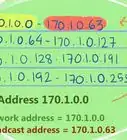Cet article a été coécrit par Mitch Harris. Mitch Harris est un expert en technologie grand public. Il est établi dans la baie de San Francisco et il dirige sa propre société de conseil en informatique appelée Mitch the Geek. Il s’est spécialisé dans les services aux particuliers et aux entreprises en matière de technologie de bureau à domicile, de sécurité des données, d'assistance à distance et de conformité aux normes de la cybersécurité. Mitch est titulaire d'une licence en psychologie, en anglais et en physique et il a été diplômé avec la mention « Cum Laude » de la Northern Arizona University.
Cet article a été consulté 15 637 fois.
Il n'y a rien de plus frustrant que d'attendre qu'une page se charge ou se recharge pendant que vous surfez sur Internet. On appelle ce délai la « latence », une mesure du temps nécessaire à un paquet de données pour être transmis depuis sa source ( le serveur) jusqu'à sa destination (votre ordinateur). En suivant quelques étapes simples, vous pourrez identifier l'emplacement du délai en utilisant des outils sur Internet et sur votre ordinateur.
Étapes
Partie 1
Partie 1 sur 3:Utiliser des outils en ligne
-
1Choisissez votre site de test. Il existe une variété de sites qui vous donnent accès à des outils, votre FAI en possède probablement sur son portail, mais vous pouvez aussi utiliser des sites plus connus comme Speakeasy [1] ou DSLReports [2] . Les étapes suivantes font appel aux outils de DSLReports, car ils présentent une gamme plus complète d'outils de diagnostic.
- Rendez-vous sur ce site.
- Choisissez Tools dans le menu en haut de la page.
-
2Déconnectez les utilisateurs de votre réseau. S'il y a d'autres personnes en train d'utiliser votre réseau, le rapport du test de vitesse pourrait être influencé par l'utilisation de ses ressources.
- Discutez avec les autres utilisateurs du réseau. Demandez-leur de se déconnecter jusqu'à ce que vous ayez terminé les tests de connectivité.
- Si vous avez des problèmes de connectivité, vous pourriez vouloir brancher votre ordinateur directement sur le modem avec un câble Ethernet pour passer les tests au lieu de passer par le réseau Wi-Fi pour mieux isoler le problème.
-
3Lancez un test de vitesse. Il vous indiquera la vitesse descendante et ascendante que vous obtenez entre votre ordinateur et le site de test que vous pourrez alors comparer à la vitesse annoncée par votre FAI dans le contrat.
- Cliquez sur le bouton Start. Sur le côté droit du champ « Speed Test », il devrait y avoir un bouton qui va démarrer le test de vitesse.
- Choisissez le type de connexion. Sur la page de test, choisissez le type de connexion que vous avez dans la liste, par exemple « Gigabit/Fiber », « Cable », « Satellite », « WISP », etc.
- Lancez le test. Le site va alors tester votre vitesse de connexion ascendante et descendante pour calculer le temps de latence.
-
4Lancez un test de ping. Ce test permet de connaitre le temps nécessaire à un paquet de données partant de votre ordinateur pour arriver au serveur avant de revenir. Ce test en particulier permet de tester plusieurs serveurs en même temps auxquels vous êtes connecté pour connaitre votre performance générale. Le temps de latence normal varie de 5 à 40 ms pour un modem câblé, de 10 à 70 ms pour une connexion DSL, de 100 à 220 ms pour une connexion sur ligne téléphonique et de 200 à 600 ms pour une connexion cellulaire [3] . La distance du serveur augmente aussi le temps de latence, vous pouvez ajouter une milliseconde supplémentaire tous les 100 km qui vous séparent du serveur [4] .
- Lancez le test de ping. À partir de la page des outils, cliquez sur Start dans le champ « Ping Test (Real Time) ». Vous allez arriver sur une page qui vous indique que tous les serveurs dans la liste vont recevoir le ping deux fois par seconde et que toutes les 30 secondes, vous recevrez un rapport de votre connexion.
- Cliquez sur Start. Une image de radar va apparaitre avec un tableau de l'emplacement des différents serveurs, leur adresse IP et les statistiques en temps réel du temps de latence de votre connexion.
- Consultez le rapport. Pendant la durée du test, la qualité de votre connexion va apparaitre dans la colonne de gauche et sera mise à jour toutes les 30 secondes. Une fois que le test est fini, vous pourrez le lancer une nouvelle fois ou partager vos résultats.
-
5Trouvez votre adresse IP. Bien que ce ne soit pas vraiment un test, l'option « What is my IP address » vous permet de trouver l'adresse publique à laquelle votre ordinateur est connecté. Ce n'est pas la « vraie » adresse de votre ordinateur à cause des services de proxy fourni par le routeur. Cet outil dresse aussi une liste des adresses IP communes aux composants de votre réseau, ce qui peut être utile si vous devez utiliser les outils de Windows pour trouver la source du délai sur votre connexion Internet.
- Lancez « What is my IP address ». Cliquez sur Start dans le cadre qui apparait. Cela vous permettra d'arriver sur une page qui affiche votre adresse IP ainsi que les autres adresses importantes de votre ordinateur.
- Enregistrez votre adresse IP. Si vous souhaitez faire passer d'autres tests de diagnostic à votre réseau ou votre connexion Internet, vous devez noter votre adresse IP ainsi que les autres adresses qui apparaissent.
Publicité
Partie 2
Partie 2 sur 3:Utiliser l'invite de commandes sous Windows
-
1Accédez à l'invite de commandes. Vous pouvez entrer des commandes pour tester votre réseau ou le temps de latence de votre connexion directement dans l'invite de commandes.
- Cliquez sur Démarrer, puis Lancer.
- Tapez cmd et appuyez sur Entrée. Cela va lancer l'invite de commande où vous pourrez entrer simplement les commandes à exécuter. Vous pouvez aussi trouver l'invite de commandes en cherchant l'application « cmd.exe ».
-
2Lancez le test de ping loopback. Il vous permet de tester la connexion de votre ordinateur pour vérifier la présence de problèmes au niveau du matériel qui pourrait causer le temps de latence sur le réseau.
- Tapez Ping 127.0.0.1 -n 20. L'adresse IP est la même pour presque toutes les connexions intégrées, l'extension « -n 20 » permet d'envoyer 20 paquets de données avant de mettre fin au test. Si vous oubliez de taper « -n 20 », vous pouvez mettre fin au test à tout moment en tapant sur Ctrl+C.
- Consultez les statistiques. Le temps nécessaire au paquet de données pour faire le tour de votre matériel devrait être de moins de 5 ms et il ne devrait pas y avoir de perte de paquets.
-
3Lancez un ping sur un serveur distant. Maintenant que vous avez vérifié que votre matériel fonctionne, vous pouvez lancer un ping sur un serveur distant pour tester le temps de latence. Une fois de plus, le temps de latence normal varie de 5 à 40 ms pour un modem câblé, de 10 à 70 ms pour une connexion DSL, de 100 à 220 ms pour une connexion sur ligne téléphonique et de 200 à 600 ms pour une connexion cellulaire [5] . La distance du serveur va aussi augmenter la latence, vous devez ajouter environ 1 ms en plus tous les 100 km qui vous en séparent [6] .
- Tapez ping suivi de l'adresse IP ou de l'URL du site que vous voulez utiliser pour le test et appuyez sur Entrée. Vous devriez commencer par l'URL du site de votre FAI avant d'essayer l'adresse de sites plus connus.
- Consultez le rapport. Pendant la durée du test, vous allez recevoir les résultats dans l'invite de commande, le nombre final après « time = » indique le temps que le ping a pris en millisecondes pour envoyer un paquet vers le serveur distant et le récupérer sur votre ordinateur. Sachez aussi que vous pouvez y ajouter l'extension « -n 20 » si vous le souhaitez et vous pouvez aussi appuyer sur Ctrl+C pour mettre fin au test.
-
4Lancez le test de traceroute. Ce test va vous montrer le chemin pris par vos données depuis votre ordinateur vers le serveur distant ainsi que le délai éventuel. Cela peut être utile pour déterminer la source du temps de latence sur le réseau.
- Tapez tracert suivi de l'adresse IP ou de l'URL du site souhaité et appuyez sur Entrée.
- Consultez les résultats. Au fur et à mesure que le test découvre le chemin des données, vous verrez les adresses par lesquelles elles sont passées et le temps nécessaire à chaque point du réseau. Plus les données doivent passer par de nombreux points sur le réseau, plus il y aura de délai.
Publicité
Partie 3
Partie 3 sur 3:Utiliser l'utilitaire sur un Mac
-
1Accédez à l'utilitaire de réseau. Vous trouverez les outils dont vous avez besoin pour tester votre réseau et le temps de latence dans l'application des utilitaires sur votre Mac.
- Ouvrez le Finder et rendez-vous sur Applications.
- Rendez-vous dans le dossier Utilitaires.
- Trouvez l'utilitaire de réseau et cliquez sur l'icône pour lancer l'application.
-
2Choisissez votre connexion. L'utilitaire de réseau vous permet de tester la connectivité de votre connexion Ethernet, Airport (c'est-à-dire sans fil), Firewall ou Bluetooth.
- Dans l'onglet Information, choisissez votre connexion dans le menu déroulant de l'interface de réseau.
- Vérifiez que la connexion active est bien sélectionnée. Si elle est active, vous devriez voir des informations concernant l'adresse de votre matériel, l'adresse IP et les champs de vitesse de la connexion en plus du champ de statut qui devrait indiquer « Actif ». Une connexion inactive ne présentera des informations que dans le champ de l'adresse du matériel et le champ de statut devrait indiquer « Inactif ».
-
3Lancez un test de ping. L'utilitaire pour ce test vous permet d'entrer l'adresse du site et le nombre de ping que vous voulez y envoyer. Le temps de latence normal varie de 5 à 40 ms pour un modem câblé, de 10 à 70 ms pour une connexion DSL, de 100 à 220 ms pour une connexion sur ligne téléphonique et de 200 à 600 ms pour une connexion cellulaire [7] . La distance jusqu'au serveur augmente également la latence, vous devez ajouter environ 1 ms en plus tous les 100 km entre votre ordinateur et le serveur.
- Choisissez l'onglet ping dans le menu de l'utilitaire.
- Entrez l'adresse IP ou l'URL du site que vous avez choisi. Vous pourriez commencer avec l'URL de votre FAI avant d'essayer celle de sites plus connus.
- Entrez le nombre de pings que vous voulez envoyer (il y en aura 10 par défaut).
- Cliquez sur le bouton ping.
- Consultez les résultats. Pendant la durée du test, vous allez recevoir les résultats dans le terminal, le nombre final après « time = » indique le temps que le ping a pris en millisecondes pour envoyer un paquet vers le serveur distant et le récupérer sur votre ordinateur.
-
4Lancez le test de traceroute [8] . Ce test va vous montrer le chemin pris par vos données depuis votre ordinateur vers le serveur distant ainsi que le délai éventuel. Il peut être utile pour déterminer la source du délai sur le réseau.
- Choisissez Traceroute dans le menu de l'utilitaire.
- Entrez l'adresse IP ou l'URL du site que vous voulez utiliser.
- Cliquez sur le bouton Traceroute.
- Consultez les résultats. Au fur et à mesure que le ping traverse le réseau, il va afficher les adresses par lesquelles il passe et le temps nécessaire aux paquets de données pour traverser les différents points sur le réseau. Plus les données doivent passer par de nombreux points sur le réseau, plus il y aura de délai.
Publicité
-in-Microsoft-Windows-Step-1-Version-3.webp)
-in-Microsoft-Windows-Step-2-Version-3.webp)
-in-Microsoft-Windows-Step-3-Version-2.webp)
-in-Microsoft-Windows-Step-4-Version-2.webp)
-in-Microsoft-Windows-Step-5-Version-3.webp)
-in-Microsoft-Windows-Step-6-Version-3.webp)
-in-Microsoft-Windows-Step-7-Version-2.webp)
-in-Microsoft-Windows-Step-8.webp)
-in-Microsoft-Windows-Step-9.webp)
-in-Microsoft-Windows-Step-10.webp)
-in-Microsoft-Windows-Step-11.webp)
-in-Microsoft-Windows-Step-12.webp)
-in-Microsoft-Windows-Step-13.webp)
-Step-26-Version-2.webp)
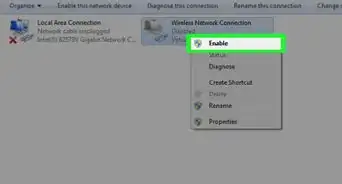

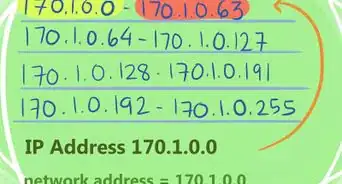
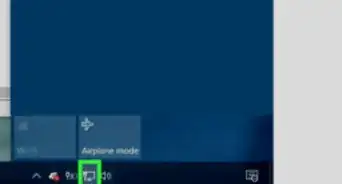
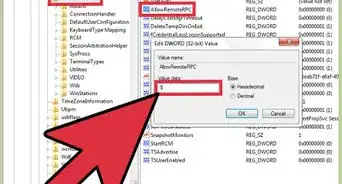

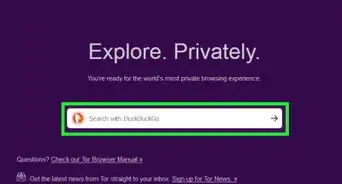
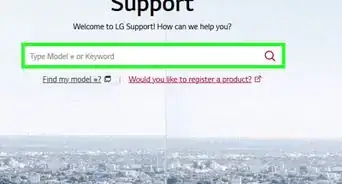
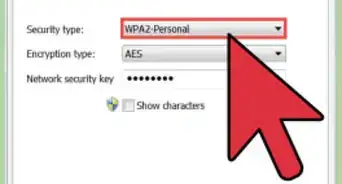
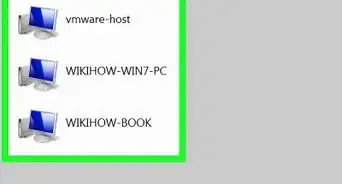
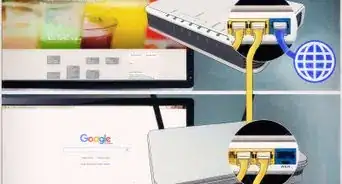
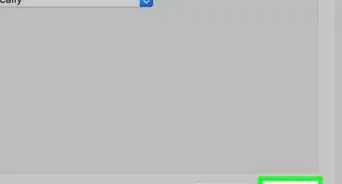

-Step-26-Version-2.webp)