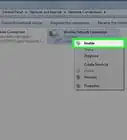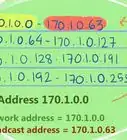Cet article a été coécrit par Luigi Oppido. Luigi Oppido est le propriétaire et l’exploitant de Pleasure Point Computers à Santa Cruz, CA. Il a plus de 16 ans d'expérience dans la réparation générale d'ordinateurs, la récupération de données, la suppression de virus et les mises à niveau. Il est fier des services rendus à sa clientèle et de la transparence de ses prix.
Cet article a été consulté 12 658 fois.
Les adresses IP des appareils informatiques sont un peu comme des adresses postales. Chaque appareil d’un réseau domestique possède sa propre adresse IP qui lui permet de communiquer avec n’importe quel élément du réseau, et le routeur en tête de réseau a une adresse IP, publique cette fois, qui lui permet de se connecter à Internet. L’adresse IP locale d’un appareil monté sur un réseau change chaque fois que vous l’éteignez, puis le rallumez, l'adresse IP de votre routeur (aussi appelée passerelle par défaut) reste toujours la même (statique) et détermine l’adressage des appareils du réseau. Les méthodes pour connaitre les différentes adresses IP dépendent et des appareils et des systèmes d’exploitation.
Étapes
Connaitre quelques éléments concernant les adresses IP
-
1Trouvez votre adresse IP publique. Dite aussi « externe », c’est celle qui vous permet vous connecter à Internet. Pour pouvoir recevoir des éléments venant d'Internet (paquet de données), vous devez avoir une adresse IP publique. Ces adresses IP publiques peuvent servir à plusieurs choses, en particulier les connexions à un serveur (de jeu, mandataire ou encore FTP [1] ).
-
2Trouvez votre adresse IP privée. Dans un réseau, chacune des machines possède une adresse IP qui lui permet de communiquer avec les autres machines et avec le routeur. Cette adresse IP est dite « privée ». Chaque appareil du réseau a sa propre adresse IP privée. Le routeur s’en sert pour faire circuler, sans jamais se tromper, les paquets de données dans les deux sens. Les adresses IP privées, à moins d’un piratage, ne sont pas accessibles depuis Internet [2] . Ci-dessous, cliquez sur le lien qui vous concerne :
-
3Trouvez la passerelle par défaut de votre routeur. Elle vous sera nécessaire pour configurer votre routeur. En fait, la passerelle par défaut n’est rien d’autre que l’adresse IP publique qui lui permet de se connecter à Internet, de sortir en somme. C’est grâce à elle que vous allez pouvoir accéder à la page de configuration du routeur. L'adresse IP de votre routeur sert de base à toutes les adresses IP privées de votre réseau. La méthode pour trouver la passerelle par défaut dépend du système d’exploitation :Publicité
Méthode 1
Méthode 1 sur 7:Trouver une adresse IP publique
-
1Exécutez le navigateur Internet de votre choix. Faites-le depuis un ordinateur ou depuis un autre appareil. Vous pouvez connaitre l’adresse IP publique de votre réseau à partir de n’importe quelle machine du réseau.
- Assurez-vous simplement que l'appareil en question est bien connecté au réseau. Admettons que vous utilisiez votre ordiphone, mais qu’il n’est pas connecté au réseau sans fil, ce que vous obtiendrez est l’adresse IP publique des données mobiles, complètement différente de celle du réseau.
-
2Rendez-vous sur le moteur de recherche Google. C'est certainement le moyen le plus rapide de connaitre votre adresse IP externe, mais cela fonctionne aussi peu ou prou avec d'autres moteurs.
-
3Tapez dans la barre de recherche my ip address. La requête est à taper en anglais. En haut de la liste des résultats, vous avez un cadre What's my IP à l'intérieur duquel vous voyez apparaitre votre adresse IP publique du moment.
- Vous pouvez également aller sur le site https://hostip.fr, dont le résultat est agrémenté d’une carte de localisation [3] .
-
4Notez votre adresse IP publique. Si vous avez cherché votre adresse IP publique, c'est que vous avez l'intention de vous en servir. Le mieux est donc de la noter quelque part (papier, fichier informatique [4] ).Publicité
Méthode 2
Méthode 2 sur 7:Trouver une adresse IP privée (Windows)
-
1Cliquez sur le bouton Démarrer. Ce bouton est en bas et à gauche de votre écran [5] .
-
2Tapez cmd. Cliquez dessus pour l’ouvrir ou validez avec Entrée. L’invite de commande s’exécute. Il est possible d'utiliser le raccourci ⊞ Win+R en tapant ensuite cmd, puis en validant avec Entrée [6] .
- Sous Windows 7 ou version plus ancienne, l'invite de commande peut être exécutée depuis le menu Démarrer, puis le champ Rechercher.
-
3Tapez ipconfig, puis appuyez sur Entrée. Cette commande permet d’afficher la configuration réseau d'un PC. Vous serez peut-être amené(e) à agrandir la fenêtre de l'invite de commande pour tout voir [7] .
-
4Trouvez le service actif. Souvent sur les ordinateurs, vous avez un ou deux services, parfois plus selon la configuration que vous avez pu faire. Si vous pouvez vous connecter sans fil et par un câble Ethernet, cela vous fait déjà deux services. Le service actif, connexion en cours, se trouve en première place des services.
- Si un service n’est pas actif, par exemple, un port Ethernet sans câble branché, sur la ligne Statut du média, vous lirez Média déconnecté.
-
5Repérez l’entrée Adresse IPv4. Cette adresse est en fait l'adresse IP privée de votre appareil. Elle vous sera bien utile en cas de configuration du réseau ou de problème sur ce même réseau. Chacun des appareils du réseau a sa propre adresse IP et toutes sont assez proches à quelques chiffres près [8] .Publicité
Méthode 3
Méthode 3 sur 7:Trouver une adresse IP privée (Mac)
-
1Cliquez sur le menu Pomme en haut à gauche. Sélectionnez Préférences Système, une fenêtre avec les préférences du système apparait.
-
2Cliquez sur l'option Réseau. Une fenêtre s’ouvre avec en particulier à gauche un cadre avec les différents services actifs ou non.
-
3Sélectionnez le service actif. Celui-ci est d’entrée de jeu sélectionné, et pour vous en assurer voyez s’il y a bien un petit point vert à gauche. Tous les autres services (cartes, pont Thunderbolt) ont un point rouge. Si besoin était, vous cliqueriez sur le service appelé Wi-Fi.
-
4Trouvez votre adresse IP. L’adresse IP privée de votre Mac est sous l’entrée Adresse IP [9] .
- Avec une ancienne version d’OS X, vous devrez cliquer sur Avancé, puis l'onglet TCP/IP en haut de la fenêtre et vous verrez en dessous l'entrée Adresse IPv4.
Publicité
Méthode 4
Méthode 4 sur 7:Trouver une adresse IP privée (Android)
Méthode 5
Méthode 5 sur 7:Trouver une adresse IP privée (iPhone)
-
1
-
2Appuyez sur Wi-Fi. Une liste des réseaux sans fil du secteur apparait.
-
3Appuyez sur le bouton ⓘ à côté du nom du point d’accès. Vous voyez alors différentes informations concernant le réseau sans fil auquel vous êtes connecté(e).
-
4Trouvez l'entrée Adresse IP. À droite, et plutôt en tête de liste se trouve l'adresse IP de votre iPhone.Publicité
Méthode 6
Méthode 6 sur 7:Trouver la passerelle par défaut d'un routeur (Windows)
-
1Cliquez sur le bouton Démarrer, puis tapez cmd. L'invite de commande est alors exécutée.
-
2Tapez ipconfig , puis appuyez sur Entrée. La liste des différentes services (en fonction ou non) apparait alors à l'écran.
-
3Trouvez l'entrée Passerelle par défaut. Il n’y a qu’une entrée de ce type, trouvez-la parmi toutes les entrées. À droite de Passerelle par défaut est inscrite l'adresse IP de votre routeur.
- Les services non connectés ont un même statut : Média déconnecté.
Publicité
Méthode 7
Méthode 7 sur 7:Trouver la passerelle par défaut d'un routeur (Mac)
-
1Cliquez sur le menu Pomme. Sélectionnez Préférences Système.
-
2Cliquez sur l'option Réseau.
-
3Sélectionnez le service actif. Dans le cadre de gauche, vous le trouverez facilement, c’est lui qui a, à gauche, un point vert.
-
4Trouvez l'entrée Routeur. Vous la trouverez en cinquième place depuis le haut et la série de nombres qui est à droite est l'adresse IP de votre routeur, soit la passerelle par défaut.Publicité
Références
- ↑ Luigi Oppido. Computer Repair Technician. Expert Interview. 10 June 2020.
- ↑ Luigi Oppido. Computer Repair Technician. Expert Interview. 10 June 2020.
- ↑ Luigi Oppido. Computer Repair Technician. Expert Interview. 10 June 2020.
- ↑ http://www.howtogeek.com/117371/how-to-find-your-computers-private-public-ip-addresses/
- ↑ Luigi Oppido. Computer Repair Technician. Expert Interview. 10 June 2020.
- ↑ Luigi Oppido. Computer Repair Technician. Expert Interview. 10 June 2020.
- ↑ Luigi Oppido. Computer Repair Technician. Expert Interview. 10 June 2020.
- ↑ https://www.pcmag.com/how-to/how-to-find-your-ip-address
- ↑ http://osxdaily.com/2010/11/21/find-ip-address-mac/
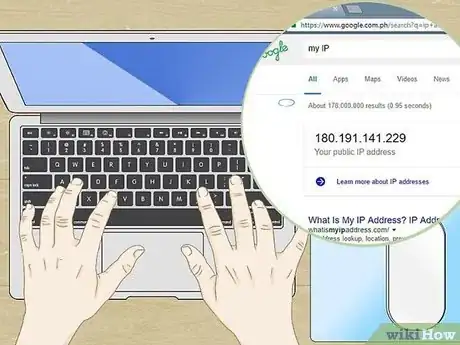
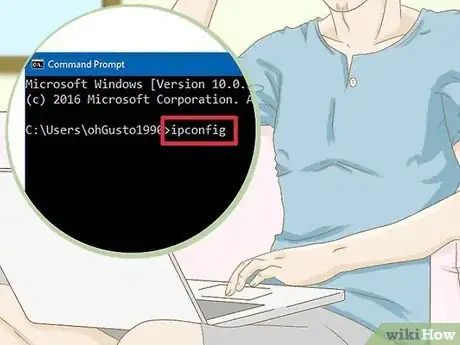

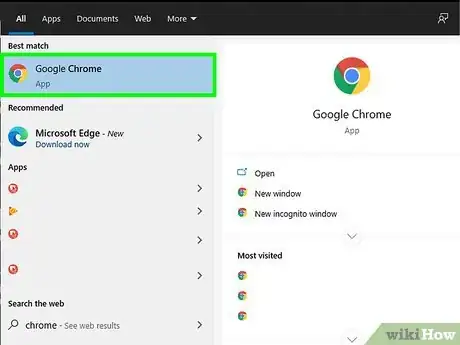
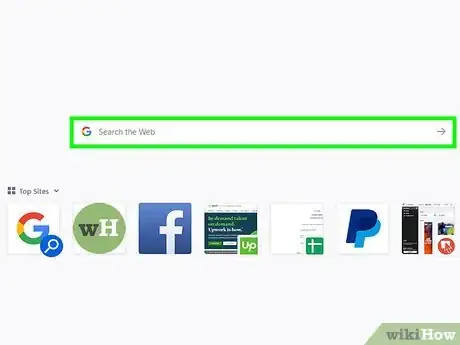
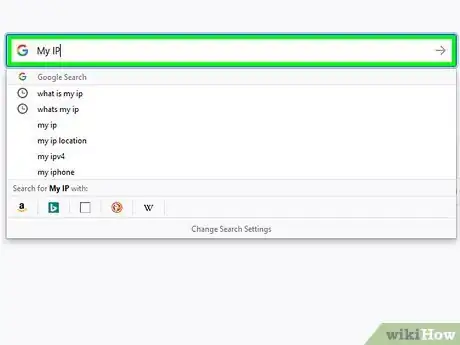
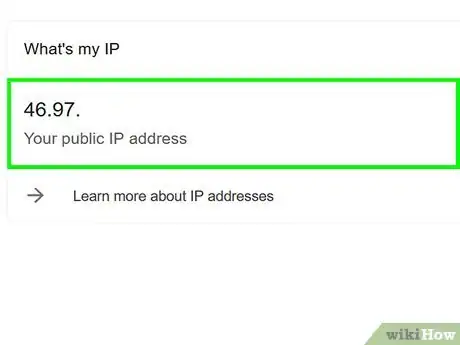
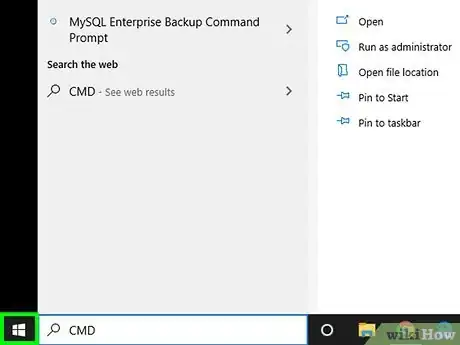
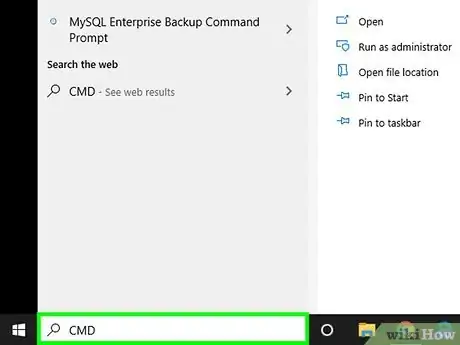
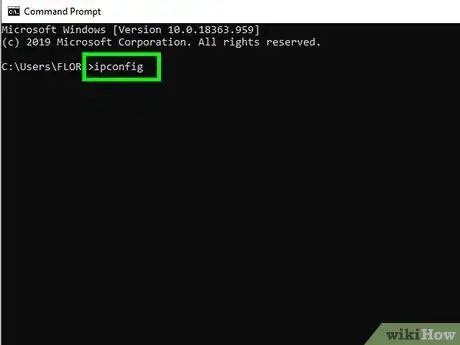
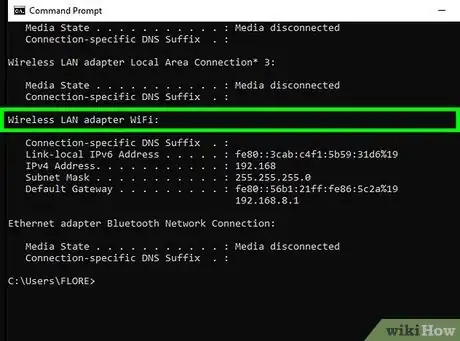
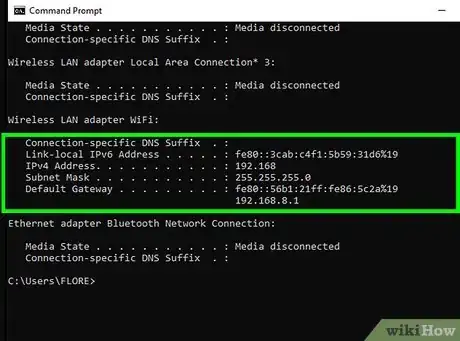
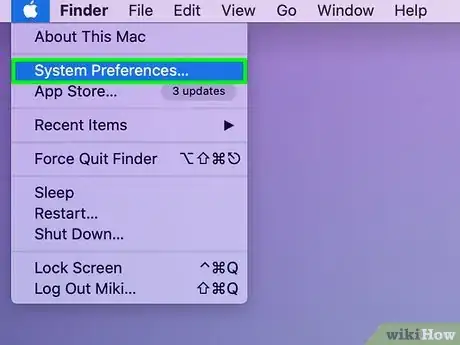
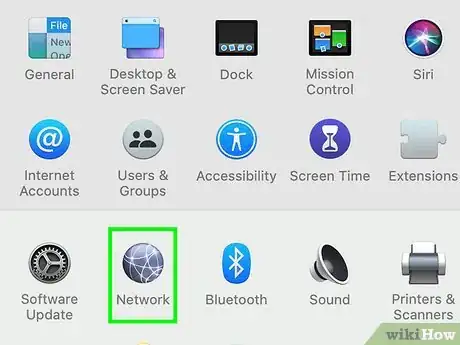
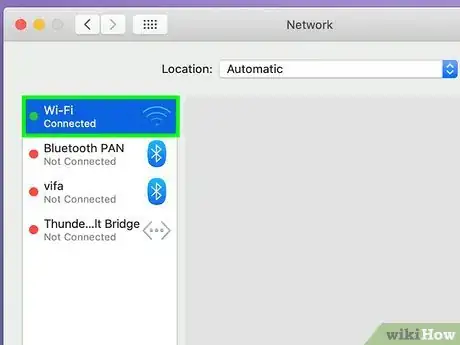
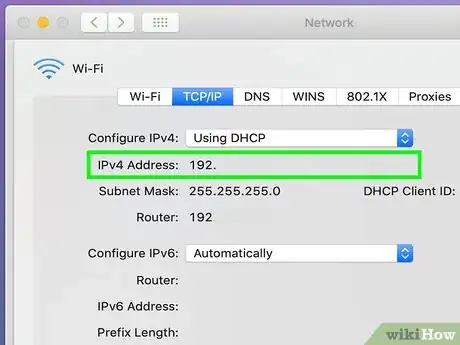
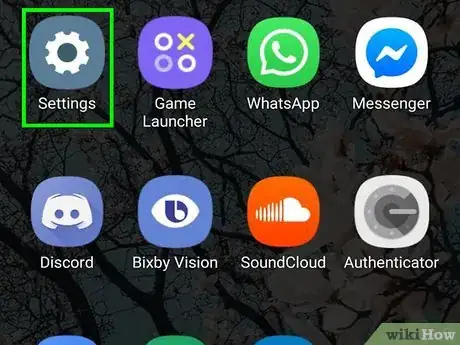

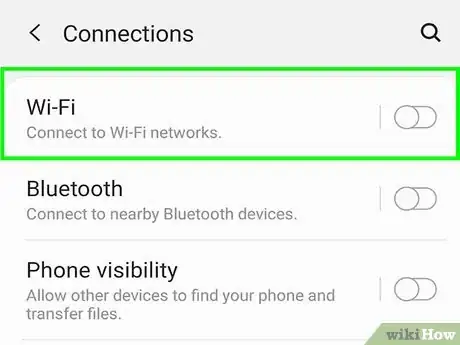
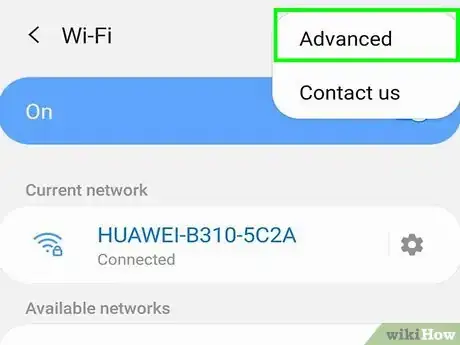
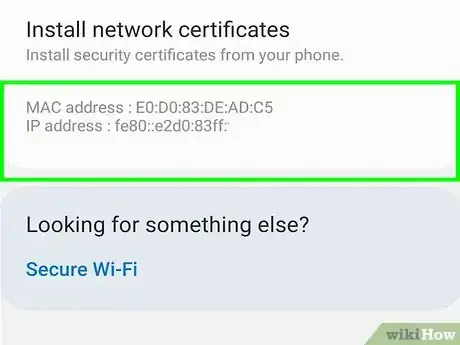
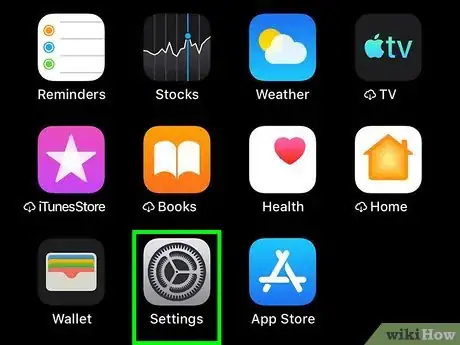
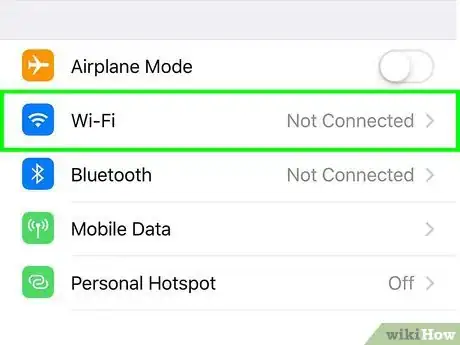
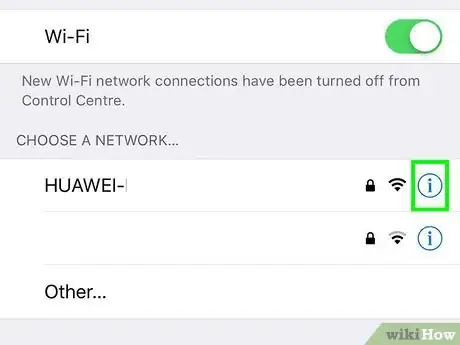
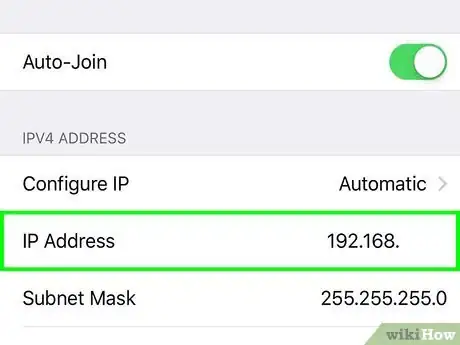
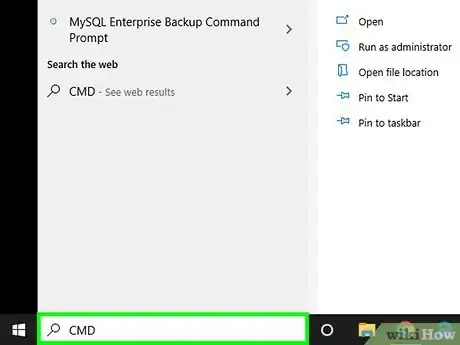
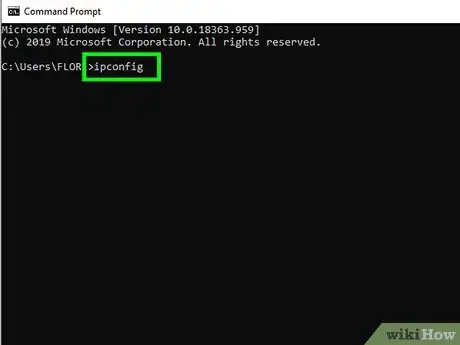
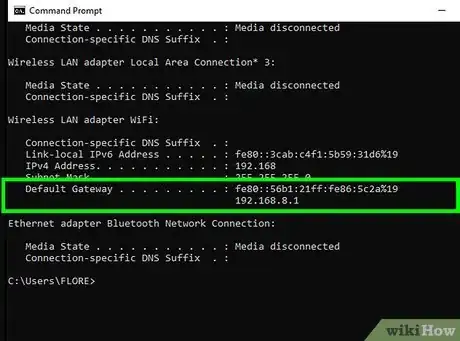
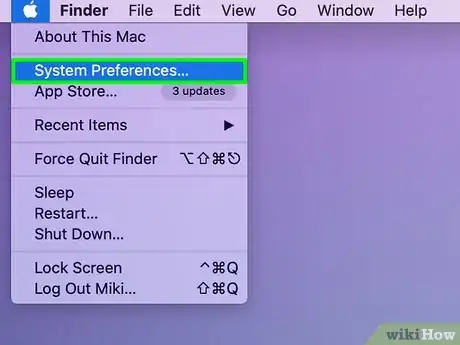
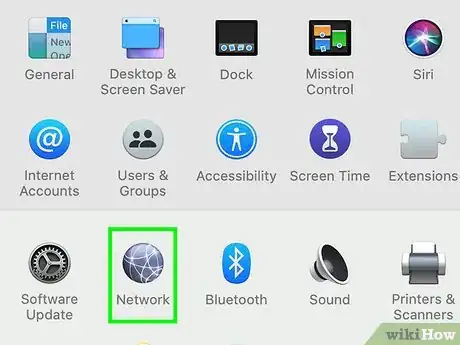
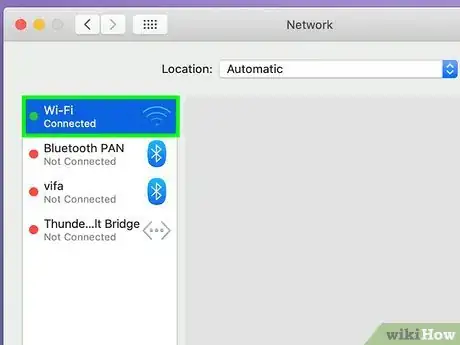
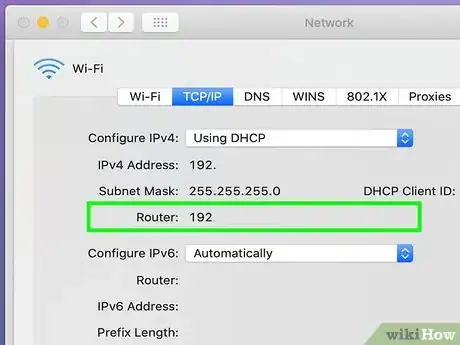
-Step-26-Version-2.webp)
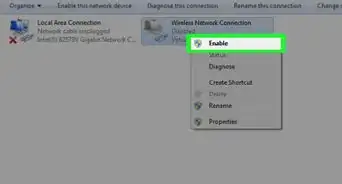

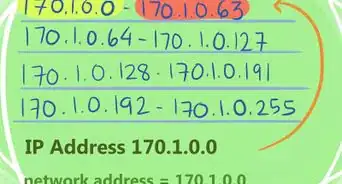
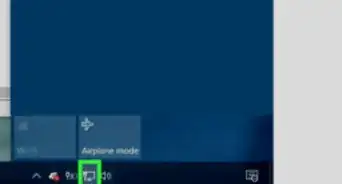
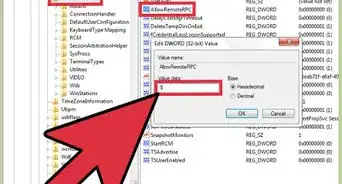

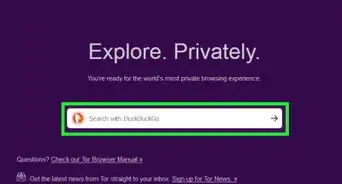
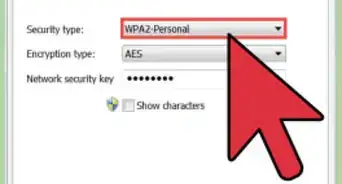
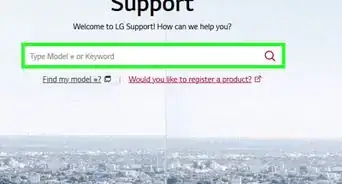
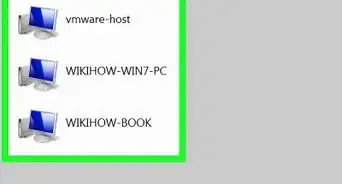
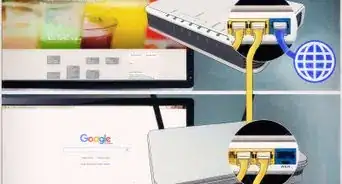
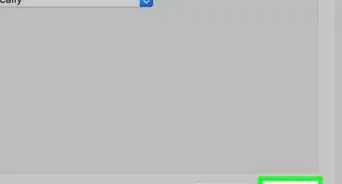

-Step-26-Version-2.webp)