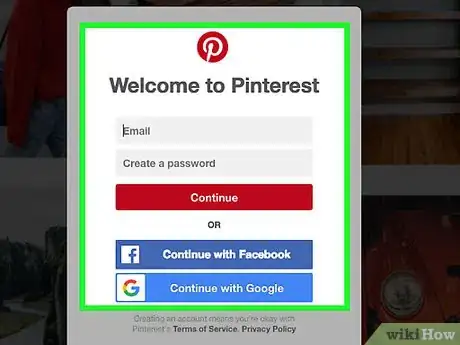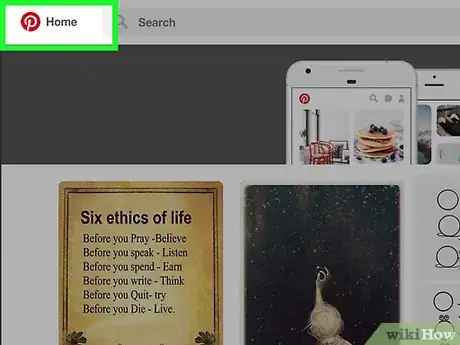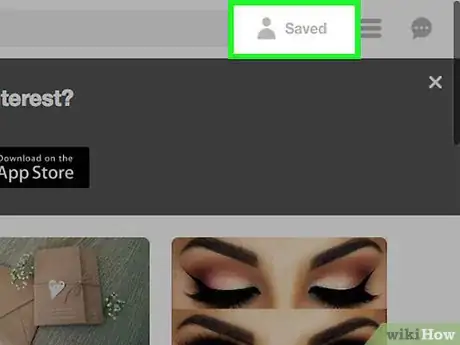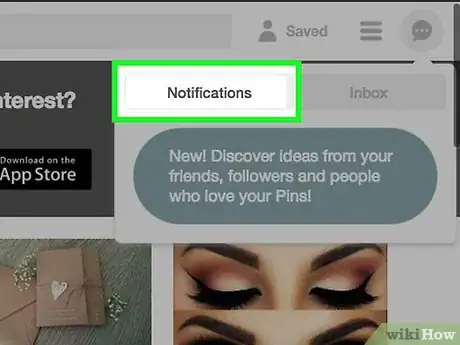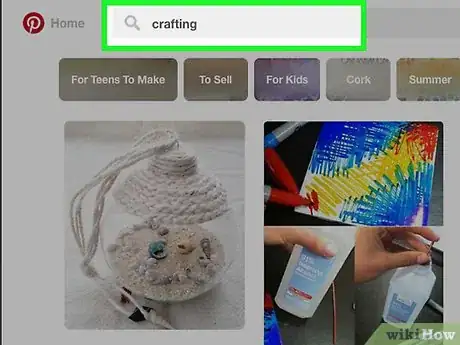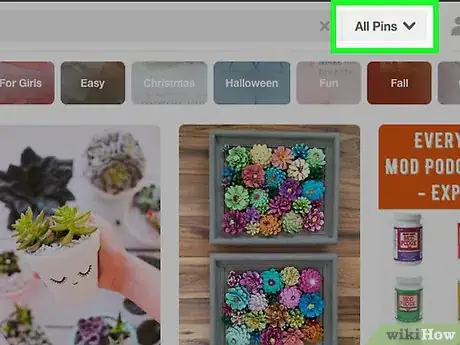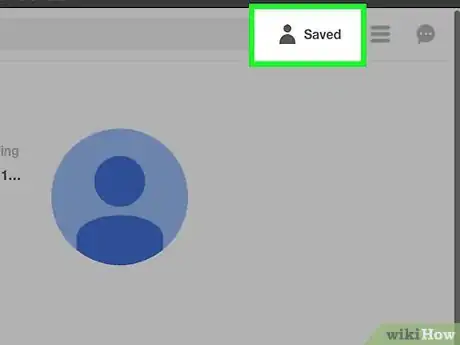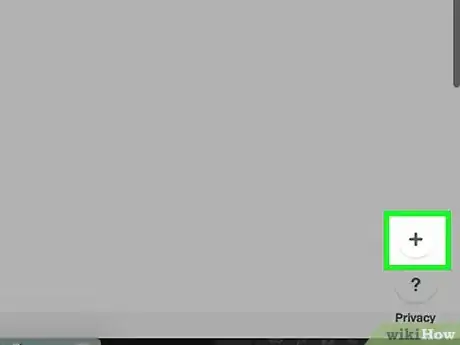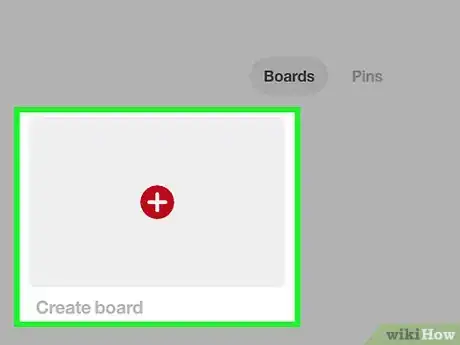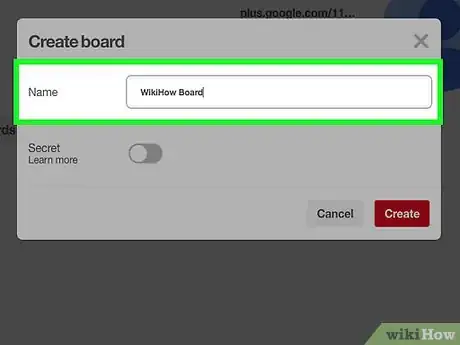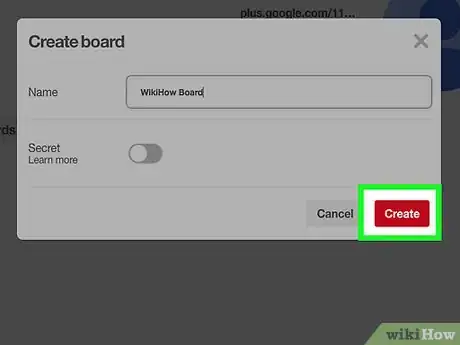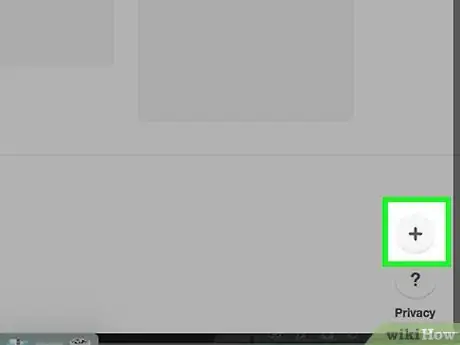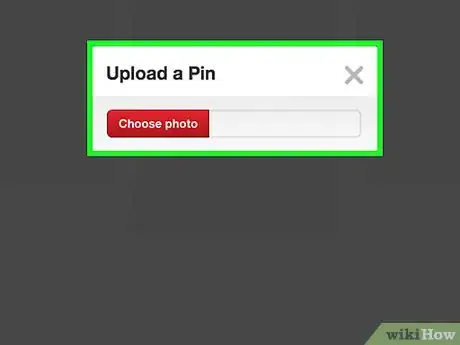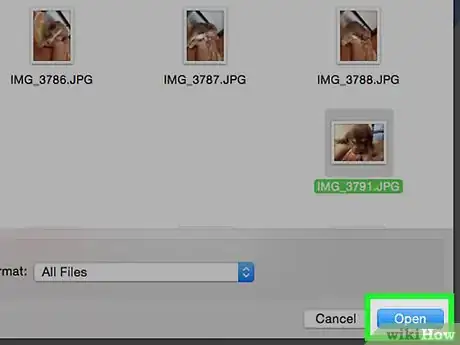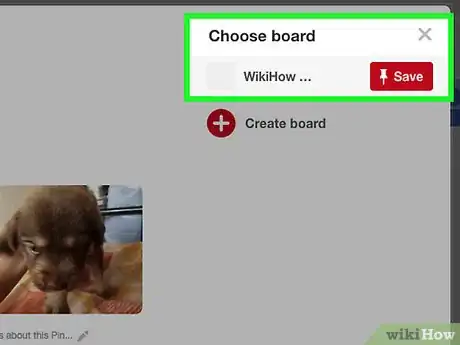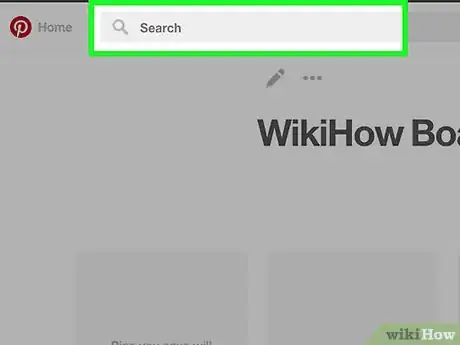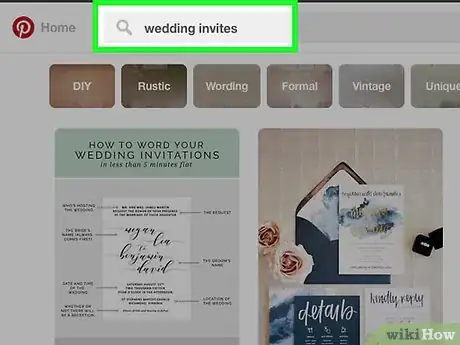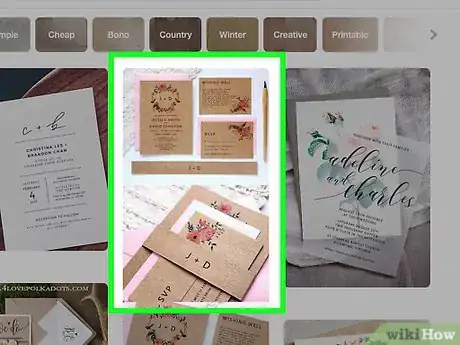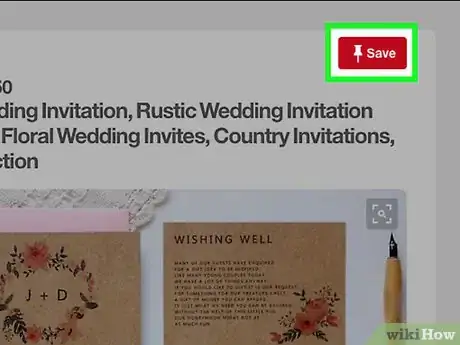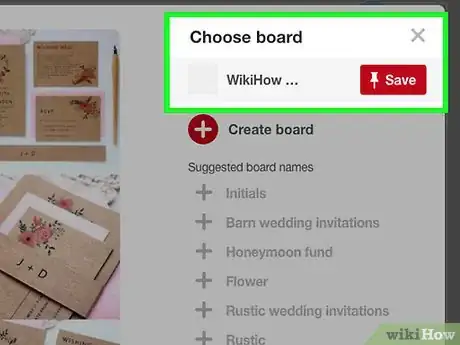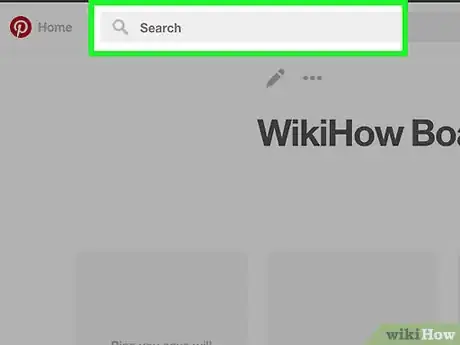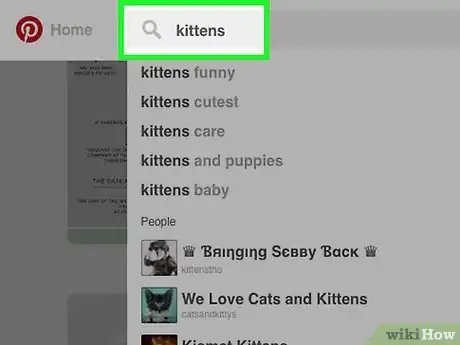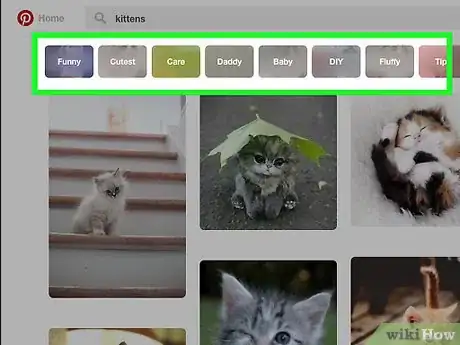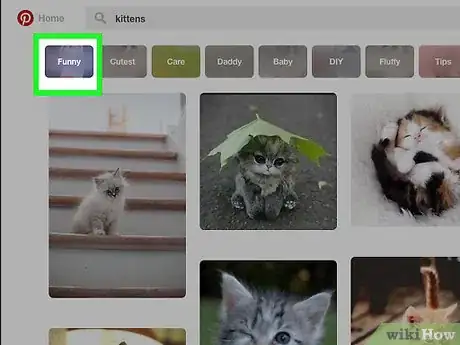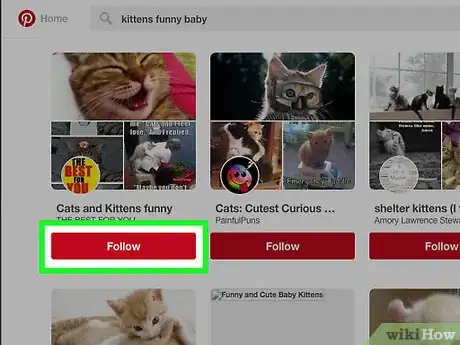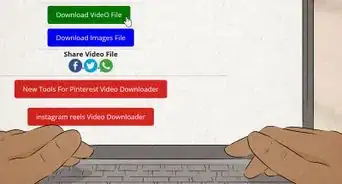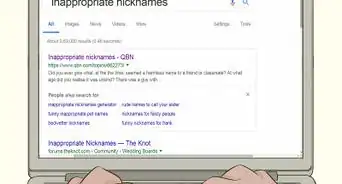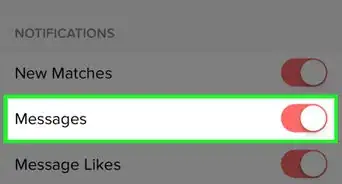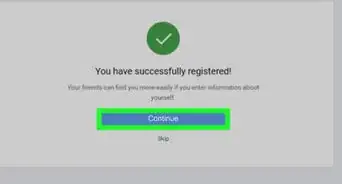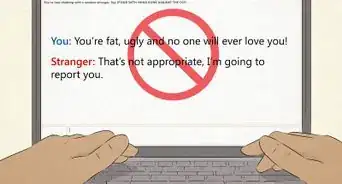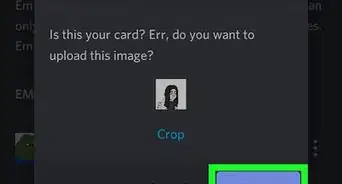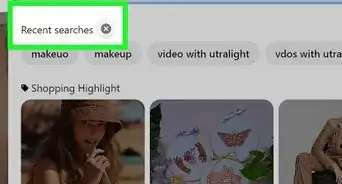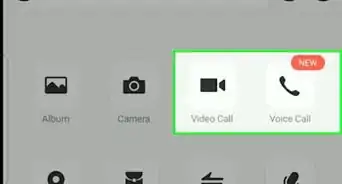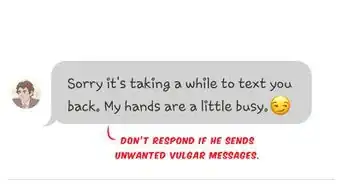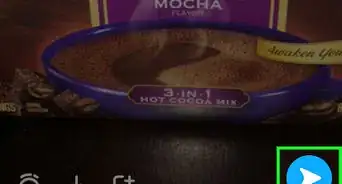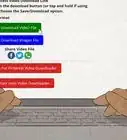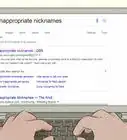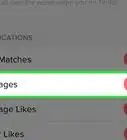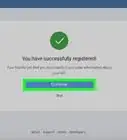X
wikiHow est un wiki, ce qui veut dire que de nombreux articles sont rédigés par plusieurs auteurs(es). Pour créer cet article, 25 personnes, certaines anonymes, ont participé à son édition et à son amélioration au fil du temps.
Cet article a été consulté 18 657 fois.
À la fois réseau social et outil de partage de photos, Pinterest est l’un des médias sociaux les plus utilisés dans le monde. Professionnels comme particuliers l’utilisent et sont séduits par ce qu’il propose. Si vous voulez apprendre à l’utiliser, familiarisez-vous avec son interface et ses nombreuses fonctions.
Étapes
Partie 1
Partie 1
-
1Ouvrez Pinterest. Appuyez sur l’application Pinterest (sur mobile) ou rendez-vous sur le site web.
- Si vous n’avez pas encore de compte Pinterest, vous devrez en créer un avant de continuer.
- Connectez-vous à Pinterest en entrant votre adresse de messagerie et votre mot de passe quand vous y êtes invité (sur le bureau, cliquez sur Se connecter en haut à droite de la page).
-
2Passez en revue la page d’accueil de Pinterest. C’est là qu’apparaitront vos sujets favoris, mais aussi les tableaux et utilisateurs que vous avez épinglés.
- Vous pouvez revenir à la page d’accueil à tout moment en cliquant ou en appuyant sur le logo Pinterest. Il se trouve en haut à gauche de l’écran pour les utilisateurs d’Android ou sur le bureau et en bas à gauche pour les utilisateurs d’iPhone.
- Les utilisateurs d’Android n’ont pas accès au bouton de la page d’accueil quand ils se trouvent dans un autre menu (comme leur page de profil). Ils devront appuyer sur le bouton de retour en haut à gauche de l’écran pour revenir à la page d’accueil.
-
3Ouvrez votre page de profil. Cliquez ou appuyez sur l’icône en forme de silhouette en bas à droite de l’écran (sur iPhone) ou en haut à droite de la page (sur le bureau et Android). Vous verrez vos tableaux personnels et les pins qui vont avec. Vous pourrez également modifier vos paramètres en appuyant ou en cliquant sur l’icône des paramètres en haut de la page.
-
4Consultez vos notifications Pinterest. Appuyez ou cliquez sur l’icône en forme de bulle en bas à droite de l’écran (sur iPhone) ou en haut à droite de la page (sur Android et sur bureau). C’est là que vous verrez les messages vous informant des nouvelles publications des personnes que vous suivez, des personnes qui vous suivent et de l’activité de vos amis.
- Vous pouvez également sélectionner l’onglet Boite de réception à côté de Notifications pour voir les conversations privées et envoyer des messages.
-
5Cherchez des personnes, des sujets ou des idées. Cette fonction se fait à l’aide de la barre de recherche. La fonction recherche est accessible en appuyant sur l’icône en forme de loupe (sur iPhone et Android) ou en cliquant simplement sur la barre portant la mention Rechercher en haut de la page. À mesure que vous tapez, vous devrez voir des suggestions de recherche apparaitre sous la barre.
- Vous pouvez sélectionner une des suggestions pour afficher les résultats correspondants.
- Vous pouvez également appuyer sur le bouton Entrée de votre appareil pour chercher votre requête mot pour mot.
-
6Utiliser la fonction Explorer de Pinterest (uniquement sur bureau). Cliquez sur Explorer à droite de la barre de recherche pour ouvrir une page avec les sujets tendance, les sujets les plus recherchés, les nouveaux sujets, les contenus suggérés en fonction de vos préférences et bien d’autres encore.
-
7Sélectionnez l’onglet de profil. Vous serez redirigé vers votre page de profil où vous pourrez créer votre premier tableau.Publicité
Partie 2
Partie 2 sur 5:Créer un tableau
Partie 2
-
1Sélectionnez le bouton +. Il se trouve en haut à droite de l’écran sur mobile. Si vous utilisez Pinterest sur bureau, cliquez plutôt sur Créer un tableau à gauche de la page.
-
2Sélectionnez Créer un tableau. Cette option se trouve en bas de l’écran sur mobile. Si vous êtes sur ordinateur, sautez cette étape.
-
3Tapez le nom de votre tableau. Le nom doit refléter le type de contenu que vous envisagez de poster sur ce tableau.
-
4Sélectionnez Créer. Votre tableau Pinterest sera créé. Maintenant que vous avez de la place pour stocker du contenu, vous êtes prêt à importer et enregistrer des épingles.
- Vous pouvez empêcher les autres utilisateurs de voir votre tableau en sélectionnant l’interrupteur Garder le tableau secret (Secret sur bureau).
Publicité
Partie 3
Partie 3 sur 5:Importer des épingles
Partie 3
-
1Sélectionnez une nouvelle fois le bouton +. Cela s’applique également aux utilisateurs sur bureau (le bouton se trouve en bas à droite de la page). Quelques options vont apparaitre.
- Photo (sur mobile)/Importer une épingle (sur bureau) : vous permet de sélectionner une photo depuis l’album d’images par défaut de votre appareil.
- Site web (sur mobile)/Enregistrer à partir d’un site web (sur bureau) : vous permet de chercher un site web (ou d’entrer un lien vers un site web) et d’afficher les éléments qui peuvent être épinglés sur le site.
- Sur mobile, vous pouvez également appuyer sur Lien copié pour naviguer vers le dernier lien que vous avez copié. Cette option a la même fonction que Site web.
-
2Sélectionnez votre option préférée. À partir de là, le téléchargement d’une épingle se fera en fonction de votre choix.
- Si vous choisissez de télécharger une photo, vous devrez laisser Pinterest accéder à votre appareil (sur mobile) ou cliquer sur Choisir des photos (sur bureau). Vous pourrez alors naviguer dans la galerie de votre appareil pour sélectionner l’image que vous voulez télécharger.
- Si vous choisissez d’utiliser un site web, entrez l’URL du site web dans le champ de texte fourni et une fois le site chargé, vous devrez voir une liste des médias que vous pourrez épingler. Sur iPhone, vous devrez d’abord appuyer sur Enregistrer dans le coin supérieur droit avant de voir cette liste.
-
3Sélectionnez un élément à épingler. Une fois encore, ce processus variera légèrement en fonction de la méthode de téléchargement choisie, mais vous devrez toujours appuyer ou cliquer sur la photo que vous choisissez d’enregistrer.
-
4Sélectionnez un tableau quand vous y serez invité. Votre épingle sera ajoutée au tableau en question.
- Vous pouvez ajouter une description à votre élément dans le champ à droite de son icône.
Publicité
Partie 4
Partie 4 sur 5:Enregistrer des épingles
Partie 4
-
1Ouvrez la barre de recherche de Pinterest. N’oubliez pas : il s’agit de l’icône en forme de loupe sur mobile et d’une barre avec la mention « Rechercher » en haut de la page sur bureau.
-
2Cherchez l’épingle que vous voulez enregistrer. Vous pouvez trouver une épingle en tapant une requête dans la barre de recherche ou revenir simplement à la page d’accueil pour voir les suggestions de Pinterest.
-
3Appuyez ou cliquez sur un élément épinglé. L’élément va s’ouvrir.
-
4Appuyez ou cliquez sur Enregistrer. Cette option se trouve en haut à droite des éléments épinglés sur iPhone et sur bureau, et en bas à droite des éléments sur Android.
-
5Sélectionnez un tableau quand vous y serez invité. Cela ajoutera votre épingle au tableau en question.
- Comme pour les épingles importées, vous pouvez ajouter une description dans le champ à droite de l’icône de l’élément.
Publicité
Partie 5
Partie 5 sur 5:Suivre des tableaux et des personnes
Partie 5
-
1Ouvrez la barre de recherche de Pinterest. Vous pouvez utiliser des mots-clés ou des termes de recherche plus spécifiques pour trouver des tableaux ou des personnes à suivre.
-
2Cherchez un terme relatif à votre contenu préféré. Par exemple, si vous voulez suivre un tableau qui publie des photos de chatons, tapez « chatons » dans la barre de recherche.
-
3Appuyez sur l’icône de filtre à droit de la barre de recherche. Cette étape n’est pas nécessaire sur bureau, car les options de filtrage se trouvent dans la seconde rangée d’onglets sous la barre de recherche.
-
4Sélectionnez un filtre. Sélectionnez Tableaux pour afficher uniquement les tableaux qui affichent votre terme de recherche ou Personnes pour trouver des utilisateurs de Pinterest à suivre.
- Sur Android, appuyez sur Pinners pour rechercher uniquement les personnes.
-
5Appuyez ou cliquez sur S’abonner. Cette option se trouve sous le tableau ou la personne et vous permet de vous abonner au tableau ou à la personne en question.Publicité
Conseils
- Avant de faire quoi que ce soit, lisez les conditions d’utilisation de Pinterest pour vous familiariser avec ce que vous pouvez (et ne pouvez pas) publier.
Publicité
Avertissements
- Télécharger du contenu protégé par droit d’auteur et le présenter comme étant le vôtre peut entrainer la suspension de votre compte.
Publicité
À propos de ce wikiHow
Publicité