Cet article a été rédigé avec la collaboration de nos éditeurs(trices) et chercheurs(euses) qualifiés(es) pour garantir l'exactitude et l'exhaustivité du contenu.
L'équipe de gestion du contenu de wikiHow examine soigneusement le travail de l'équipe éditoriale afin de s'assurer que chaque article est en conformité avec nos standards de haute qualité.
Il y a 13 références citées dans cet article, elles se trouvent au bas de la page.
Cet article a été consulté 14 328 fois.
Saviez-vous qu'il était possible d'utiliser votre téléphone comme un microphone ? Tous les téléphones récents intègrent un dictaphone par défaut, mais vous pouvez également télécharger une application dédiée pour profiter de fonctionnalités plus poussées. Vous trouverez une variété d'applications gratuites sur les magasins d'applications et certaines permettent même d'utiliser votre téléphone comme un microphone sur votre ordinateur.
Étapes
Méthode 1
Méthode 1 sur 4:Utiliser son téléphone sur un ordinateur sous Windows
-
1Téléchargez le client pour ordinateur et l'application mobile. Les liens de téléchargement de WO Mic pour Windows sont disponibles sur le site officiel. Vous devrez également installer le paquet de pilotes disponible sur la même page sous l'option Installer le pilote du périphérique sur PC.
- L'application WO Mic est disponible gratuitement sur l'Apple Store et le Google Play Store. Elle fonctionne sur les iPhone et les téléphones sous Android, contrairement au client pour ordinateurs que vous ne pouvez utiliser que sur un ordinateur sous Windows (ou Linux).
-
2Ouvrez WO Mic sur votre téléphone et votre ordinateur. L'icône de l'application mobile est un microphone et devrait se trouver sur l'un de vos écrans d'accueil, dans le tiroir d'applications ou en effectuant une recherche. Sur votre ordinateur, vous la trouverez dans le menu Démarrer, à côté des applications récemment installées.
-
3
-
4Sélectionnez Transport puis choisissez un mode de transfert. Vous verrez apparaitre un menu contextuel dans lequel vous pourrez choisir de vous connecter par USB, par Wi-Fi ou par Bluetooth. La connexion par USB est l'idéal puisque c'est la méthode la plus fiable et celle qui offre le débit le plus élevé [1] .
- Pour l'USB, vous devrez connecter votre téléphone par USB à votre ordinateur, puis activer le mode de débogage USB (uniquement sur Android) en allant dans Paramètres > À propos > Options de développeur [2] .
- Pour le Wi-Fi, assurez-vous que votre téléphone soit connecté au même réseau sans fil que votre ordinateur. Une petite icône de Wi-Fi sur l'écran d'accueil de votre téléphone vous indiquera que vous êtes connecté(e) à un réseau.
- Si vous choisissez le Bluetooth, assurez-vous que le Bluetooth soit activé sur votre appareil. Vous pouvez l'activer ou le désactiver dans le menu Paramètres de votre téléphone. Sur votre ordinateur, allez dans le panneau de configuration ou dans le menu des connexions sans fil. Attendez que votre téléphone soit jumelé à votre ordinateur.
-
5Retournez à la page principale de l'application mobile. Vous pouvez utiliser les boutons de navigation sur votre écran pour revenir en arrière et fermer le menu. Vous pouvez également fermer l'application et l'ouvrir à nouveau.
-
6
-
7Ouvrez l'onglet Connexion dans le client pour ordinateur. Vous le trouverez en haut à gauche de la fenêtre du client.
-
8Cliquez sur Se connecter. Il s'agit généralement de la première option dans le menu.
-
9Choisissez un type de transport (une connexion). Vous trouverez une liste d'options dans le panneau latéral gauche de la fenêtre. Sélectionnez le même type de connexion que précédemment.
-
10Sélectionnez l'information dans le panneau Détails. Vous devez spécifier certains paramètres de connexion avant de pouvoir continuer, sauf si vous utilisez l'USB, car ça signifie que vous n'aurez pas besoin d'ajouter des informations spécifiques.
-
11Cliquez sur Se connecter. Cette option se trouve en bas de la fenêtre.
- Vous devrez voir votre statut actuel (connecté ou déconnecté) ainsi que votre type de connexion (USB, Bluetooth ou Wi-Fi) dans les panneaux en bas de la fenêtre du client.
- Aussitôt que vos appareils seront connectés, tous les sons captés par votre téléphone seront transmis à votre ordinateur. Si vous souhaitez écouter l'enregistrement, allez dans Options > Jouer dans le hautparleur sur votre client pour ordinateur [3] .
- Vous pouvez cliquer sur Connexion > Déconnecter sur votre ordinateur ou appuyer sur le bouton d'arrêt sur votre téléphone pour mettre fin à la connexion et à l'enregistrement.
Publicité
Méthode 2
Méthode 2 sur 4:Utiliser son iPhone comme un micro sur un Mac
-
1Téléchargez l'application Microphone Live sur votre iPhone. Vous la trouverez dans l'App Store . Microphone Live est une application gratuite bien notée [4] .
- Cherchez Microphone Live dans la barre de recherche qui se trouve en bas de votre écran. Le développeur de l'application est Von Bruno.
- L'application n'est disponible que sur l'App Store pour les appareils Apple.
-
2Connectez votre iPhone à votre Mac par USB. Le câble lightning fourni avec votre iPhone s'insère dans le port de charge sur la tranche inférieure et dans un port USB disponible de votre ordinateur [5] .
-
3Ouvrez Configuration audio et MIDI sur votre Mac. Cliquez sur l'icône de Spotlight dans la barre de menus, tapez « MIDI » puis cliquez sur le premier résultat de recherche qui indique « Configuration audio et MIDI [6] . »
- Si votre iPhone est branché et déverrouillé, vous le verrez listé en tant qu'option dans le panneau latéral gauche.
-
4Cliquez sur Activer sous l'icône de votre iPhone. Cette option se trouve dans le panneau sur la partie gauche de la fenêtre.
-
5Ouvrez les préférences système. Il s'agit soit d'une icône en forme de roue crantée dans votre Dock, soit du logo Apple en haut à droite du menu puis Préférences Système [7] .
-
6Sélectionnez Son. Vous trouverez cette option en forme de hautparleur dans la seconde rangée d'icônes.
-
7Choisissez iPhone dans l'onglet Entrée. Si l'onglet est déjà ouvert, vous pouvez sauter cette étape.
-
8Ouvrez l'application Microphone Live sur votre iPhone. Il s'agit de l'icône en forme de microphone sur un fond gris qui se trouve sur l'un de vos écrans d'accueil.
-
9Appuyez sur le bouton d'alimentation . Il passera du rouge au gris pour indiquer qu'il est activé.
- Sélectionnez l'option Micro avant de l'iPhone en bas à gauche de votre écran si elle n'est pas encore sélectionnée [8] .
- Vous pouvez faire glisser votre doigt vers le haut ou vers le bas pour ajuster le volume du microphone.
-
10Appuyez sur Aucune sortie (si c'est ce que vous voyez). Si la bonne information est déjà affichée, vous pouvez sauter cette étape.
- Choisissez Connecteur du Dock dans le menu qui s'affiche.
- Vous devrez voir sur votre ordinateur que le niveau d'entrée dans l'écran des préférences système affiche les sons captés par le microphone de votre iPhone [9] .
- L'application Microphone Live doit rester ouverte sur votre iPhone pour pouvoir enregistrer en continu.
Publicité
Méthode 3
Méthode 3 sur 4:Utiliser un téléphone sous Android
-
1Téléchargez Smart Recorder sur le Google Play Store . Smart Recorder est une application gratuite sponsorisée par les publicités, mais vous pouvez vous débarrasser des publicités en souscrivant un abonnement Google Play Pass de 4,99 euros par mois (en 2021). Le Google Play Store se trouve sur l'un de vos écrans d'accueil, dans le tiroir d'applications ou en effectuant une recherche [10] .
- Tapez « Smart Recorder » dans la barre de recherche en haut de votre écran puis appuyez sur le résultat de recherche qui indique « SmartMob » comme développeur. Appuyez sur Installer pour continuer.
- Certains téléphones Samsung sous Android 6.0 peuvent avoir une application d'enregistrement sonore appelée Samsung Voice Recorder. Vous pouvez l'utiliser de la même façon que Smart Recorder, toutefois Smart Recorder est mieux noté et reçoit plus d'avis positifs dans le Google Play Store [11] .
-
2Ouvrez Smart Recorder. Appuyez sur l'icône en forme de microphone avec un point rouge à côté. Vous la trouverez sur l'un de vos écrans d'accueil, dans le tiroir d'applications ou en effectuant une recherche.
-
3Appuyez sur le bouton d'enregistrement. Le bouton ressemble à un cercle rouge avec une icône en forme de microphone à l'intérieur.
- Si c'est la première fois que vous utilisez Smart Recorder, vous devrez appuyer sur Autoriser pour autoriser l'application à accéder aux fichiers pour le stockage et au microphone pour enregistrer du son.
-
4Pointez le microphone de votre téléphone vers le son. Sur la plupart des téléphones, le microphone se trouve dans la tranche inférieure, là où vous parlez quand vous passez des appels. Pour de meilleurs résultats, pointez-le vers la source (entre 3 et 5 cm de la source). Si ce n'est pas possible, pointez simplement le microphone en direction du son.
- Si le volume n'est pas un problème (par exemple si vous êtes dans une pièce calme), vous pouvez simplement poser votre téléphone sur une table à côté de vous.
-
5Appuyez sur la coche pour stopper l'enregistrement. Pour stopper l'enregistrement, appuyez sur le cercle avec un coche à l'intérieur. Vous le trouverez en bas de votre écran.
- Si vous souhaitez mettre en pause l'enregistrement puis recommencer plus tard, appuyez sur le bouton circulaire avec le minuteur. L'indication « Pause » changera en « Reprendre » pour indiquer que vous pouvez reprendre l'enregistrement.
-
6Écoutez un aperçu de votre enregistrement (facultatif). Si vous voulez vous assurer que votre enregistrement est propre et sans bruit parasite, appuyez sur l'icône de lecture pour écouter un aperçu.
- Vous pouvez également modifier le nom du fichier en appuyant dans la zone qui affiche le nom par défaut (en général, vous y trouverez quelque chose comme « Enregistrement 1 »).
- Votre fichier audio est enregistré et vous le trouverez dans Enregistrements en bas à gauche de l'écran principal de l'application.
- Si vous souhaitez partager votre fichier audio, appuyez sur Partager sous l'aperçu de l'enregistrement.
Publicité
Méthode 4
Méthode 4 sur 4:Utiliser un iPhone
-
1Ouvrez l'application Dictaphone. Il s'agit de l'icône en forme d'onde sonore rouge et blanche. Vous la trouverez sur l'un de vos écrans d'accueil ou dans le dossier Utilitaires [12] .
-
2Appuyez sur le bouton circulaire. Vous trouverez ce bouton en bas de votre écran.
-
3Pointez le microphone de votre téléphone vers le son. Le microphone se trouve souvent sur la tranche basse du téléphone, tourné vers vous quand vous tenez votre appareil dans vos mains. Pour de meilleurs résultats, approchez le microphone le plus possible de la source sonore (entre 3 et 5 cm de distance). Si vous ne pouvez pas vous approcher trop près, contentez-vous de pointer le microphone dans la bonne direction.
-
4Appuyez sur l'icône d'arrêt. Il s'agit du bouton en bas de votre écran, à la place du précédent bouton d'enregistrement.
- Une fois que vous aurez appuyé sur l'icône d'arrêt, votre enregistrement vocal sera automatiquement enregistré. Vous pourrez le modifier avec n'importe quel appareil (par exemple un iPad) connecté avec le même identifiant Apple [13] .
Publicité
Conseils
- Si vous n'arrivez pas à vous connecter sans fil à WO Mic, assurez-vous que le port de sortie TCP 8125 et le port d'entrée UDP 8126 ne sont pas bloqués par le programme de pare-feu. Connectez-vous à la page de FAQ de WO Mic pour trouver des réponses aux questions les plus fréquemment posées.
- Si vous recherchez une application pour enregistrer plusieurs pistes (idéal pour les musiciens), vous pouvez essayer Recording Studio Pro Plus (pour Android) ou FourTrack enregistreur multipiste (pour iOS). La plupart de ces applications sont payantes.
- Il existe d'autres applications de microphones pour des usages dédiés, mais elles seraient trop nombreuses à lister. Pour des usages restreints, vous pouvez choisir l'une des applications ci-dessous.
- Microphone Pro qui s'adresse surtout aux apprentis chanteurs. Il propose trois différents types de micros (micro studio, micro à condensateur et micro dynamique) avec chacun leurs propres effets sonores pour améliorer la voix.
- EZ Mic fonctionne de la même manière que Wo Mic et peut être utilisé pour enregistrer directement sur un ordinateur. Il propose en plus des effets vocaux pour modifier la voix et permet d'importer ses propres sons.
- Mega Mic Microphone possède beaucoup de fonctionnalités uniques. Notez que pour l'utiliser, vous devez brancher votre téléphone à une enceinte audio ou un autre périphérique à l'aide d'un câble AUX.
- Voice Changer Plus (et les applications similaires), offre la possibilité de modifier des échantillons vocaux avec des effets amusants [14] .
- Lorsque vous enregistrez, tenez compte de votre environnement et des bruits parasites. N'enregistrez pas dans une grande pièce vide, remplie de surfaces dures, car toutes ces surfaces peuvent créer un écho perceptible à l'enregistrement. En revanche, les tapis, les moquettes, les meubles capitonnés et les couvertures permettent tous de l'atténuer. N'enregistrez pas avec des bruits ambiants en arrière-plan, comme des travaux de construction, des tondeuses à gazon ou des avions, qui peuvent être très forts sur le résultat final. N'enregistrez pas non plus dehors, car même si ça peut sembler complètement silencieux, une simple brise peut ressembler à une tempête sur le micro.
- Si l'application Dictaphone sur iPhone ne vous convient pas, vous pouvez essayer une autre application disponible sur l'App Store [15] .
Références
- ↑ https://wolicheng.com/womic/
- ↑ https://wolicheng.com/womic/faq.html#enable_usb_debugging
- ↑ https://wolicheng.com/womic/
- ↑ https://apps.apple.com/gb/app/microphone-live/id1070812067
- ↑ https://www.switchingtomac.com/tutorials/how-to-use-your-iphone-as-a-microphone-on-a-mac/
- ↑ https://youtu.be/KJnr-wEZMzI?t=50
- ↑ https://youtu.be/KJnr-wEZMzI?t=76
- ↑ https://www.switchingtomac.com/tutorials/how-to-use-your-iphone-as-a-microphone-on-a-mac/
- ↑ http://www.vonbruno.com/microphone
- ↑ https://play.google.com/store/apps/details?id=com.andrwq.recorder&hl=en_US
- ↑ https://help.smartmob.dev/article/111-privacy-policy
- ↑ https://support.apple.com/guide/iphone/make-a-recording-iph4d2a39a3b/ios
- ↑ https://support.apple.com/en-us/HT206775
- ↑ https://itunes.apple.com/us/app/voice-changer-plus/id339440515?mt=8
- ↑ https://apps.apple.com/us/app/voice-recorder-free/id685310398
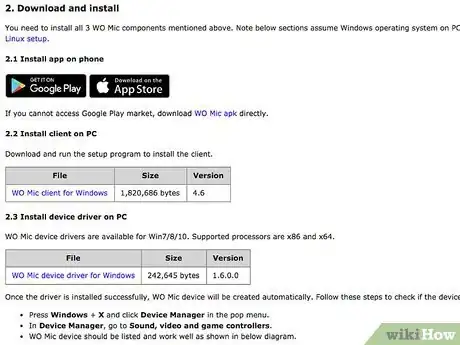
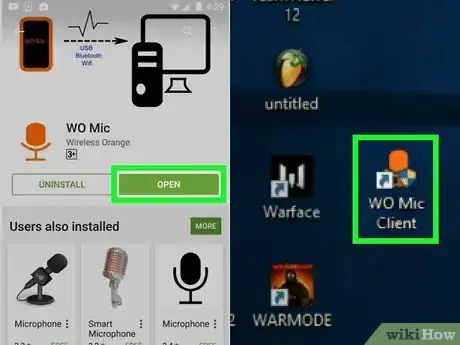
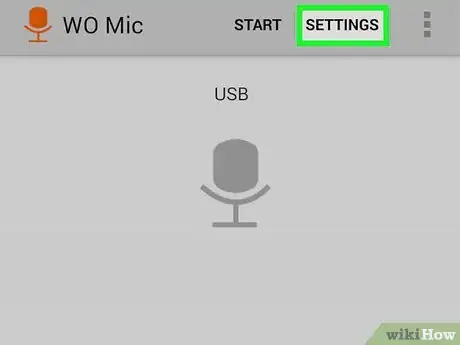

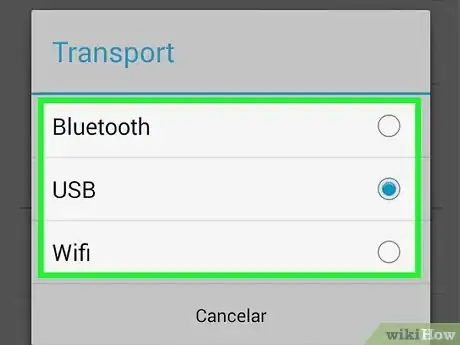
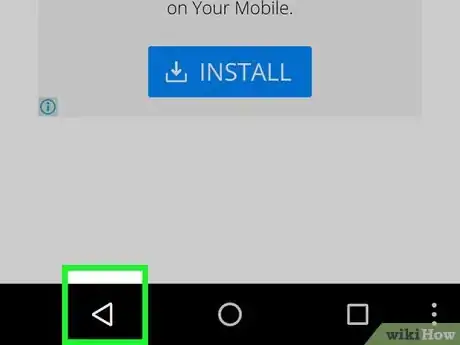
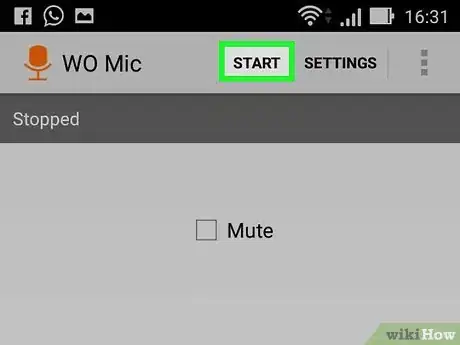

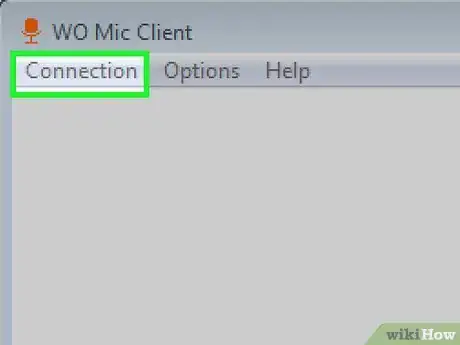
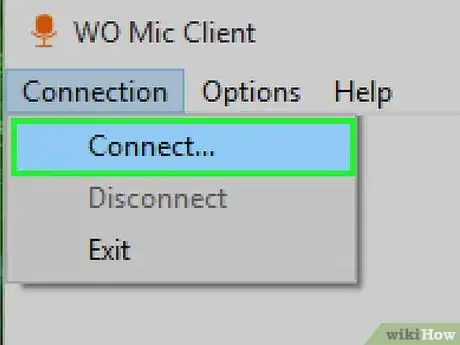
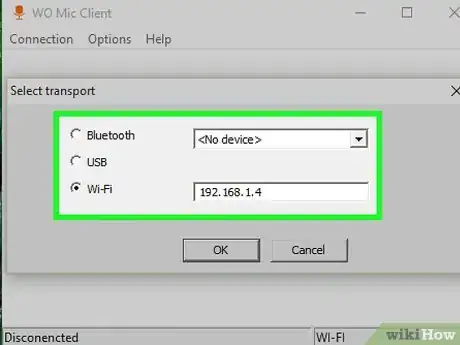
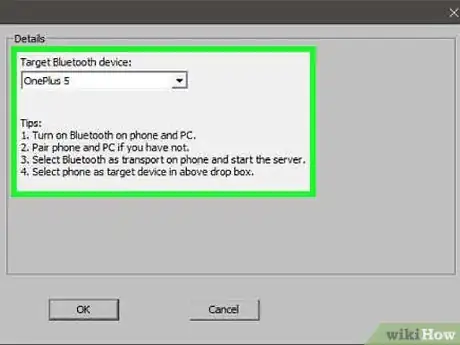
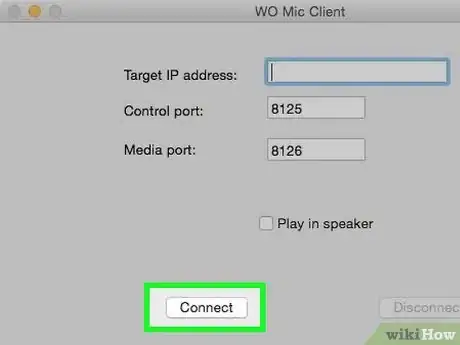
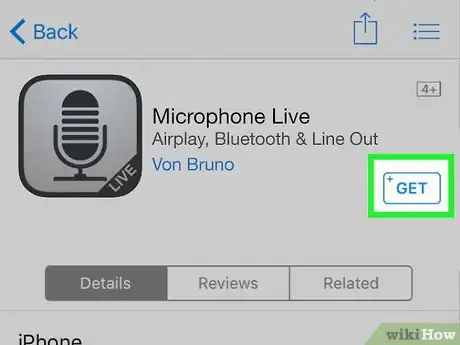

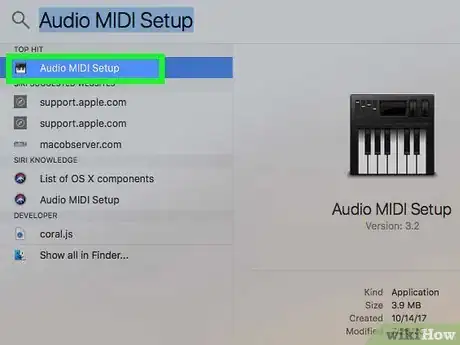
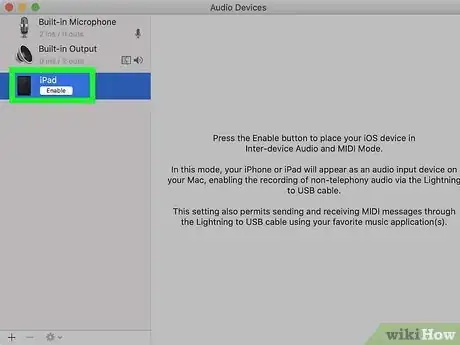
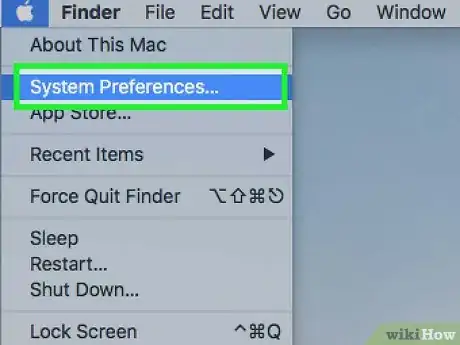
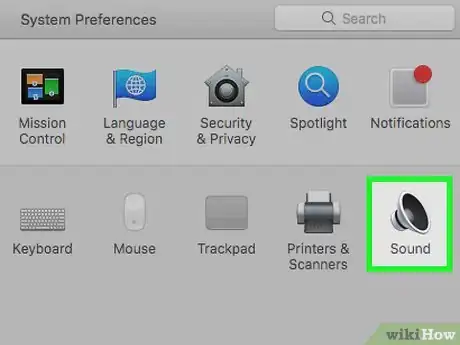
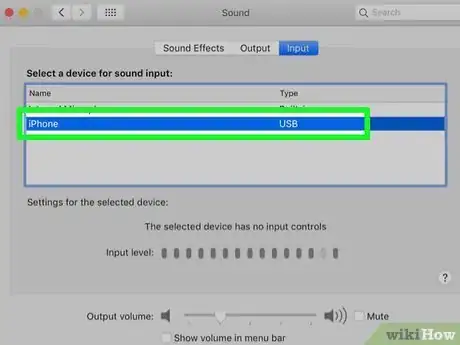
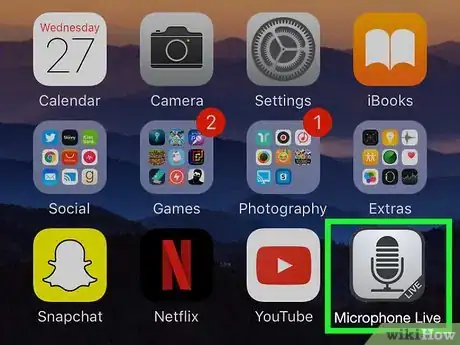
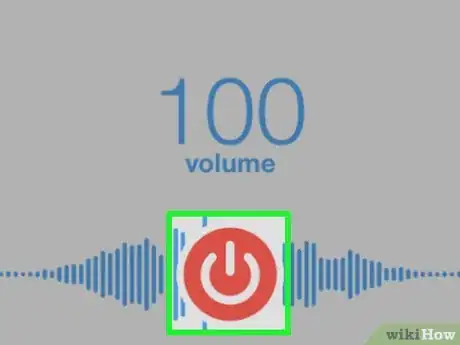

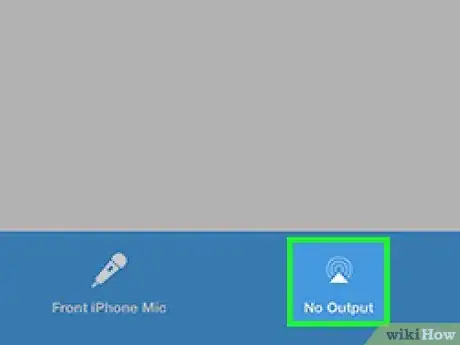
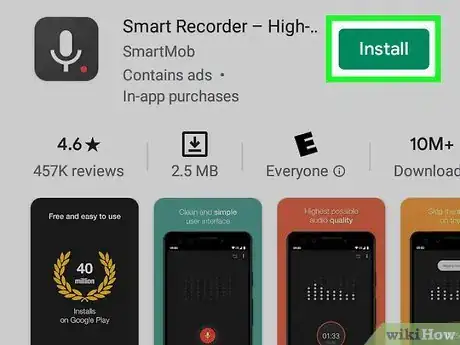

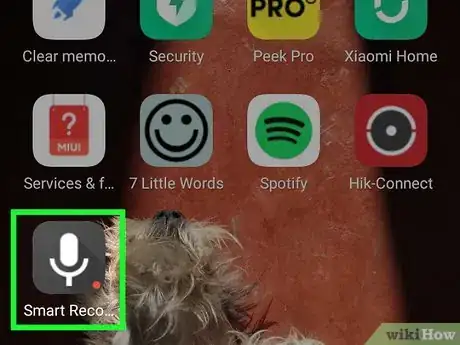
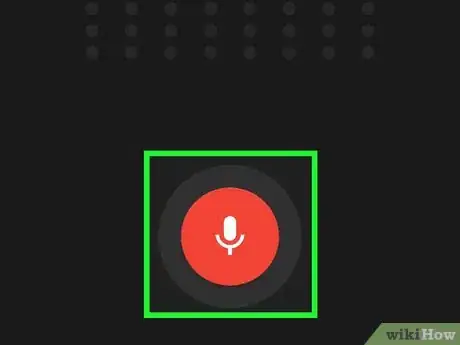

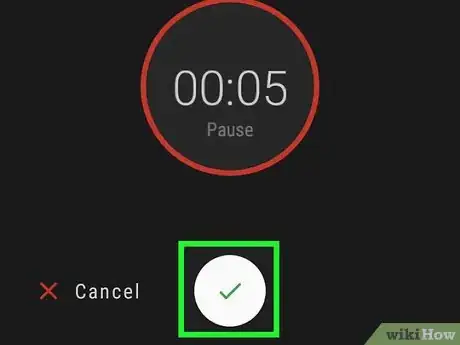
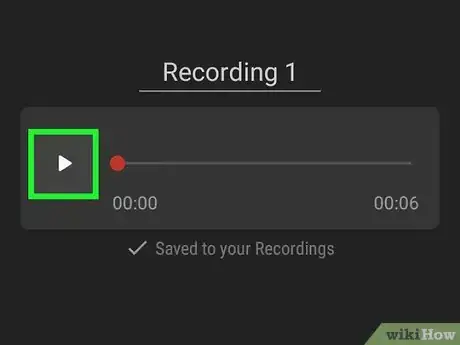
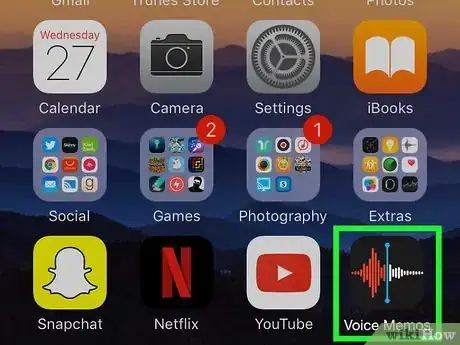
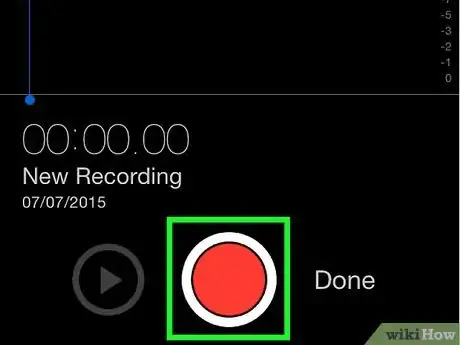
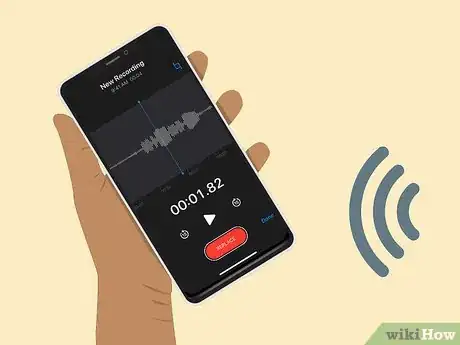
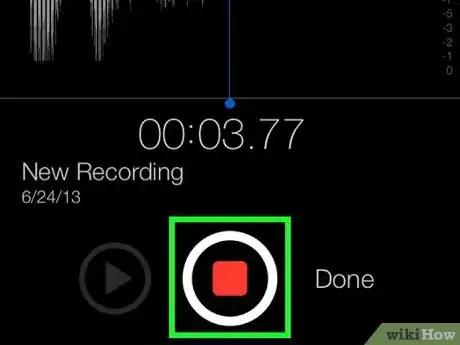
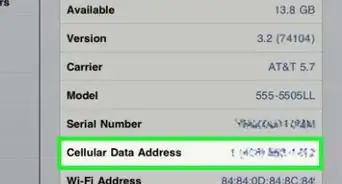


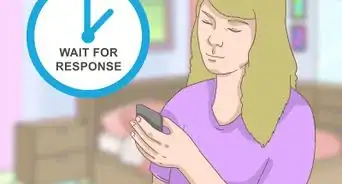
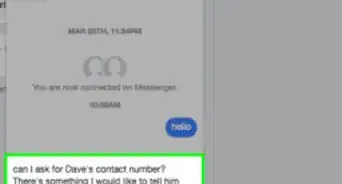
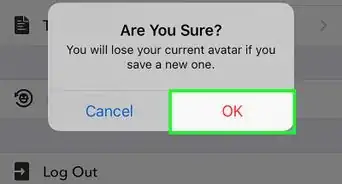
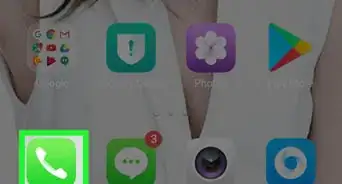
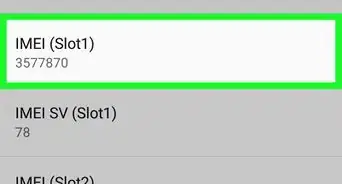
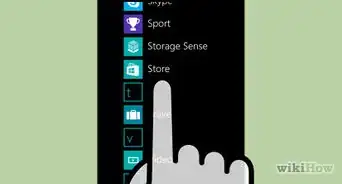
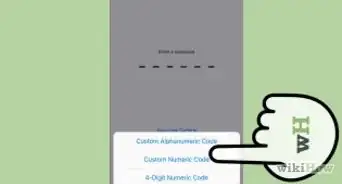
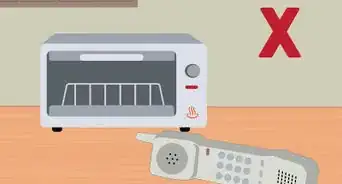
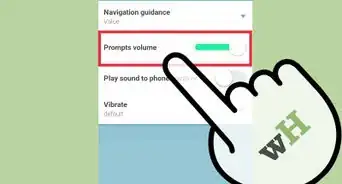
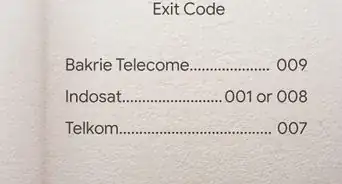

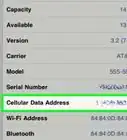




L'équipe de gestion du contenu de wikiHow examine soigneusement le travail de l'équipe éditoriale afin de s'assurer que chaque article est en conformité avec nos standards de haute qualité. Cet article a été consulté 14 328 fois.