Cet article a été rédigé avec la collaboration de nos éditeurs(trices) et chercheurs(euses) qualifiés(es) pour garantir l'exactitude et l'exhaustivité du contenu.
L'équipe de gestion du contenu de wikiHow examine soigneusement le travail de l'équipe éditoriale afin de s'assurer que chaque article est en conformité avec nos standards de haute qualité.
Cet article a été consulté 47 797 fois.
Lorsque vous appuyez légèrement sur le bouton d'alimentation d'un iPad pour que son écran s'éteigne, croyez-le ou non, cette action ne le mettra pas totalement hors tension. L'appareil se déchargera plus rapidement que s'il était complètement éteint. Le fait de mettre hors tension votre iPad économisera la batterie lorsque vous en aurez besoin. Si la tablette n'arrive pas à s'éteindre, vous avez la possibilité de la réinitialiser ou de la restaurer pour corriger ce problème.
Étapes
Éteindre son iPad
-
1Appuyez et maintenez enfoncé le bouton Marche/Veille. Il se trouve le long du bord supérieur droit de l'iPad.
-
2Maintenez le bouton jusqu'à ce que l'option Éteindre apparaisse. Ce bouton s'affiche à la partie supérieure de l'écran avec l'inscription Glisser pour éteindre. Glissez-le avec un doigt pour mettre l'iPad hors tension. Cette instruction peut prendre un moment avant d'apparaitre.
- Si votre tablette est figée et rien ne se passe lorsque vous appuyez et maintenez appuyé le bouton d'alimentation, consultez la prochaine section [1] .
-
3Glissez le curseur Éteindre pour mettre l'iPad hors tension. Cette action éteindra complètement la tablette.
-
4Rallumez l'appareil. Pour ce faire, appuyez à nouveau sur le bouton Marche/Veille. Vous devriez maintenir le bouton appuyé pendant quelques instants jusqu'à ce que l'écran de l'iPad s'allume.Publicité
Réinitialiser un iPad figé
-
1Appuyez et maintenez le bouton Accueil enfoncé. Si vous disposez d'un iPad qui ne veut pas s'éteindre, le fait de le réinitialiser peut corriger ce problème. Commencez par appuyer le bouton Accueil.
-
2Appuyez à la fois sur les boutons Accueil et Marche/Veille. Veillez à ne relâcher aucun bouton.
-
3Maintenez ces boutons enfoncés jusqu'à voir le logo d'Apple. Cela peut durer vingt secondes ou plus.
- Si votre tablette ne se réinitialise pas après que vous avez appuyé sur les boutons Accueil et Marche/Veille pendant une minute, passez à la section suivante.
-
4Éteignez votre iPad après la réinitialisation. Une fois la réinitialisation terminée (ce qui peut durer un certain temps), votre tablette chargera l'écran d'accueil. Vous pouvez à présent l'éteindre en utilisant la méthode décrite dans la précédente section [2] .Publicité
Démarrer son iPad en mode de récupération
-
1Démarrez la tablette en mode de récupération. Faites cela si vous n'arrivez toujours pas à résoudre le problème de blocage de l'appareil. Vous devriez appliquer cette méthode en dernier recours, car le mode de récupération peut vous amener à formater l'iPad et à la configurer comme un nouvel appareil.
-
2Branchez l'iPad à votre ordinateur et ouvrez iTunes. Vous devriez vous servir de ce logiciel pour démarrer l'appareil en mode de récupération.
-
3Appuyez et maintenez enfoncés les boutons Marche/Veille et Accueil. Vous verrez apparaitre le logo d'Apple après dix secondes.
-
4Maintenez ces boutons enfoncés jusqu'à voir le logo d'Apple. Cela amènera iTunes à procéder à la restauration de la tablette.
-
5Cliquez sur Mettre à jour dans iTunes. Le logiciel va essayer de télécharger la dernière mise à jour et l'installer sans supprimer aucune de vos données.
-
6Répétez le processus et cliquez sur Restaurer l'iPad. Procédez ainsi au cas où la technique de mise à jour n'aurait pas fonctionné. Si la durée de la mise à jour est plus de quinze minutes, vous devriez à nouveau démarrer l'appareil en mode de récupération et sélectionnez l'option Restaurer au lieu de Mettre à jour dans iTunes. Cela supprimera les données de l'iPad, mais fera en sorte qu'il fonctionne à nouveau.
-
7Configurez votre iPad après l'avoir restauré. Dès que le processus de restauration est terminé, vous devriez configurer la tablette comme si elle était neuve. Entrez vos identifiants Apple pour restaurer vos données que vous avez sauvegardées sur l'iCloud. Si vous avez accédé à la bibliothèque d'iTunes depuis un ordinateur, vous avez la possibilité de restaurer toutes les sauvegardes qu'il y a dans l'application [3] .Publicité
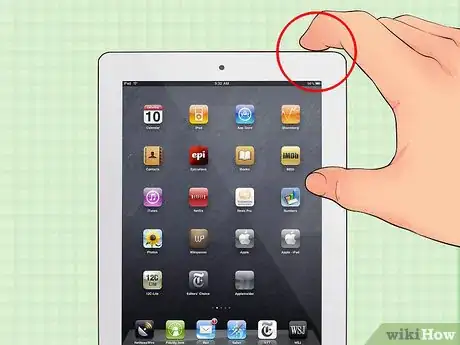
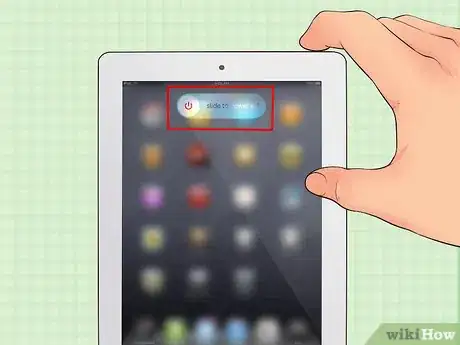
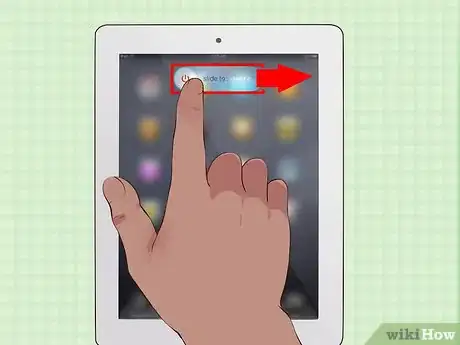
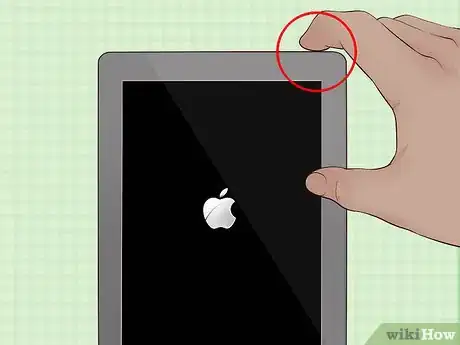
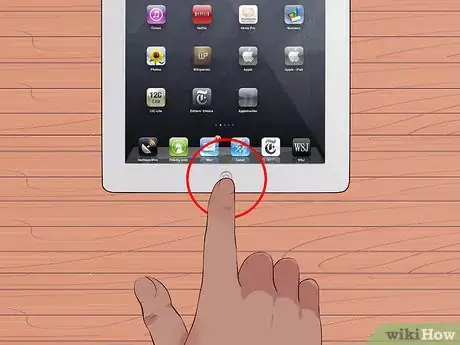
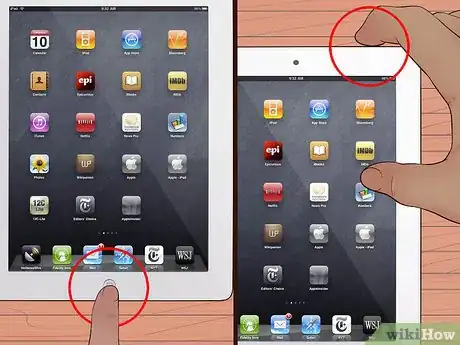
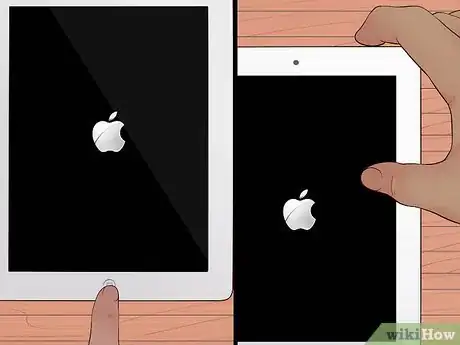
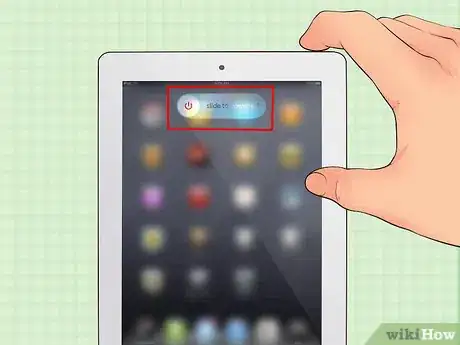
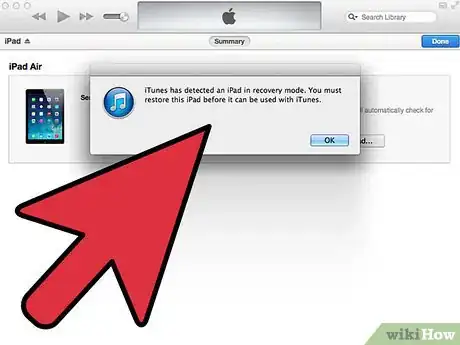

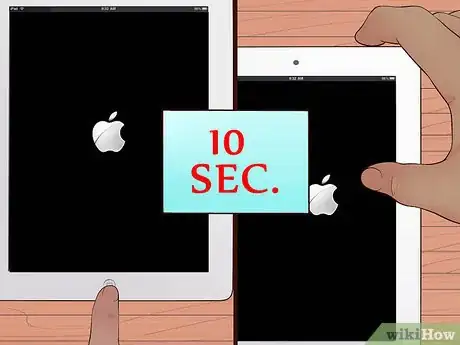
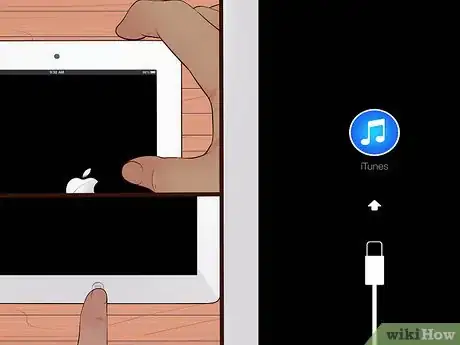
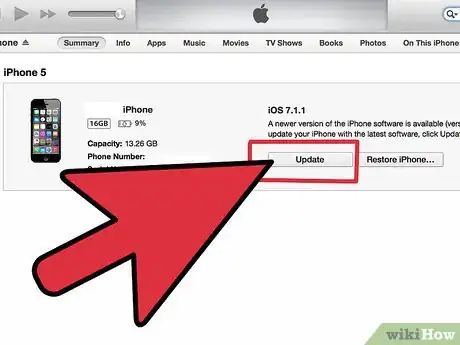
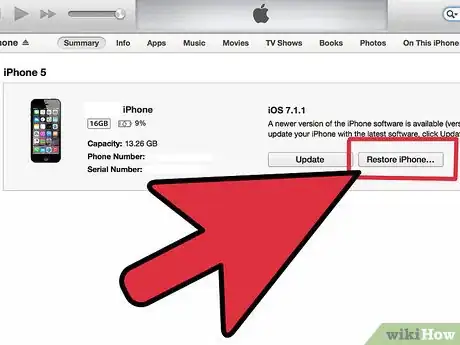
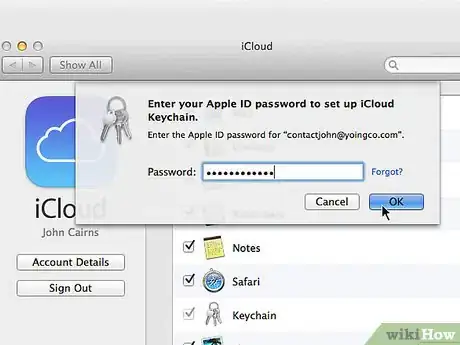











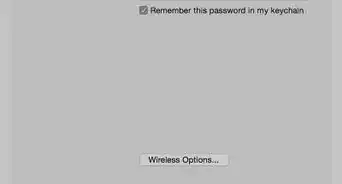
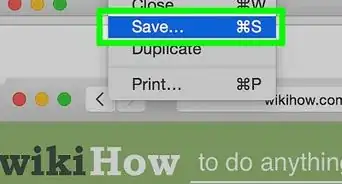





L'équipe de gestion du contenu de wikiHow examine soigneusement le travail de l'équipe éditoriale afin de s'assurer que chaque article est en conformité avec nos standards de haute qualité. Cet article a été consulté 47 797 fois.