Cet article a été rédigé avec la collaboration de nos éditeurs(trices) et chercheurs(euses) qualifiés(es) pour garantir l'exactitude et l'exhaustivité du contenu.
L'équipe de gestion du contenu de wikiHow examine soigneusement le travail de l'équipe éditoriale afin de s'assurer que chaque article est en conformité avec nos standards de haute qualité.
Cet article a été consulté 2 456 fois.
Lorsque Chrome bloque automatiquement un site, c'est probablement que Google considère qu'il n'est pas sûr ou parce que votre employeur ou votre établissement scolaire a choisi de bloquer l'accès à ce site. Vous devez donc être prudent [1] . Heureusement, il reste possible d'accéder aux sites bloqués par Chrome en utilisant quelques astuces pour contourner le blocage.
Étapes
Accéder aux sites bloqués sur Chrome
-
1Ouvrez Chrome et allez au site web bloqué. Cette méthode ne vous permettra d'accéder qu'à un site qui n'a pas été bloqué par votre réseau. C'est seulement Chrome qui l'a considéré comme risqué.
- Lorsque vous essayez de vous connecter à un site bloqué sur Chrome, vous verrez à la place une page vous avertissant que la connexion à ce contenu n'est pas sure.
-
2Cliquez sur Options avancées. Vous trouverez cette option en bas à gauche du texte d'avertissement.
-
3Sélectionnez Continuer vers [site web]. L'adresse complète du site web auquel vous essayez de vous connecter s'affichera là.
- Si vous souhaitez désactiver ces avertissements, rendez-vous sur chrome://flags et recherchez « Secure » dans la barre de recherche en haut du navigateur. Activez l'option Insecure origins treated as secure si elle est désactivée. Ensuite, redémarrez votre navigateur et il arrêtera de vous avertir quand vous vous connectez à des sites qui ne sont pas considérés comme surs [2] .
Publicité
Utiliser des méthodes basiques pour accéder aux sites bloqués
-
1Sachez à quel moment ces astuces fonctionneront. Si le site auquel vous essayez de vous connecter est bloqué spécifiquement sur votre ordinateur, vous pouvez être en mesure d'y accéder en utilisant la version mobile du site web, une adresse IP ou Google Translate. Toutefois, si jamais vous n'arrivez pas à accéder aux sites web qui sont bloqués sur votre connexion Internet, vous aurez besoin d'utiliser un VPN.
- Les VPN peuvent être difficiles à installer sur les ordinateurs surveillés ou contrôlés (comme les machines dans les bibliothèques, dans les écoles ou dans les entreprises). Cependant, si vous utilisez un ordinateur personnel pour travailler, vous devrez pouvoir installer le VPN en vous connectant à votre propre réseau sans fil.
-
2Utilisez la version mobile du site web. La plupart des sites web comme Facebook et YouTube ont des versions mobiles sur lesquels vous pouvez vous connecter en tapant « m. » entre la section « www. » de l'adresse du site web et le nom du site web. La plupart des services de blocage ne prennent pas en compte les versions mobiles des sites bloqués.
- Par exemple, vous pouvez accéder à la version mobile de Facebook en tapant « https://www.m.facebook.com/ » dans votre navigateur.
-
3Cherchez l'adresse IP du site plutôt que son adresse habituelle. Vous pouvez trouver l'adresse IP d'un site web (son adresse numérique) sur n'importe quelle plateforme informatique. Il vous suffira de l'entrer dans la barre d'adresse du navigateur comme n'importe quelle adresse web (par exemple, « https://www.google.com/ »).
- Ça ne fonctionnera pas sur tous les sites web. Certains services masquent leurs adresses IP et d'autres utilisent plusieurs adresses IP qui ne sont pas toujours fiables.
- Si vous n'avez pas accès à l'invite de commandes (sur Windows) ou au Terminal (sur Mac) sur l'ordinateur sur lequel les sites sont bloqués, vous pouvez utiliser un ordinateur sur un réseau non restreint pour trouver l'adresse IP puis entrer simplement l'adresse sur votre ordinateur restreint.
-
4Utilisez Google Translate. Cette méthode ne fonctionne pas toujours, mais elle offre une alternative simple à l'utilisation d'un site de proxy ou d'un navigateur portable.
- Allez sur https://translate.google.com/ dans votre navigateur.
- Tapez l'adresse du site web dans le champ de texte à gauche.
- Sélectionnez un langage autre que celui du site web original dans le champ tout à droite.
- Cliquez sur le lien du site web dans le champ tout à droite.
- Si le site web ne se charge pas tout de suite, cliquez sur Aller sur [site web] sur la gauche de la page.
- Cliquez sur l'option Traduire si l'on vous y invite.
- Consultez votre site.
-
5Utilisez Wayback Machine pour parcourir des pages archivés. Le site Wayback Machine vous permet de parcourir d'anciennes versions de sites web sans vous rendre réellement sur le site en question. Ça ne vous aidera pas si vous souhaitez consulter votre fil d'actualités Facebook, mais vous pouvez utiliser Wayback Machine pour afficher les ressources de recherche bloquées et les j'aime.
- Allez sur https://archive.org/web/ dans le navigateur de votre ordinateur.
- Entrez une adresse de site web dans le champ de texte en haut de la page.
- Cliquez sur Parcourir l'historique.
- Choisissez un jour calendaire.
- Passez en revue les résultats.
-
6Utilisez un VPN sur un ordinateur. Les réseaux privés virtuels (VPN) sont des services qui redirigent votre trafic Internet vers plusieurs serveurs différents dans différents pays ou emplacements. Cela masque efficacement votre activité Internet des gens qui pourraient vous surveiller, mais ça vous permet également de consulter des sites et d'utiliser des services qui sont généralement bloqués dans votre région.
- La plupart des VPN requièrent un abonnement payant, bien que certains comme Hotspot Shield proposent une version gratuite.
- Pour que l'on ne puisse pas détecter votre VPN, il doit être activé en permanence quand vous êtes connecté(e).
Publicité
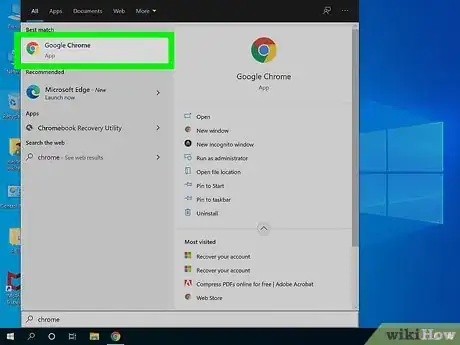
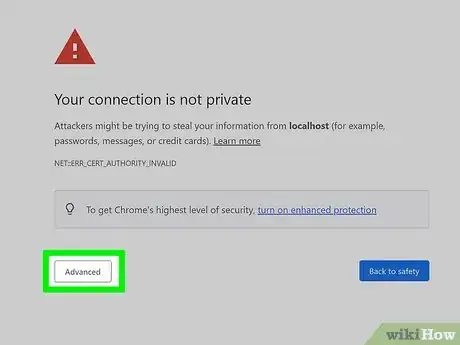
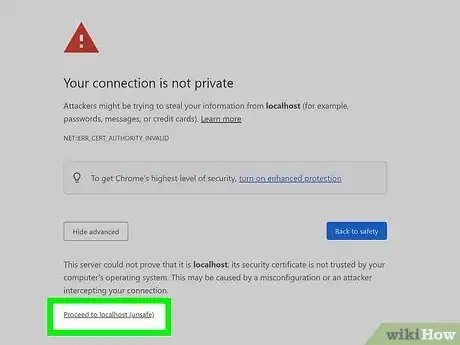
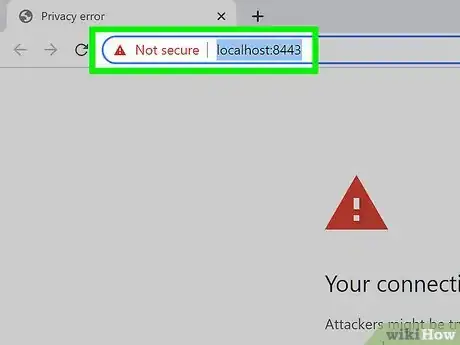
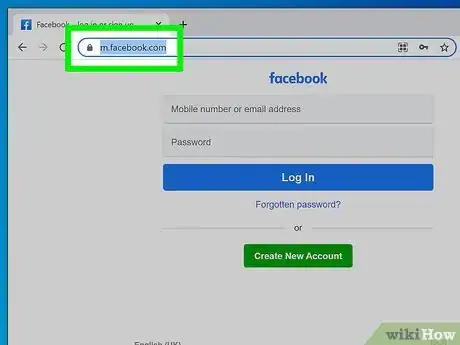
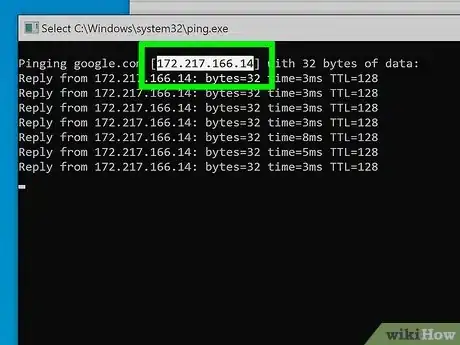
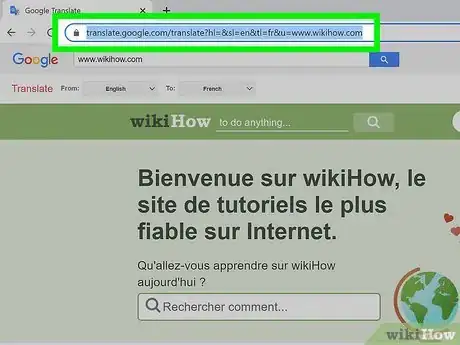
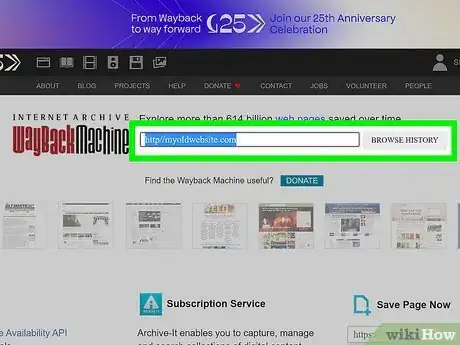
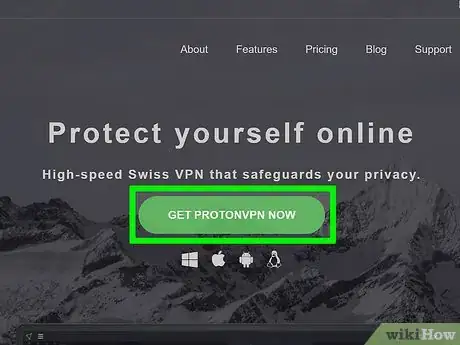
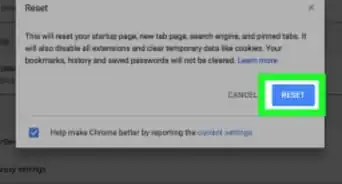
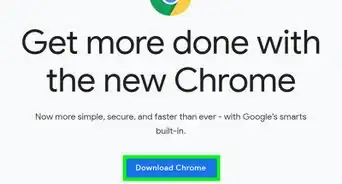
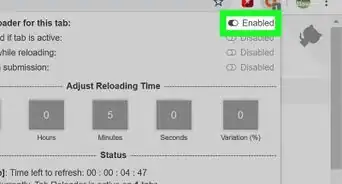
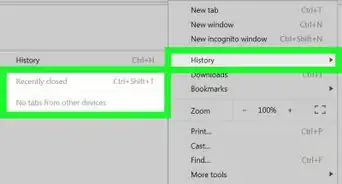
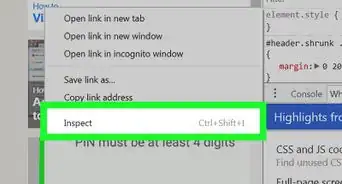
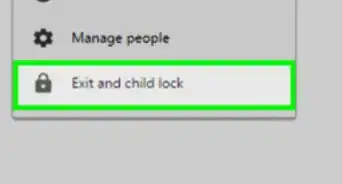
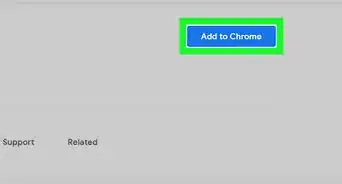
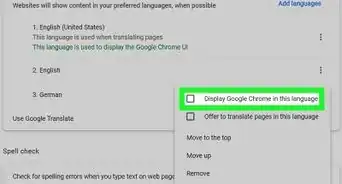
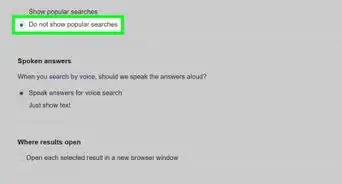
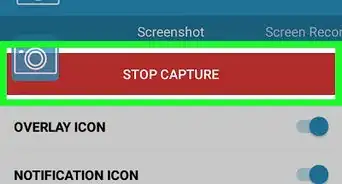
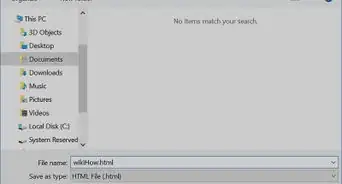
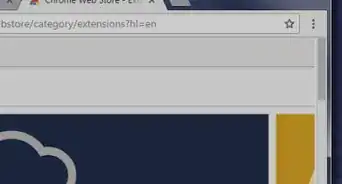
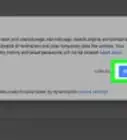
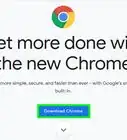
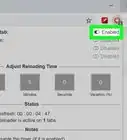
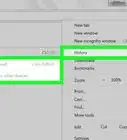

L'équipe de gestion du contenu de wikiHow examine soigneusement le travail de l'équipe éditoriale afin de s'assurer que chaque article est en conformité avec nos standards de haute qualité. Cet article a été consulté 2 456 fois.