X
Cet article a été rédigé avec la collaboration de nos éditeurs(trices) et chercheurs(euses) qualifiés(es) pour garantir l'exactitude et l'exhaustivité du contenu.
L'équipe de gestion du contenu de wikiHow examine soigneusement le travail de l'équipe éditoriale afin de s'assurer que chaque article est en conformité avec nos standards de haute qualité.
Cet article a été consulté 33 921 fois.
Pour toute navigation sur Internet, il est nécessaire d'avoir des adresses IP, que ce soit la vôtre ou celle des sites que vous visitez, quel que soit l'appareil utilisé, un ordinateur, un ordiphone ou une tablette : les informations vont d'une adresse IP à l'autre.
Étapes
Méthode 1
Méthode 1 sur 9:
Trouver une adresse IP locale
-
1Ouvrez Google. Pour y accéder à Google, rien de plus simple : cliquez ici.
-
2Tapez mon adresse IP dans le champ de recherche. Validez avec la touche Entrée. Parmi les liens proposés, choisissez le premier et il vous affichera l'adresse de votre ordinateur.
-
3Notez votre adresse IP. Il se peut que le site vous affiche plusieurs références chiffrées, notez celle qui se trouve en face de la mention « Adresse IP » ou « Adresse IPv4 ».Publicité
Méthode 2
Méthode 2 sur 9:
Trouver une adresse IP locale sous Windows
-
1
-
2
-
3
-
4Cliquez sur l'onglet Statut du réseau. Il est dans le coin supérieur gauche de la fenêtre.
-
5Cliquez sur Afficher vos propriétés réseau. Ce lien se trouve pratiquement au bas de la page.
-
6Faites défiler l'écran jusqu'à la rubrique Adresse IPv4. Cette dernière se trouve à peu près au milieu de la page.
-
7Notez l'adresse IP de votre PC. Ce que vous devez relever, c'est la série de quatre nombres, séparés par des points, qui se trouve à droite de la mention « Adresse IPv4 » : c'est tout simplement l'adresse IP locale de votre ordinateur.Publicité
Méthode 3
Méthode 3 sur 9:
Trouver une adresse IP locale sous Mac OS X
-
1
-
2Cliquez sur Préférences Système…. C'est la deuxième option du menu Pomme. La fenêtre des préférences s'affiche à l'écran.
-
3Cliquez sur Réseau. L'icône en est un globe strié de traits blancs sur la troisième ligne des préférences.
-
4Cliquez sur Avancé. Ce bouton est tout en bas et à droite de la fenêtre.
-
5Cliquez sur l'onglet TCP/IP. Il est, en haut de la fenêtre, à l'extrême gauche de la ligne d'onglets.
-
6Repérez la rubrique Adresse IPv4. Elle est pratiquement en haut de la fenêtre.
-
7Notez l'adresse IP de votre Mac. Ce que vous devez relever, c'est la série de quatre nombres, séparés par des points, qui se trouve à droite de la mention « Adresse IPv4 » : c'est l'adresse IP locale de votre Mac.Publicité
Méthode 4
Méthode 4 sur 9:
Trouver une adresse IP locale avec un iPhone
-
1
-
2Touchez Wi-Fi. C'est une icône bleue en haut de l'écran.
-
3Touchez le nom du réseau actif. Tout en haut de la liste, vous avez le réseau actif, et il est de surcroit identifié par une coche bleue à gauche.
-
4Notez l'adresse IP de votre iPhone. Cette série de quatre nombres séparés par des points est tout en haut de la liste, à droite de la mention « Adresse IP ».Publicité
Méthode 5
Méthode 5 sur 9:
Trouver une adresse IP locale sur un appareil sous Android
-
1
-
2
-
3Touchez &# 8942;. L'icône est dans le coin supérieur droit de l'écran. Un menu déroulant va alors apparaitre.
-
4Touchez Avancé. En faisant cela, vous ouvrez la page des paramètres avancés de la connexion sans fil.
-
5Notez l'adresse IP de votre appareil Android. Au bas de l'écran, vous la trouverez, à droite de la mention « Adresse IP ».Publicité
Méthode 6
Méthode 6 sur 9:
Trouver l'adresse IP d'un site Internet sous Windows
-
1
-
2Tapez invite de commande dans le menu Démarrer. Le système se met alors à la recherche de l'emplacement de l'invite de commande.
-
3
-
4Dans l'invite de commande , tapez ping adresse du site. Remplacez « adresse du site » par l'adresse du site voulu (par exemple, facebook.com). Il est inutile de taper la mention « www. » du début.
-
5Appuyez sur Entrée. La commande ping est alors exécutée et vous n'allez pas tarder à voir s'afficher après le curseur l'adresse IP du site en question.
-
6Notez l'adresse IP du site Internet. Vous allez voir une ligne qui commence par Réponse de , mention suivie d'une série de quatre nombres : c'est l'adresse IP que vous recherchez.
- Bien entendu, ce que vous obtiendrez, c'est l'adresse IP publique du site, et non pas celles de ses serveurs privés, ce qui se comprend aisément.
Publicité
Méthode 7
Méthode 7 sur 9:
Trouver l'adresse IP d'un site Internet sous Mac OS X
-
1
-
2Là, tapez utilitaire de réseau. Spotlight va alors chercher pour vous l'emplacement de cet utilitaire.
-
3Cliquez sur Utilitaire de réseau. Spotlight affiche alors le lien d'accès à cet utilitaire dans MEILLEURS RÉSULTATS. En cliquant sur ce lien, vous ouvrez l'utilitaire de réseau.
-
4Cliquez sur l'onglet Ping. C'est en haut le troisième onglet à partir de la gauche.
-
5Entrez l'adresse du site Internet. Cliquez sur le champ de texte du haut pour l'activer, puis tapez ou collez l'adresse du site (par exemple, google.com). Il est inutile de taper la mention « www. » du début.
-
6Cochez le bouton radio Envoyer seulement [x] pings. Par défaut, le nombre de pings est fixé à 10, mais rien ne vous empêche de taper là la valeur que vous voulez.
-
7Cliquez sur Ping. Ce bouton bleu est sur la même ligne que la mention, mais à droite.
-
8Notez l'adresse IP du site Internet. Dix lignes s'affichent, commençant toutes par 64 bytes from, suivies d'une seule et même série de quatre nombres : c'est tout bonnement l'adresse IP du site en question.
- Bien entendu, ce que vous obtiendrez, c'est l'adresse IP publique du site, et non pas celles de ses serveurs privés, ce qui se comprend aisément.
Publicité
Méthode 8
Méthode 8 sur 9:
Trouver l'adresse IP d'un site sur un iPhone
-
1Téléchargez l'application Ping. Elle est gratuite et disponible sur l'App Store. Pour cela :
- ouvrez l'application App Store (),
- touchez Rechercher,
- touchez la barre de recherche,
- touchez ping,
- touchez Rechercher,
- touchez OBTENIR à côté de Ping - network utility,
- entrez votre mot de passe au moment voulu.
-
2Exécutez Ping. Touchez OUVRIR dans l'App Store ou l'icône elle-même de Ping qui se trouve sur l'écran d'accueil de votre iPhone. C'est le symbole vert >_ sur fond noir.
-
3Touchez la barre d'adresse. Elle est en haut de l'écran.
-
4Entrez l'adresse du site Internet. Tapez ou collez l'adresse du site (par exemple, google.com). Il est inutile de taper la mention « www. » du début.
-
5Touchez Ping. La mention est dans le coin supérieur droit de l'écran.
-
6Notez l'adresse IP du site Internet. Celle-ci apparaitra en continu, à une ou deux secondes d'intervalle, tant que vous n'arrêterez pas la requête. Vous verrez que l'adresse IP est toujours la même.
- Touchez Stop dans le coin supérieur droit de l'écran pour arrêter la requête de ping.
- Bien entendu, ce que vous obtiendrez, c'est l'adresse IP publique du site, et non pas celles de ses serveurs privés, confidentialité oblige.
Publicité
Méthode 9
Méthode 9 sur 9:
Trouver l'adresse IP d'un site sur un appareil sous Android
-
1
-
2Exécutez PingTools Network Utility. Touchez OUVRIR dans Google Play Store, ou l'icône de PingTools sur votre écran d'accueil.
-
3Touchez ☰. L'icône est dans le coin supérieur gauche de l'écran. Un menu contextuel s'affiche.
-
4Touchez Ping. La mention se trouve pratiquement au milieu du menu qui s'est affiché.
-
5Entrez l'adresse du site Internet. Dans la barre d'adresse, en haut de l'écran. tapez ou collez l'adresse du site (par exemple, google.com). Il est inutile de taper la mention « www. » du début.
-
6Touchez PING. Le bouton est dans le coin supérieur droit de l'écran.
-
7Notez l'adresse IP du site Internet. Elle se trouve dans la rubrique intitulée Ping [nom du site recherché]
- Bien entendu, ce que vous obtiendrez, c'est l'adresse IP publique du site, et non pas celles de ses serveurs privés, ce qui se comprend aisément.
Publicité
À propos de ce wikiHow
Publicité
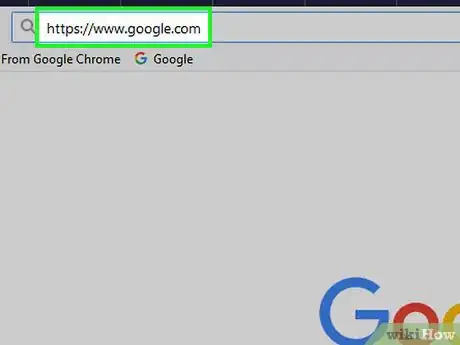
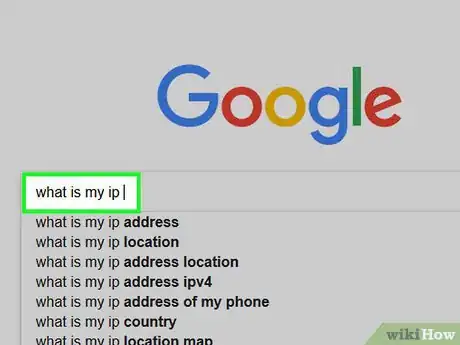
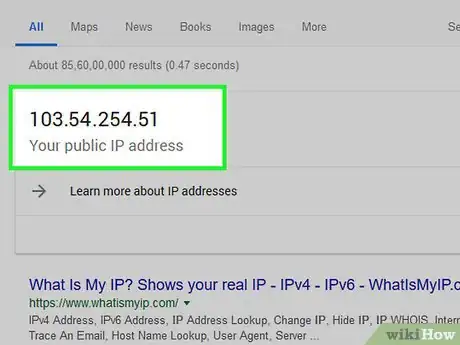
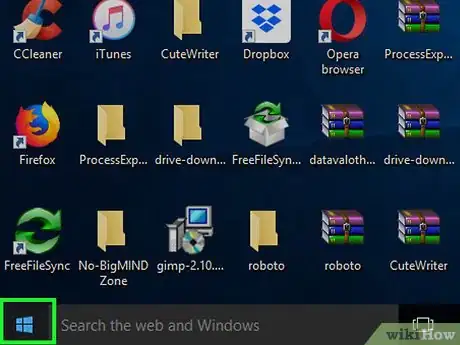

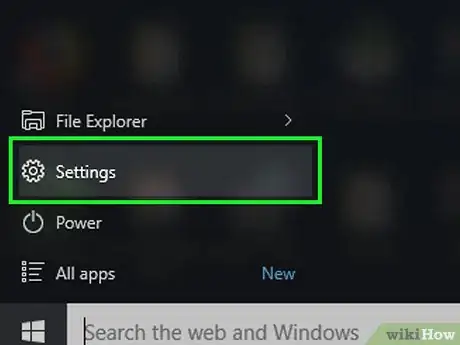

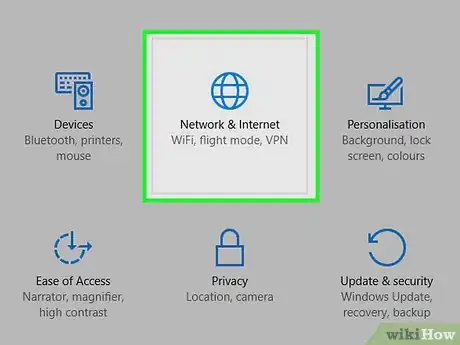

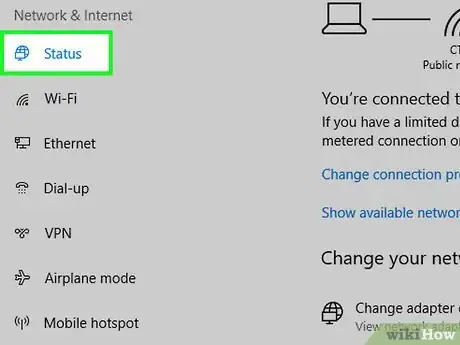
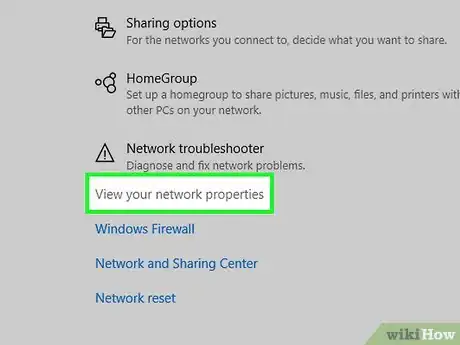
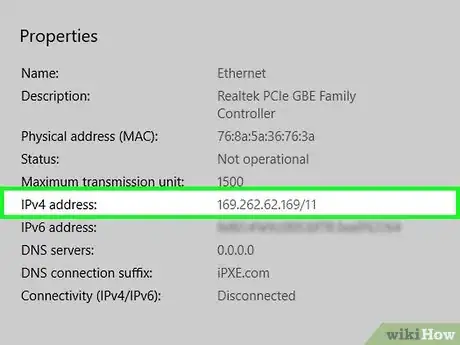
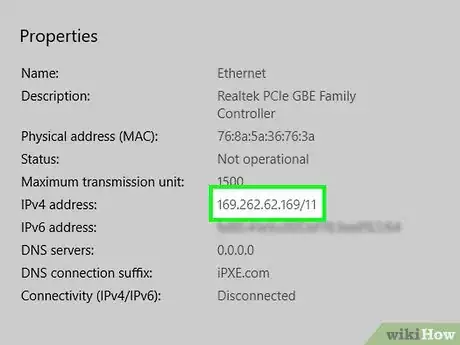
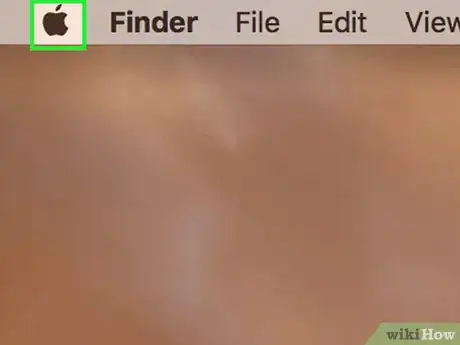

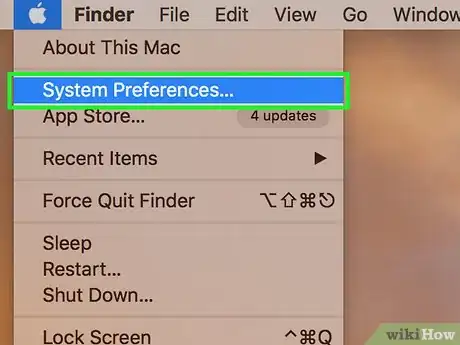
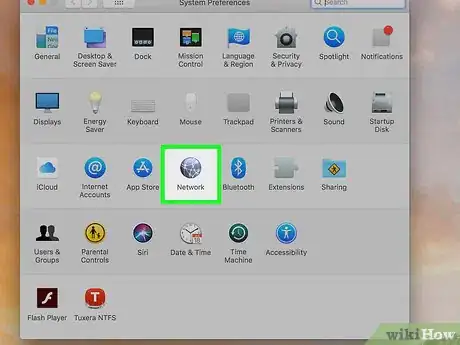
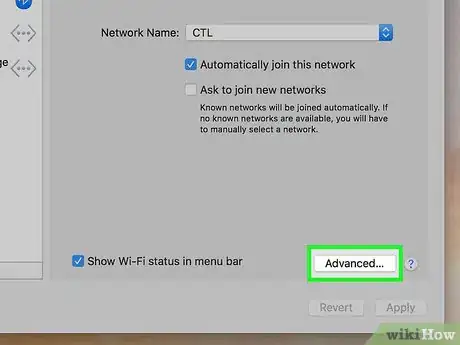
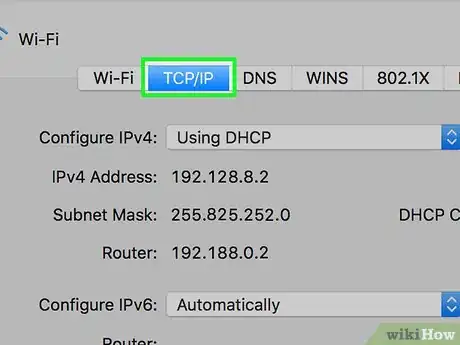
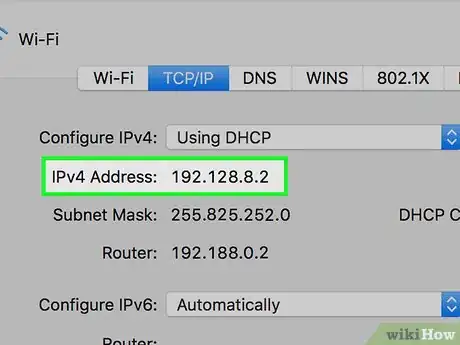
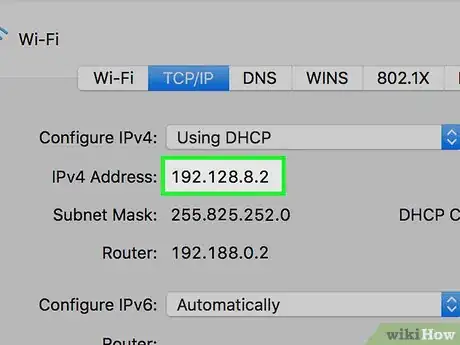
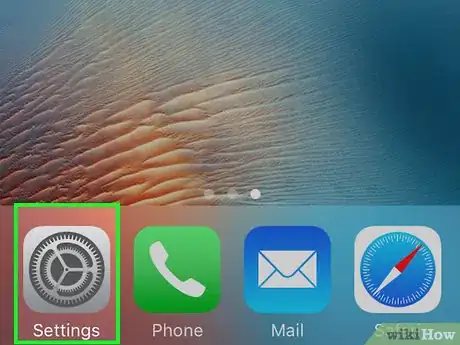
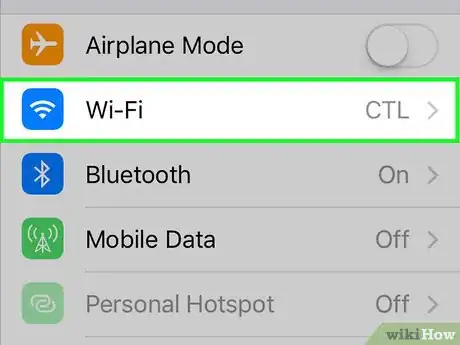
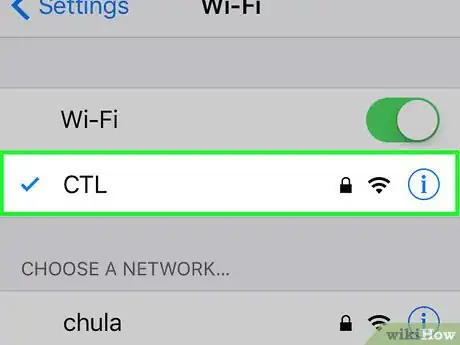
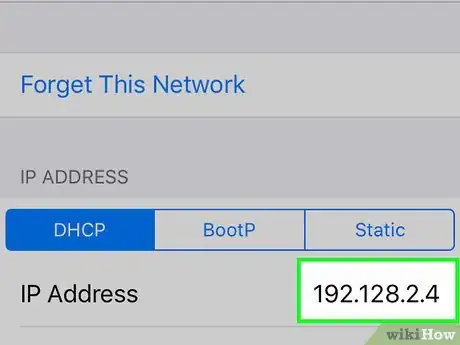
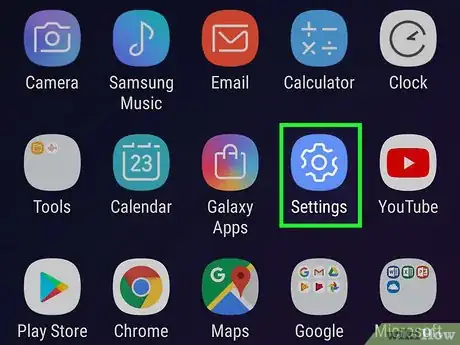
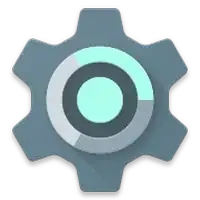
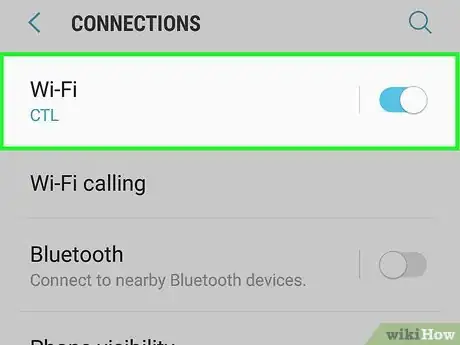

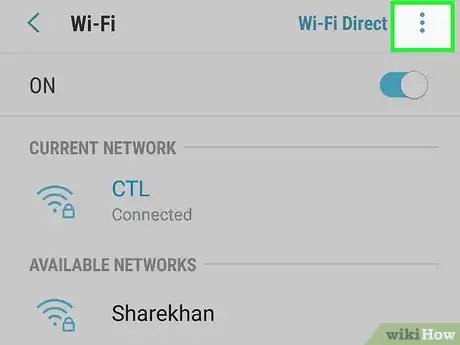
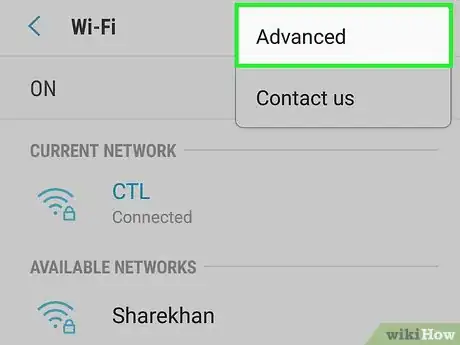
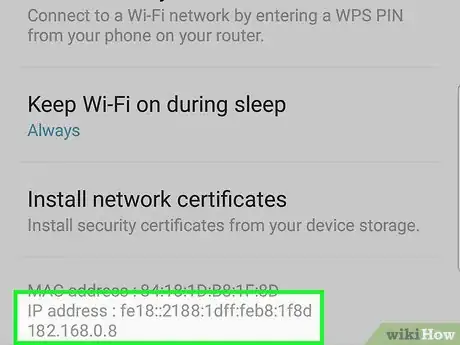
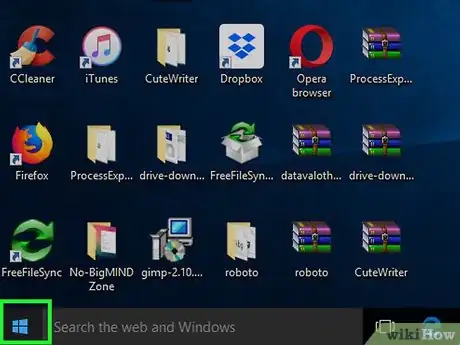
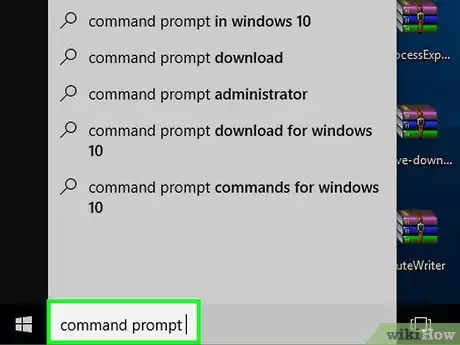
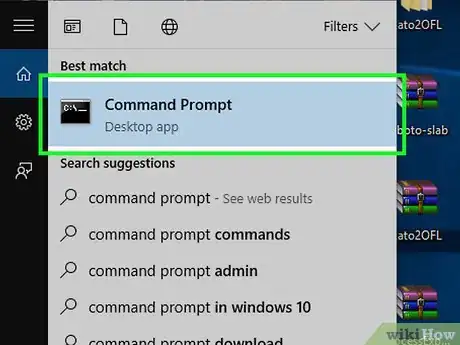

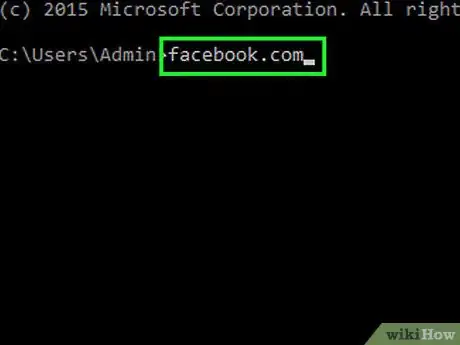
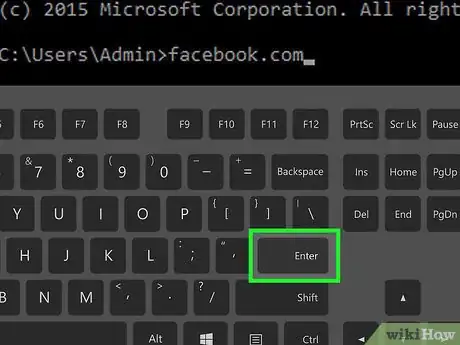
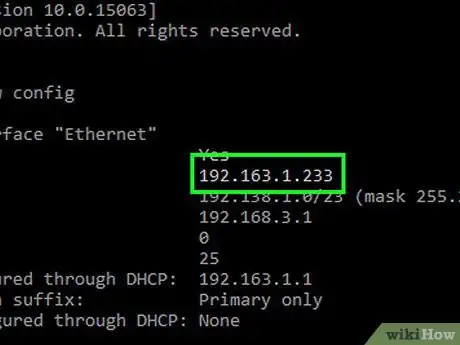
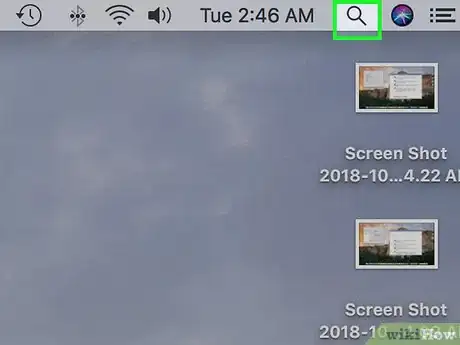

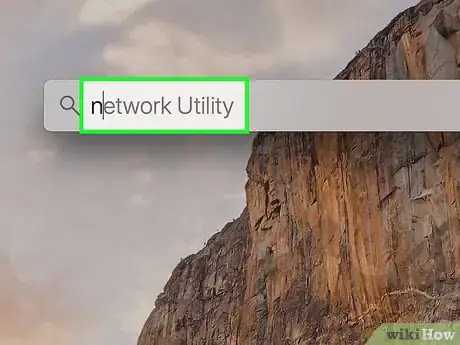
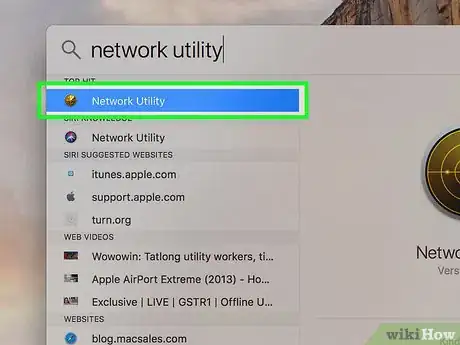
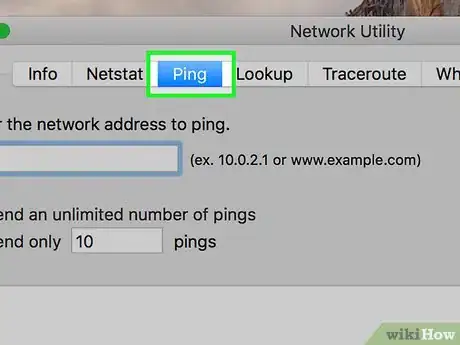
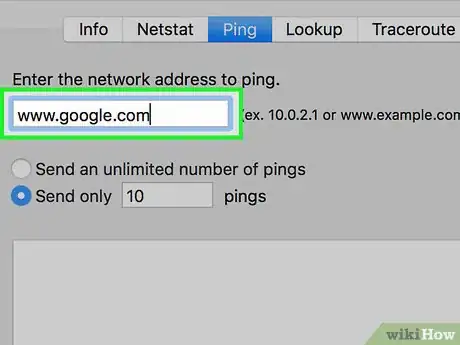
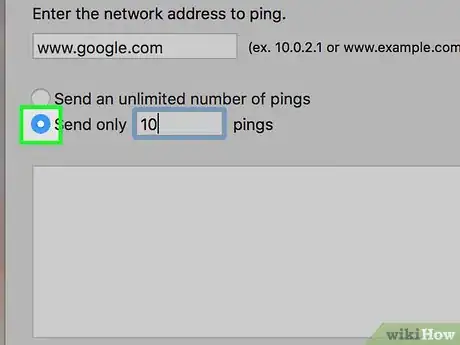
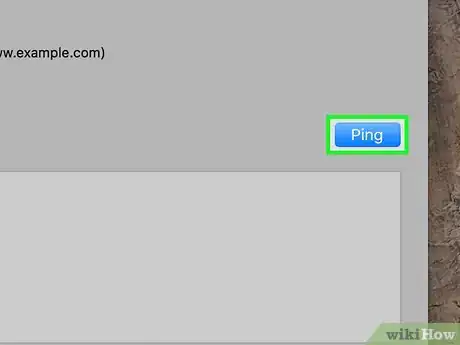
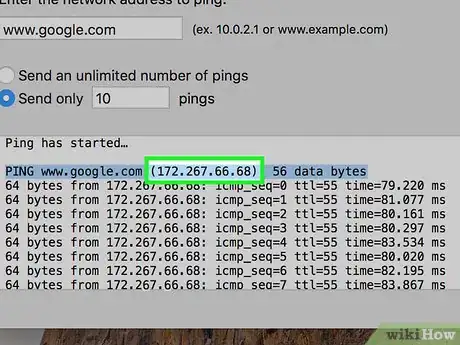
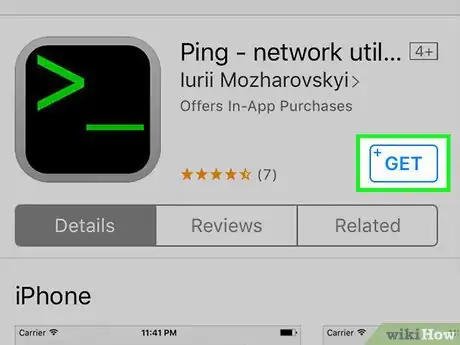
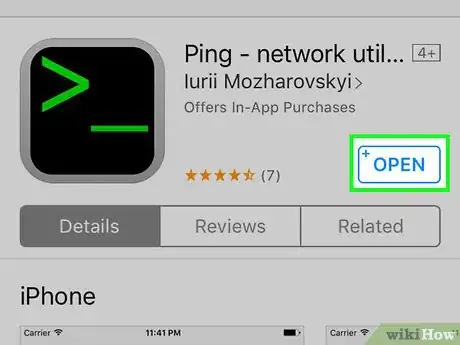
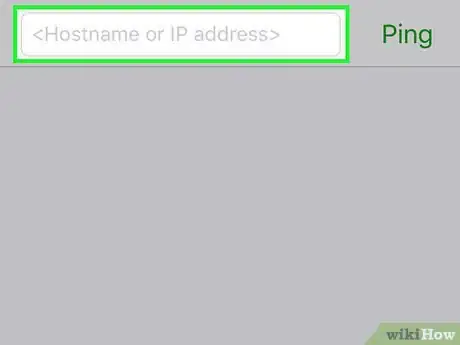
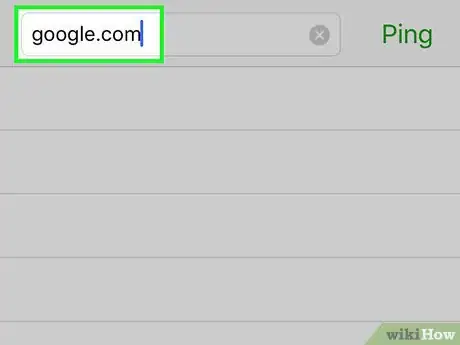
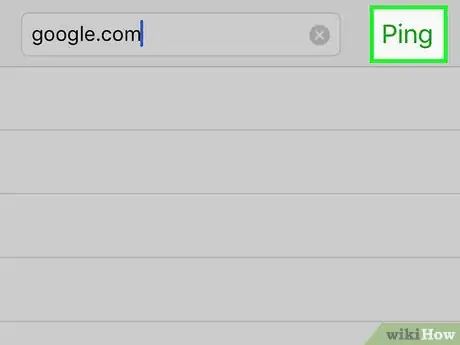
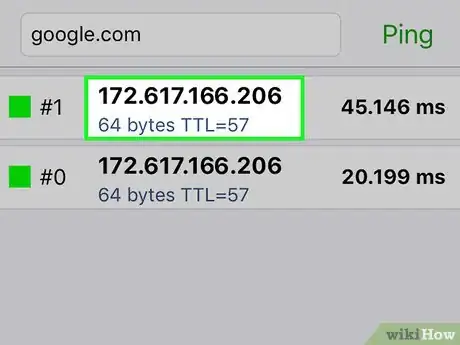
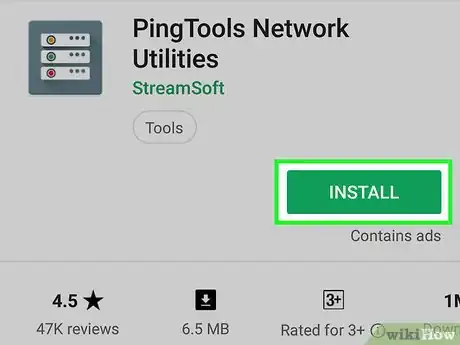

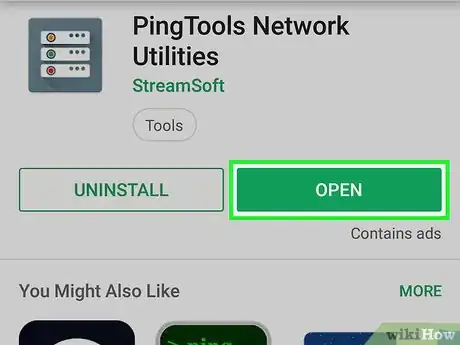
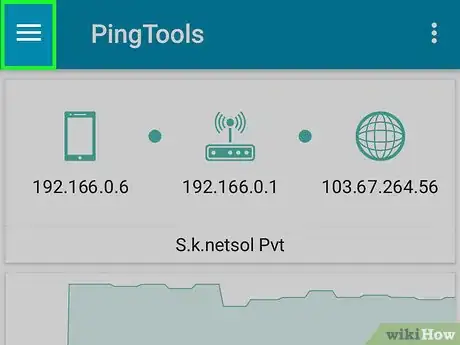
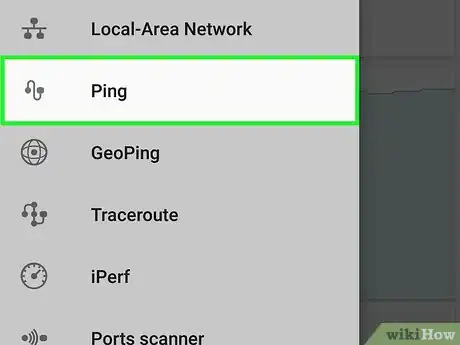
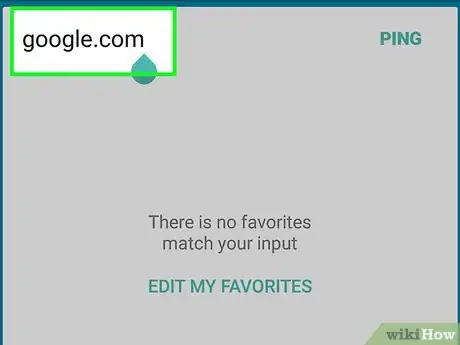
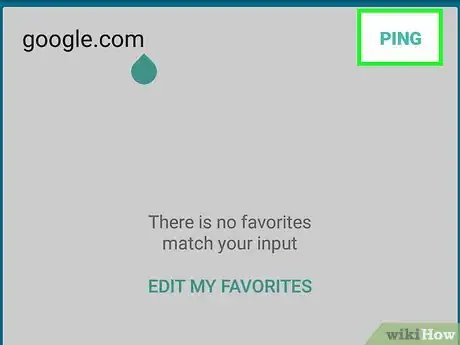
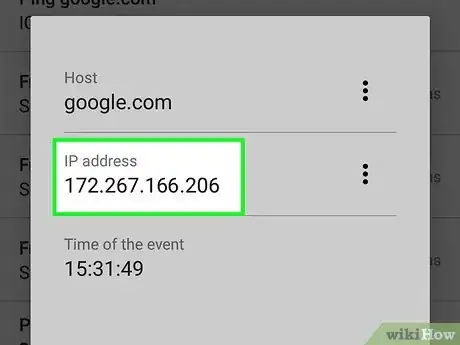
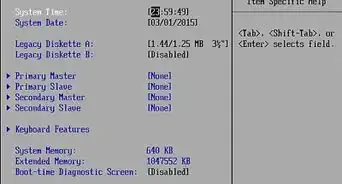
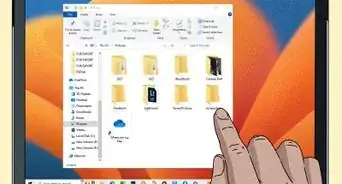
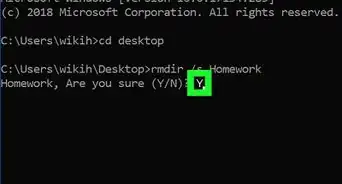
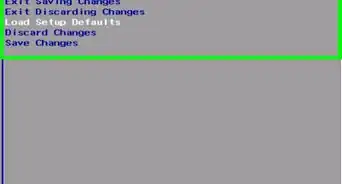
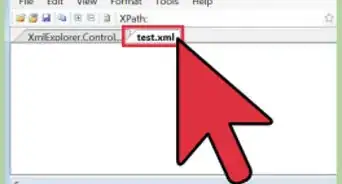
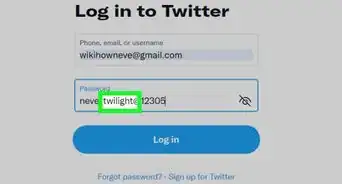
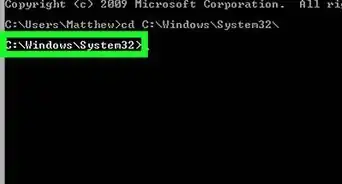
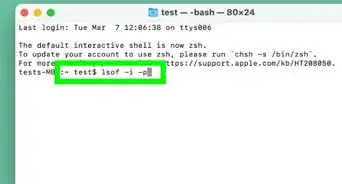
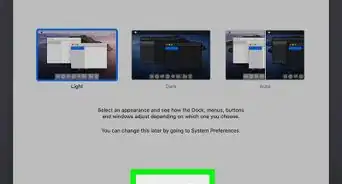
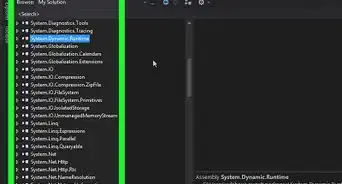

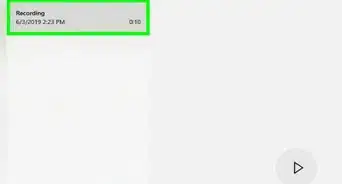
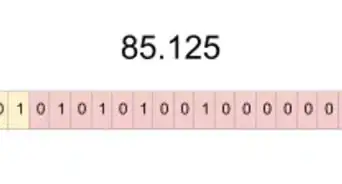
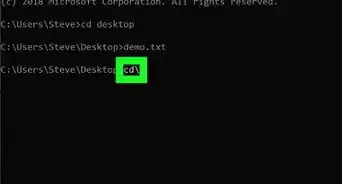


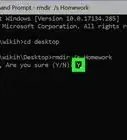
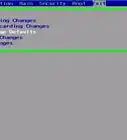

L'équipe de gestion du contenu de wikiHow examine soigneusement le travail de l'équipe éditoriale afin de s'assurer que chaque article est en conformité avec nos standards de haute qualité. Cet article a été consulté 33 921 fois.