Cet article a été rédigé avec la collaboration de nos éditeurs(trices) et chercheurs(euses) qualifiés(es) pour garantir l'exactitude et l'exhaustivité du contenu.
L'équipe de gestion du contenu de wikiHow examine soigneusement le travail de l'équipe éditoriale afin de s'assurer que chaque article est en conformité avec nos standards de haute qualité.
Cet article a été consulté 9 202 fois.
Vous pouvez activer le support de Java dans Firefox, que ce soit sur un site web spécifique ou dans tout le navigateur. Vous pouvez également activer JavaScript pour Firefox. Ces deux manipulations peuvent être réalisées sur la version pour ordinateur de bureau du navigateur.
Étapes
Autoriser le contenu Java sur un site web
-
1Ouvrez Firefox. Il s’agit de l’icône en forme de renard orange autour d’un globe bleu.
-
2Allez sur un site qui utilise Java. S’il y a un site en particulier auquel vous voulez accéder qui utilise Java, rendez-vous sur ce site.
-
3Attendez l’apparition d’une invite de commande Java. Vous devrez voir un lien au milieu de la page (ou dans la zone du contenu Java) qui dit « Activer Java » ou quelque chose de similaire [1] .
-
4Cliquez sur le lien Activer Java. Cette option devrait se trouver sur ou près du contenu Java que vous souhaitez charger.
- Si vous voyez un message qui dit que Java « n’est pas supporté », « est désactivé », « n’est pas installé » ou quelque chose comme ça au lieu de « Activer Java », ça signifie que vous ne pouvez pas exécuter le site en question sur Firefox.
-
5Cliquez sur Autoriser maintenant. Cette invite de commande devrait apparaitre en haut à gauche de la fenêtre du navigateur. Cliquez dessus pour recharger le site web avec le contenu Java activé.
- Vous pouvez également cliquer sur Activer et se souvenir pour placer le site sur la liste « Autorisé » sur Firefox.
Publicité
Activer tout le contenu Java
-
1Sachez quelles sont les limites de cette méthode. Pour des raisons de sécurité, les versions récentes de Firefox ne supportent pas Java, tout comme les versions à venir. Pour activer le contenu Java, vous aurez besoin d’installer une ancienne version 32 bits du navigateur puis d’ajouter manuellement le module Java. Cela est possible sur les ordinateurs sous Windows, toutefois Firefox pour Mac est par défaut en 64 bits, ce qui rend impossible l’installation de Java pour le navigateur sur un Mac [2] .
- Fermer et rouvrir Firefox peut lancer la mise à jour du navigateur, ce qui rendra Java inutilisable.
- Utiliser une ancienne version de Firefox vous expose au risque de virus informatique ou de programme malveillant.
- Vous ne devez jamais mettre à jour votre ancienne version de Firefox, car vous risquez de bloquer la prise en charge de Java.
-
2Ouvrez le site web Java. Rendez-vous sur dans un navigateur. Avant de pouvoir installer Java comme module dans Firefox, vous aurez besoin de le télécharger et de l’installer.
-
3Téléchargez et installez Java. Voici comment procéder :
- cliquez sur Téléchargement gratuit de Java ;
- sélectionnez Accepter et lancer le téléchargement gratuit ;
- doublecliquez sur le fichier téléchargé ;
- choisissez Oui à l’invite de commandes ;
- cliquez sur Installer en bas de la fenêtre de Java.
-
4Ouvrez la page de téléchargement de Firefox 51. Rendez-vous sur cette page dans un navigateur. C’est là que vous pourrez télécharger la dernière version de Firefox qui prend en charge Java.
-
5Choisissez un lien 32 bits. Cliquez sur firefox-51.0b9.win32.sdk.zip en bas de la liste de liens sur cette page.
-
6Ouvrez le dossier ZIP téléchargé. Doublecliquez sur le dossier ZIP pour l’ouvrir.
-
7Extrayez le contenu du dossier ZIP. Pour cela :
- cliquez sur l’onglet Extraire en haut de la fenêtre ;
- sélectionnez Tout extraire dans la barre d’outils qui s’affiche ;
- choisissez Extraire en bas de la fenêtre contextuelle.
-
8Ouvrez le dossier extrait. Doublecliquez sur le dossier firefox-51.0b9.win32.sdk (non pas le dossier ZIP) pour l’ouvrir.
-
9Ouvrez le dossier firefox-sdk. Il s’agit du seul dossier dans la fenêtre.
-
10Ouvrez le dossier bin. Doublecliquez sur ce dossier, qui se trouve en haut dans la fenêtre.
-
11Doublecliquez sur l’icône de l’application Firefox. Vous la trouverez au milieu de la page. Doublecliquez dessus pour ouvrir l’application Firefox 51.
-
12Désactivez les mises à jour automatiques. Tapez about:config dans la barre d’adresse de Firefox, appuyez sur Entrée, puis procédez comme suit :
- sélectionnez Accepter le risque et poursuivre à l’invite de commandes ;
- cliquez sur la barre de recherche en haut de la page ;
- tapez app.update.auto ;
- doublecliquez sur app.update.auto pour passer sa valeur de « true » à « false ».
- veillez à cliquer sur Pas maintenant ou Demander plus tard si l’on vous demande d’installer une mise à jour.
-
13Cliquez sur ☰. Ce bouton se trouve en haut à droite de la fenêtre et permet d’afficher un menu.
-
14Sélectionnez Modules complémentaires. Cette icône en forme de puzzle se trouve dans le menu. Cliquez dessus pour ouvrir la page des modules complémentaires.
-
15Allez dans l’onglet Extensions. Cet onglet se trouve sur la gauche de la page.
-
16Cherchez l’option Java(TM) Platform. En général, elle se trouve près du bas de la page.
-
17Cliquez sur le champ déroulant Demander pour activer. Vous le trouverez à droite de l’entête Java(TM) Platform. Cliquez dessus pour afficher un menu déroulant.
-
18Choisissez Toujours activer. Cette option se trouve dans le menu déroulant. Elle permet d’activer Java pour tous les sites web que vous visitez dans cette version de Firefox, toutefois vous devez faire attention à ne plus mettre à jour votre navigateur.
- Si vous avez accidentellement mis à jour Firefox ou si une mise à jour s’est installée par inadvertance, vous pouvez réinstaller Firefox 51 en supprimant le dossier firefox-51.0b9.win32.sdk (pas la version ZIP), en ouvrant le dossier ZIP du même nom, en l’extrayant de nouveau, puis en rouvrant l’application Firefox 51 depuis le dossier bin.
Publicité
Activer JavaScript
-
1Ouvrez Firefox. L’icône de Firefox ressemble à un renard orange autour d’un globe bleu.
-
2Allez à la page de configuration. Tapez about:config puis appuyez sur Entrée.
-
3Cliquez sur Accepter le risque et poursuivre. Il s’agit du bouton bleu au milieu de la page.
-
4Recherchez l’option JavaScript. Cliquez sur la barre de recherche puis tapez javascript.enabled pour rechercher le résultat correspondant.
-
5Passez en revue la valeur JavaScript. Si vous voyez true sous l’entête value à droite de la page, ça signifie que JavaScript est activé. Il s’agit du paramètre par défaut de Firefox.
- Si vous voyez false sous l’entête value, passez à l’étape suivante.
-
6Changez la valeur JavaScript en true. Doublecliquez sur javascript.enabled près du haut de la page. Le statut sous l’entête value devrait changer en true.Publicité
Conseils
- Mozilla a mis fin au support de Java dans Firefox fin 2016. Si vous avez besoin d’utiliser du contenu Java en ligne à l’avenir, vous aurez besoin de vous connecter avec un autre navigateur comme Microsoft Edge ou Internet Explorer.
Avertissements
- Les futures versions de Firefox ne prendront probablement plus en charge Java.
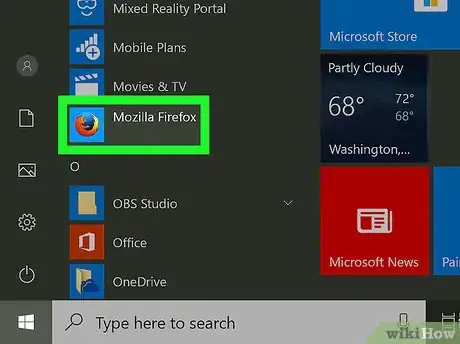
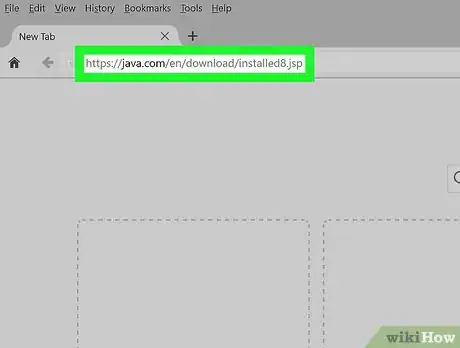
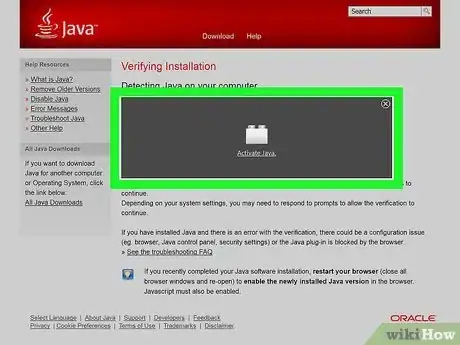
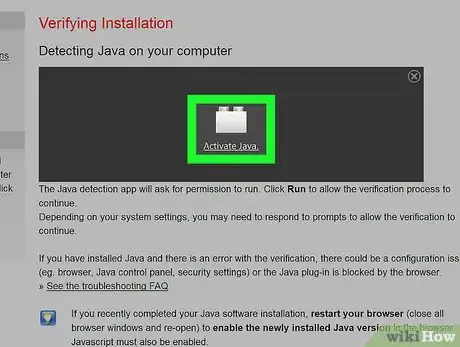
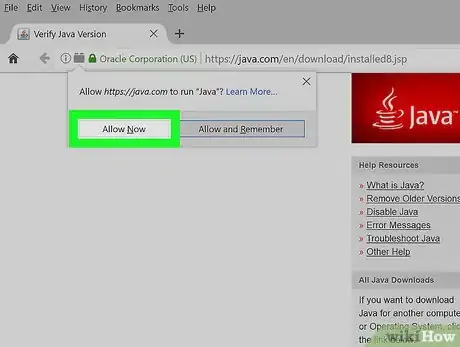
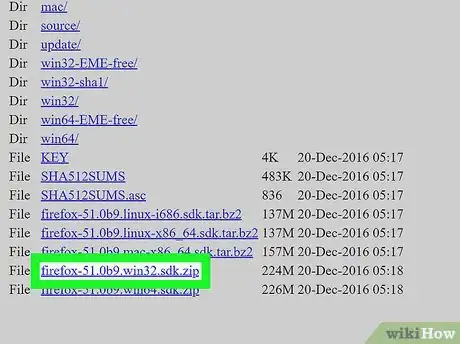
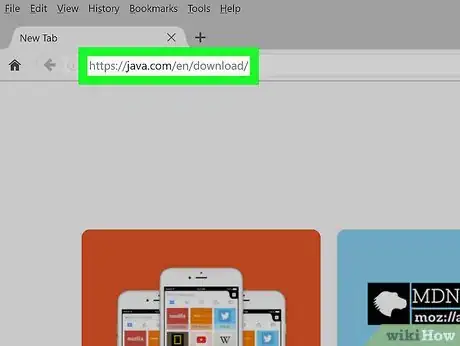
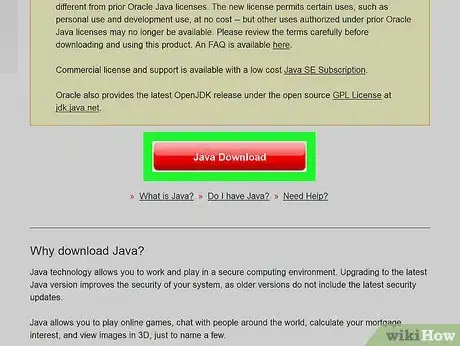
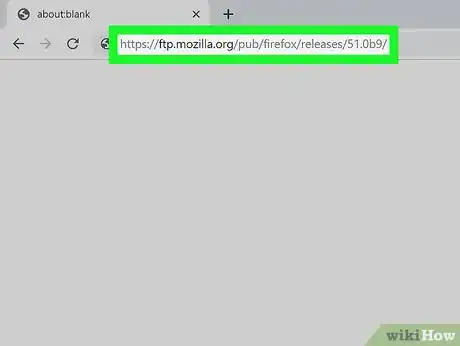
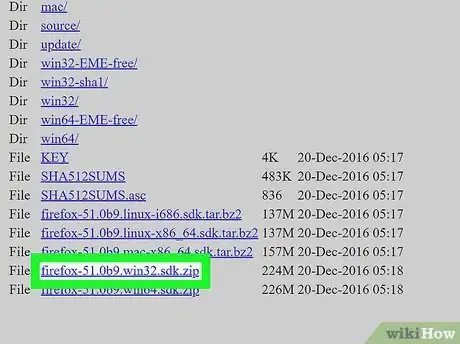
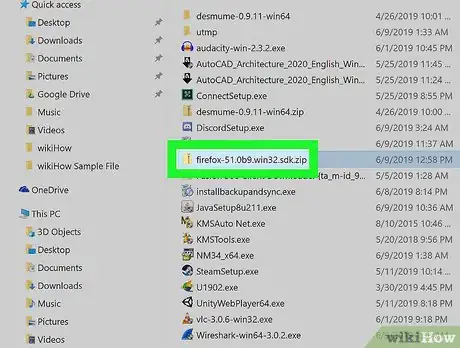
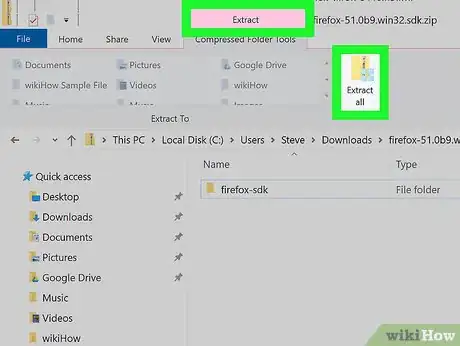
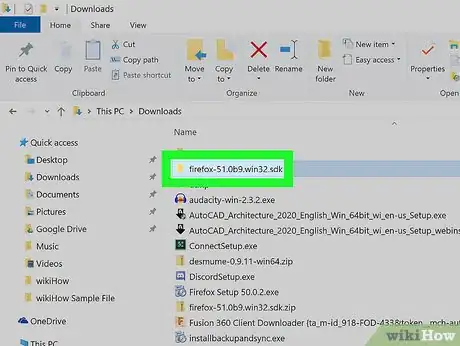
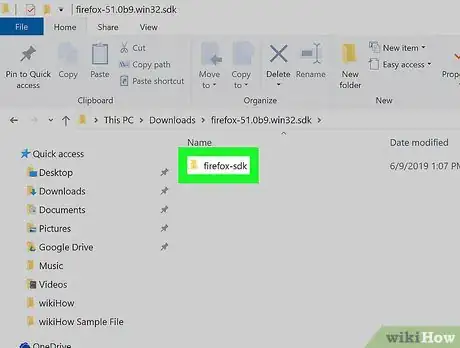
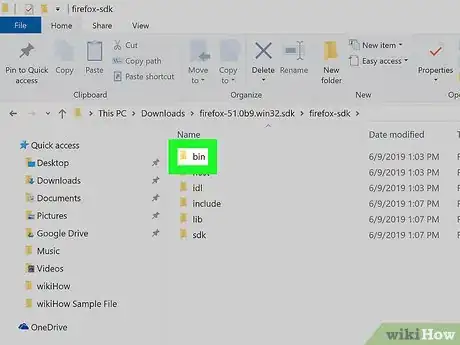
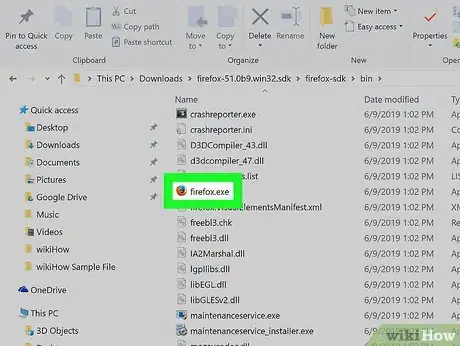
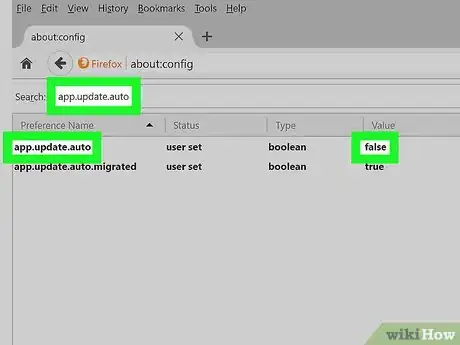
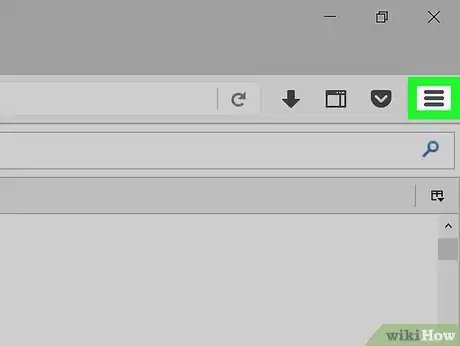
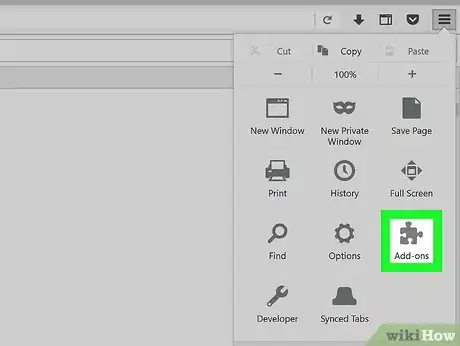
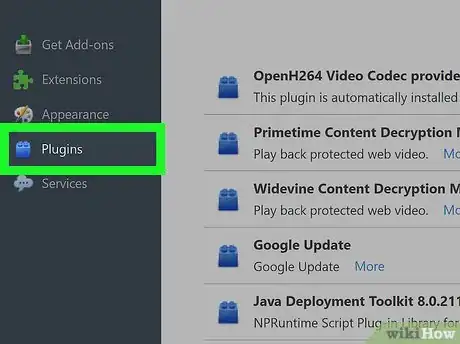
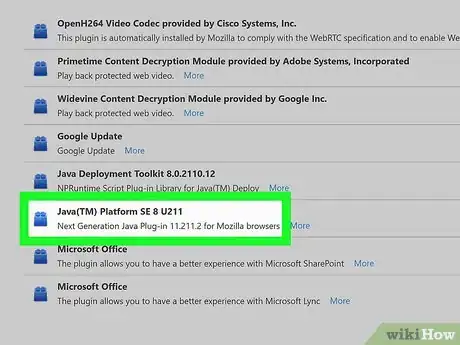
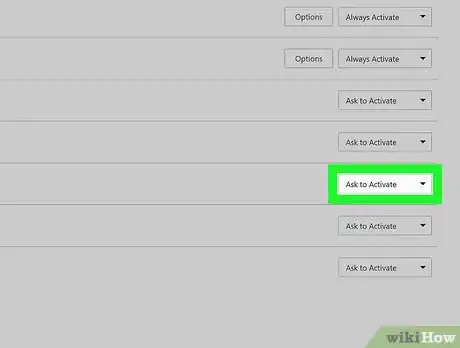
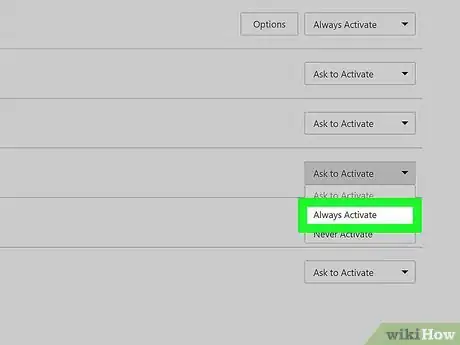
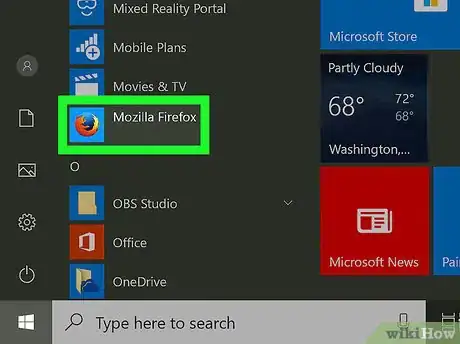
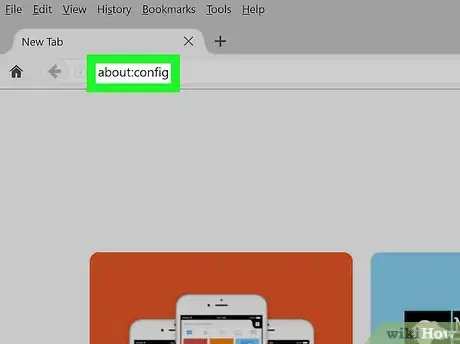
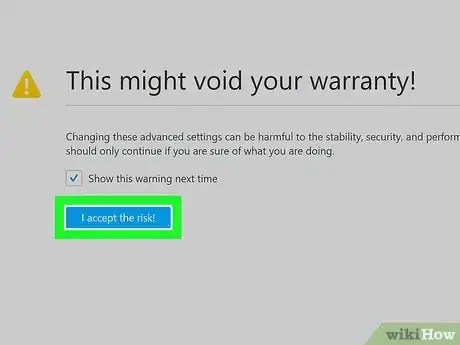
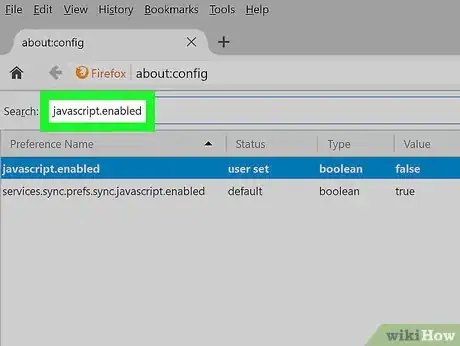
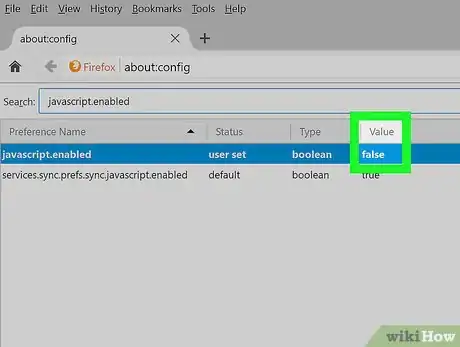
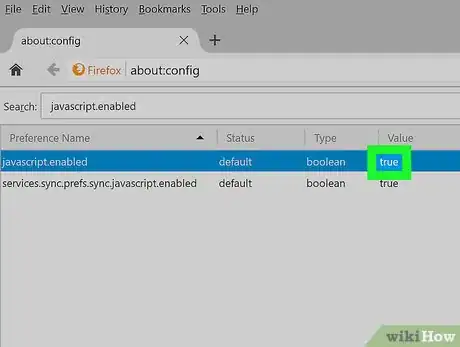
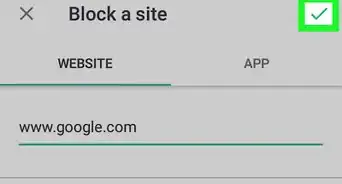
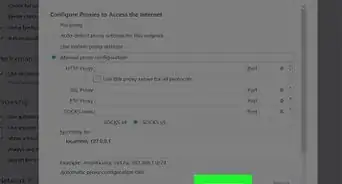
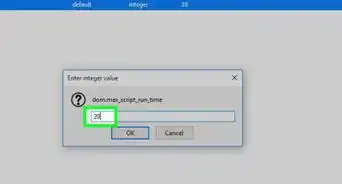
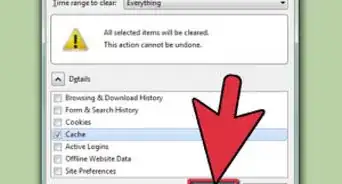
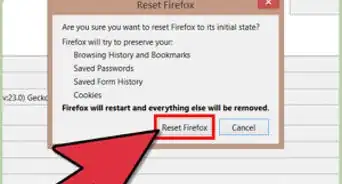
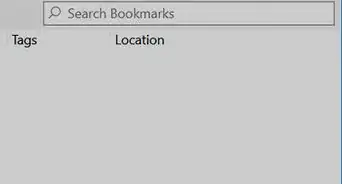
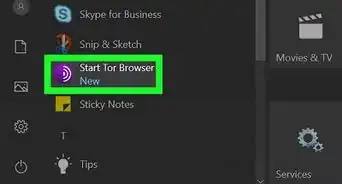
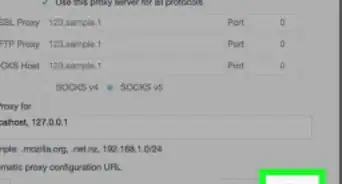
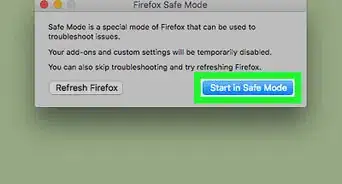
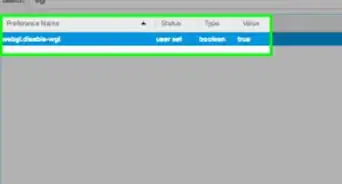
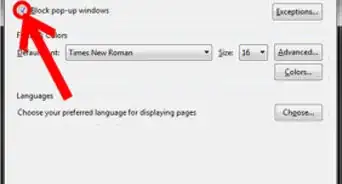
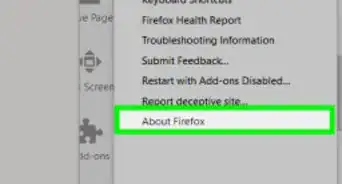
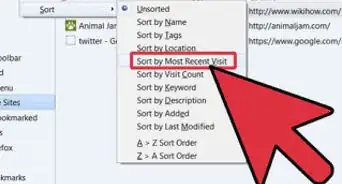
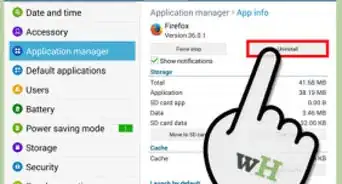
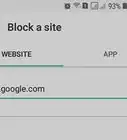
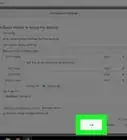
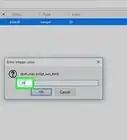
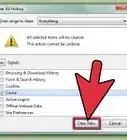

L'équipe de gestion du contenu de wikiHow examine soigneusement le travail de l'équipe éditoriale afin de s'assurer que chaque article est en conformité avec nos standards de haute qualité. Cet article a été consulté 9 202 fois.