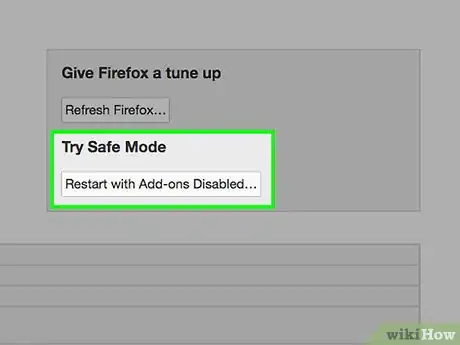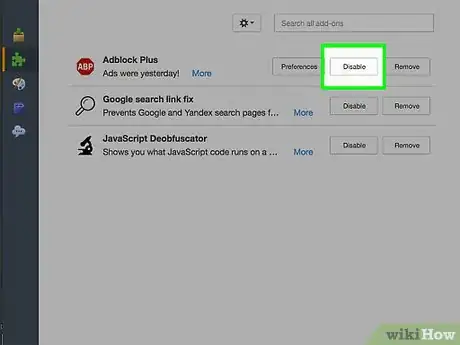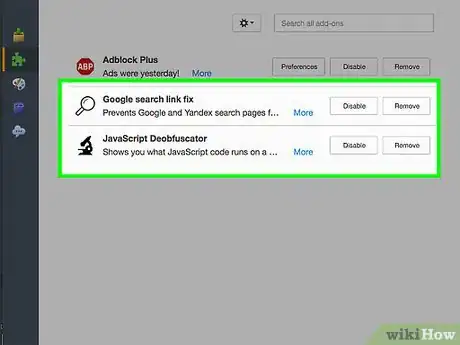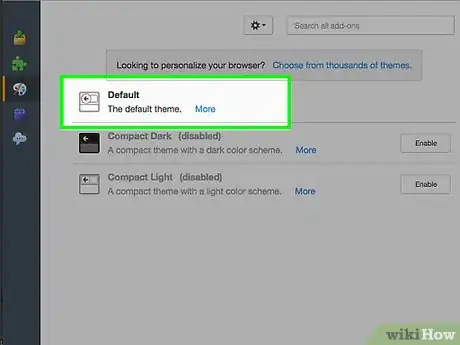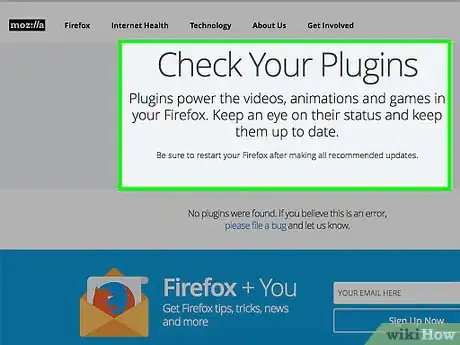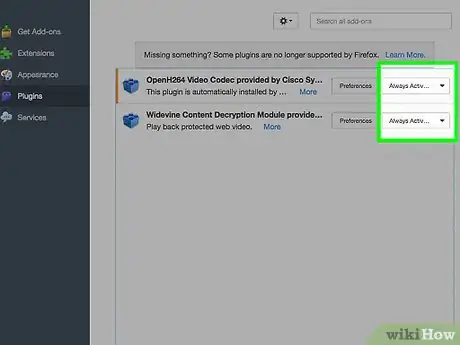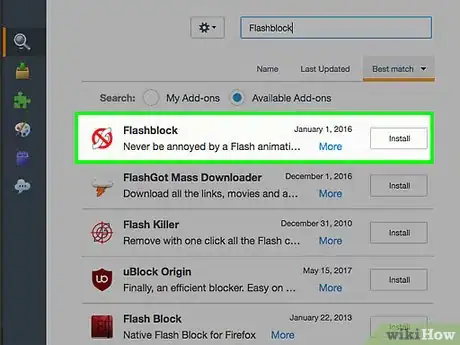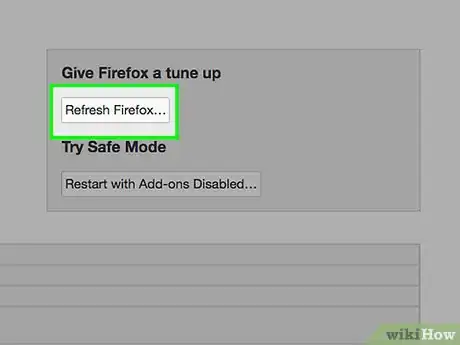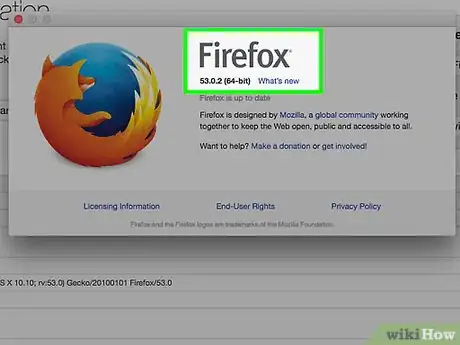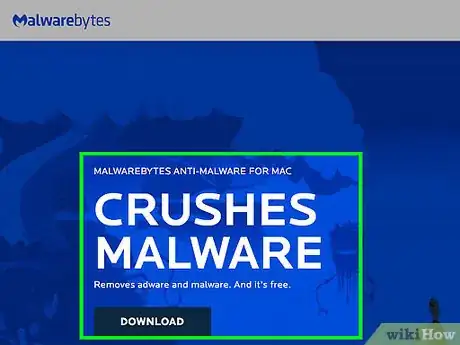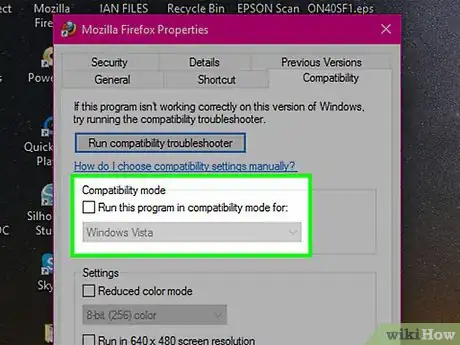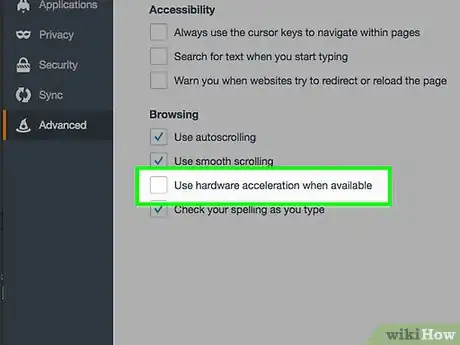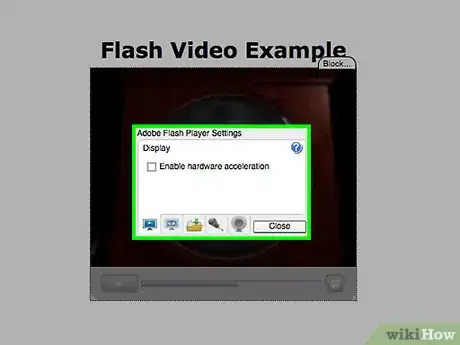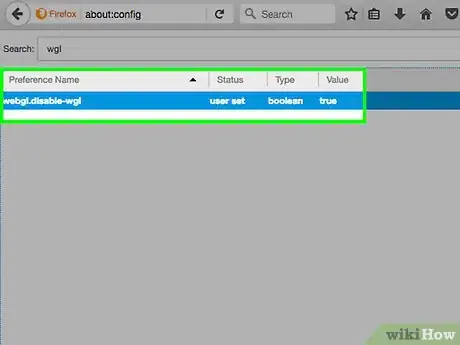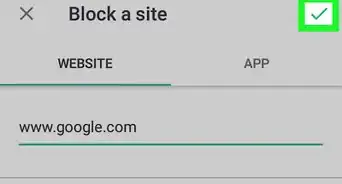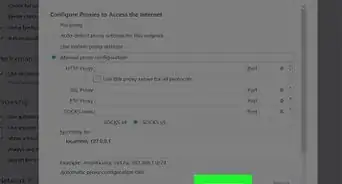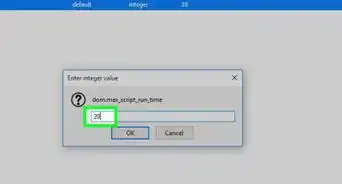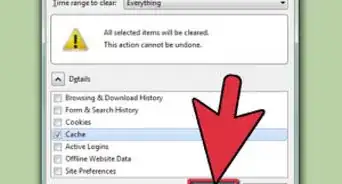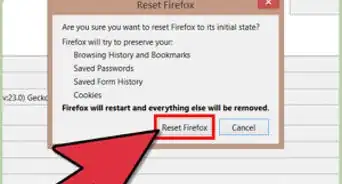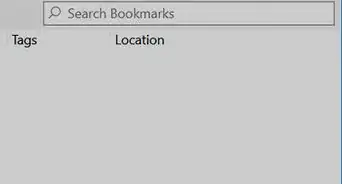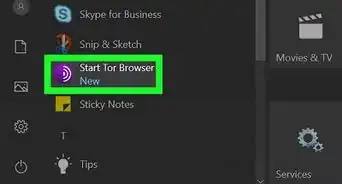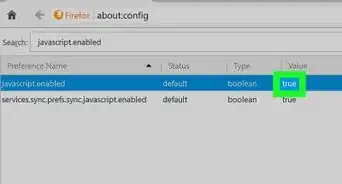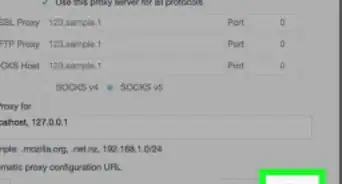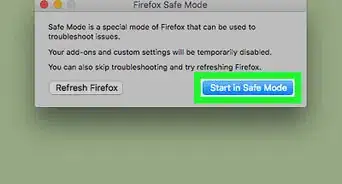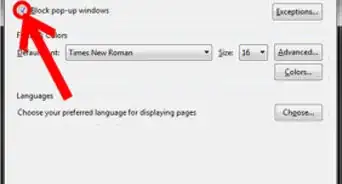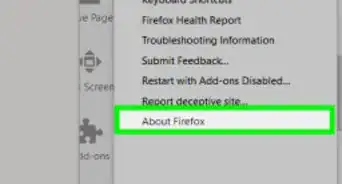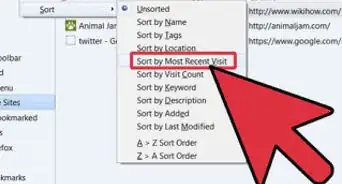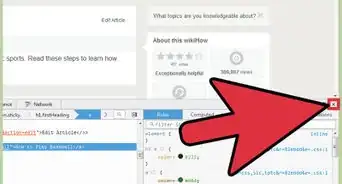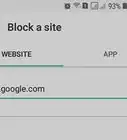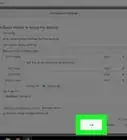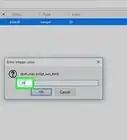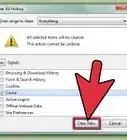wikiHow est un wiki, ce qui veut dire que de nombreux articles sont rédigés par plusieurs auteurs(es). Pour créer cet article, 20 personnes, certaines anonymes, ont participé à son édition et à son amélioration au fil du temps.
Il y a 7 références citées dans cet article, elles se trouvent au bas de la page.
Cet article a été consulté 16 289 fois.
Firefox a la réputation de consommer beaucoup de ressources processeur et d'être difficile à ramener au niveau d'un navigateur plus léger. Cela dit, si votre processeur tourne à 100 % durant une navigation web basique, c'est qu'il y a un problème. Vérifiez vos extensions et vos modules et modifiez vos paramètres système si nécessaire.
Étapes
Dépanner les extensions
-
1Démarrez Firefox en mode sans échec. Tapez about : support dans votre barre d'adresse pour afficher la page Informations de dépannage. Cliquez tout d'abord sur Redémarrer avec les modules désactivés. Quand l'invite de commandes apparait, sélectionnez Mode sans échec. Tous les modules seront désactivés durant cette session. Naviguez comme vous le feriez d'habitude et vérifiez l'utilisation du processeur. Si Firefox consomme beaucoup moins de ressources en mode sans échec, passez à l'étape suivante [1] . Autrement, essayez une autre méthode.
- Vous pouvez également ouvrir cette page en cliquant sur l'icône de menu, puis sur l'icône en forme de point d'interrogation et enfin Informations de dépannage.
-
2Désactivez une extension. Quittez et redémarrez Firefox pour revenir au mode normal. Tapez about : addons dans la barre d'adresse pour afficher le gestionnaire de modules complémentaires. Cliquez sur l'onglet Extensions puis sur Désactiver pour désactiver temporairement une extension. Si on vous demande de redémarrer Firefox, faites-le. Naviguez un certain temps avec l'extension désactivée et vérifiez l'utilisation du processeur.
- Cette page liste les extensions avec des problèmes connus et leurs solutions. Elle n'est pas complète et mise à jour, mais il s'agit d'un bon point de départ.
- Les principaux coupables sont les antivirus, les bloqueurs de publicités et les extensions Adobe Reader. Commencez par là [2] .
-
3Recommencez avec d'autres extensions. Si l'utilisation du processeur n'a pas diminué, désactivez une autre extension et naviguez sur Firefox. Continuez jusqu'à ce que l'utilisation du processeur ait diminué. La dernière extension désactivée est probablement en cause. Désactivez-la jusqu'à ce que vous ayez besoin de l'utiliser.
- De nombreuses extensions peuvent consommer les ressources processeur même si toutes fonctionnent parfaitement. Si c'est le cas, désactivez tout ce que vous n'utilisez pas souvent.
-
4Revenez à votre thème par défaut. Si votre problème persiste, il y a des chances que votre problème vienne d'un thème personnalisé. Cliquez sur l'onglet Apparence dans le gestionnaire de modules complémentaires et activez le thème par défaut.Publicité
Dépanner les modules ou plug-ins
-
1Mettez à jour vos modules. Rendez-vous sur https://www.mozilla.org/en-US/plugincheck/ pour vérifier l'état de tous vos modules. Si vous voyez le bouton Mettre à jour maintenant, cliquez dessus et attendez la mise à jour. Redémarrez Firefox une fois la mise à jour effectuée. Les modules augmentent la consommation de ressources processeur quand vous regardez des vidéos, des PDF ou d'autres médias.
-
2Modifiez le comportement des modules. Une fois tous les modules à jour, il sera très simple de les tester.
- Cliquez sur l'onglet Plugins dans le gestionnaire de modules complémentaires.
- Cliquez sur chaque menu déroulant qui indique Toujours activer et sélectionnez Demander pour activer.
- Naviguez comme d'habitude. Une fenêtre apparaitra chaque fois qu'un module demandera son activation. Si vous sélectionnez Oui et que l'utilisation du processeur augmente, vous avez trouvé le problème.
- Une fois le problème identifié, cherchez et installez des modules similaires pour le remplacer. Si vous n'en trouvez pas, laissez-le en mode Demander pour activer.
-
3Installez de nouvelles extensions. Installez de nouvelles extensions pour résoudre les problèmes liés au contenu. Une solution consiste à bloquer les médias que vous ne voulez pas afficher. Essayez les extensions ci-dessous.
- Si le problème est causé par Flash, installez Flashblock.
- S'il est causé par JavaScript, installez NoScript. Désactiver un à un les scripts problématiques sera un peu laborieux au départ.
- Pour diminuer l'utilisation globale du processeur, installez Adblock Plus ou un autre bloqueur de pubs.
-
4Réinitialisez Firefox. Si tout a échoué, réinitialisez Firefox. Cela supprimera définitivement vos extensions, mais les préférences et les marque-pages devraient rester intacts. Pour réinitialiser Firefox, retournez sur about : support et cliquez ensuite sur Réparer Firefox.
- Essayez les solutions ci-dessous avant de prendre cette décision, mais si le mode sans échec résout votre problème, il y a de fortes chances que les extensions soient en cause.
Publicité
Essayer d'autres solutions
-
1Mettez à jour Firefox. Vérifiez votre version de Firefox pour automatiquement télécharger la version la plus récente. Si vous l'avez déjà mis à jour, téléchargez la version bêta à la place. La version bêta inclut les correctifs des problèmes en cours n'ayant pas encore été installés sur la version classique de Firefox.
- Il est déconseillé de revenir à d'anciennes versions de Firefox pour des raisons de sécurité.
-
2Supprimez les maliciels de votre ordinateur. Si vous voyez des fenêtres intempestives et des publicités sur toutes vos pages web, il y a de fortes chances que votre ordinateur soit infecté par des maliciels. Même si ce n'est pas sûr, lancez un scan antivirus. Les maliciels consomment des ressources processeurs.
-
3Désactivez le mode compatibilité de Windows. Si vous utilisez Windows, faites un clic droit sur l'icône de Firefox sur votre bureau. Sélectionnez Propriétés puis cliquez sur l'onglet Compatibilité. Si la case sous Mode de compatibilité est cochée, décochez-la et redémarrez Firefox [3] .
-
4Activez l'accélération matérielle. L'accélération matérielle assigne une partie du travail difficile à l'unité de traitement graphique, ce qui en théorie soulage le processeur. Ça fonctionne généralement comme prévu sur Firefox, mais un dysfonctionnement peut se produire sur certains sites web ou sur les ordinateurs utilisant un vieux système d'exploitation ou une vieille carte graphique [4] . Activez l'accélération matérielle 1 jour sur 2 pour comparer ses effets.
- Tapez about : preferences#advanced dans la barre d'adresse de Firefox ou cliquez sur le menu icône (les 3 lignes), Préférences puis Avancé.
- Cochez ou décochez la case Utiliser l'accélération graphique matérielle si disponible.
- Redémarrez Firefox [5] .
-
5Activez l'accélération matérielle pour les vidéos Flash. Votre lecteur Flash peut utiliser l'accélération matérielle même si Firefox l'a désactivé. Faites un clic droit sur une vidéo Flash et sélectionnez Paramètres. Cliquez sur l'onglet le plus à gauche et cochez ou décochez Activer l'accélération matérielle [6] . Ajustez ce paramètre en fonction de vos réglages Firefox.
- Certains hébergeurs de vidéos utilisent un lecteur HTML5 et non Flash. Il devrait s'ajuster correctement à vos réglages Firefox.
-
6Désactivez WebGL. WebGL peut être décrit comme une technologie d'accélération matérielle, la plupart du temps utilisée pour un usage graphique intense, comme les jeux sur navigateur 3D. On le connaissait autrefois pour consommer les ressources processeur, mais ces problèmes sont rares sur les dernières versions de Firefox. Vous pouvez essayer de le désactiver, juste au cas où [7] .
- Tapez about : config dans la barre d'adresse. Comme l'avertissement le dit, ne changez rien si vous ne savez pas ce que vous faites.
- Cherchez webgl.disabled. Ne confondez pas ceci avec d'autres paramètres similaires.
- Doublecliquez sur la colonne pour modifier la valeur en True.
- Redémarrez Firefox.
Publicité
Conseils
- L'accélération matérielle diminue généralement la fréquence du processeur, mais elle ne réduit pas forcément la consommation énergétique.
- L'accélération matérielle sera plus efficace si vous mettez à jour les pilotes de votre carte graphique.
Références
- ↑ https://support.mozilla.org/en-US/kb/troubleshoot-firefox-issues-using-safe-mode
- ↑ https://support.mozilla.org/en-US/kb/disable-built-pdf-viewer-and-use-another-viewer
- ↑ http://kb.mozillazine.org/Firefox_CPU_usage
- ↑ https://helgeklein.com/blog/2014/12/impact-gpu-acceleration-browser-cpu-usage/
- ↑ https://support.mozilla.org/en-US/kb/firefox-uses-too-many-cpu-resources-how-fix
- ↑ http://www.macromedia.com/support/documentation/en/flashplayer/help/help01.html
- ↑ https://support.mozilla.org/en-US/kb/upgrade-graphics-drivers-use-hardware-acceleration#w_disabling-webgl