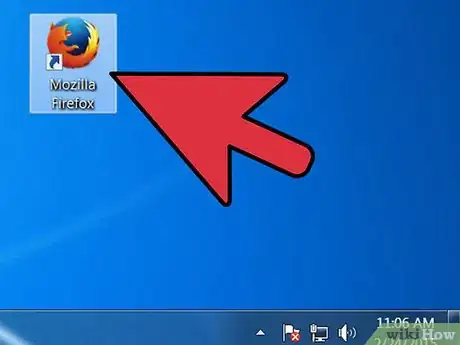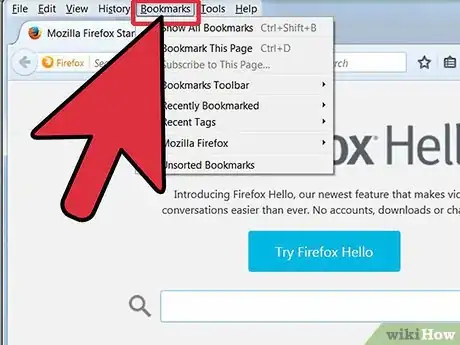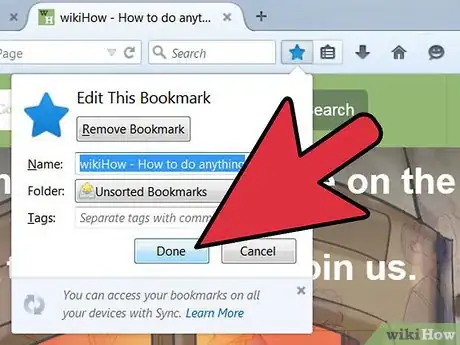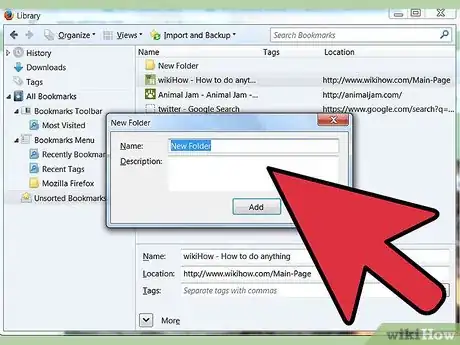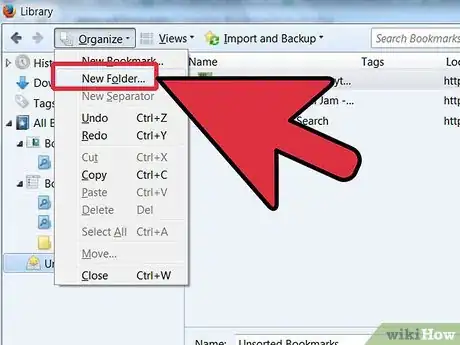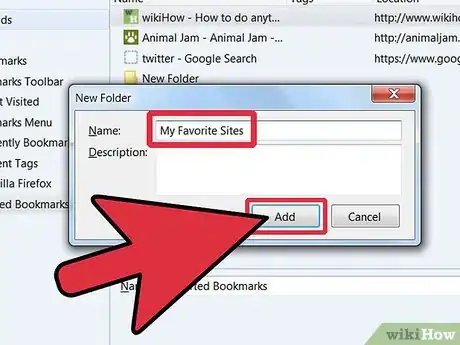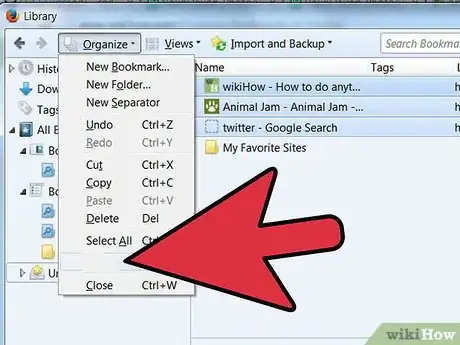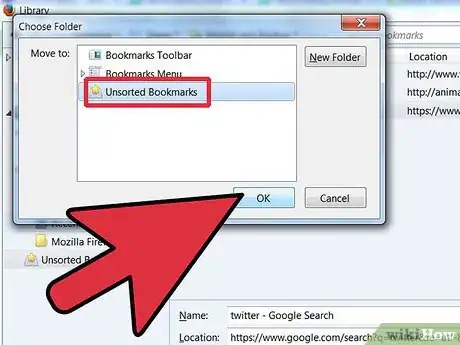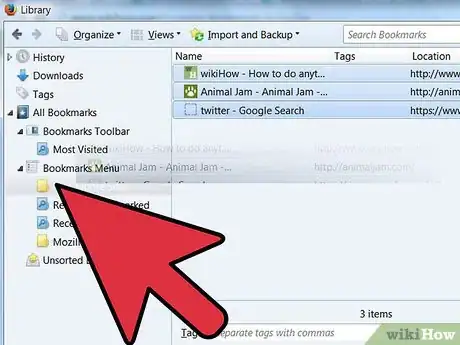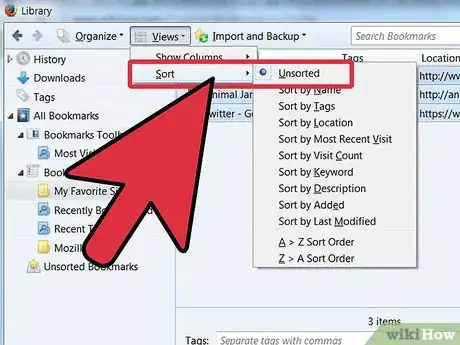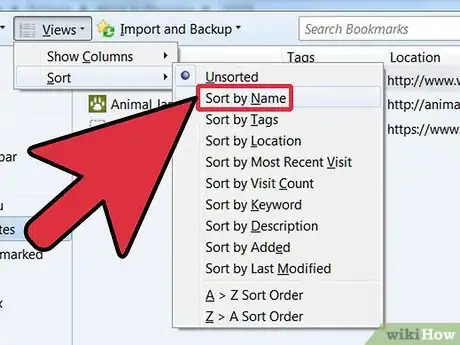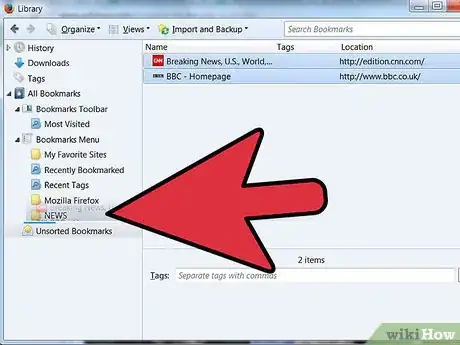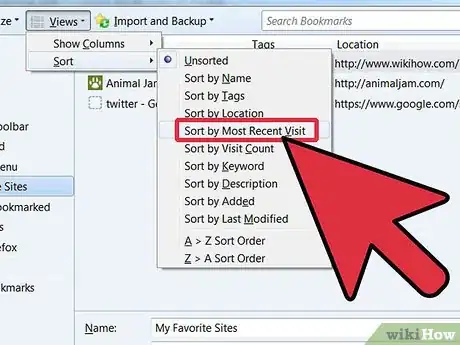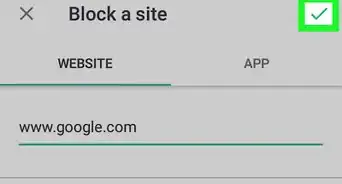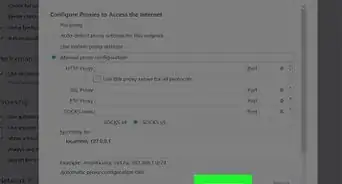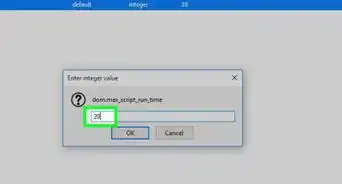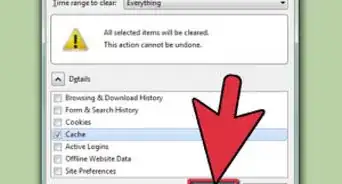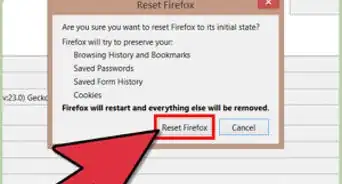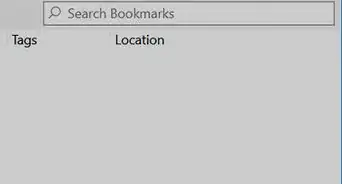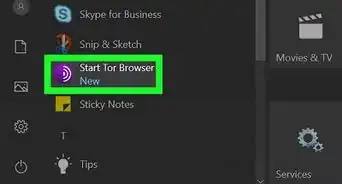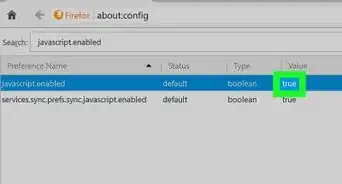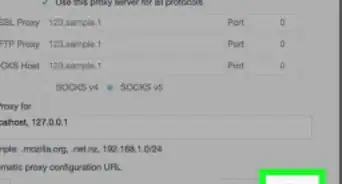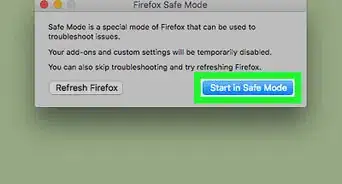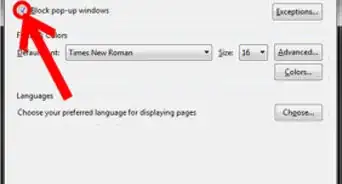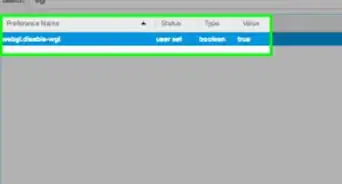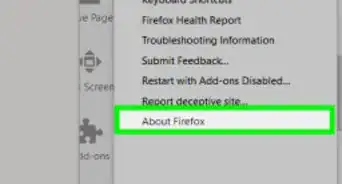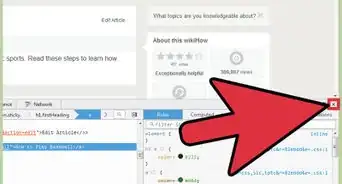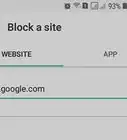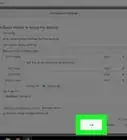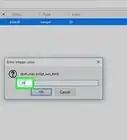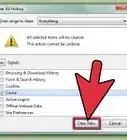X
wikiHow est un wiki, ce qui veut dire que de nombreux articles sont rédigés par plusieurs auteurs(es). Pour créer cet article, 25 personnes, certaines anonymes, ont participé à son édition et à son amélioration au fil du temps.
Cet article a été consulté 13 114 fois.
Firefox est un très bon navigateur, il vous permet de surfer sur Internet très rapidement et avec beaucoup de facilité, sauvegardant vos marque-pages au passage. Il est très facile de ranger, trier et d'organiser tous vos marque-pages grâce à quelques simples manipulations.
Étapes
-
1Démarrez Firefox. S'il n'est pas déjà sur votre bureau ou sur votre dock, regardez dans votre menu Démarrer (Windows) ou dans votre dossier Application (Mac).
-
2Cliquez sur Affichage dans la barre de menu. Cliquez sur Barre latérale, puis sur Marque-pages.
- Une barre latérale va apparaitre sur la gauche de la fenêtre de Firefox.
- Vous allez voir au moins 3 icônes : la barre personnelle des marque-pages, le menu des marque-pages et les marque-pages non triés.
- La barre personnelle des marque-pages correspond à la bande en haut de la fenêtre, juste en dessous de la barre d'adresse. Vous pouvez vous en servir pour garder les sites web que vous visitez très souvent, pour éviter d'avoir à aller chercher leur adresse.
- Le menu des marque-pages apparait lorsque vous cliquez sur le menu Marque-pages et il contient probablement la grande majorité de vos marque-pages.
-
3Ajoutez des marque-pages à la barre personnelle. Vous pourrez aller beaucoup plus facilement et beaucoup plus rapidement sur les sites web que vous visitez régulièrement et vous aurez directement accès à leur adresse.
- À partir des marque-pages que vous avez sauvegardés, faites glisser vos 5 marque-pages préférés dans le dossier Barre personnelle. Vous pouvez mettre plus de marque-pages dans ce dossier si vous le souhaitez, mais le meilleur moyen d'utiliser le dossier Barre personnelle est de le réserver pour les sites web que vous visitez régulièrement.
- Ajoutez des dossiers à la Barre personnelle. Si vous visitez régulièrement plusieurs sites qui parlent du même sujet, au lieu d'utiliser toute la barre personnelle pour garder ces sites, rangez-les dans un dossier de marque-pages, puis faites glisser ce dossier dans votre dossier Barre personnelle.
- L'option Tout ouvrir dans des onglets du menu va ouvrir chacun des marque-pages présents de ce dossier dans des onglets séparés.
-
4Créez des dossiers. Pour trier et organiser le reste de vos marque-pages, vous aurez besoin d'inventer un système de classement. Il est presque certain que, même si vous avez des dizaines de marque-pages, ils peuvent être organisés et distribués entre une plus petite quantité de catégories. Nous allons créer ces catégories à l'étape suivante, dans le menu Marque-pages. Voici quelques exemples de noms pour les dossiers de vos catégories.
- Jeux
- Actualités
- Informatique
- Pour enfants
- Courses
- Outils
- Sports
- Voyage
-
5Créez un nouveau dossier. Faites un clic droit dans le dossier du menu Marque-pages (ou appuyez sur la touche Contrôle puis cliquez). Dans le menu contextuel, cliquez sur Nouveau dossier…
-
6Donnez un nom au dossier. Dans la fenêtre Nouveau dossier, indiquez le nom du dossier et si vous le souhaitez, une description ou un rappel de ce qu'il contient. Le nouveau dossier va apparaitre dans la barre latérale, à l'intérieur du dossier sur lequel vous avez cliqué pour le créer.
- Recommencez cette procédure jusqu'à ce que vous ayez une bonne base pour votre système de classement de marque-pages. N'oubliez pas que vous pouvez toujours en rajouter !
-
7Déplacez vos anciens marque-pages dans le nouveau dossier. Il est maintenant l'heure de trier toute votre collection de marque-pages et de décider où ira chacun d'entre eux.
- Si vous trouvez un marque-page qui pourrait appartenir à plusieurs catégories, mettez-le dans la première catégorie qui vous est venue à l'esprit.
-
8Sélectionnez le dossier source. Cliquez sur le dossier qui contient tous vos marque-pages.
-
9Déplacez le marque-page dans le nouveau dossier. Cliquez sur le marque-page que vous voulez déplacer et faites-le glisser vers ce nouveau dossier. Relâchez le bouton de la souris pour ranger le marque-page dans le dossier.
- Recommencez la procédure jusqu'à ce que tous vos marque-pages soient triés. Vous devrez peut-être créer de nouveaux dossiers pour contenir des catégories que vous n'aviez pas prévues et vous aurez peut-être des catégories que vous n'allez pas utiliser.
-
10Triez vos marque-pages. Vous pouvez trier vos marque-pages automatiquement, manuellement ou avec une combinaison des deux.
-
11Faites un tri automatique.
- Faites un clic droit sur le dossier qui contient les marque-pages que vous voulez organiser.
- Dans le menu contextuel, cliquez sur Trier par nom.
- Le contenu sera trié par type, puis par nom. Les dossiers se retrouveront en haut de la liste, par ordre alphabétique, suivi par les adresses URL seules, également triées par ordre alphabétique.
-
12Procédez à un tri manuel.
- Cliquez sur le dossier que vous voulez organiser manuellement pour l'ouvrir.
- Cliquez sur chaque marque-page et faites-le glisser jusqu'à la position souhaitée.
- Si vous voulez déplacer un marque-page vers un autre dossier, faites-le simplement glisser jusqu'à ce dossier, puis relâchez la souris.
-
13Faites un tri temporaire. Parfois, vous aurez peut-être envie d'autre chose que d'un simple tri par nom. Dans ce cas, ouvrez la fenêtre de la Bibliothèque.
- Sur la barre du menu, cliquez sur Marque-pages puis sur Afficher tous les marque-pages.
- Dans la partie gauche de la fenêtre, cliquez sur le dossier que vous voulez afficher. Son contenu apparaitra dans la fenêtre principale, sur la droite.
- Cliquez sur le bouton Affichage en haut, cliquez sur le menu Trier par, puis choisissez un paramètre de tri.
- Notez que c'est seulement un tri temporaire dans la fenêtre de la Bibliothèque et que le tri ne sera pas pris en compte dans le menu Marque-pages ou dans la barre latérale.
Publicité
Conseils
- Faites en sorte que cela soit intuitif. Donnez des noms simples aux dossiers pour vous aider à vous souvenir des liens qui se trouvent dans chaque répertoire. Par exemple, utilisez Sites pour l'école pour les adresses qui pointent vers le site web de votre école ou vers d'autres sites web utiles que votre enseignant a recommandés.
- Soyez encore plus organisé ! Placez des dossiers à l'intérieur d'autres dossiers pour construire une arborescence de répertoires.
- Si plus d'une personne utilise le même profil Firefox (avec un compte Windows), créez des dossiers pour chaque personne de sorte que tout le monde puisse retrouver ses marque-pages facilement.
- Synchronisez vos marque-pages. Installez Xmarks à partir de Xmarks.com (anciennement Foxmarks). C'est une extension de Firefox pour vous aider à synchroniser vos marque-pages fraichement organisés entre plusieurs ordinateurs. Elle fera en sorte que vos marque-pages conservent leur organisation entre toutes les machines que vous utilisez, que ce soit à l'école, au travail ou à la maison.
Publicité
Avertissements
- Ne vous énervez pas si vous n'arrivez pas à organiser tous vos marque-pages. Si vous avez une grande quantité de marque-pages, ce sera un travail très fastidieux. Répartissez votre corvée de tri sur une longue période de temps en triant seulement une petite partie de votre collection chaque jour.
- Même si chaque dossier de marque-pages devrait contenir une catégorie particulière, essayez de ne pas créer trop de dossiers. Avoir trop de dossiers peut être aussi problématique que de ne pas en avoir assez.
Publicité
Références
- Mozilla.org
- Xmarks.com Synchroniseur de marque-pages pour Firefox
À propos de ce wikiHow
Publicité