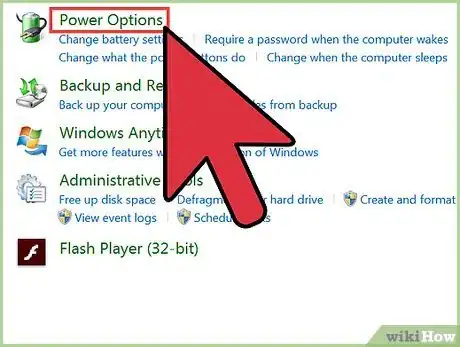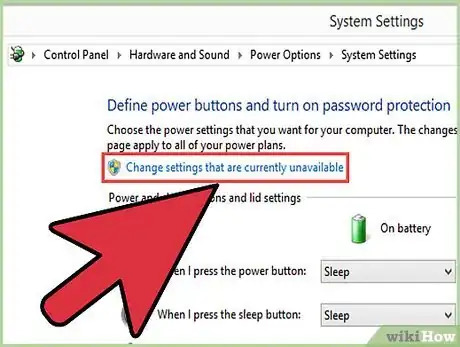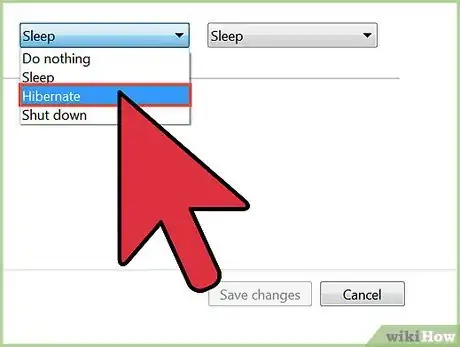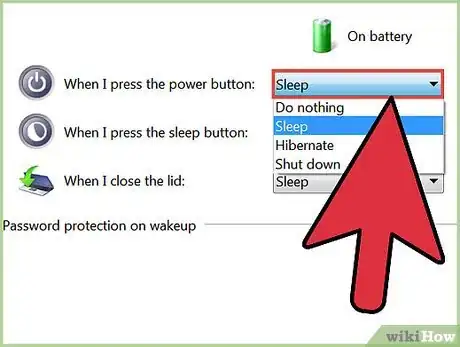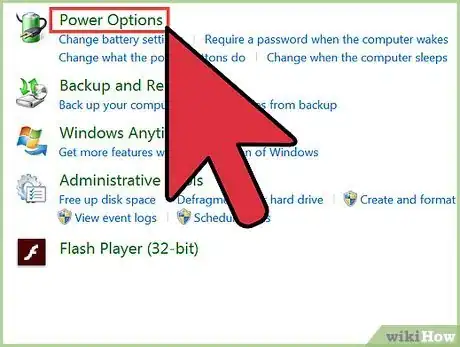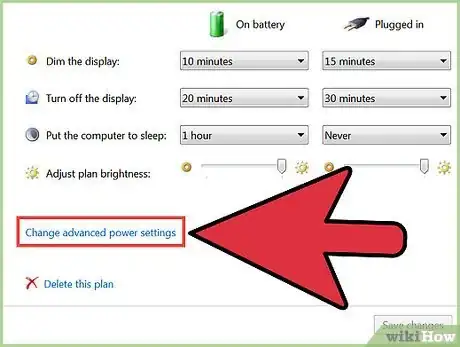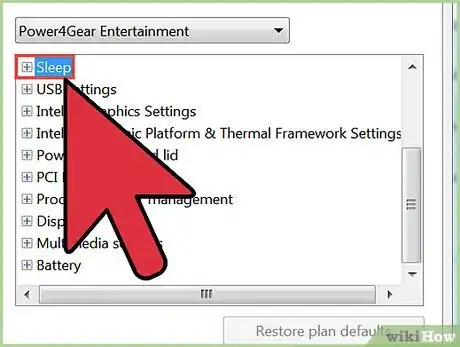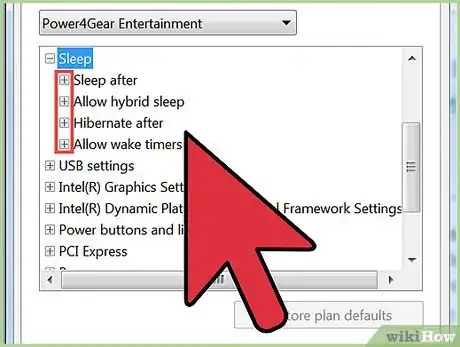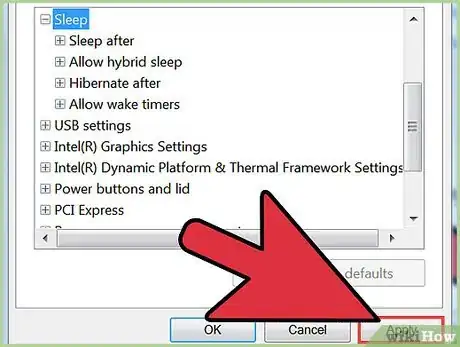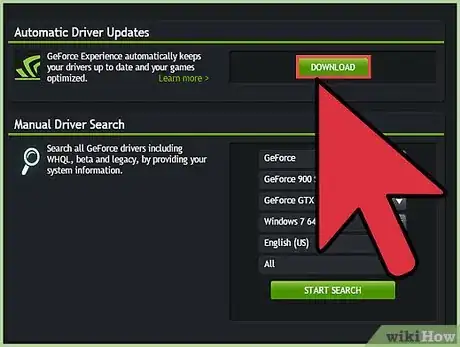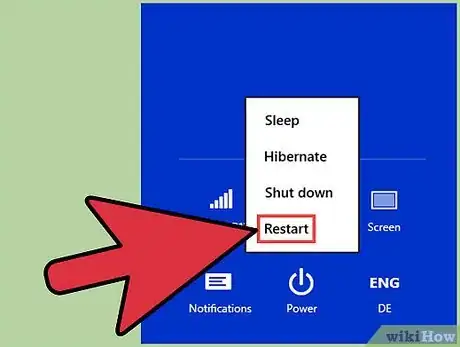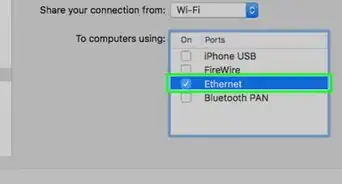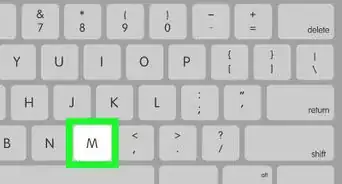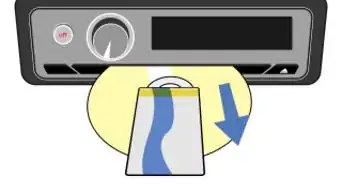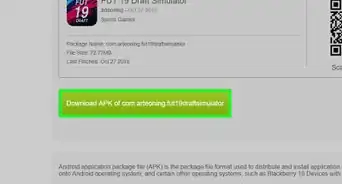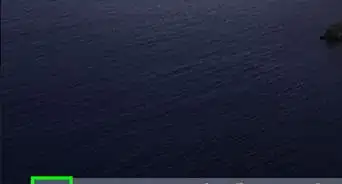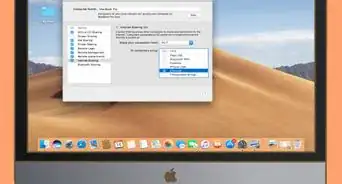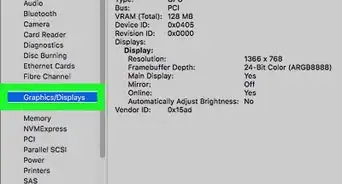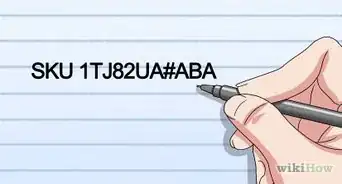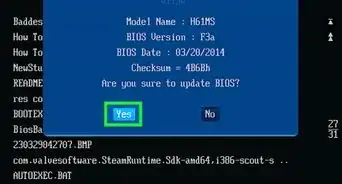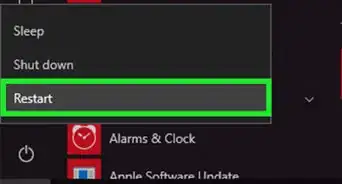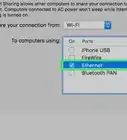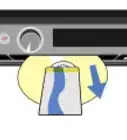wikiHow est un wiki, ce qui veut dire que de nombreux articles sont rédigés par plusieurs auteurs(es). Pour créer cet article, des auteur.e.s volontaires ont participé à l'édition et à l'amélioration.
Cet article a été consulté 6 371 fois.
La fonction d'hibernation (mise en veille prolongée) de Windows permet de faire fonctionner l'ordinateur en mode économie, manuellement lorsqu'on sait que l'on ne va pas l'utiliser pendant une durée relativement longue ou automatiquement lorsque la souris et le clavier n'ont pas été utilisés pendant une durée qui dépasse une limite prédéfinie. Quand la mise en veille est activée, tous les logiciels démarrés et les documents ouverts sont fermés après qu'ils ont été listés et que leurs données ont été sauvegardées sur le disque dur. Lorsque l'ordinateur sort de l'état d'hibernation, vous pouvez reprendre vos activités là où vous les aviez laissées. Dans Windows 8, vous pouvez déclencher manuellement la fonction d'hibernation en passant par le menu « Arrêter » (du panneau « Démarrer ») ou vous pouvez faire un réglage pour qu'elle s'active automatiquement dans certaines conditions.
Étapes
-
1Ouvrez le panneau des options d'alimentation. Il existe plusieurs moyens rapides pour faire cela.
- Vous pouvez appuyer simultanément sur les touches ⊞ Win+X ou bien faire un clic droit sur le bouton « Démarrer » et sélectionner les « Options d'alimentation ».
- Ouvrez la « barre des Charmes », cliquez sur « Paramètres » et sur « Modifier les paramètres PC », puis cliquez sur « Panneau de configuration ». Depuis ce panneau, sélectionnez les « Options d'alimentation ».
- Appuyez simultanément sur les touches ⊞ Win+R, tapez powercfg.cpl dans le champ texte de la petite fenêtre « Exécuter » qui apparait, puis pressez la touche Entrée.
-
2Sélectionnez le lien « Choisir l'action des boutons d'alimentation ». Il se trouve dans la partie gauche du panneau des « Options d'alimentation ».
-
3Cliquez sur le lien « Modifier des paramètres actuellement non disponibles ». Un mot de passe d'administrateur pourrait vous être demandé.
-
4Sélectionnez « Veille » dans le menu déroulant qui se trouve sur la ligne « Lorsque j'appuie sur le bouton de mise en veille ». Vous pourrez alors utiliser la fonction d'hibernation en passant par le menu du bouton « Arrêter ». Cliquez sur le bouton Enregistrer les modifications pour valider votre choix.
-
5Modifiez éventuellement l'action du bouton de mise en marche de votre ordinateur. Par défaut, ce bouton (qui se trouve sur le boitier de l'ordinateur) permet d'éteindre l'ordinateur tandis qu'il est en marche. Vous pouvez effectuer un changement de paramètre dans Windows 8 pour que ce bouton vous permette de mettre l'ordinateur en veille. Pour cela, vous devez passer par les « Options d'alimentation » et par « Choisir l'action des boutons d'alimentation ».Publicité
Activer la fonction d'hibernation automatique
-
1Ouvrez le panneau des « Options d'alimentation ». Pour cela, revoyez les instructions données dans la première étape de la première partie.
-
2Cliquez sur le lien « Modifier les paramètres du mode » en regard du mode activé. Le mode activé est celui devant lequel le bouton radio est bleu, alors que les autres boutons sont vides.
-
3Cliquez sur le lien « Modifier les paramètres d'alimentation avancés ». Une petite fenêtre (intitulée « Options d'alimentation ») avec un panneau « Paramètres avancés » va s'ouvrir.
-
4Cliquez sur le signe « + » en face de « Veille ». Cela va faire apparaitre les options de réglage pour le mode d'hibernation.
-
5Apprenez à connaitre toutes les options. Elles sont rangées dans 3 catégories principales qui sont : « Veille », « Veille prolongée » et « Veille hybride ». Vous allez choisir de paramétrer la mise en veille selon la catégorie qui répond le mieux à vos besoins [1] .
- Le mode « veille » simple transfère tous les programmes et documents ouverts dans la mémoire vive (RAM) avant de mettre l'ordinateur dans un mode de fonctionnement qui réduit sa consommation électrique. Vous pouvez faire sortir votre machine de cet état en quelques secondes. Si votre ordinateur est de type portable, le niveau de charge de sa batterie va diminuer, mais nettement moins rapidement que s'il fonctionnait normalement (« Usage normal » ou mode « normal »).
- Le mode « veille prolongée » ferme tous les programmes et les documents ouverts, mais seulement après les avoir listés et avoir sauvegardé leurs données sur le disque dur. L'ordinateur est alors presque à l'arrêt complet et sa consommation électrique est presque nulle. On peut alors relancer l'ordinateur pour retrouver les choses telles qu'on les avait laissées avant le déclenchement du mode hibernation. La réactivation de l'ordinateur est plus lente que lorsqu'il sort du mode « veille », mais elle dure néanmoins nettement moins d'une minute.
- Le mode « veille hybride » est une combinaison des deux modes décrits ci-dessus. Il a été conçu pour les ordinateurs qui sont presque toujours en fonctionnement. Les programmes et les documents sont stockés dans la mémoire vive et sur le disque dur avant que l'ordinateur soit placé en mode de consommation électrique réduite. Si vous éteignez involontairement l'ordinateur ou si une coupure de courant se produit, vous pouvez toujours récupérer votre séance de travail, car toutes les données des programmes et documents qui étaient ouverts sont stockées sur le disque dur.
-
6Cliquez sur le signe « + » en face de « Mettre en veille prolongée après » pour fixer une limite de temps. Vous devez indiquer après combien de minutes d'inactivité l'ordinateur doit se mettre en mode de veille prolongée.
- Si l'option « Mettre en veille prolongée après » n'apparait pas dans le panneau des paramètres avancés des options d'alimentation, cliquez sur le lien « Modifier les paramètres actuellement non disponibles » qui se trouve en haut de ce panneau. Un mot de passe d'administrateur peut alors vous être demandé.
- Si votre machine est du type ordinateur de bureau, envisagez d'utiliser le mode de veille hybride plutôt que le mode de veille prolongée. Votre machine redémarrera plus rapidement, mais elle consommera un petit peu plus d'électricité que si elle avait été en mode de veille prolongée. Vous avez la possibilité d'activer le mode hybride après avoir cliqué sur le signe « + » qui se trouve devant l'option « Autoriser le mode de veille hybride ».
-
7Sélectionnez « Jamais » pour l'option « Veille après » si vous souhaitez activer le mode d'hibernation. Le mode de veille normal et le mode d'hibernation entreront en conflit si vous n'effectuez pas cette manœuvre. Cliquez sur le signe « + » devant l'option « Veille après » pour neutraliser le mode de veille normal en le réglant sur « Jamais ».
-
8Cliquez sur le bouton Appliquer pour valider votre choix. Quand aucune activité ne sera détectée sur votre ordinateur pendant une durée égale à la valeur limite fixée, votre machine se mettra en veille ou en état d'hibernation (selon le réglage que vous aurez fait).Publicité
Effectuer quelques dépannages
-
1Mettez à jour les pilotes de votre carte vidéo. Certaines cartes ne supportent pas par défaut tous les modes de veille proposés dans Windows. En général, il suffit de télécharger et d'installer les derniers pilotes pour résoudre ce problème. Les choses sont un peu plus compliquées avec les cartes très anciennes.
- Rendez-vous sur le site Web officiel du constructeur de votre carte vidéo. Vous pouvez connaitre le nom du fabricant de votre carte en ouvrant la fenêtre « Outil de diagnostic DirectX ». Pour cela, appuyez simultanément sur les touches ⊞ Win+R), tapez dxdiag dans le champ texte de la petite fenêtre « Exécuter », puis cliquez sur l'onglet Affichage.
- Téléchargez les pilotes les plus récents pour votre carte vidéo. Si votre carte a été fabriquée par Nvidia ou AMD, procurez-vous l'outil de détection de version des pilotes et de mise à jour automatique qui est mis à votre disposition. Téléchargez des fichiers pour le modèle qui correspond précisément à votre carte. Vous pouvez trouver toutes les informations qui identifient exactement votre carte dans la fenêtre « Outil de diagnostic DirectX ».
- Lancez le programme d'installation des pilotes et suivez les instructions. En général, tout se fait sans que vous ayez à intervenir. Votre écran peut s'éteindre ponctuellement ou produire des images brouillées pendant que l'installation se déroule. Cliquez sur le lien suivant pour savoir comment trouver et installer les derniers pilotes pour sa carte vidéo.
-
2Vérifiez que le BIOS de la carte mère de votre ordinateur est bien réglé. Les options de veille doivent être activées dans ce BIOS. Elles ne le sont pas toujours par défaut, et c'est pourquoi vous devez faire cette vérification. Ci-dessous est décrite une méthode pour accéder au panneau des réglages du BIOS sur un ordinateur avec une version de Windows 8 installée d'origine. Si vous avez installé vous-même Windows 8 sur un vieux modèle d'ordinateur, cliquez sur le lien suivant pour savoir comment accéder au BIOS de sa carte mère.
- Ouvrez la « barre des Charmes » et cliquez sur « Paramètres ». Maintenez la touche ⇧ Shift enfoncée tout en appuyant sur le bouton de mise en marche de votre machine. Sélectionnez l'option « Redémarrer ».
- Choisissez l'option « Dépannage » (Troubleshooting) dans le menu « Démarrage avancé ».
- Sélectionnez le réglage « UEFI Firmware Settings » et trouvez l'option qui vous permettra de disposer de tous les modes de veille avec cet ordinateur.
Publicité