X
Cet article a été rédigé avec la collaboration de nos éditeurs(trices) et chercheurs(euses) qualifiés(es) pour garantir l'exactitude et l'exhaustivité du contenu.
L'équipe de gestion du contenu de wikiHow examine soigneusement le travail de l'équipe éditoriale afin de s'assurer que chaque article est en conformité avec nos standards de haute qualité.
Cet article a été consulté 11 653 fois.
Vous pouvez facilement créer des colonnes dans un document Microsoft Word pour imiter la mise en page d’un journal ou d’un magazine.
Étapes
Méthode 1
Méthode 1 sur 2:
Utiliser les colonnes prédéfinies
-
1Ouvrez Microsoft Word. L’icône du programme représente un « W » blanc sur fond bleu.
- Si vous préférez éditer un document préexistant, faites simplement un doubleclic sur le document en question.
-
2Cliquez sur Document vierge. Le raccourci se trouve en haut à gauche de la fenêtre.
- Si vous éditez un document préexistant, vous pouvez sauter cette étape.
-
3Cliquez sur l’onglet Mise en page. Il se trouve en haut de la fenêtre de Word, entre l’onglet Conception et Références.
-
4Cliquez sur Colonnes. L’option se situe en bas à gauche du menu Mise en page. Après avoir cliqué dessus, un menu déroulant contenant plusieurs options s’affichera.
- Un : la mise en page par défaut de Word.
- Deux : sépare la page en deux colonnes distinctes.
- Trois : sépare la page en trois colonnes distinctes.
- Gauche : positionne la plus grande partie du texte sur la droite du document, laissant une petite colonne sur la gauche.
- Droite : positionne la plus grande partie du texte sur la gauche du document, laissant une petite colonne sur la droite.
- Si vous surlignez tout ou partie de votre document avant de cliquer sur une option de colonnes, celui-ci sera mis en page de façon à s’afficher en colonnes.
-
5Cliquez sur une option de colonnes. En faisant cela, vous appliquerez des colonnes invisibles à votre document. Au fur et à mesure que vous taperez, vous remarquerez que votre texte passe à la ligne avant d’atteindre l’endroit qui habituellement marque la marge de droite. Lorsque vous aurez atteint le bas de la page, votre texte commencera à s’afficher dans la colonne suivante, jusqu’à ce que vous atteignez une fois de plus le bas de la page et le processus recommencera.Publicité
Méthode 2
Méthode 2 sur 2:
Créer des colonnes personnalisées
-
1Ouvrez Microsoft Word. L’icône du programme représente un « W » blanc sur fond bleu.
- Si vous préférez éditer un document préexistant, faites simplement un doubleclic sur le document en question.
-
2Cliquez sur Document vierge. Le raccourci se trouve en haut à gauche de la fenêtre.
- Si vous éditez un document préexistant, vous pouvez sauter cette étape.
-
3Cliquez sur l’onglet Mise en page. Il se trouve en haut de la fenêtre de Word, entre l’onglet Conception et Références.
-
4Cliquez sur Colonnes. L’option se situe en bas à gauche du menu Mise en page.
-
5Click Autres colonnes. L’option se trouve tout en bas du menu déroulant Colonnes.
-
6Sélectionnez un nombre de colonnes. Vous verrez les options Une, Deux, Trois et ainsi de suite en haut de la fenêtre. En sélectionnant l’une d’elles, vous appliquerez la mise en page à votre document.
- Si vous surlignez votre texte, votre sélection sera appliquée à la portion de texte surligné.
-
7Modifiez les colonnes. Vous pouvez modifier la largeur et l’espacement des colonnes. Pour ce faire, cliquez sur la flèche haut ou bas qui se trouve à droite des cases Largeur et Espacement.
- Vous pouvez aussi décocher la case qui se trouve à côté de Largeurs de colonnes identiques afin de pouvoir faire une colonne plus large que les autres.
-
8Insérez une ligne séparatrice. Cochez la case Ligne séparatrice pour faire apparaitre une ligne de séparation entre vos colonnes.
- Si vous ne voulez pas de ligne de séparation visible, laissez cette case décochée.
-
9Cliquez sur Appliquer. Vous pourrez alors sélectionner Test sélectionné ou Tout le document pour appliquer votre mise en page en colonnes à tout ou partie du texte.
-
10Cliquez sur OK. Cela appliquera votre mise en page et divisera le texte en fonction de vos réglages de colonnes.Publicité
À propos de ce wikiHow
Publicité
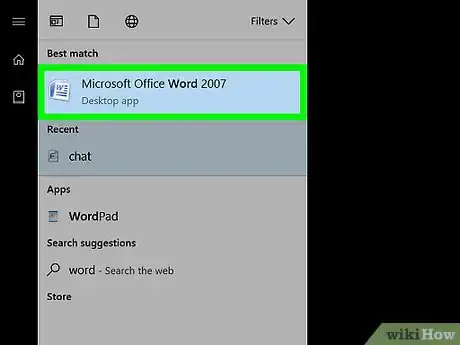
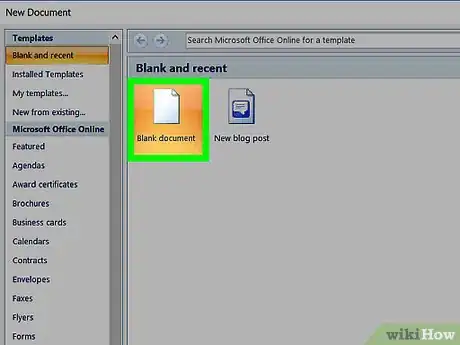
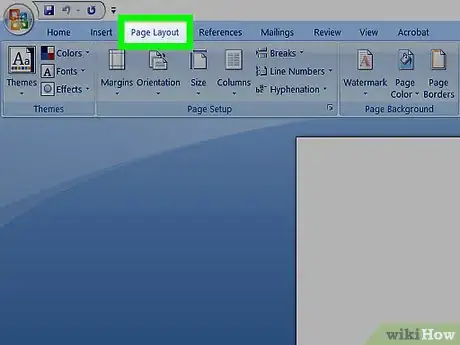

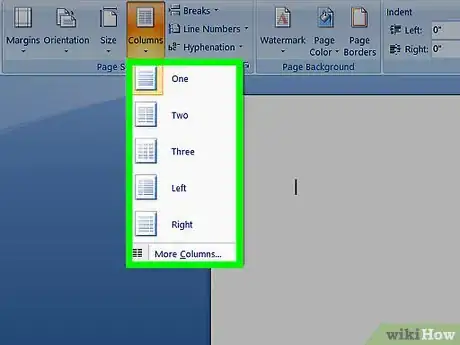
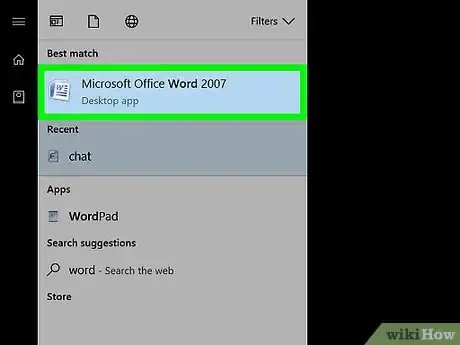
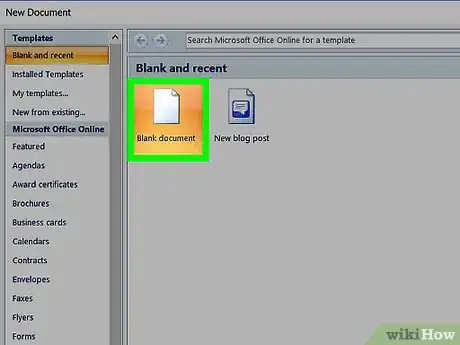
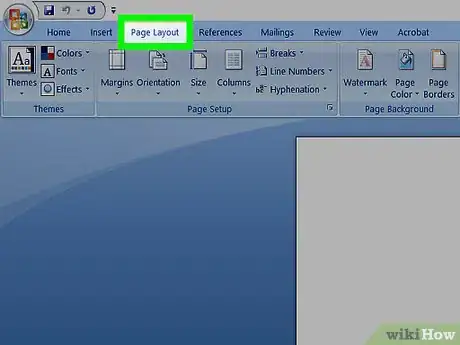
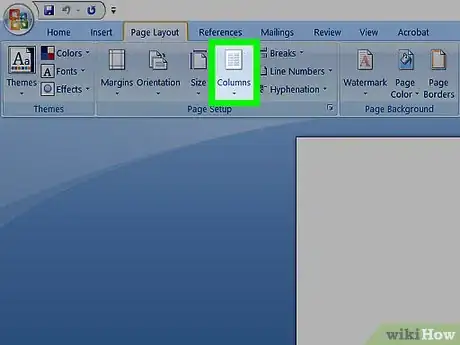
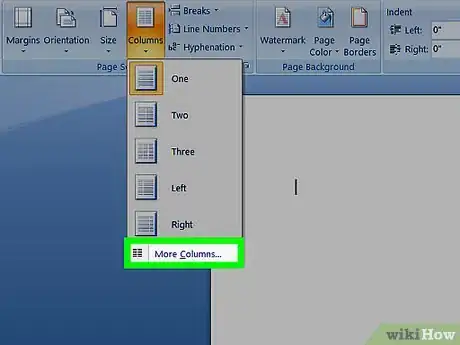
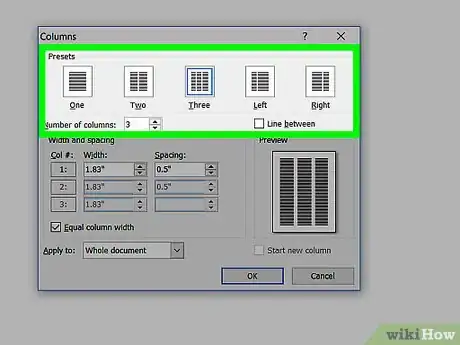
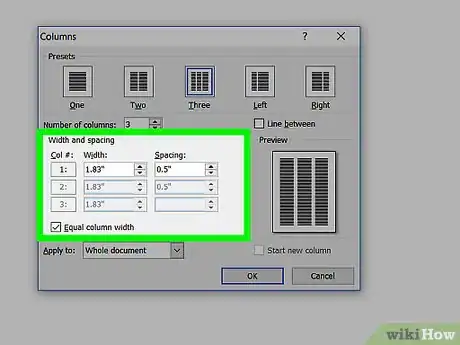

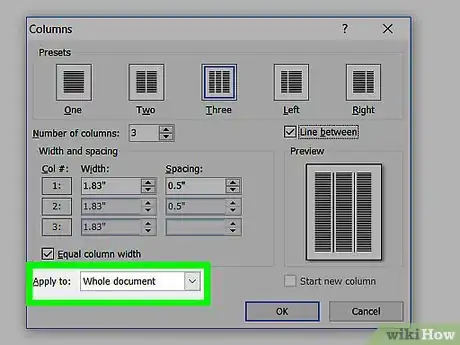
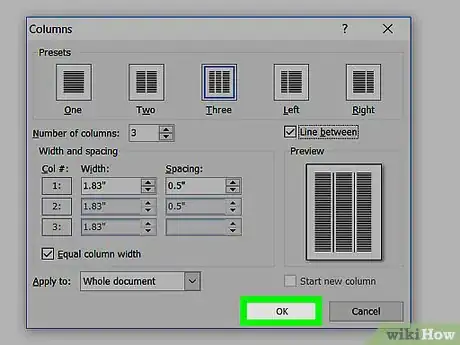


















L'équipe de gestion du contenu de wikiHow examine soigneusement le travail de l'équipe éditoriale afin de s'assurer que chaque article est en conformité avec nos standards de haute qualité. Cet article a été consulté 11 653 fois.