Cet article a été rédigé avec la collaboration de nos éditeurs(trices) et chercheurs(euses) qualifiés(es) pour garantir l'exactitude et l'exhaustivité du contenu.
L'équipe de gestion du contenu de wikiHow examine soigneusement le travail de l'équipe éditoriale afin de s'assurer que chaque article est en conformité avec nos standards de haute qualité.
Cet article a été consulté 30 025 fois.
Souhaitez-vous diviser votre texte en plusieurs colonnes dans Microsoft Word ? Grâce à l’option Colonnes, vous pouvez le faire facilement en quelques étapes simples. Dans la version pour ordinateur, vous pouvez sélectionner le texte à diviser. Dans la version mobile, il faudra modifier la mise en page du document entier. Que vous utilisiez Windows, Mac, iOS ou Android, vous pourrez rapidement créer autant de colonnes que vous voulez !
Choses à savoir
- Sur un ordinateur, sélectionnez le texte que vous souhaitez diviser et cliquez sur Mise en page → Colonnes → Deux.
- Sur un appareil mobile, tapotez ••• → Accueil → Mise en page → Colonnes → Deux.
- Vous pouvez uniquement sélectionner le texte à diviser sur un ordinateur. Si vous créez des colonnes sur un appareil mobile, vous modifierez la mise en page du document entier.
Étapes
Sur un ordinateur
-
1Ouvrez le document à modifier. Trouvez le document Word dans lequel vous voulez créer des colonnes sur votre ordinateur et faites un doubleclic sur son icône pour l’ouvrir [1] .
- Si vous n’avez pas Microsoft Word sur votre ordinateur Windows ou Mac, vous pouvez le télécharger ou utiliser la version en ligne gratuite.
- Si vous voulez créer un document de type chronique ou page de journal, vous pouvez également ajouter des images.
-
2Sélectionnez le texte à diviser. Cliquez sur le début de la partie où vous souhaitez créer des colonnes et faites glisser la souris jusqu’à la fin. Toute la partie sélectionnée sera surlignée.
- Si vous voulez sélectionner le document entier, vous pouvez utiliser un raccourci clavier.
- Sur un Mac, appuyez sur Command + A.
- Sous Windows, appuyez sur CTRL + A.
- Si vous voulez sélectionner le document entier, vous pouvez utiliser un raccourci clavier.
-
3Cliquez sur Colonnes. Cette option se trouve sous l’onglet Mise en page.
- Vous trouverez cet onglet au-dessus de la barre d’outils en haut du document.
-
4Cliquez sur Colonnes. L’option est accompagnée d’une icône représentant un rectangle contenant deux colonnes de traits horizontaux.
- Un menu déroulant s’affichera.
-
5Sélectionnez Deux. Le texte sélectionné sera alors divisé en deux colonnes.
- Vous pouvez sélectionner une autre option pour créer encore plus de colonnes. Vous avez le choix entre Un (l’option par défaut), Deux, Trois, Gauche, Droite et Autres colonnes.
-
6Modifiez leur taille (facultatif). Vous pouvez cliquer sur les bords de la règle en haut du document et les faire glisser pour modifier la taille des colonnes.
- Si vous ne voyez pas la règle, cliquez sur l’onglet Affichage puis cochez la case à côté de Règle dans la rubrique Afficher/Masquer.
- Assurez-vous que les colonnes sont sélectionnées lorsque vous ajustez leur taille.
- Cette étape est facultative. Si vous ne voulez pas modifier la taille des colonnes, elles auront la même taille par défaut.
- Pensez à sauvegarder votre document lorsque vous avez terminé.
Publicité
Sur un appareil mobile
-
1Ouvrez l’application Microsoft Word. Son icône représente un carnet bleu à côté d’un W. Cette application est disponible pour iOS dans l’App Store et pour Android dans Google Play.
- Tapotez Document vierge pour ouvrir un nouveau document ou bien ouvrez un fichier existant pour le modifier.
- Vous ne pouvez pas diviser seulement une partie du texte en colonnes dans l’application mobile. Cette méthode modifiera la mise en page du document entier sans que vous ayez à sélectionner le texte.
-
2Tapotez ••• . Vous trouverez cette icône sur la droite au-dessus du clavier.
- Si vous ne voyez pas le clavier, tapotez le document pour l’afficher.
- Un nouveau menu s’ouvrira.
-
3Sélectionnez Accueil. Cette option se situe à gauche de la fenêtre de mise en page.
- Un menu déroulant apparaitra.
-
4Tapotez Mise en page. Vous verrez une liste d’options pour modifier la mise en page du document.
-
5Sélectionnez Colonnes. Cette option se trouve à côté de l’icône représentant deux colonnes de traits horizontaux.
-
6Appuyez sur Deux. Le texte sera divisé en deux colonnes.
- Si vous préférez, vous pouvez choisir un autre nombre. Vous avez le choix entre Un (l’option par défaut), Deux, Trois, Gauche et Droite.
- Le document comportera alors deux colonnes. Lorsque vous saisirez du texte, il remplira d’abord la première colonne puis continuera dans la deuxième.
Publicité
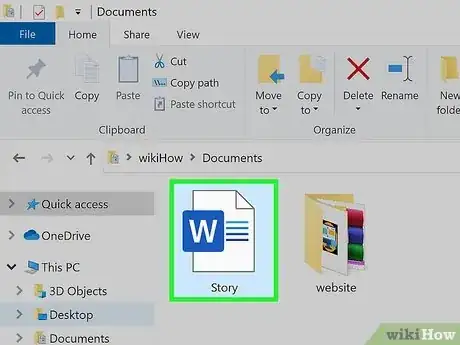
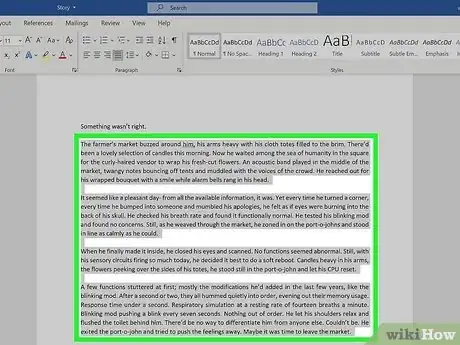
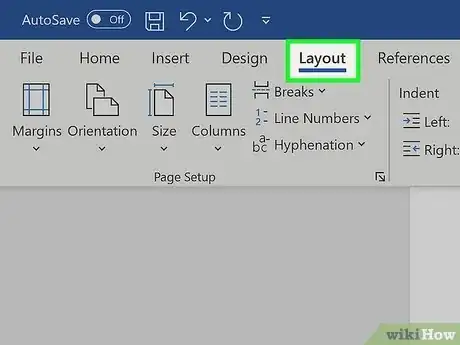
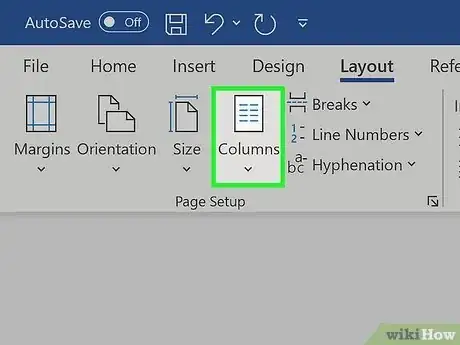


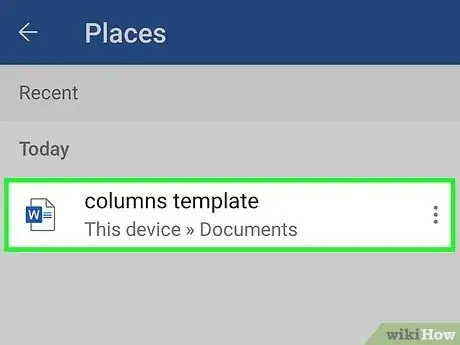
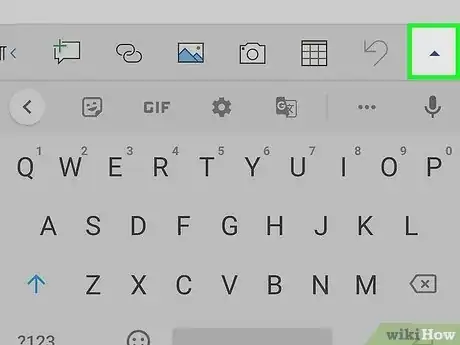

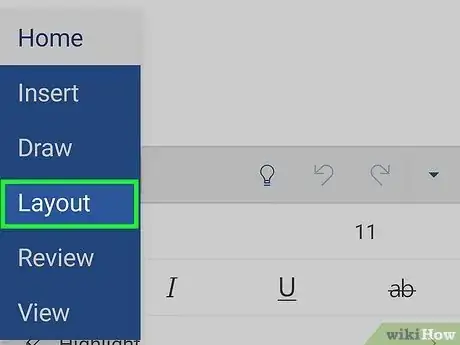
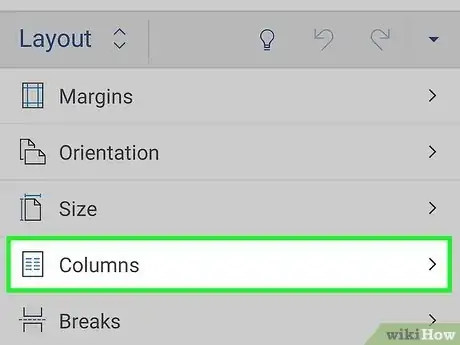
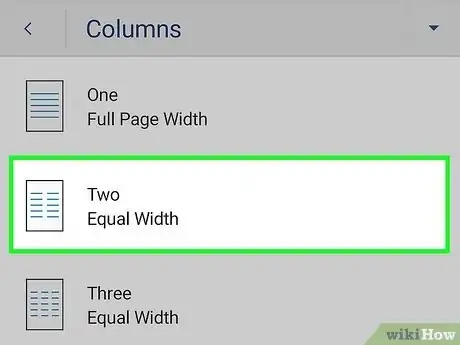


















L'équipe de gestion du contenu de wikiHow examine soigneusement le travail de l'équipe éditoriale afin de s'assurer que chaque article est en conformité avec nos standards de haute qualité. Cet article a été consulté 30 025 fois.