Cet article a été rédigé avec la collaboration de nos éditeurs(trices) et chercheurs(euses) qualifiés(es) pour garantir l'exactitude et l'exhaustivité du contenu.
L'équipe de gestion du contenu de wikiHow examine soigneusement le travail de l'équipe éditoriale afin de s'assurer que chaque article est en conformité avec nos standards de haute qualité.
Cet article a été consulté 8 273 fois.
Que vous travailliez sur un projet de recherche volumineux ou sur une sympathique carte de vœux, ajouter des images à votre document Word peut réellement donner de la valeur à votre projet. Que vous souhaitiez insérer une image depuis votre ordinateur ou en trouver une sur Internet, le processus est relativement simple. En quelques étapes, vous apprendrez à insérer une image dans un document Microsoft Word en utilisant un ordinateur sous Windows ou un Mac et la version web gratuite de Word.
Ce que vous devez savoir
- Utilisez l'onglet Insertion sous Windows, avec un Mac, et l'application web pour ajouter une image.
- Sélectionnez Images > Cet appareil pour utiliser une image sur votre ordinateur.
- Cliquez sur l'image pour la redimensionner et la reformater.
Étapes
Sous Windows
-
1Cliquez à l'endroit où vous voulez insérer l'image. Le curseur d'insertion de Word, une barre verticale clignotante, apparaitra à cet endroit. Lorsque vous insèrerez l'image, son coin inférieur gauche se trouvera à cet endroit.
- Cette méthode est valable pour toutes les versions modernes de Word, à partir de Word 2016. Vous pouvez également l'utiliser comme guide pour les versions antérieures de Windows, même si vous aurez moins d'outils et de fonctionnalités.
- Le changement de l'arrière-plan se fait par une méthode différente, en utilisant l'onglet Dessin.
-
2Allez dans l'onglet Insertion. Il se trouve en haut de la fenêtre de Word, entre Accueil et Dessin (ou Accueil et Conception dans certaines versions).
-
3Cliquez sur l'outil Images. Vous le trouverez dans la section Illustrations de la barre d'outils située en haut de Word. Cela affichera quelques options d'emplacement. Si vous utilisez Word 2019 ou une version ultérieure, cela développera un menu. Si vous utilisez Word 2016 ou une version antérieure, votre navigateur de fichiers apparaitra.
-
4Sélectionnez le type d'image que vous souhaitez insérer. Vous pouvez choisir une image sur votre ordinateur, une des images de la photothèque de Microsoft, ou une image sur Internet.
- Sur Word 2019 ou une version ultérieure.
- Cliquez sur Cet appareil si l'image se trouve sur votre ordinateur.
- Cliquez sur Images de photothèque pour sélectionner une image gratuite dans la photothèque de Microsoft.
- Cliquez sur Images en ligne pour utiliser la recherche d'images de Bing afin de trouver des photos sur Internet.
- Si la photo se trouve sur votre OneDrive, sélectionnez Images en ligne et cliquez sur OneDrive dans le coin inférieur gauche.
- Sur Word 2016.
- Si l'image se trouve sur votre ordinateur, il vous suffit de la rechercher dans le navigateur de fichiers.
- Si vous voulez rechercher une photo en ligne ou en insérer une depuis Facebook, Flickr ou votre OneDrive, fermez le navigateur de fichiers et cliquez sur l'icône Images en ligne à côté de Images dans la barre d'outils. Vous pouvez alors sélectionner une image à partir de la recherche d'images Bing, de Flickr ou de Facebook.
- Si la photo se trouve sur votre OneDrive, cliquez sur Images en ligne au lieu de Photos et cliquez sur Parcourir à côté de OneDrive.
- Sur Word 2019 ou une version ultérieure.
-
5Sélectionnez l'image que vous voulez insérer. Lorsque vous aurez trouvé l'image, cliquez dessus une fois pour la sélectionner.
- Si vous sélectionnez des images de la photothèque ou des images en ligne, vous pouvez cliquer sur plusieurs images pour les ajouter.
- Si vous choisissez des fichiers sur votre ordinateur et que vous souhaitez ajouter plus d'une image, maintenez la touche Ctrl enfoncée pendant que vous cliquez sur chaque image.
-
6Cliquez sur Insérer. Ce bouton se trouve dans la partie inférieure droite de la fenêtre, quel que soit l'endroit où vous avez sélectionné votre ou vos images. C’est tout ! Passez aux étapes suivantes pour obtenir des informations sur le formatage, ou imprimer le document lorsque vous aurez fini.
-
7Redimensionnez l'image. Si vous souhaitez modifier la taille de l'image, cliquez une fois dessus pour la sélectionner, puis faites glisser l'un des cercles dans les coins vers l'intérieur ou l'extérieur [1] .
- Vous pouvez également spécifier la taille si vous le voulez. Cliquez deux fois sur l'image pour ouvrir l'onglet Outils Image en haut de la page, puis définissez les dimensions souhaitées à côté de Hauteur et Largeur.
-
8Utilisez la flèche incurvée en haut de l'image pour la faire pivoter. Elle se trouve sur le point situé en haut au centre de l'image. Pour effectuer une rotation, placez le curseur de la souris sur la flèche incurvée, puis cliquez et faites glisser le curseur vers la gauche ou la droite jusqu'à obtenir le résultat souhaité.
-
9Cliquez deux fois sur l'image pour afficher d'autres outils d'édition. L'onglet Options Image (2019 et versions plus récentes) ou Format (2016) s'ouvrira en haut de la fenêtre de Word. Dans cet onglet, vous aurez diverses options.
- Dans le panneau Organiser en haut à droite, cliquez sur le bouton Habillage du texte pour choisir l'emplacement de l'image dans les blocs de texte. Vous pouvez également définir des préférences d'alignement. L’habillage de texte est un bon moyen d'obtenir un document formaté exactement comme vous le souhaitez.
- Pour rogner l'image, cliquez sur l'outil Rogner dans le panneau Taille en haut à droite.
- Le panneau Ajuster dans le coin gauche supérieur dispose d'outils supplémentaires pour la suppression de l'arrière-plan, les effets de couleur et les corrections.
- Pour ajouter un contour ou un effet autour de l'image, sélectionnez l'un des Styles d'image au centre du ruban de modifications, ou choisissez l'une des autres options de la section pour mieux contrôler le style.
Publicité
Avec un Mac
-
1Cliquez sur l'endroit où vous souhaitez insérer une image. Le curseur apparaitra à cet endroit.
-
2Allez dans l'onglet Insertion. Il se trouve en haut de la fenêtre de Word, entre les onglets Accueil et Conception ou Accueil et Dessin.
-
3Cliquez sur l'icône Images. Elle se trouve sur la barre d'outils en haut de la fenêtre de Word. Vous y trouverez l'icône en forme de montagne verte avec un soleil jaune entre Tableau et Formes.
-
4Cliquez sur Navigateur de photos ou Image à partir d’un fichier. Si vous souhaitez utiliser les images dans l'application Photos de votre Mac, utilisez Navigateur de photos. Pour sélectionner un fichier image à l'aide du Finder, choisissez Image à partir d’un fichier.
-
5Insérez l'image dans le document. Si vous utilisez l'option Navigateur de photos, faites simplement glisser la photo dans votre document. Si vous utilisez l'option Image à partir d'un fichier sélectionnez l'image et cliquez sur Insérer.
-
6Redimensionnez l'image. Si vous souhaitez augmenter ou réduire la taille de l'image, cliquez dessus pour la sélectionner, puis effectuez l'une des opérations ci-dessous.
- Pour conserver les proportions de l'image afin qu'elle ne s'étire pas ou ne se déforme pas, appuyez sur la touche Shift lorsque vous faites glisser l'une des poignées de dimensionnement (les cercles) vers l'intérieur ou vers l'extérieur [2] .
- Pour garder en place le centre de l'image lors du redimensionnement, appuyez sur la touche Option pendant que vous faites glisser les poignées.
- Vous pouvez également spécifier une taille. Doublecliquez sur l'image pour ouvrir l'onglet Format de l'image, puis entrez les mesures souhaitées dans les champs Hauteur et Largeur.
-
7Faites glisser la flèche courbée en haut de l'image pour la faire pivoter. Elle se trouve au-dessus du point situé au centre de l'image. Il suffit de placer le curseur de la souris sur la flèche incurvée, puis de cliquer et de la faire glisser vers la gauche ou vers la droite jusqu'à ce que la rotation soit conforme à ce que vous voulez.
-
8Cliquez deux fois sur l'image pour accéder à d'autres outils. L'onglet Format de l'image, situé en haut de la fenêtre de Word, s'ouvre et propose de nombreuses fonctions d'édition, notamment la possibilité de supprimer l'arrière-plan et d'ajouter des styles.
- Cliquez sur Corrections dans le coin supérieur gauche pour corriger les problèmes d'éclairage et de couleur.
- Cliquez sur Effets artistiques pour jouer avec les filtres, et sur Transparence pour rendre l'image encore plus transparente.
- Pour rogner l'image, cliquez sur l'outil Rogner à côté des commandes de hauteur et de largeur.
- Cliquez sur Habillage du texte pour choisir la manière de placer l'image dans les blocs de texte, et utilisez Aligner et Position pour assurer un placement correct.
- Cliquez sur Styles d’images pour choisir des bordures, des ombres et d'autres options prédéfinies.
Publicité
Avec l’application Web
-
1Cliquez là où vous souhaitez insérer une image. Le curseur s’affichera à cet endroit.
- Si c’est la première fois que vous utilisez Office Online sur le web, rendez-vous sur https://www.office.com, connectez-vous avec votre compte Microsoft et sélectionnez Word pour commencer.
-
2Cliquez sur Insertion. L'onglet Insertion va s'ouvrir.
-
3Sélectionnez Images. Cela affichera un menu déroulant d'options.
-
4Choisissez un type d'image. Vous pouvez choisir parmi les quatre options ci-dessous.
- Cet appareil : choisissez une image sur votre ordinateur.
- OneDrive : choisissez une image sur votre OneDrive.
- Photothèque : insérez une image ou un autocollant de la photothèque.
- Images Bing : recherchez une image sur Bing.
-
5Cliquez sur une image. Si vous choisissez l'option Cet appareil, vous serez invité(e) à sélectionner une image sur votre ordinateur. Cliquez dessus pour l’importer.
-
6Cliquez sur Ouvrir. Cette option se trouve dans le coin inférieur droit de la fenêtre de sélection de l'image. Cela sélectionnera l'image, qui sera insérée dans le document.
-
7Redimensionnez l'image. Si vous souhaitez modifier la taille de l'image, cliquez une fois dessus pour la sélectionner, puis faites glisser l'un des cercles dans les coins vers l'intérieur ou l'extérieur.
- Vous pouvez également spécifier la taille si vous voulez. Cliquez deux fois sur l'image pour ouvrir l'onglet Image en haut de l'écran, puis indiquez les mesures souhaitées à côté de Hauteur et Largeur.
-
8Utilisez la flèche incurvée en haut de l'image pour la faire pivoter. Elle se trouve au-dessus du point situé au centre de l'image. Pour effectuer une rotation, placez le curseur de la souris sur la flèche incurvée, cliquez dessus, puis faites glisser le curseur vers la gauche ou la droite jusqu'à ce que vous soyez satisfait du résultat.
-
9Cliquez deux fois sur l'image pour accéder à d'autres outils d'édition. L'onglet Image s'ouvre alors en haut de la fenêtre de l'application web de Word. Dans cet onglet, vous aurez différentes options.
- Dans le panneau Organiser en haut à droite, cliquez sur Habillage du texte pour choisir comment situer l'image dans les blocs de texte. Vous pouvez également définir des préférences d'alignement dans cette section.
- Pour rogner l'image, cliquez sur l'outil Rogner dans le panneau Taille en haut à droite.
- Pour ajouter une bordure ou un effet autour de l'image, sélectionnez l'un des Styles d'image au centre de la barre, ou choisissez l'une des autres options de la section pour mieux contrôler le style.
Publicité
Conseils
- Lorsque vous rognez une image, la partie rognée est masquée et non retirée, à moins de cocher la case Supprimer les zones de rognage des images dans la boite de dialogue Options de compression. Les images compressées dont les parties rognées ont été supprimées ne peuvent pas être restaurées pour retrouver leur aspect d'origine.
- Ajouter des photos à un document Word augmente sa taille.
- Parmi les autres fonctions de modification des photos disponibles dans les versions plus récentes de Microsoft Word, on peut citer la possibilité d'ajouter des contours, des styles de découpes, des ombres, des contours adoucis, des réflexions et des ombres portées.
- Pour d'autres astuces intéressantes sur Microsoft Word, voyez comment ajouter des numéros de page ou encore, comment vérifier le nombre de mots.
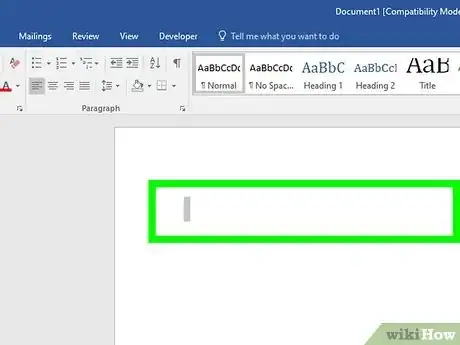
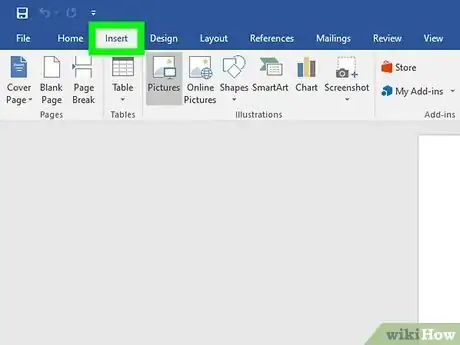

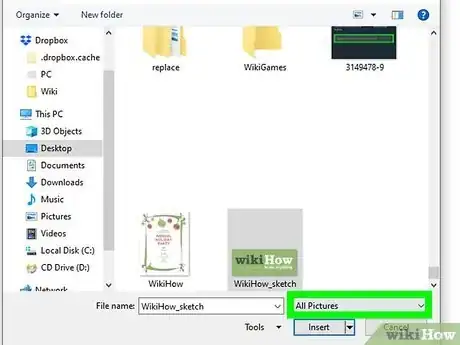
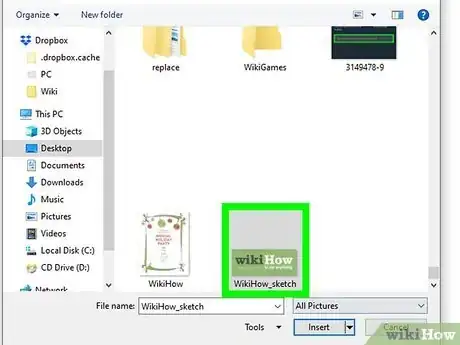
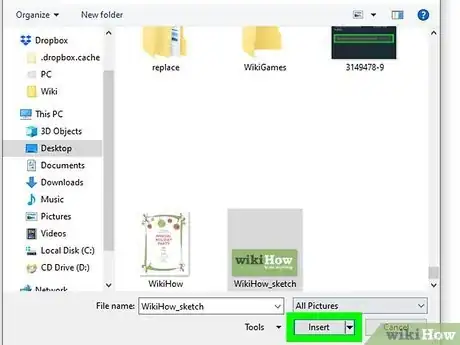
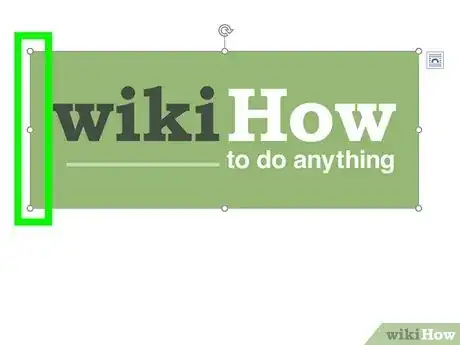
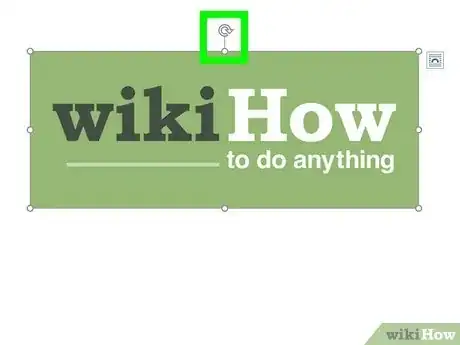
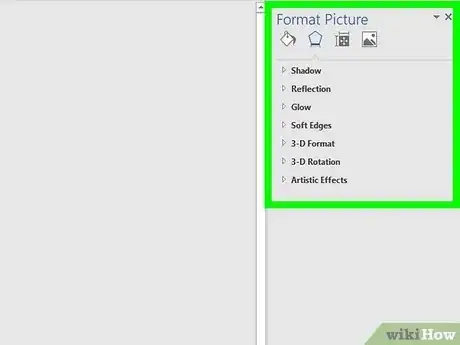

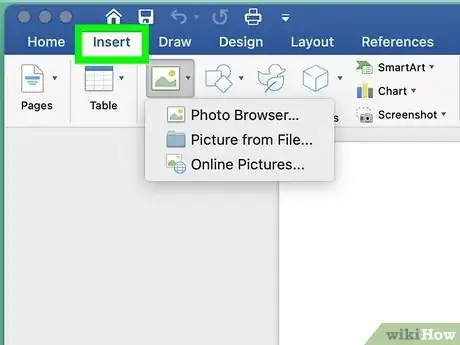

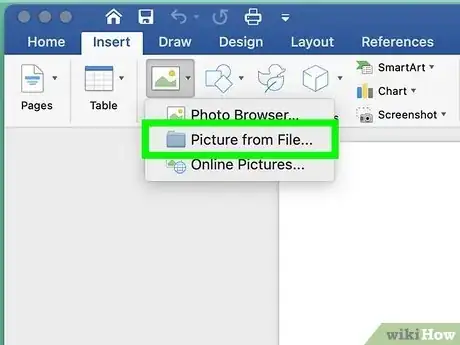
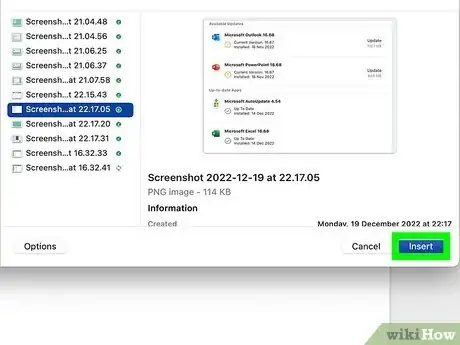

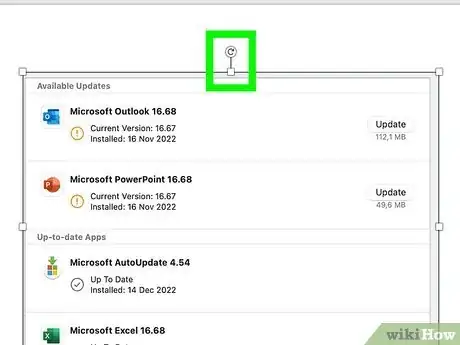
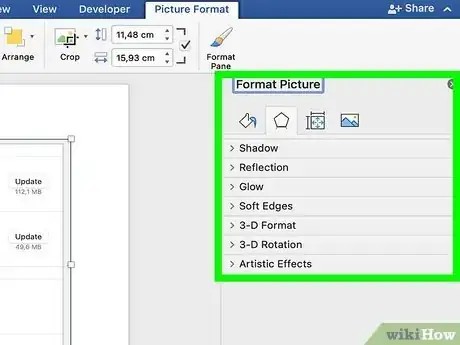
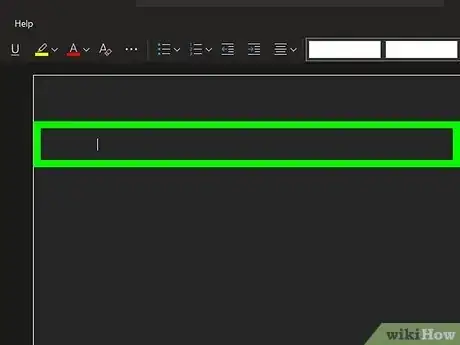
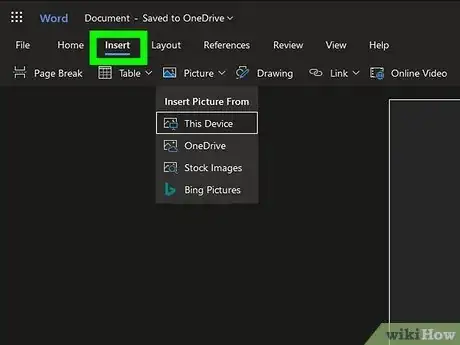
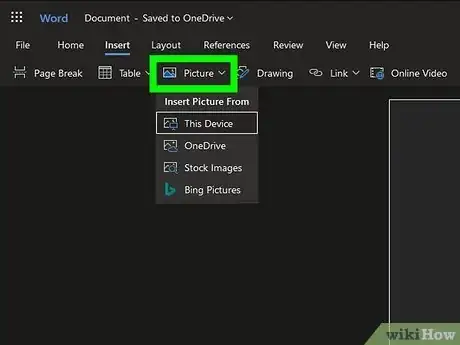
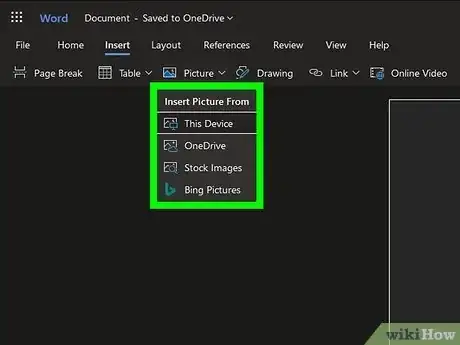
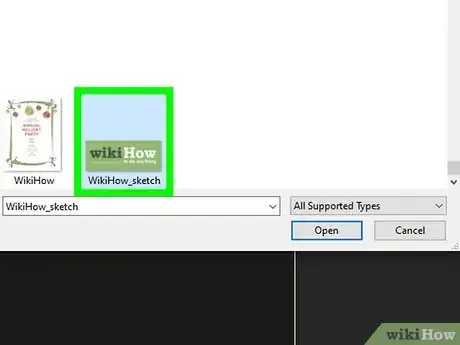
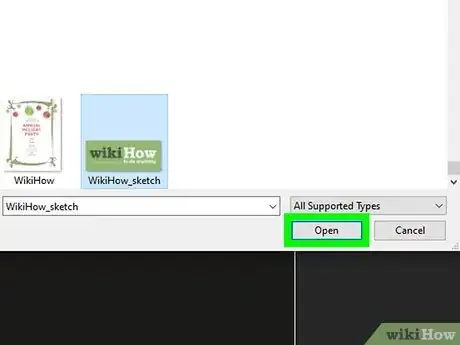
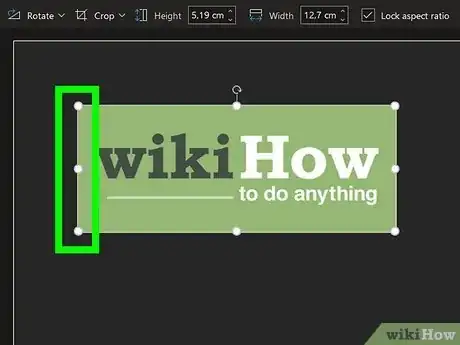
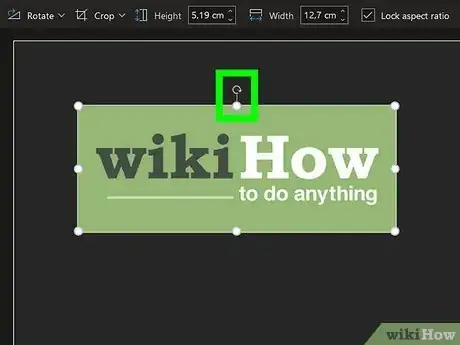



















L'équipe de gestion du contenu de wikiHow examine soigneusement le travail de l'équipe éditoriale afin de s'assurer que chaque article est en conformité avec nos standards de haute qualité. Cet article a été consulté 8 273 fois.